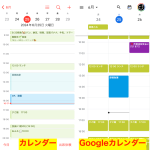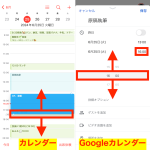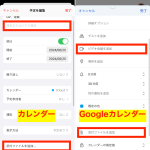■操作性はiOSカレンダーの方が直感的
操作性については、iOSの「カレンダー」アプリにもメリットを感じられます。見逃せないのは、一度記録した予定の時間を変更する操作です。「日」のスタイルの表示で、予定を長押しすると、その上下端に白い丸が表示され、ドラッグアンドロップ操作によって、上下端の伸長が可能。視覚的・感覚的な予定時刻の調整が行いやすいと言えます。
また、長押し時にコピー&ペースト操作が行えることもiOSの「カレンダー」アプリの特徴です。長押しした際に表示されるメニューから「カット」や「コピー」を選択しておくと、新規予定を作成する際に、予定のタイトルを入力する欄に「クリップボード」からというレコメンドが表示され、これをタップするだけで素早く同様の予定を入力できます。
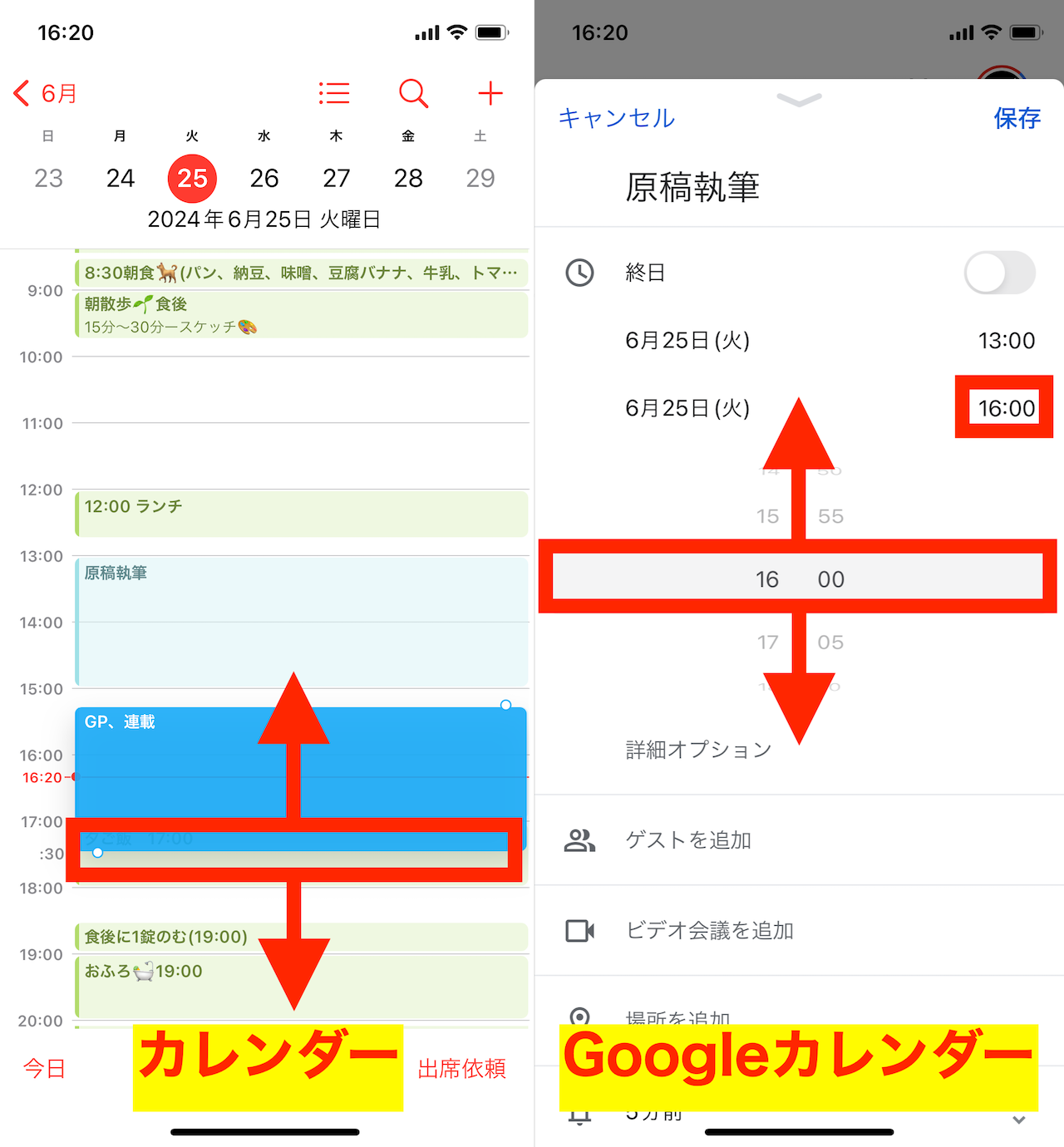
▲一度登録した予定の再調整については、iOS標準の「カレンダー」アプリの方が、直感的な操作で行えて便利だ
一方の「Googleカレンダー」アプリでは、一度入力した予定の時間幅を変える際に、編集画面を開いてドラムロールのUIを操作しなくてはいけなかったり、予定の複製操作も詳細画面から行う必要があったり、と感覚的な操作には向いていない印象をうけます。
つまり、カレンダー上の予定を直接操作したい人は、iOSの「カレンダー」アプリを、詳細画面から数字を変更する方がやりやすいという人は「Googleカレンダー」アプリを試してみるのが良いでしょう。
■応用機能に差はある?
続いて、予定に対するファイルの添付操作と、会議サービスとの連動などについてチェックしてみます。
iOSの「カレンダー」アプリでは、「iCloud」のアカウントとして作成したカレンダー(iCloudカレンダー)に対して、「ファイル」アプリを介してファイルを添付する操作が可能です。また、カレンダーのアカウントを問わず、登録してある予定に対して、FaceTimeでのビデオ通話用リンクを作成することもできます。操作は、登録する予定の編集画面で「場所またはビデオ通話」の欄をタップし「FaceTime」を選択するだけです。
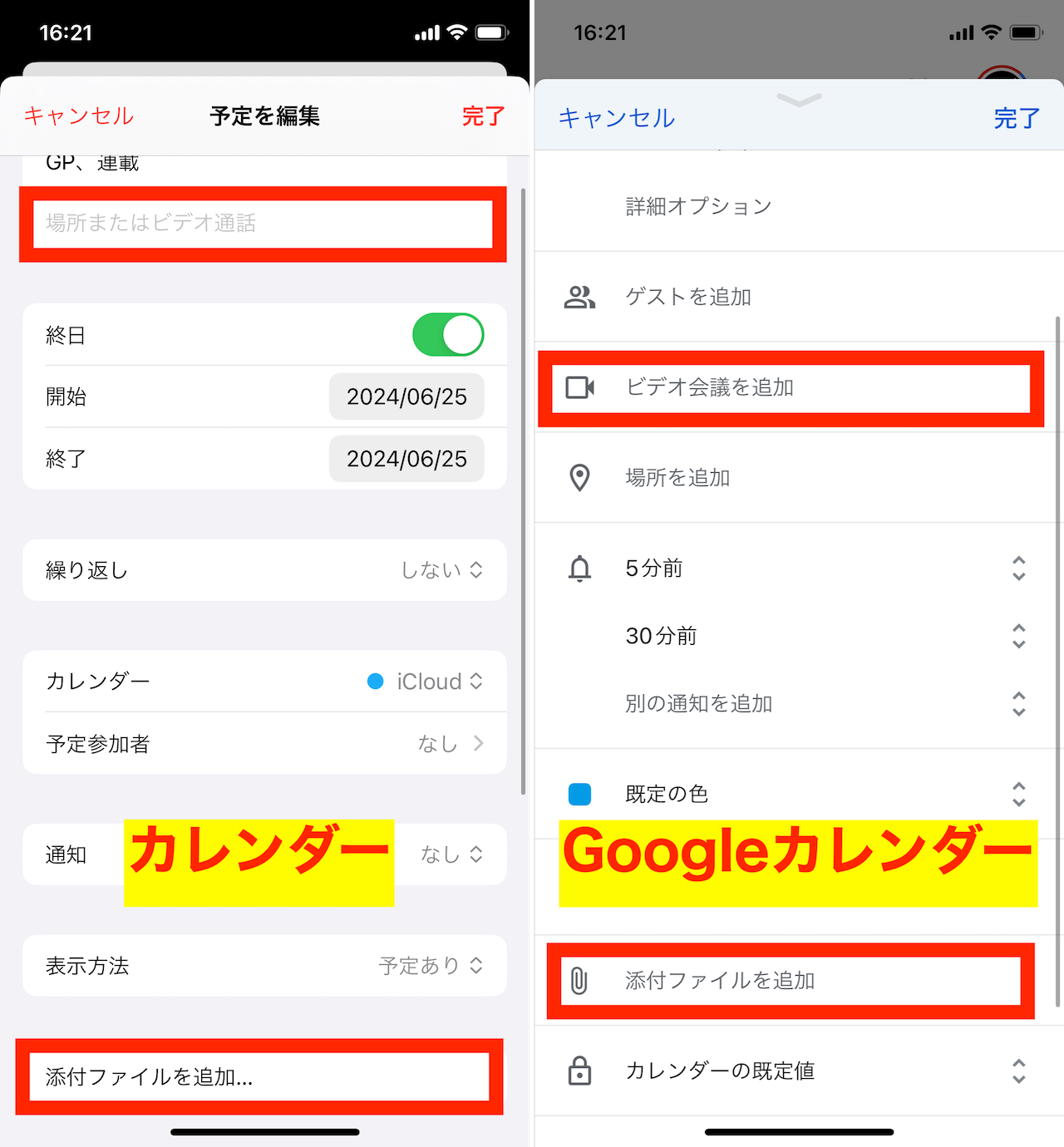
▲「ファイルの添付」や「ビデオ通話用リンクの設定」機能については、どちらも使える
一方の「Googleカレンダー」も、予定の編集画面の「添付ファイルを追加」の欄から「Googleドライブ」を介したファイルの添付操作が行えたり、「ビデオ会議を追加」の欄から「Google Meet」でのビデオ会議用リンクを作成することができるなど、同等の機能を利用できます。
つまり、こうした実用的な応用機能に関しては、特殊な使い方をしない限り、さほど致命的な差はないと考えてよいでしょう。
* * *
なお、iCloudカレンダーとして登録した内容を「Googleカレンダー」アプリへと移行する方法はあるものの、移行手順自体が複雑ですし、やや手間もかかるのであまりお勧めしません。一方で、Googleカレンダーの予定をiOSの「カレンダー」アプリ上に表示させることは容易です。
そのため、筆者のおすすめは、使用するサービスとしては、iCloudカレンダーとGoogleカレンダーを併用し、使用するアプリとしてiOS標準の「カレンダー」アプリを選択する方法です。このスタイルならば、iPhone上での直感的な操作を維持しつつ、Apple製品ユーザー以外ともGoogleカレンダーで共有カレンダーを作成しやすいといったGoogleカレンダーのメリットも活かせます。
もちろん、人によって感じ方は違いますし、ほかにもサードパーティ製アプリを使う方法もありますので、あくまでも一例として捉えつつ、広い視野で検討してみてください。
<文/井上 晃>
 井上 晃|スマートフォンやタブレットを軸に、最新ガジェットやITサービスについて取材。Webメディアや雑誌に、速報、レビュー、コラムなどを寄稿する。X
井上 晃|スマートフォンやタブレットを軸に、最新ガジェットやITサービスについて取材。Webメディアや雑誌に、速報、レビュー、コラムなどを寄稿する。X
【関連記事】
◆Appleの“DockKit技術”を活用した自動追尾式iPhoneスタンドがベルキンより登場!
◆薄型軽量。Magsafeにもしっかり対応する強靭なカーボンケースでiPhoneを守ろう!
◆iPhone 15 Proの質感を手に感じていたいなら角とカメラだけ守れるバンパーケースがいいかも
- 1
- 2