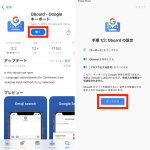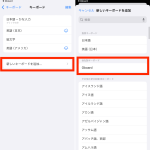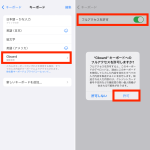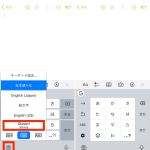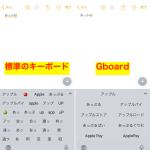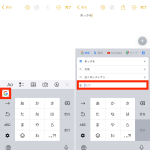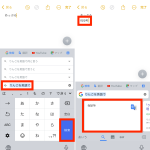■Gboardで文字を入力しみてみよう
準備が完了したら「メモ」アプリなどを開き、文字を入力する状態で、キーボードの左下にある地球儀のアイコンを長押しします。表示された「Gboard」の欄をタップすることで、キーボードが切り替わります。
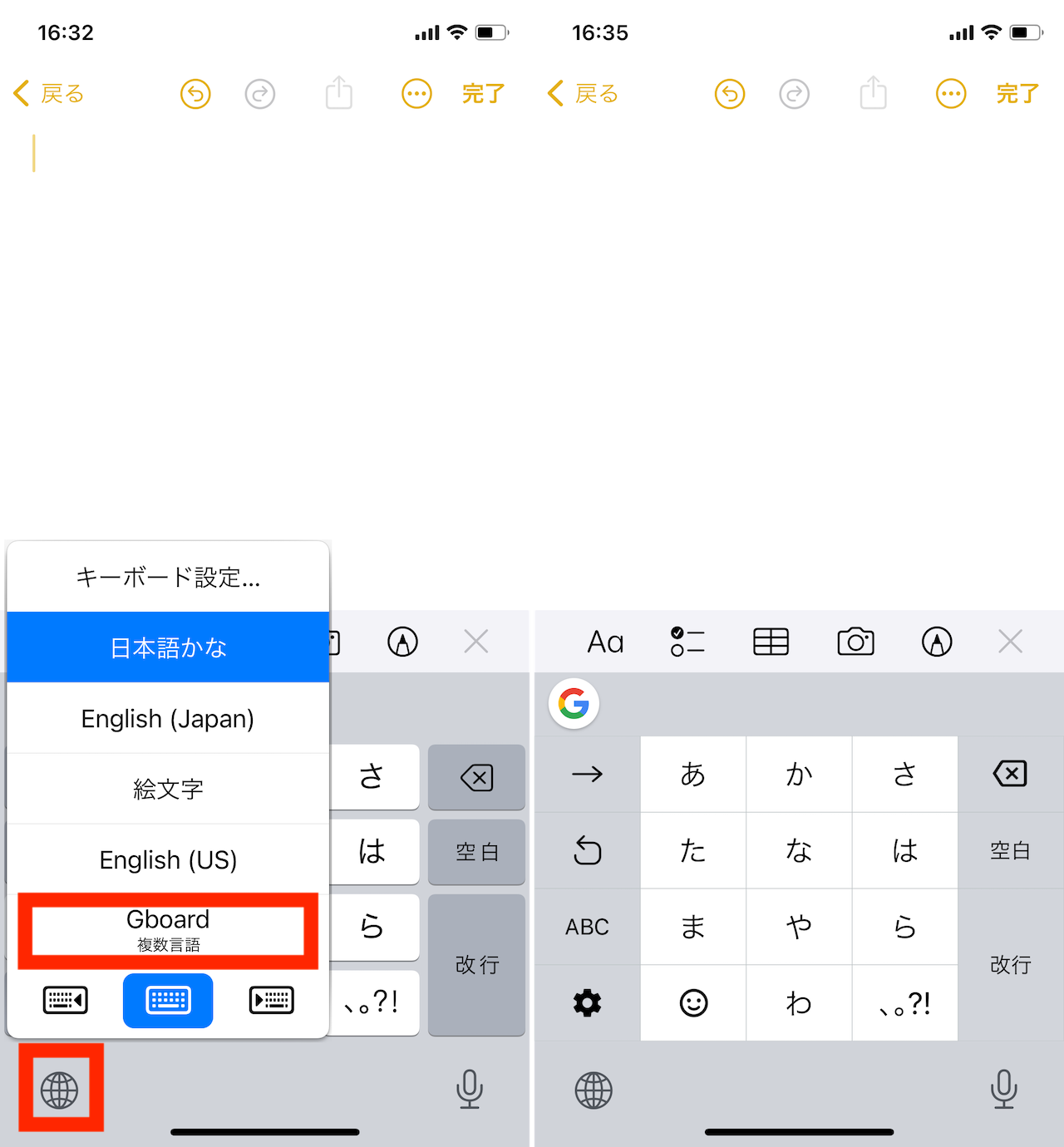
▲「メモ」アプリを開き、キーボードの左下の地球儀アイコンを長押しして、「Gboard」を選ぶ(左)。Gboardのキーボードが表示された(右)
あとは文字を入力することで変換候補が表示されます。純正のIME(今回は「日本語-かな入力 フリックのみ」)と比べてみると、表示される変換候補は幾分かGboardの方が実用的に思えます。
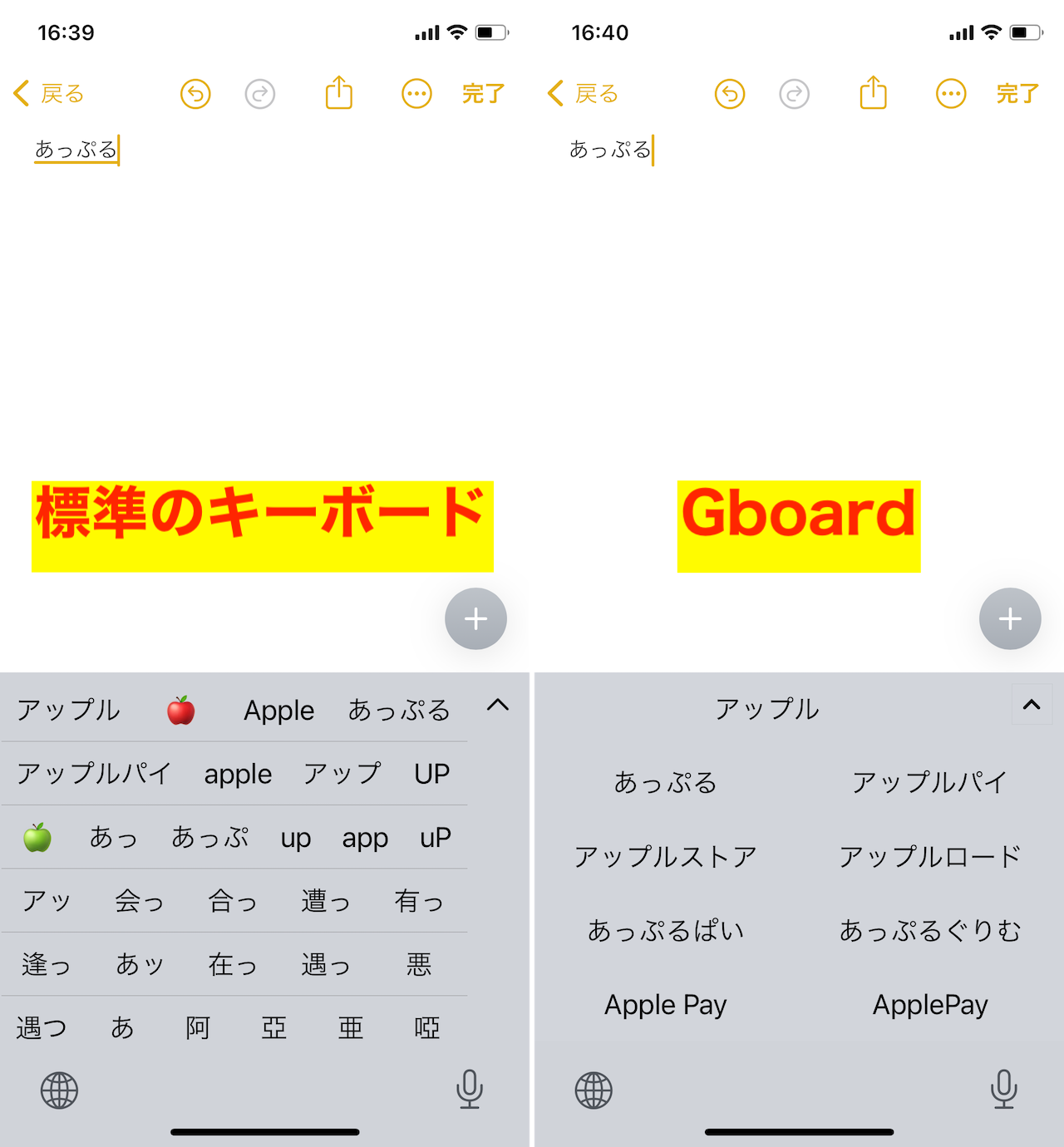
▲両キーボードで変換候補がかなり違うのがわかる
例えば、「あっぷる」と打ち込んだ際の変換候補として、iOS標準の日本語キーボードでは絵文字や、半角の「Apple」、「アップルパイ」などが表示されているほか、ほかの日本語を誤入力したような扱いで、漢字をベースにした変換候補が提案されているのがわかります。
一方で、Gboardの変換候補には、「アップルパイ」や「アップルストア」、「Apple Pay」などの変換候補が表示されていました。
■キーボード画面から検索機能などを使う
Gboardでは、キーボード画面から検索や翻訳機能などを使えるのも特徴です。キーボードの左上にある「G」のアイコンをタップし、表示された入力欄に調べたい内容を入力します。
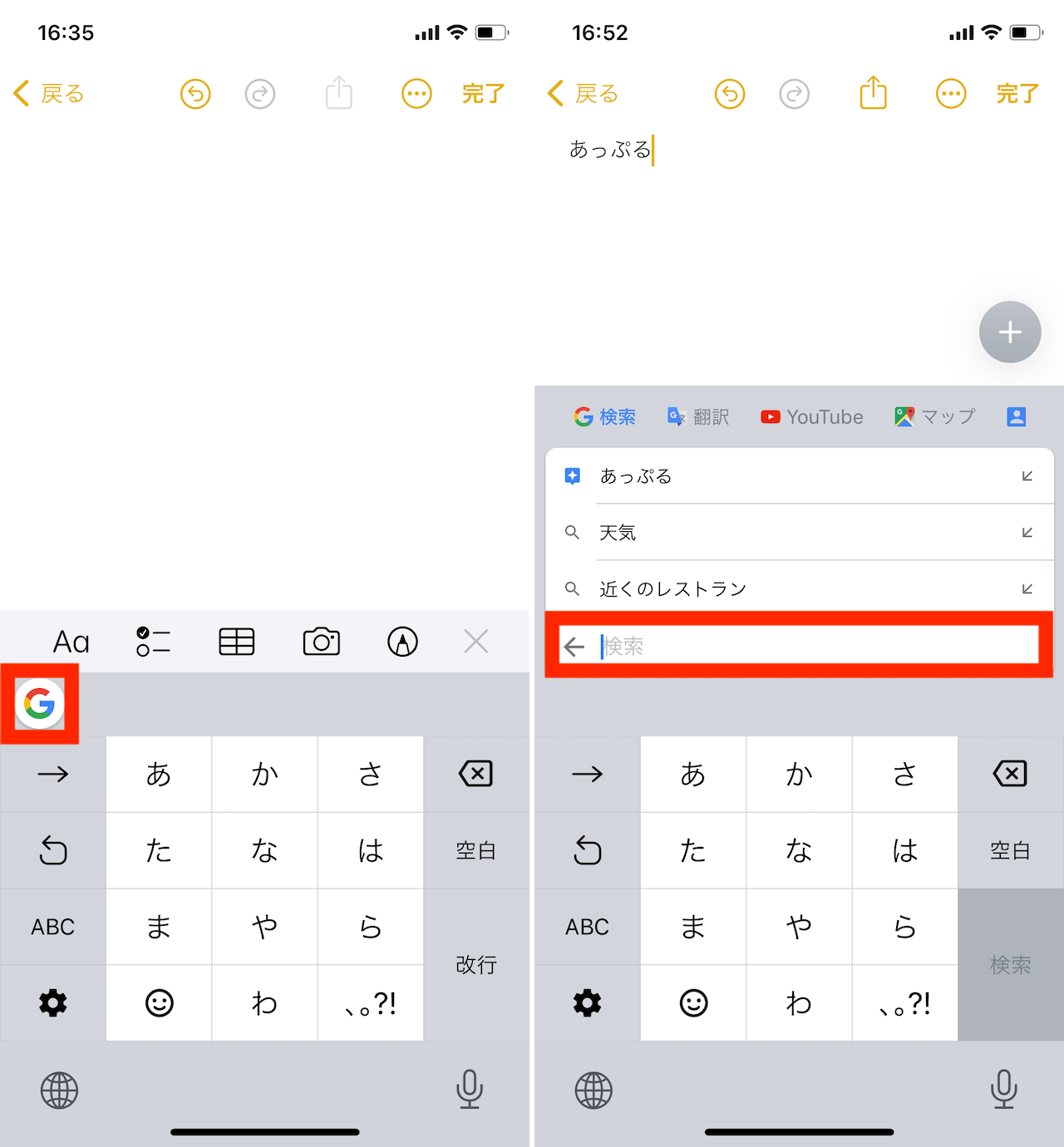
▲左上の「G」アイコンをタップ(左)。検索欄にカーソルがあった状態に(右)
例えば、「りんごを英語で」と入力すると、Googleで検索した結果として「Google翻訳」での翻訳結果が候補に表示されます。その結果をタップすることで、「apple」という翻訳結果をテキストフィールドに入力できるわけです。
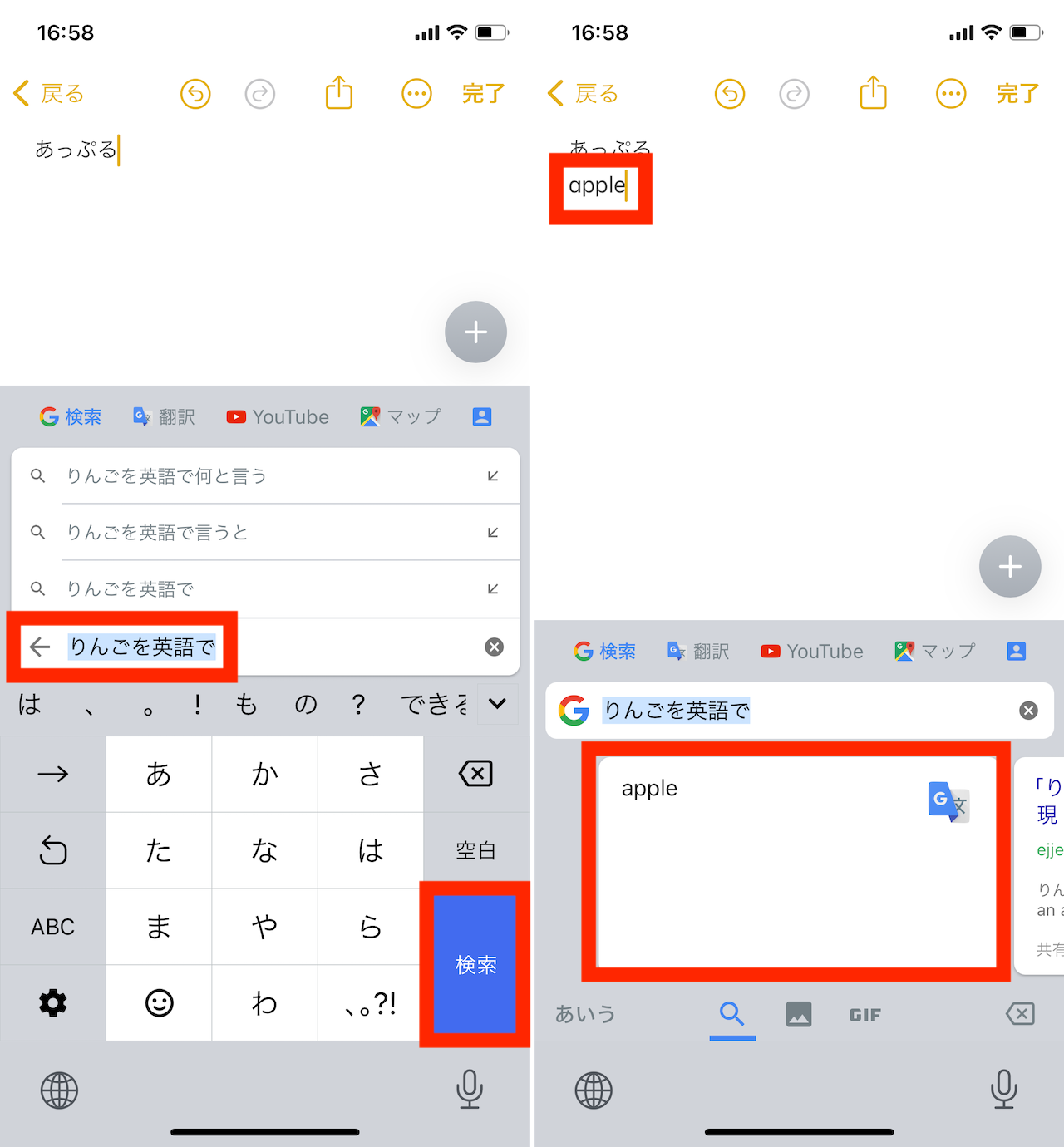
▲ここでは「りんごを英語で」と入力し「検索」をタップ(左)。表示された翻訳結果をタップすると、テキストフィールドに結果が入力された(右)
なお、この機能はキーボードのフルアクセスを有効にしていないと利用できません。また、検索機能として入力した内容はGoogleに送信されますが、普段のキーボードでの入力内容はGoogleに送信されることはない、とされていることを認識しておきましょう。
* * *
Gboardを必ず使う必要はありませんが、もしiOS標準の日本語キーボードでは満足できない部分があるという場合、一度使い心地を試し、どちらが良いか検討してみてください。
なお、「設定」アプリから「一般」→「キーボード」→「キーボード」を選び、「編集」をタップして表示される赤い「ー」を選択すると、すでに設定しているキーボードを削除することもできます。キーボードの切り替え操作において、「Gboard」以外のキーボードが邪魔な場合、あるいは一度設定した「Gboard」を削除したい場合には、この操作で消すことができるので併せて覚えておきましょう。
<文/井上 晃>
 井上 晃|スマートフォンやタブレットを軸に、最新ガジェットやITサービスについて取材。Webメディアや雑誌に、速報、レビュー、コラムなどを寄稿する。X
井上 晃|スマートフォンやタブレットを軸に、最新ガジェットやITサービスについて取材。Webメディアや雑誌に、速報、レビュー、コラムなどを寄稿する。X
【関連記事】
◆Appleの“DockKit技術”を活用した自動追尾式iPhoneスタンドがベルキンより登場!
◆薄型軽量。Magsafeにもしっかり対応する強靭なカーボンケースでiPhoneを守ろう!
◆iPhone 15 Proの質感を手に感じていたいなら角とカメラだけ守れるバンパーケースがいいかも
- 1
- 2