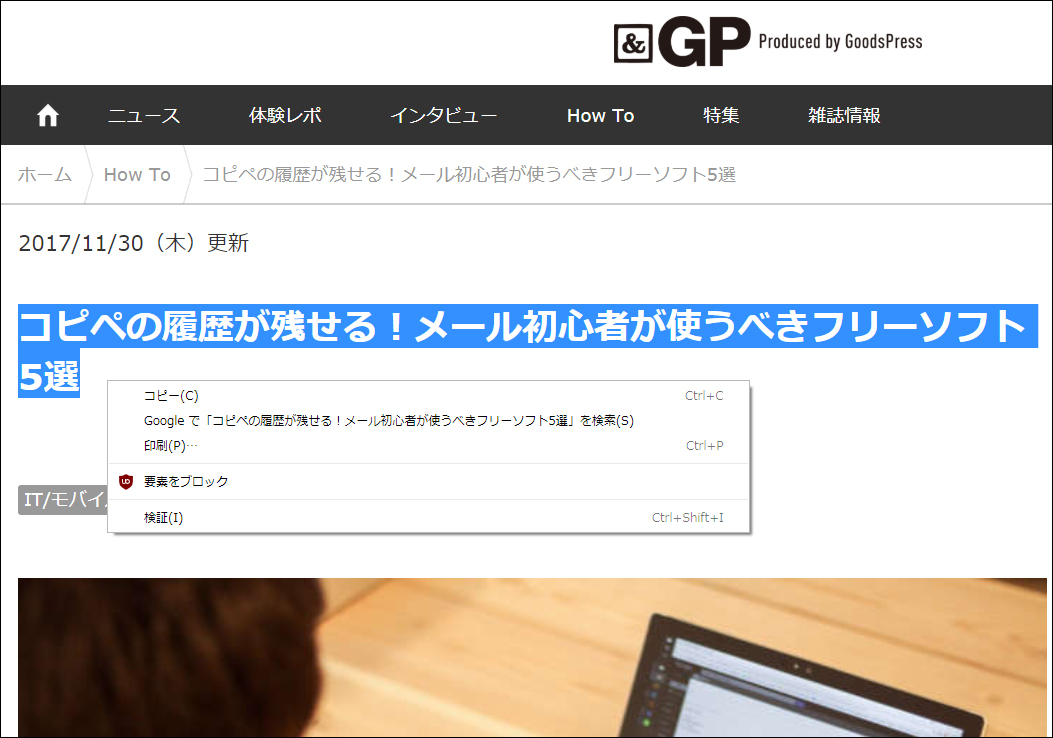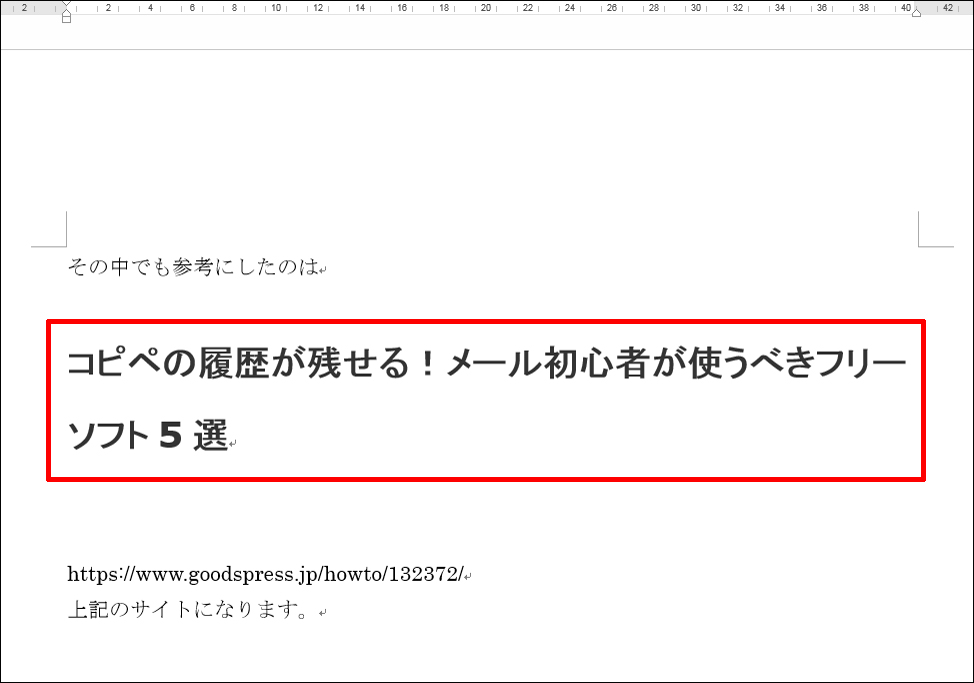■誤字・表記ゆれを防ぐ「スペルチェック機能」は常時ONに
よくあるミスが「誤字」と「表記ゆれ」。事前にWordの設定を変更しておけば、文章の間違いを自動で教えくれるので、ぜひ活用しましょう。「表記ゆれ」を知らない方のために説明すると、「いただく、頂く」、「もっとも、最も」のように、原稿内で書き方が統一されておらず、バラバラに表記されている状態のことです。
<設定方法>

(1)「ファイル」タブを選択
(2)「オプション」をクリックして、Wordのオプション画面を開く
(3)「文章校正」をクリック
(4)「Wordのスペルチェックと文章校正」の項目のなかにある「入力時にスペルチェックを行う」、「自動文章校正」、「よく間違う単語」、「文章校正とスペルチェックを一緒に行う」にチェックを入れる
(5)「OK」をクリックして完了
上記の設定で、文章内に誤字や表記ゆれがあると、波線などを表示して教えてくれるようになります。

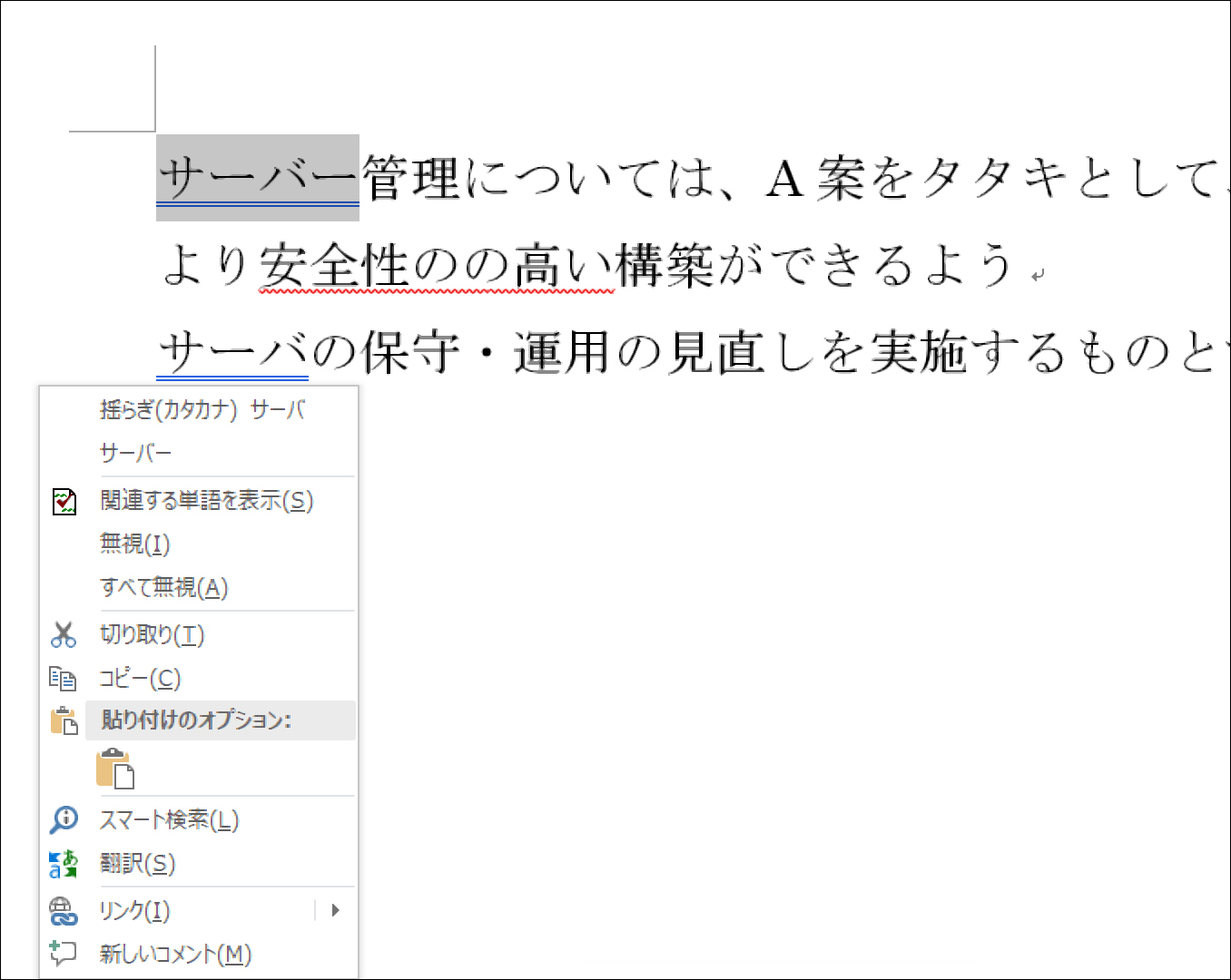
▲誤字や表記ゆれは青の二重線や赤の波線で表示されます。該当箇所を選択し、右クリックをすると、誤字なのか表記ゆれなのか、理由がわかるようになっています
ちなみに前述の設定方法はベーシックなもの。文章校正のレベルは任意に変更できます。
文章を“厳しくチェック”する場合は・・・・・・
<設定方法>

(1)「ファイル」タブを選択
(2)「オプション」をクリックして、Wordのオプション画面を開く
(3)「文章校正」をクリック
(4)「Wordのスペルチェックと文章校正」の項目のなかにある「文書のスタイル」を「ユーザー設定1」にし、「設定」をクリック
(5)「くだけた表現」や「その他の助詞の連続」、「重ね言葉」など、気になる項目にチェックを入れる
(6)「OK」をクリックして完了
こうすることで、自分好みの校正レベルに合わせることができます。普段、誤字や表記ゆれが多い場合は、多めにチェックを入れておくと安心。
文書のスタイルには、「ユーザー設定1」や「ユーザー設定2」というように設定の変更ができるため、「ユーザー設定1は社内用資料(校正ゆるめ)」や「ユーザー設定2は社外用資料(校正厳しめ)」などで使い分けることもできます
ただし、Wordの文章校正機能は100%正確なわけではないので、機能に頼りすぎるのではなく、自分自身でミスがないか読み返す作業は必ずしましょう。
■使い方に自信がない言葉は「スマート検索」を
文書の作成中、「この言葉で合っているのか?」「この言い回しは正しい表現なのか?」と疑問を抱いたことが一度はあるはず。一例を挙げると、「収益」と「利益」、「翌月」と「来月」といった言葉の意味の違いや使い分けなどです。インターネットの検索エンジンで意味を調べても良いのですが、実はWord上でも意味を検索できます。それが「スマート検索」です。
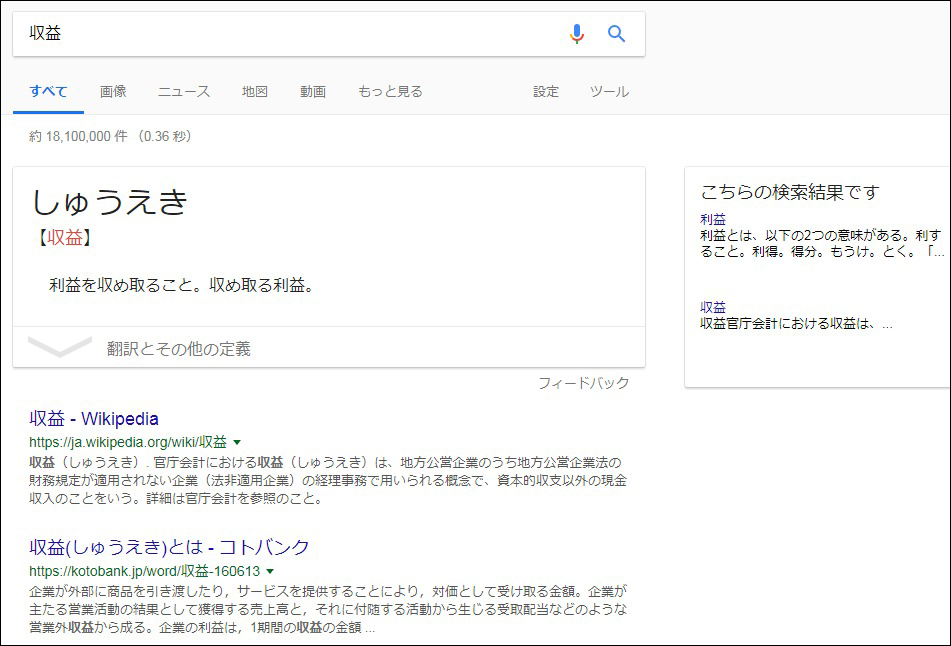
▲オンラインで「収益」という意味を調べるのに、インターネットブラウザーを開き→検索窓に文字を入力、という手順が必要ですが……
入力した気になる言葉や文章を選択して右クリックをしたら、校閲のタブから「スマート検索」を選びましょう。ネット上から取得した情報をWord内で表示してくれます。わざわざブラウザを開いて、検索窓に言葉を入力して……という作業がない分、作業効率がアップしそうです。
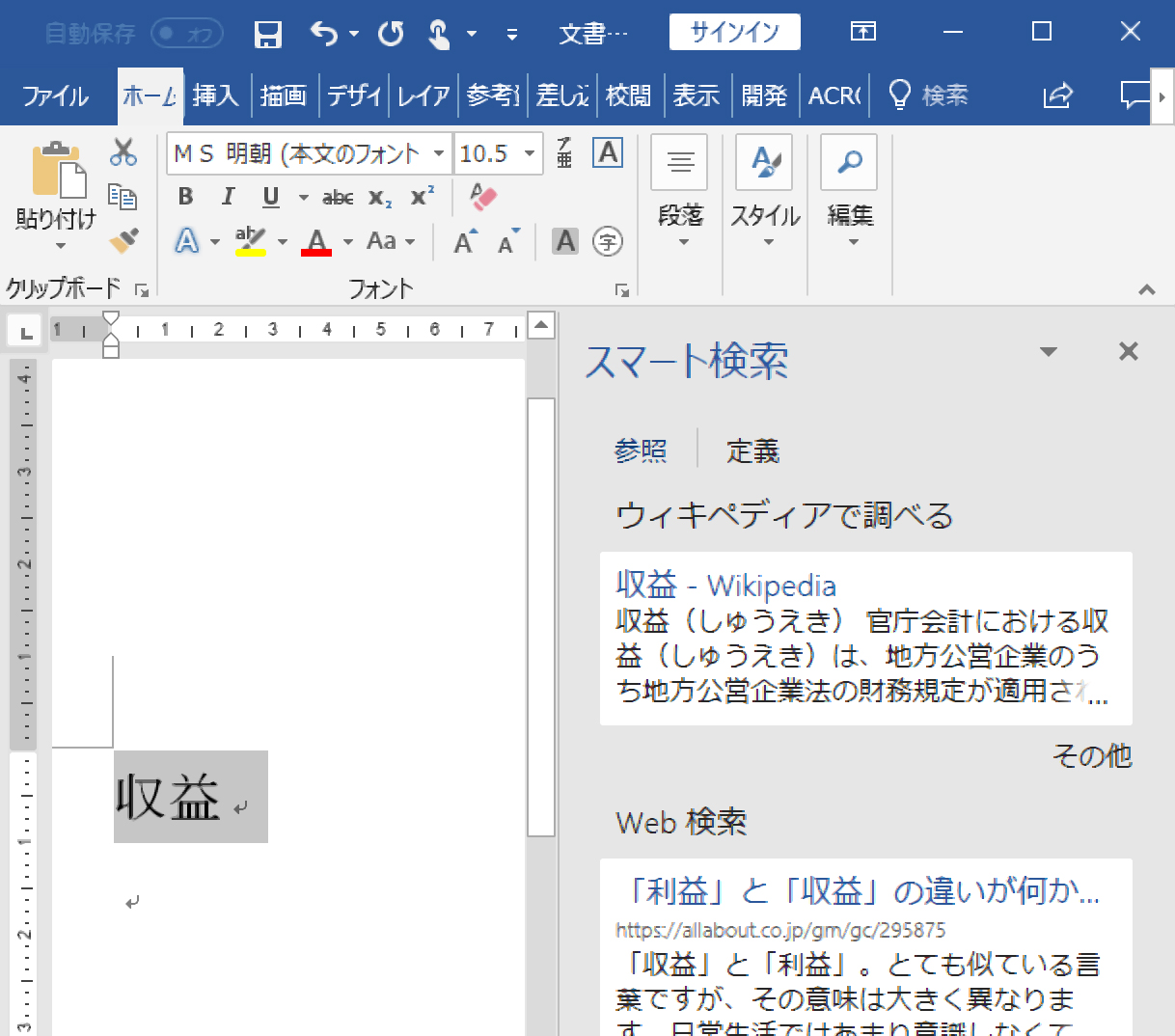
▲スマート検索をすると、Wordの右側にサイト検索された情報が表示されます