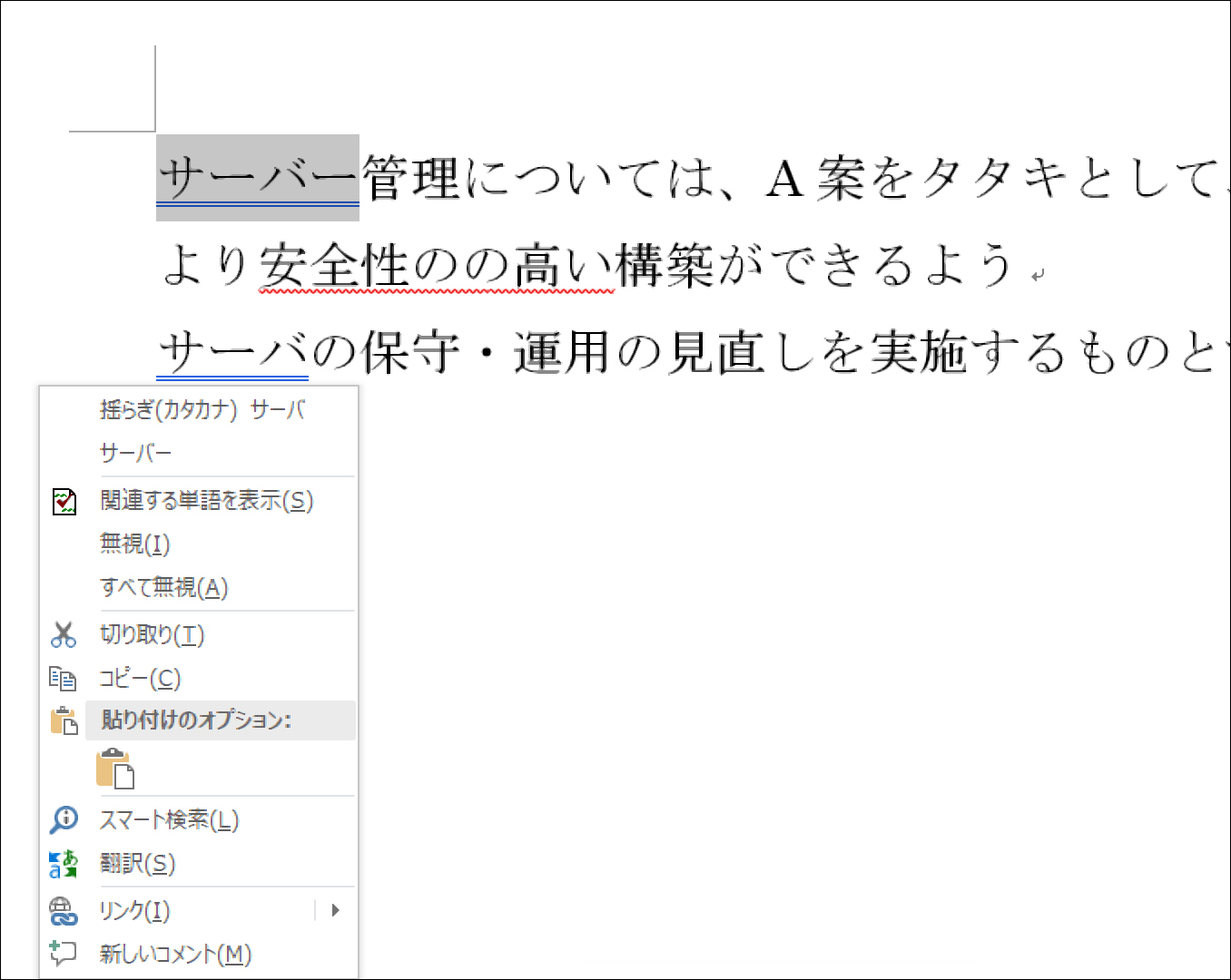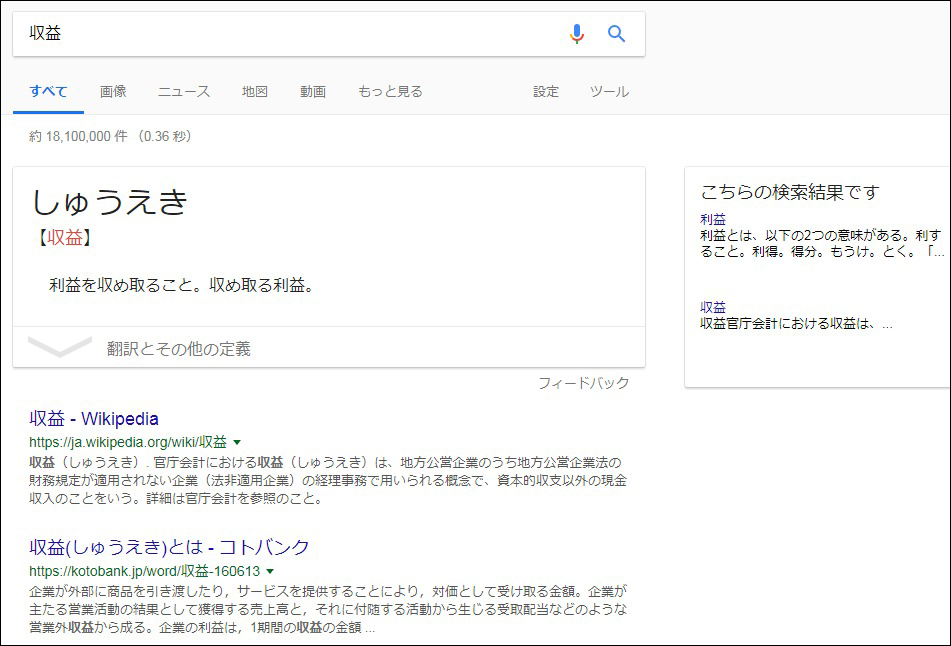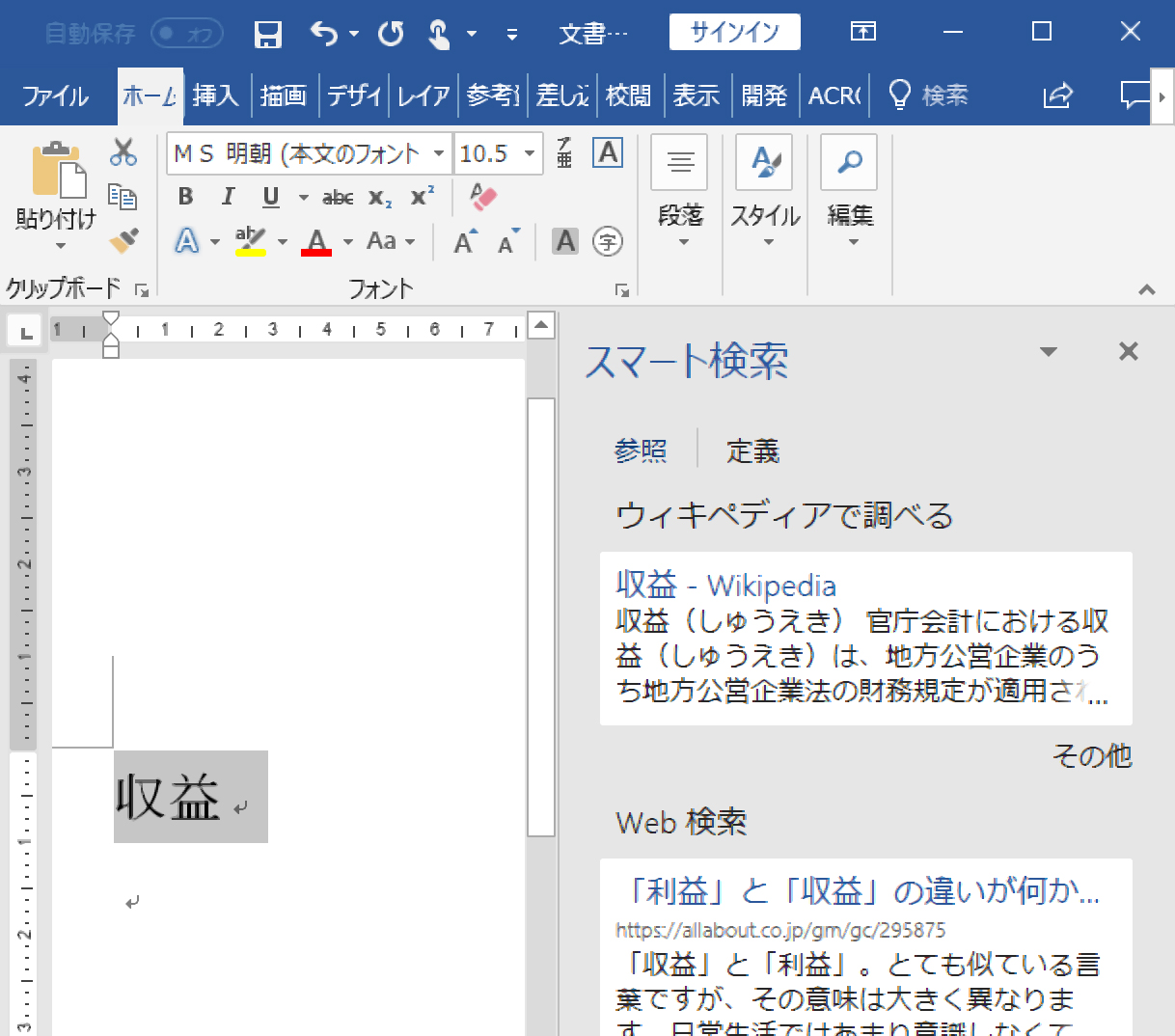■コピペの悩みは「貼り付けオプション」で解決
ウェブサイトから文章をコピーして、Wordにペーストする。よくある作業のひとつではありますが、フォントや文字サイズ、色などがそのままペーストされてしまい文書のスタイルが崩れた経験を持つ人も少なくないのでは?
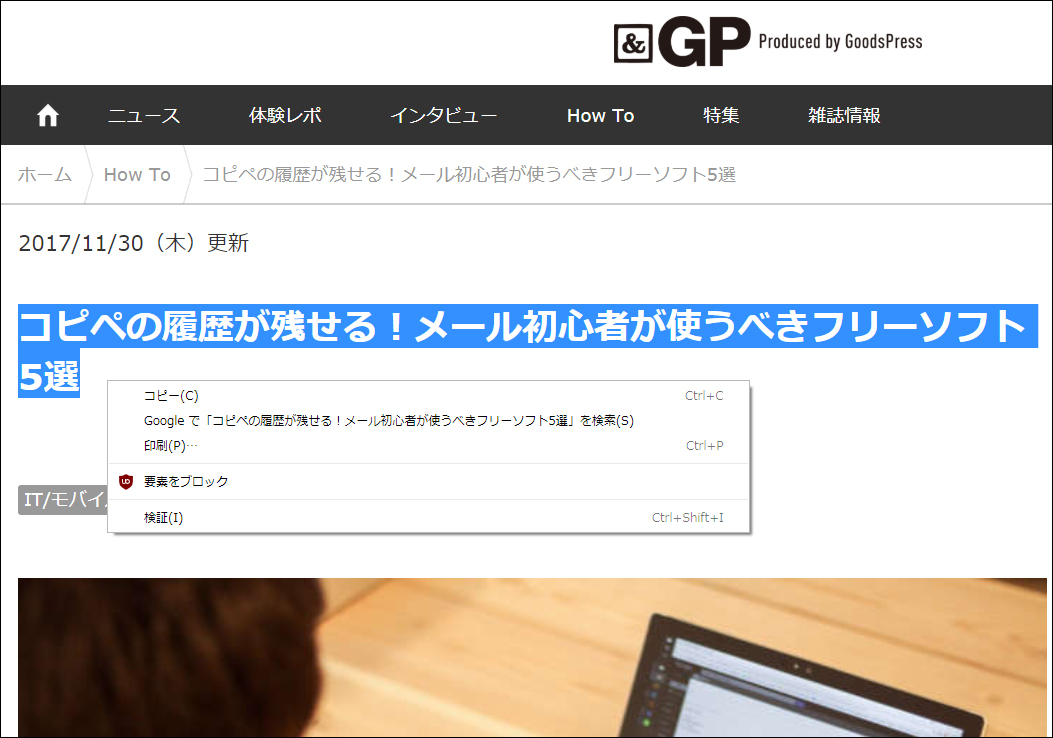
▲サイトの文字をコピーしてWordに貼り付けたら・・・・・・
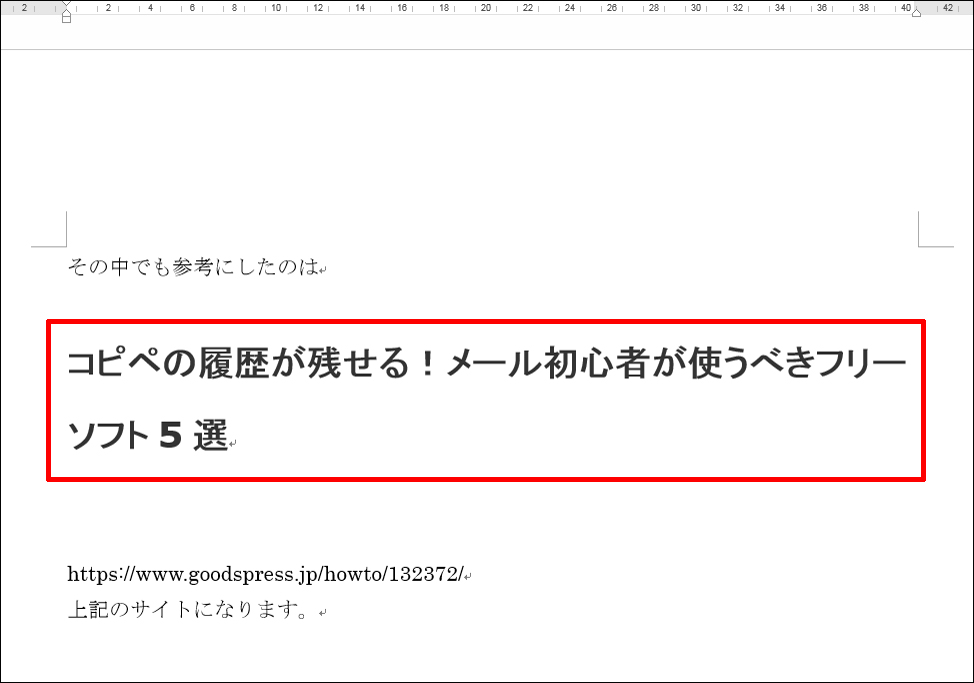
▲赤枠のように、「貼り付けた部分だけ文字が大きくor変になってしまった!」という経験はありませんか?
そんなときに役立つのが「貼り付けオプション」です。

使用方法は、
(1)ウェブサイトの文章をコピー
(2)「貼り付けオプション」から「テキストのみ保持」(赤枠)を選択して貼り付ける
上記の手順で、原稿内の書式を崩さずに文章の貼り付けをすることができます。
貼り付けオプションには下記の3種類がありますので、ケースによって使い分けましょう。

①「元の書式を保持」
ウェブサイト上の書式を保持したまま貼り付ける
②「書式を結合」
ウェブサイト上の書式と、Word上に設定されている書式の両方を反映させて貼り付ける
③「テキストのみ保持」
元の書式は一切反映されず、テキスト情報だけを貼り付ける
実際にそれぞれのオプションでペーストしたのが下の画像です。

①「元の書式を保持」の貼り付けでは、ウェブサイトでコピペした書式の情報がすべて反映されています。
②「書式を結合」の貼り付けでは、文字サイズはWordの設定が反映されつつ、ウェブサイトに使われていたフォントの書体(太字)が反映されています。
③「テキストのみ保持」の貼り付けでは、ウェブサイト上の書式は反映されず、Word上のフォントで貼り付けできます。
文章内でフォントや文字の大きさがバラバラだと読みづらいので、特に意図がない場合は「テキストのみ保持」で貼り付けをするのがベストです。
誤字や表記ゆれがなく、正しい日本語を使え、書式が揃った文書を作成できれば、自分の評価にもつながるはず。Wordの機能を活用して、ワンランク上のビジネスパーソンを目指してみては?
[関連記事]
作業が格段に速くなる!仕事で使いたいExcelショートカット5選
(写真・文/奈古善晴「考務店」)