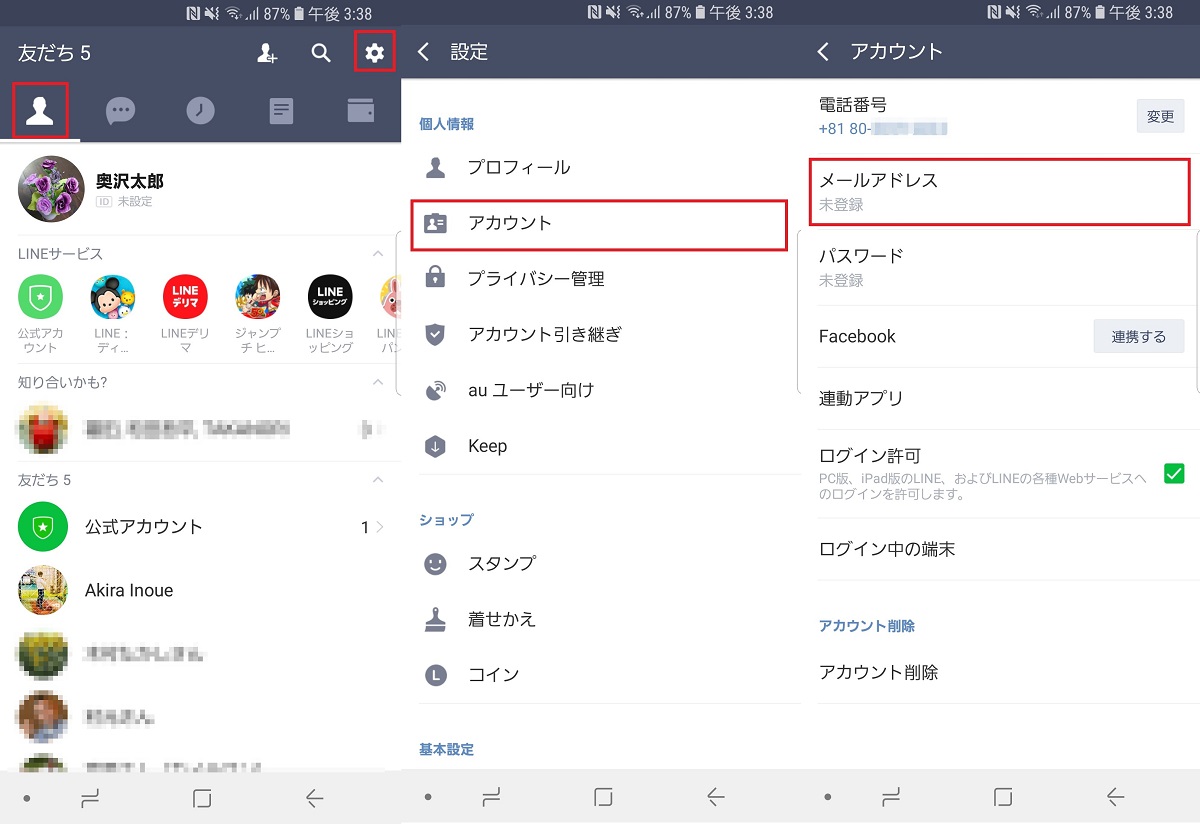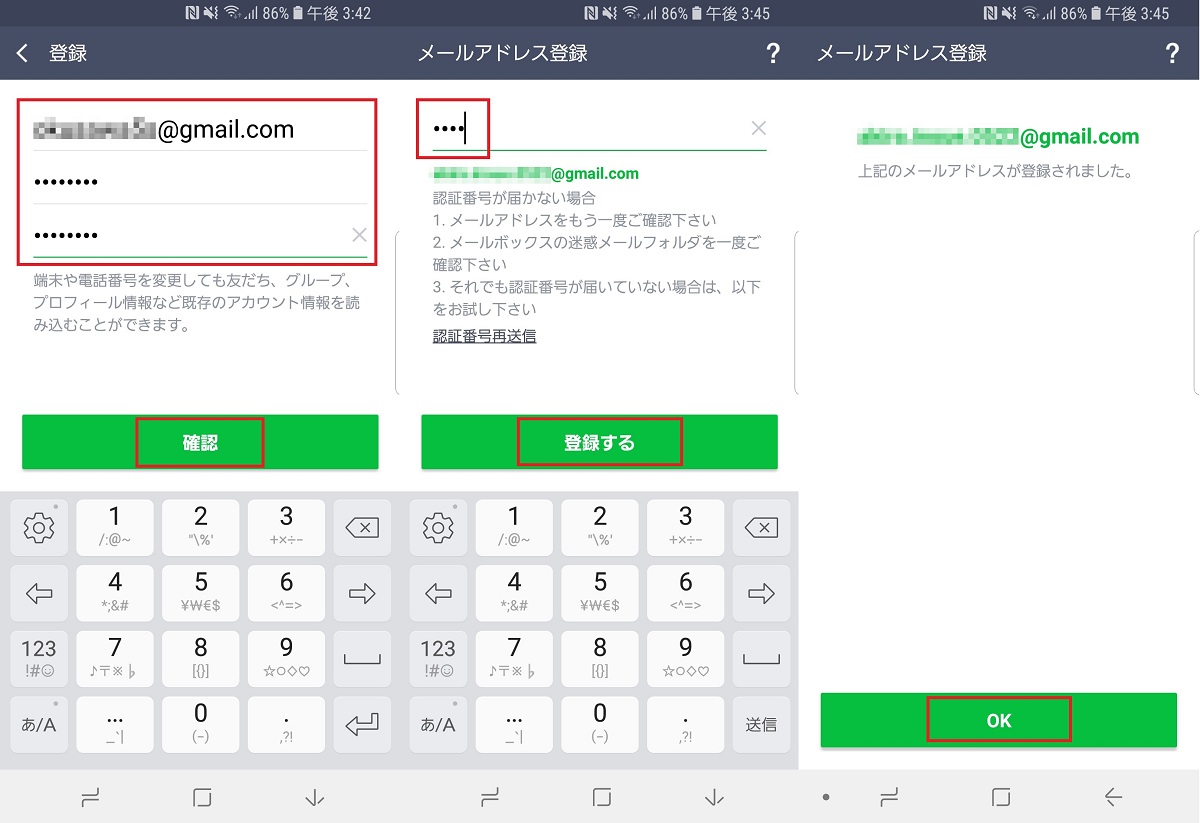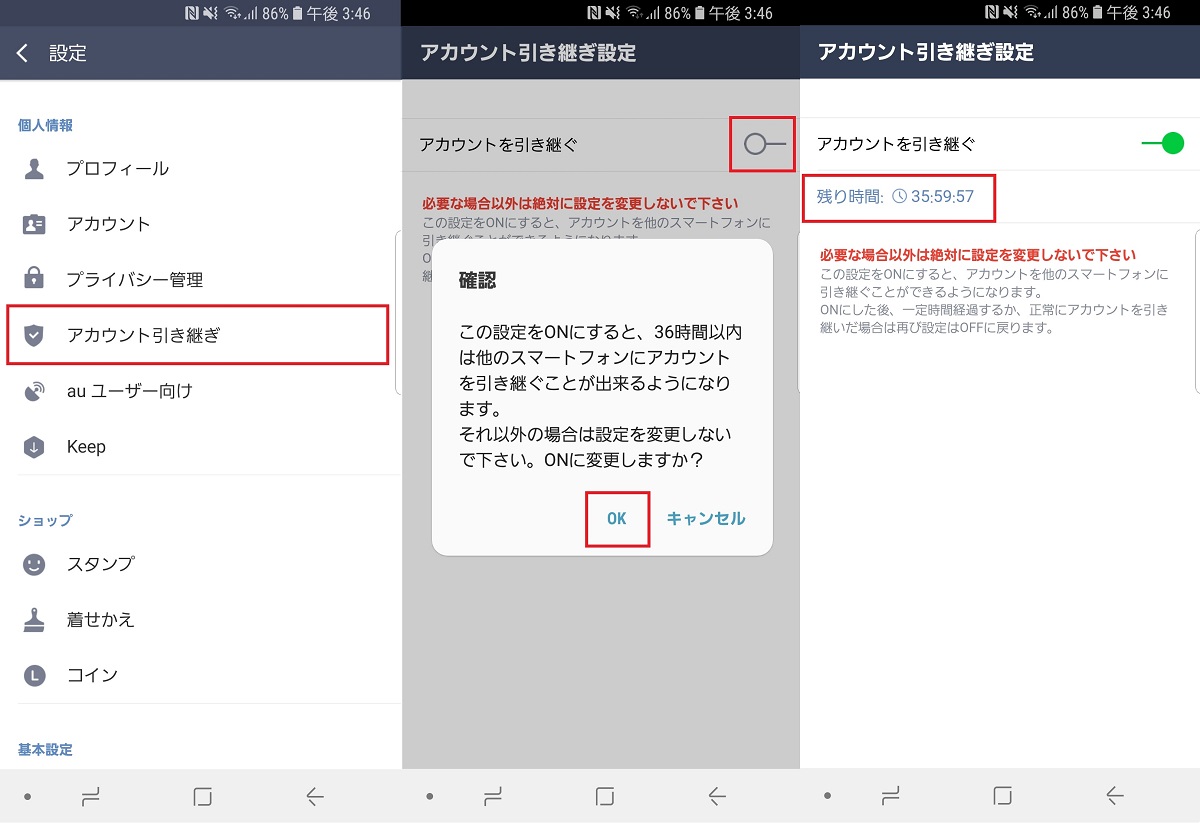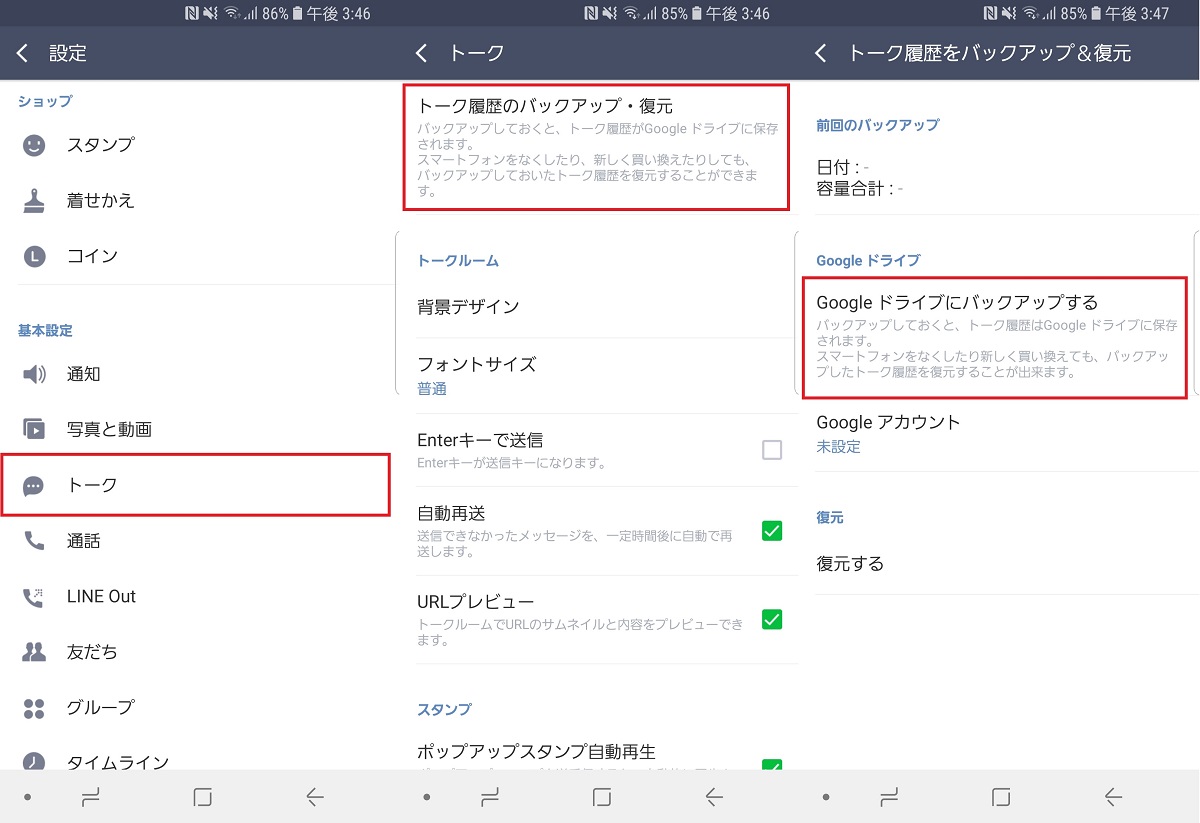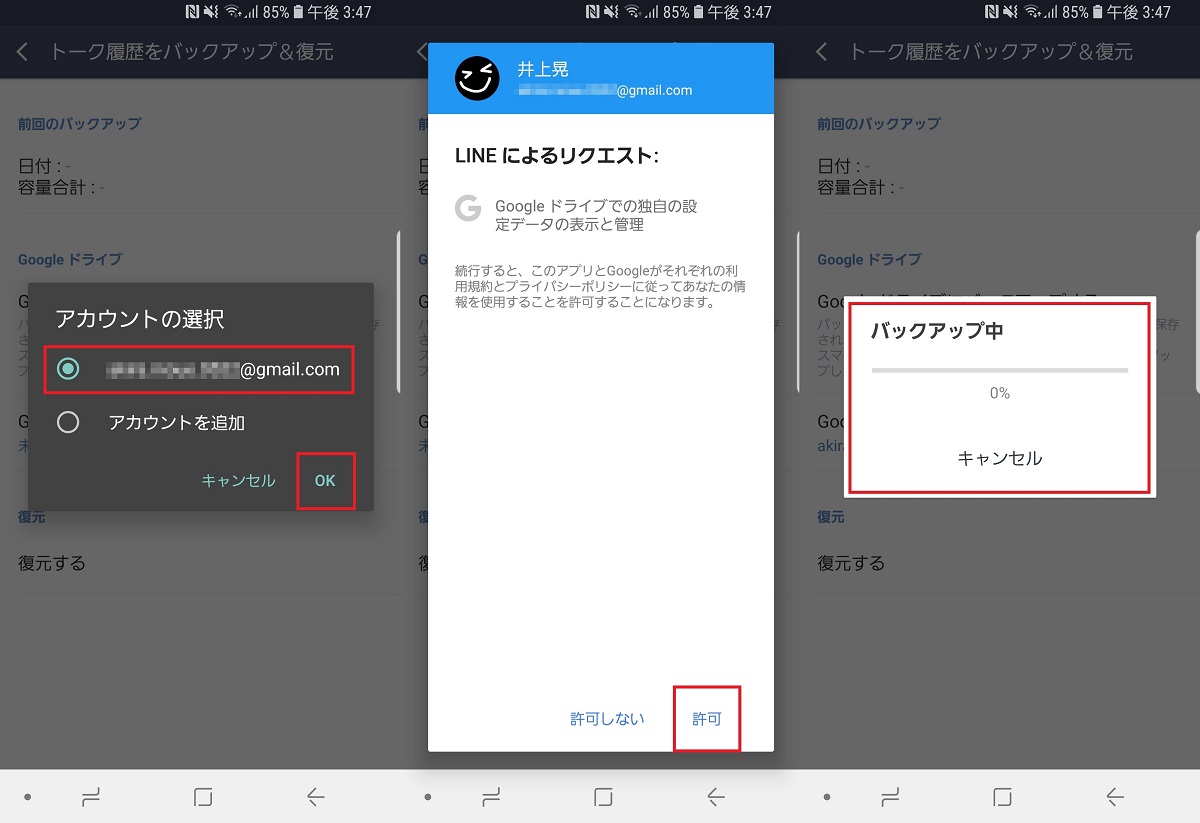(4)新機種:アプリを起動してログイン
以降は、新機種で操作をしていきます。LINEをインストール・起動し、「ログイン」を選択。手順(1)で設定したメールアドレスとパスワードを入力し、ログインしましょう。電話番号宛てにSMSで認証番号が送信されるので、これを入力します。年齢確認などの画面を経てアプリが起動します。
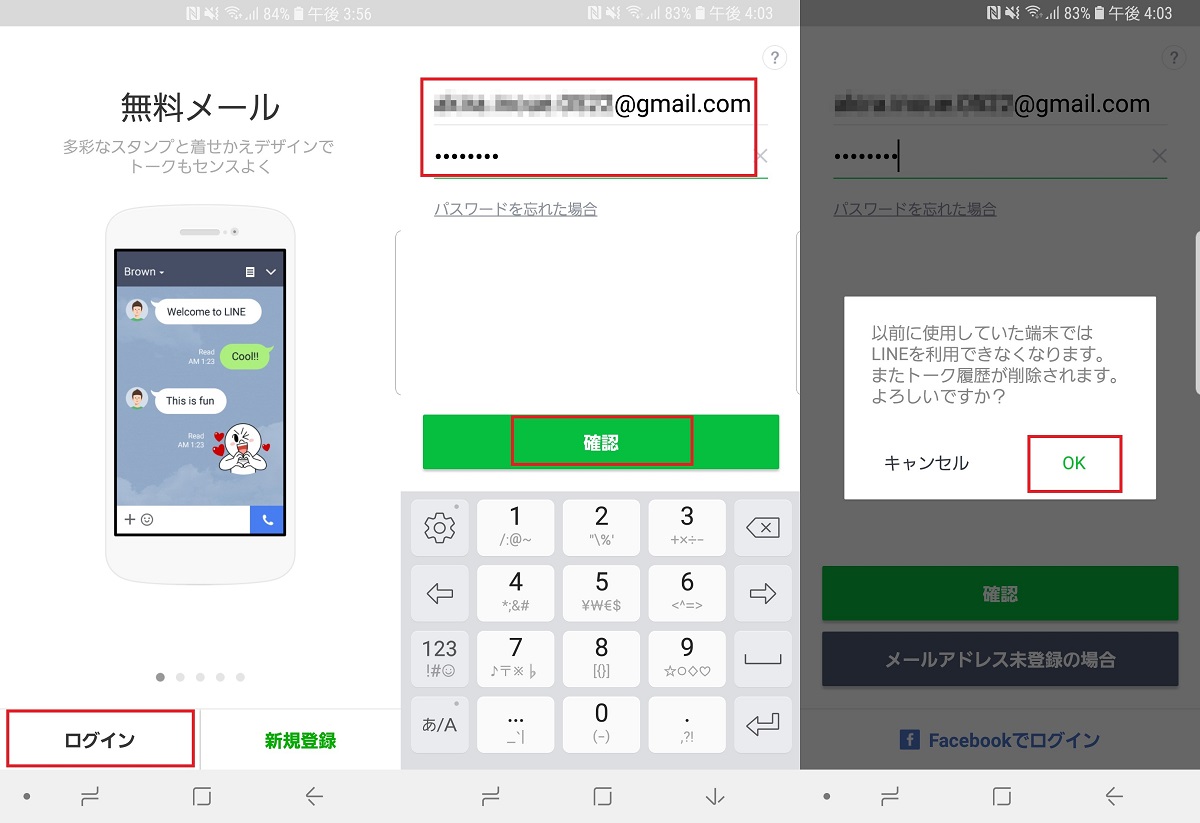
▲LINEアプリを起動し、「ログイン」をタップ(左)。登録していたメールアドレスとパスワードを入力し、「確認」をタップ(中)。「OK」をタップ(右)
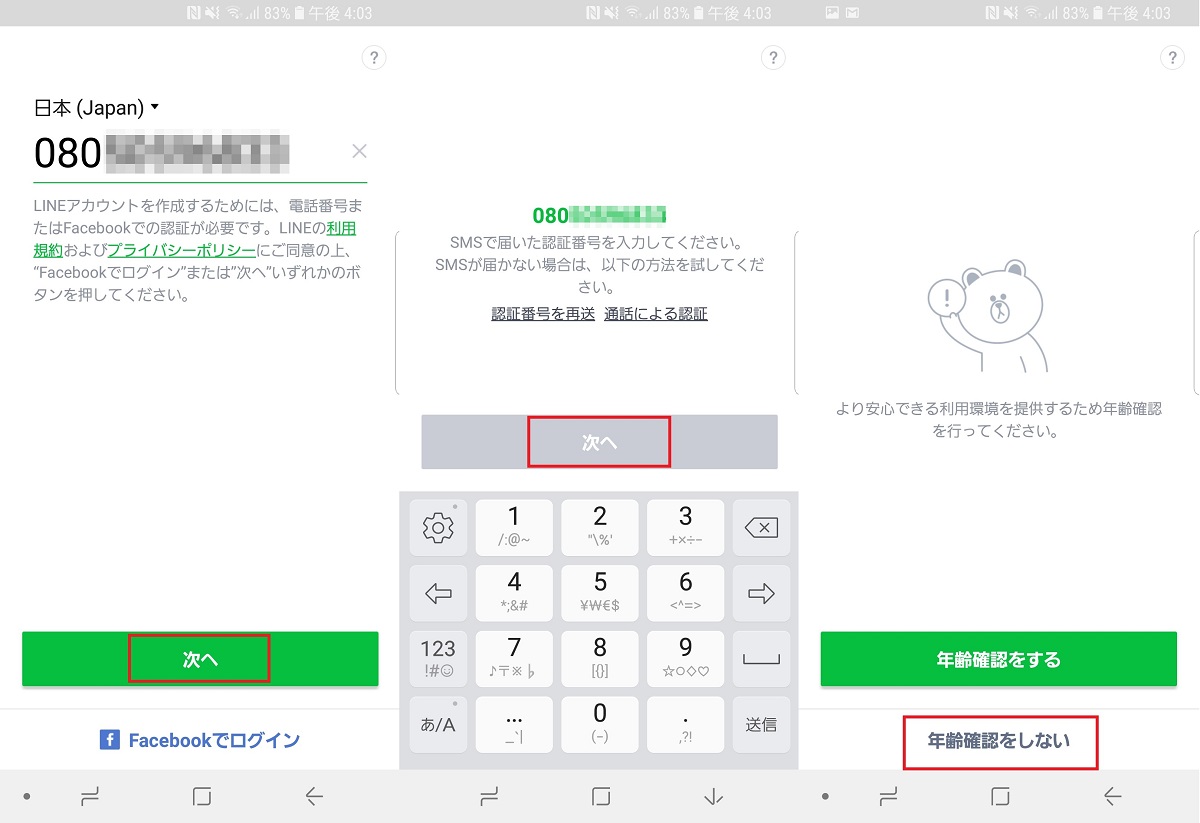
▲番号を確認し、「次へ」をタップ(左)。SMSで送られてきた確認コードが入力され、「次へ」をタップ(半自動の場合も)(中)。ここでは「年齢確認をしない」を選択した(右)
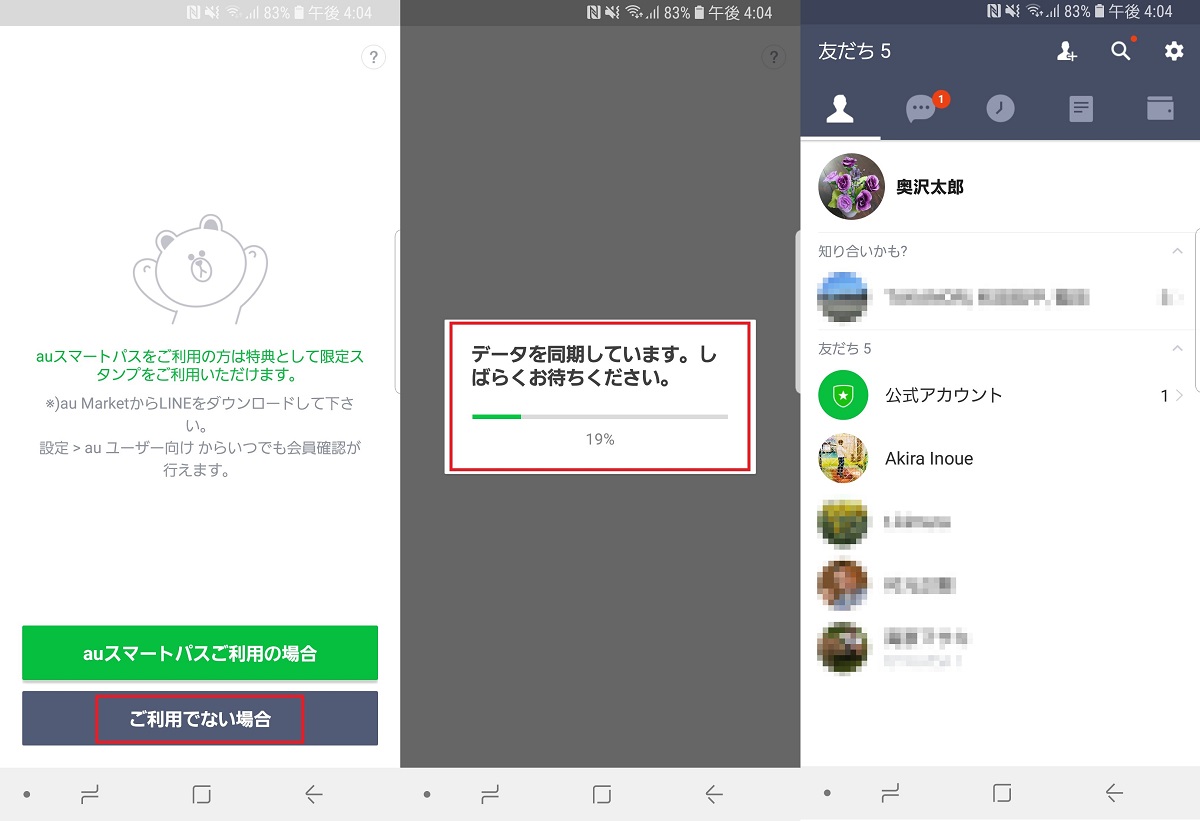
▲ここでは「ご利用でない場合」をタップした(左)。データが同機される(中)。LINEのアカウントが引き継がれた(右)
以上で、LINEのアカウントを引き継ぐことができました。
(5)新機種:トーク履歴をバックアップから復元しよう
しかし、この状態ではトークが表示されていません。トークを表示するには、手順(3)でバックアップしたトーク履歴のデータを復元しましょう。「設定」画面から「トーク」→「トーク履歴のバックアップ・復元」→「復元する」をタップ。使用するアカウントを選択します。
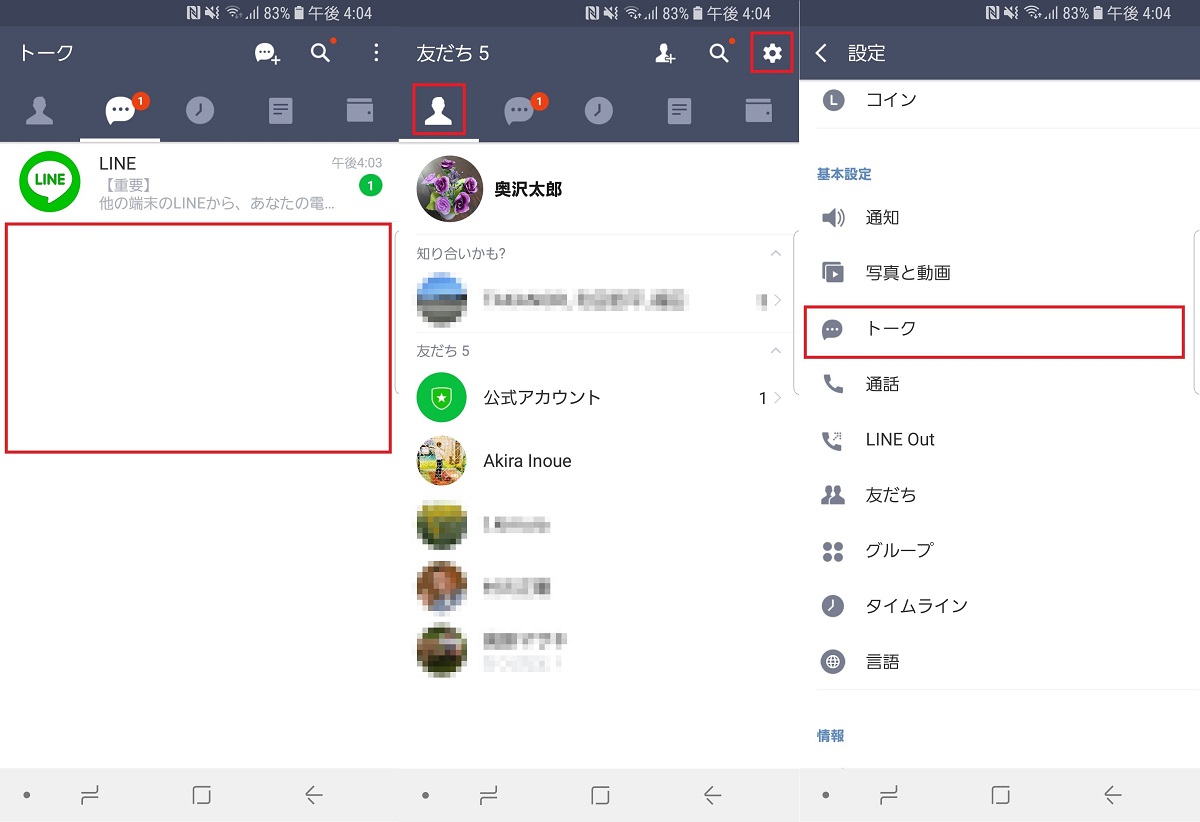
▲トークはまだ引き継がれていない(左)。人型のアイコン→設定アイコンをタップ(中)。「トーク」をタップ(右)
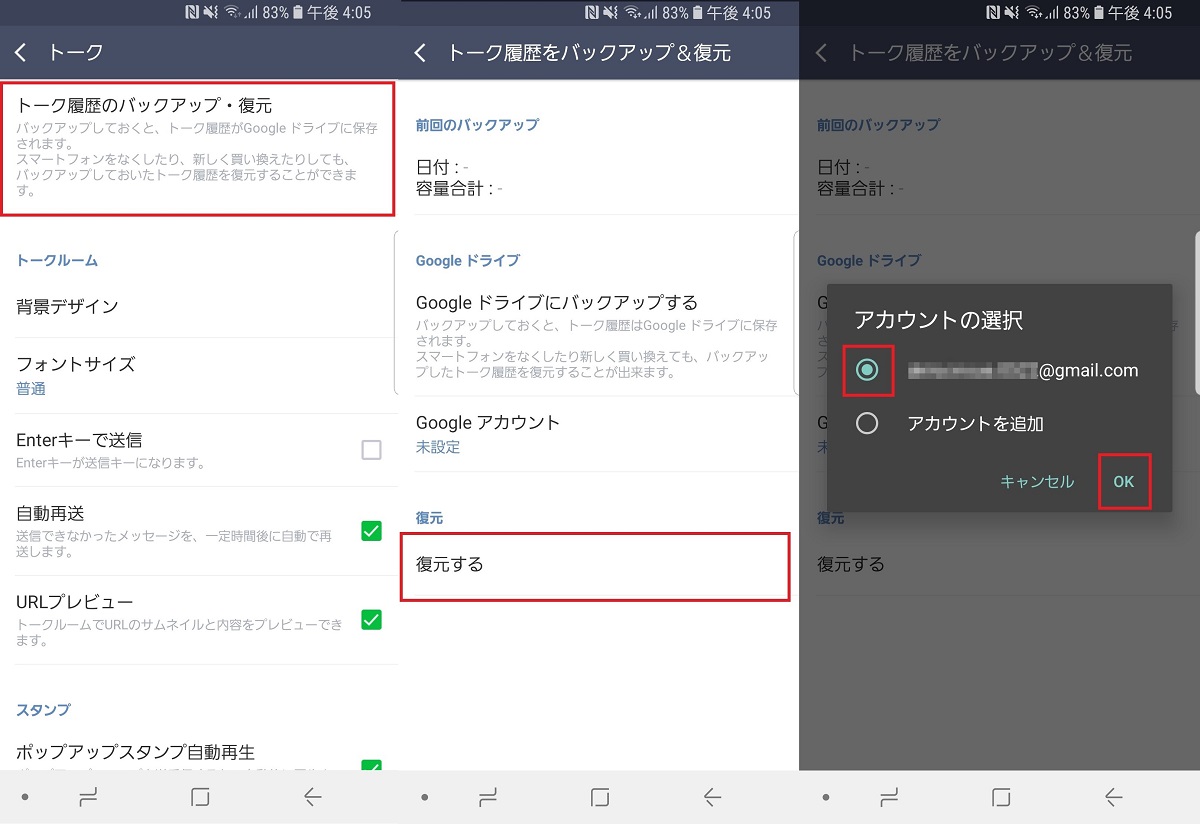
▲「トーク履歴のバックアップ・復元」をタップ(左)。「復元する」をタップ(中)。アカウントを選択し、「OK」をタップ(右)
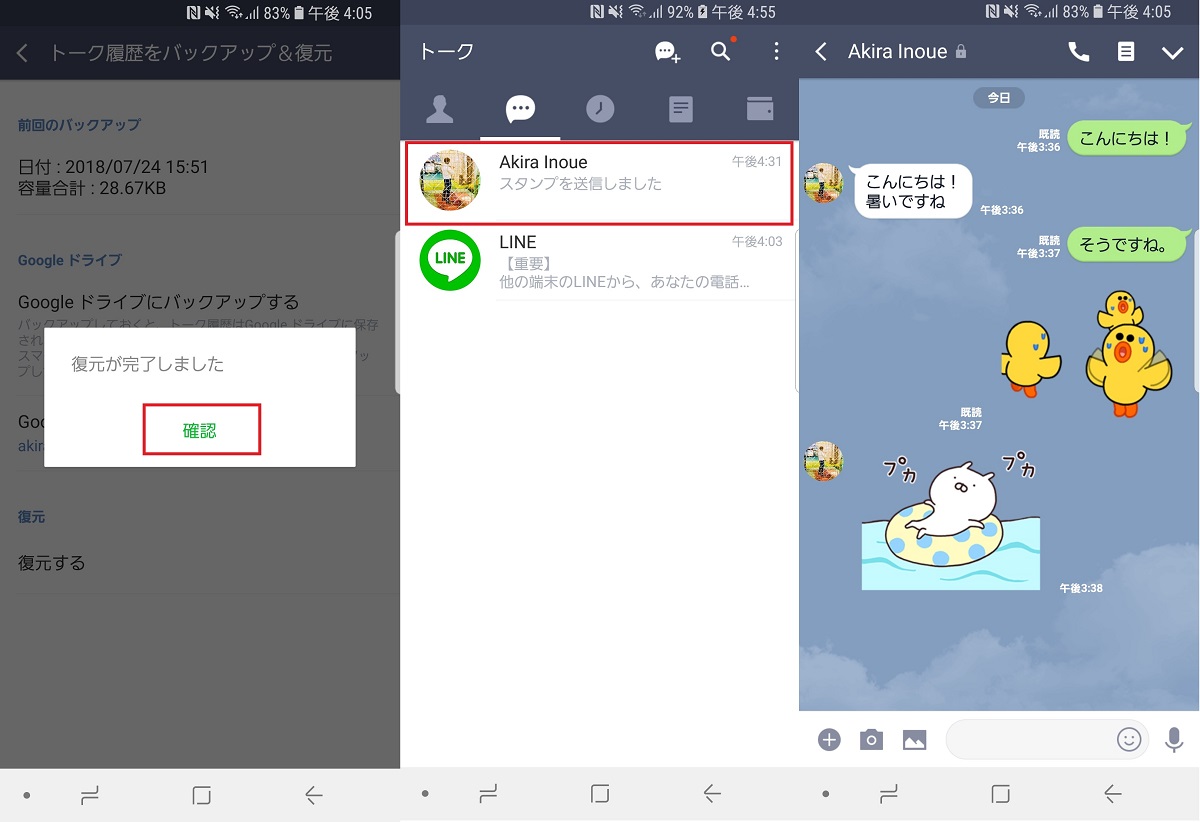
▲「確認」をタップ(左)。バックアップしていたトーク履歴が同期された(中・右)
これでトーク履歴が復元されました。
(6)新機種:スタンプや絵文字を再ダウンロードしよう
最後にもうひとつだけ。購入していたスタンプや絵文字を、再度ダウンロードしておきましょう。「設定」画面から「スタンプ」→「マイスタンプ」をタップ。必要なスタンプをダウンロードします。
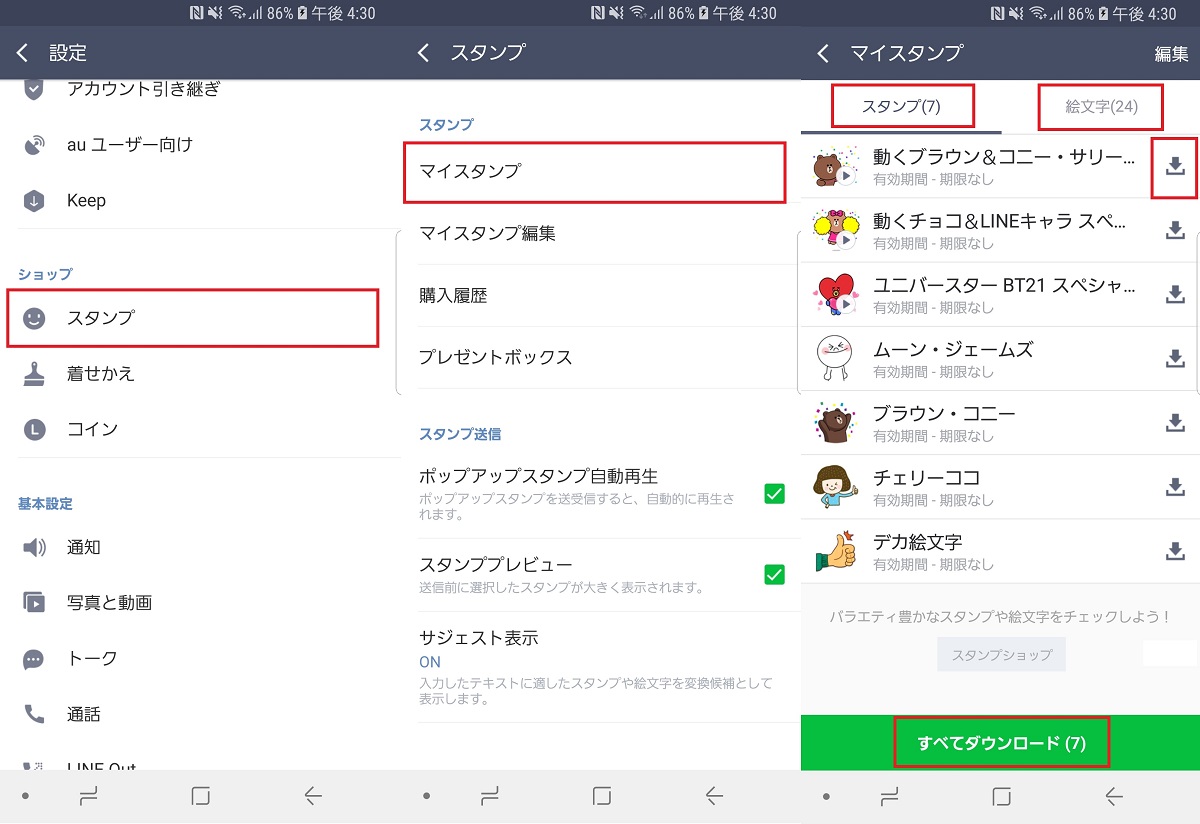
▲「設定」画面で「スタンプ」をタップ(左)。「マイスタンプ」をタップ(中)。「スタンプ」および「絵文字」をダウンロードできる。個別に選択するか、「すべてのダウンロード」をタップすればOK(右)
これで機種変更前に使っていたスタンプをそのまま使用できるようになりました。
* * *
本記事で紹介した手順は2018年7月下旬時点で検証したものとなります。アプリのアップデートなどにより手順が変更される可能性がありますので、ご注意ください。
なお、より詳しい情報は、LINEの公式ヘルプなどから確認可能。Facebookアカウントを活用した引き継ぎの方法や、アカウントの引き継ぎで移行が可能なデータなどについては、下記サイトにて確認できます。
>> LINE ヘルプセンター
[関連記事]
LINEよりも簡単? iPhoneにも対応した画像も送れるSMS「+メッセージ」とは
LINEの新型スマートスピーカーはカメラ&ディスプレイ付き!
LINEアプリから吉野家やKFCを注文!「LINEデリマ」は全国14000店舗のメニューに対応
(取材・文/井上 晃)

いのうえあきら/ライター
スマートフォン関連の記事を中心に、スマートウォッチ、ウエアラブルデバイス、ロボットなど、多岐にわたる記事を雑誌やWebメディアへ寄稿。雑誌・ムックの編集にも携わる。モットーは「実際に触った・見た人だけが分かる情報を伝える」こと。編集プロダクション「ゴーズ」所属。