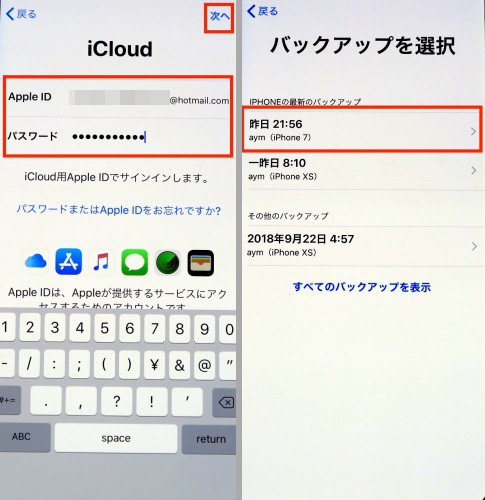■まずはiCloudかiTunesかを見極める
これまで使っていたiPhoneのデータを新しいiPhoneに引き継ぐには、データをバックアップしなければなりません。バックアップ方法はふたつあり、「iCloudバックアップ」と「iTunesバックアップ」が選べます。それぞれ特徴があるので、まずは自分にどちらが向いているのかの判断が必要です。

これらの条件を見ていくと、各バックアップ方法に向くのは下記のような場合です。
<iCloudが向く人>
・パソコンを持っていない人
・Wi-Fi環境がある人
・iPhone内に保存しているデータ容量が5GB以下の人(それ以上の人は有料プランに加入すればOK)
<iTunesが向く人>
・パソコンを持っている人
・Wi-Fi環境がない人
・iCloudの容量が少なく、有料プランにはしたくない人
パソコン、Wi-Fi、iCloudのデータ容量を確認してバックアップ方法を選びましょう。
ー旧iPhoneでやっておくことー
【iCloud編】Wi-Fiに接続してデータをバックアップする
iCloudを使う場合は、iPhoneをWi-Fi環境に接続します。「設定」アプリを開くと、一番上に自分の名前(ユーザー名)が表示されているので、ここをタップし、「iCloud」を選択しましょう。
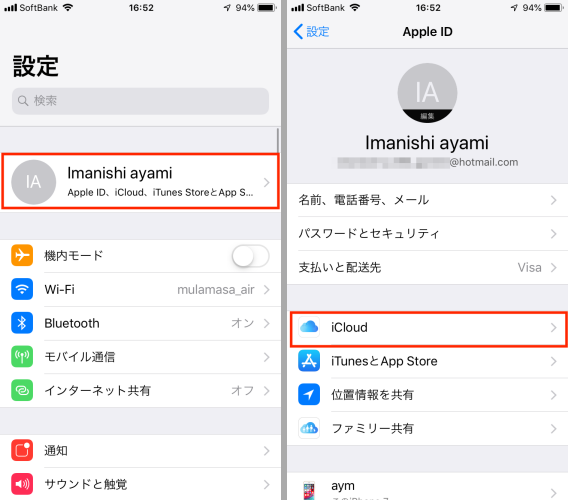
▲「設定」アプリを開き、ユーザー名をタップ(写真=左)。「iCloud」をタップする(写真=右)
すると、iCloudの使用状況が表示されるので、画面を下にスクロールして「iCloudバックアップ」をタップ。あとは、「iCloudバックアップ」をオンにし、「今すぐバックアップを作成」をタップします。これで最新のバックアップが作成できます。
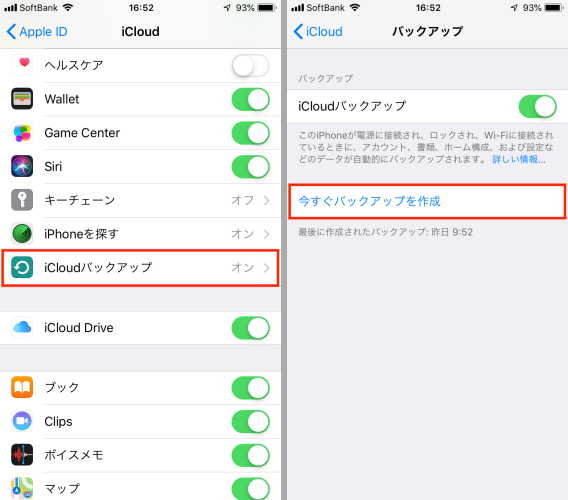
▲「iCloudバックアップ」をタップ(写真=左)。「iCloudバックアップ」をオンにした状態で、「今すぐバックアップを作成」をタプしてバックアップ作成が終わるのを待つ(写真=右)
【iTunes編】パソコンのiTunesを起動する
iTunesを使う場合は、まずはパソコンのiTunesを最新バージョンにアップデートします。次にiTunesを起動し、iPhoneをパソコンに接続しましょう。ここで、iPhoneとパソコンの両方にデバイスのパスコードの入力を求めるメッセージや、「このコンピュータを信頼しますか?」というメッセージが表示された場合は、画面上の案内に沿って操作します。
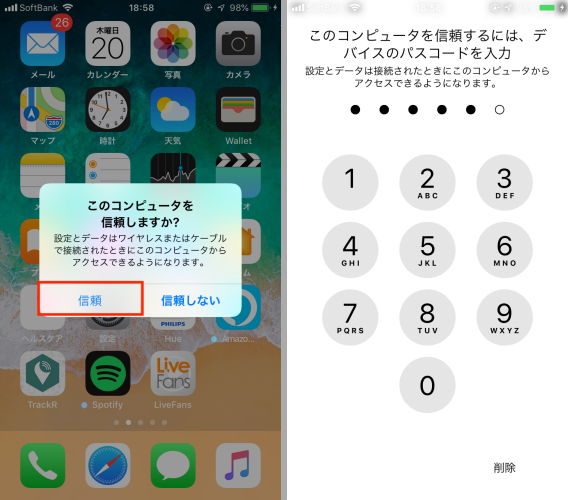
▲iPhoneをパソコンにつなぐと、上記のような画面が表示される。「信頼」をタップし、パスコードを入力する
iTunesウインドウの左上に表示されたiPhoneのマークをクリックすると、iPhoneの詳細画面が表示されます。
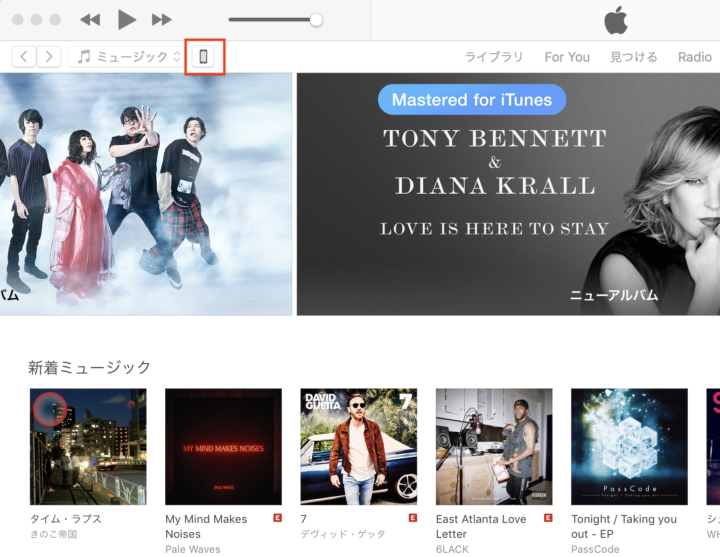
▲iPhoneを接続すると、iTunesの画面左上にiPhoneのアイコンが表示される
ここで重要なのが「バックアップ」の項目です。バックアップを作成するには、「このコンピュータ」にチェックを付け、「今すぐバックアップ」をクリックしましょう。
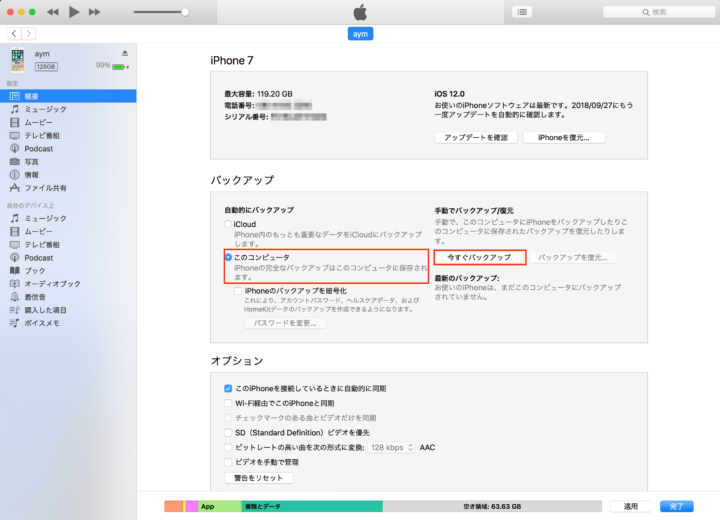
▲「このコンピュータ」にチェックを付け、「今すぐバックアップ」をクリックする
このとき、ヘルスケアデータもバックアップして引き継ぎたい人は、「iPhoneのバックアップを暗号化」にチェックを付けるのを忘れないでください。
また、このあとのデータの復元で「iPhoneを探す」をオフにしておく必要があるので、先にiPhoneの「設定」でこの項目をオフにしておきましょう。
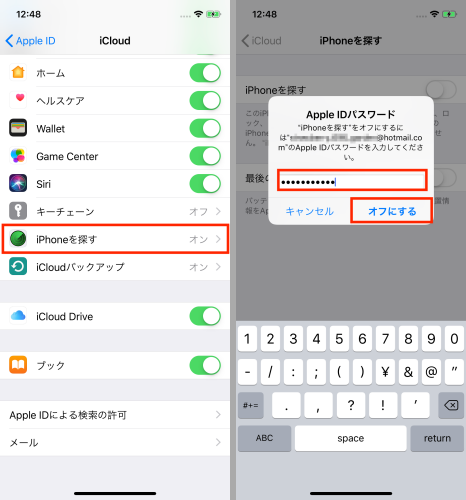
▲「設定」→ユーザー名→「iCloud」→「iPhoneを探す」の順にタップ(写真=左)。「iPhoneを探す」をオフにして、Apple IDのパスワードを入力。「オフにする」をタップする(写真=右)
iTunesでは端末の自動同期の項目をオフにするのもお忘れなく。
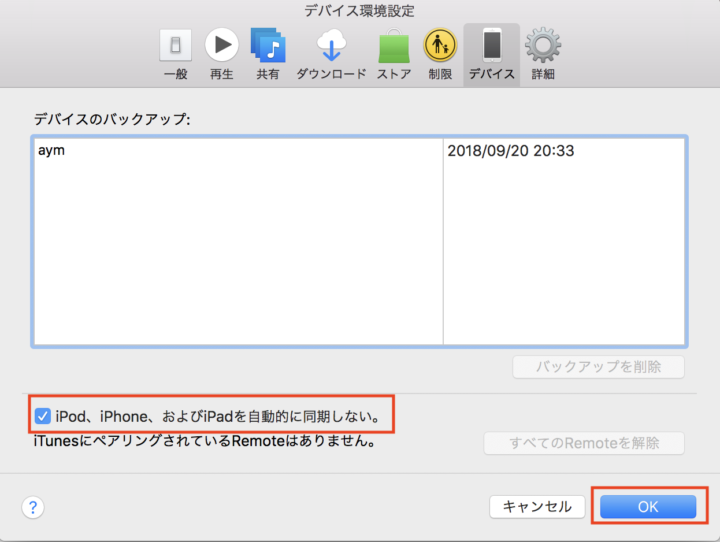
▲パソコンの「iTunes」を起動し、画面左上の「iTunes」→「環境設定」→「デバイス」の順にクリックし、「iPod、iPhone、およびiPadを自動的に同期しない。」にチェックを付けて「OK」をクリックする