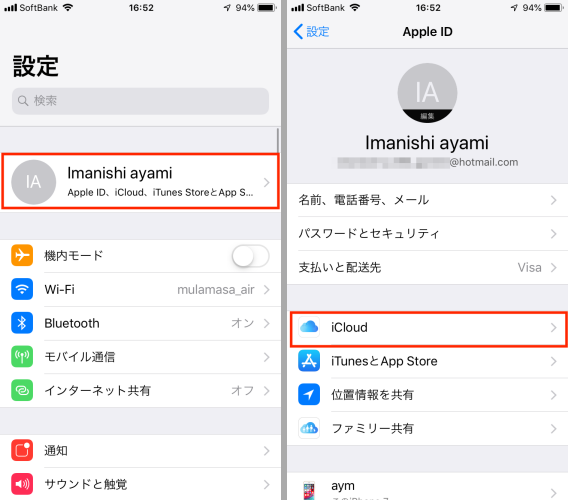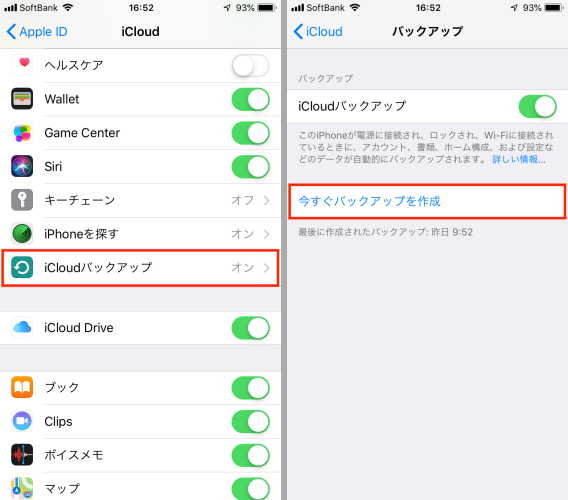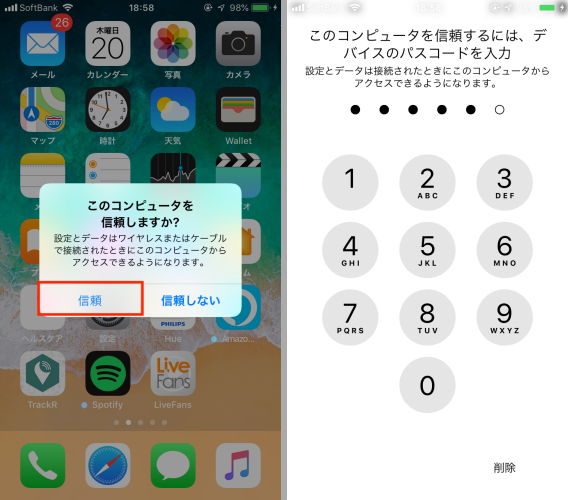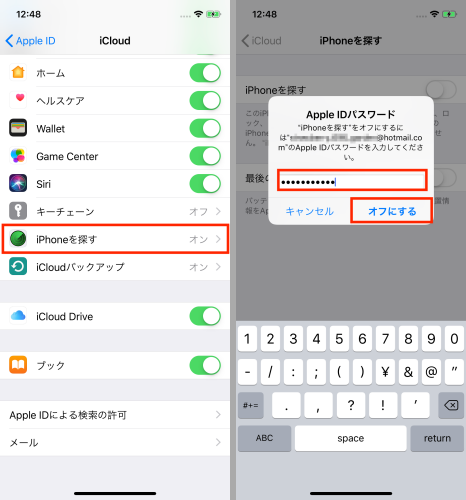ー新iPhoneでやるべきことー
【iCloud編】初期設定中にデータを復元できる
iCloudを使って新しいiPhoneにデータを復元するには、まずは初期設定を進めていきます。言語と国を設定すると、「クイックスタート」の画面が表示されるので、新旧のiPhoneを並べておきましょう。すると、旧iPhoneに「新しいiPhoneを設定」という画面が表示されるので、「ロック解除して続ける」をタップします。

次に、新しいiPhoneの画面に青い円のイメージが表示されるので、旧iPhoneの円の中にこのイメージを写します。すると、iPhoneのパスコードの入力画面が表示されるので、旧iPhoneで使用していたパスコードを入力し、「データとプライバシー」「Face ID」「Apple ID」の設定を行います。
続いて、「iPhone 7バックアップ」(ここではiPhone 7を使用)という画面が表示されるので、「ほかのバックアップを選択、または復元しない」をタップ。「Appとデータ」という画面が出てきたら、ここから復元作業を開始します

▲すでにバックアップは保存済みなので、「ほかのバックアップを選択、または復元しない」をタップ(写真=左)。「iCloudバックアップから復元)をタップする(写真=右)
「iCloudバックアップから復元」を選択すると、iCloudのログイン画面が表示されます。以前のiPhoneで使用していたApple IDとパスワードでログインすると、利用規約の画面が表示されるので同意します。次に、バックアップデータを選択する画面が表示されるので、復元したいデータを選択し、次の画面で「続ける」をタップ。
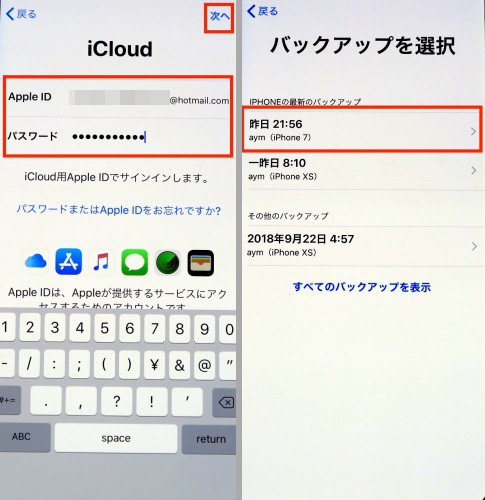
▲Apple IDとパスワードを入力して「次へ」をタップ(写真=左)。バックアップに使用するデータを選択する(写真=右)
Apple Pay、iCloudキーチェーンの設定を終えると、復元が開始します。復元が完了すると「復元しました」と表示されるので、残りの初期設定を完了しましょう。
【iTunes編】「新しいiPhone」として設定する
iTunesの場合は、購入したiPhoneを最新版のiOSにする必要があるので、まずは「新しいiPhoneとして設定」します。初期設定の「Appとデータ」画面で「新しいiPhoneとして設定」を選択したら、利用規約、位置情報サービス、Apple Pay、iCloudキーチェーンと、順番に初期設定を済ませましょう。
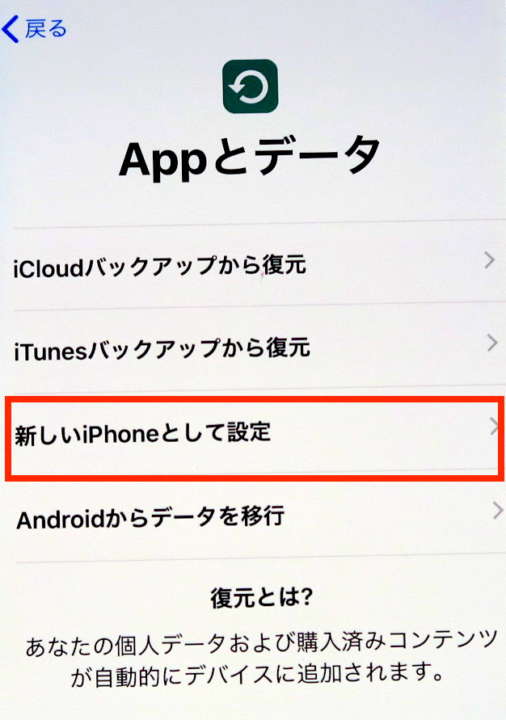
▲「新しいiPhoneとして設定」をタップして、初期設定を進める
すべての初期設定を終えたら、iPhoneをWi-Fiに接続して「設定」→「一般」→「ソフトウェアアップデート」の順にタップして、iOSをアップデートします。
Wi-Fiがない場合はパソコンでiTunesを開き、iPhoneを接続して「更新」または「更新プログラムの確認」(Macの場合は「アップデート」または「アップデートを確認」)をクリックし、アップデートを行いましょう。
ここからがデータの復元作業です。ちなみに今回はiOSのアップデートがなかったので、この時点で初めてパソコンに接続しています。
パソコンでiTunesを開き、パソコンとiPhoneをLightningケーブルで接続します。パソコンとiPhoneの両方にアクセス権限を求める画面が表示されるので、いずれも許可しましょう。
すると、「新しいiPhoneへようこそ」と表示されるので、「このバックアップから復元」にチェックを付け、復元するデータを選んで、「続ける」をクリック。これで復元が開始します。あとは完了するのを待つだけです。
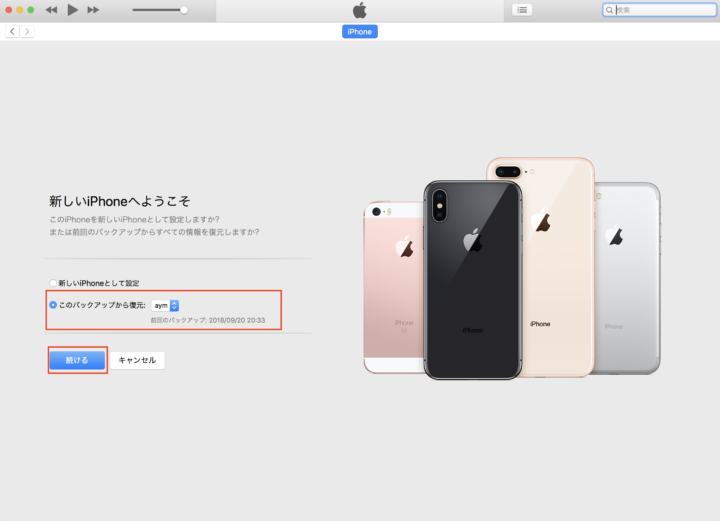
▲iPhoneを接続したら、上記のような画面が表示される。「このバックアップから復元」にチェックを付け、復元するデータを選択したら「続ける」をタップする
データの復元作業は少し面倒ではありますが、連絡先や写真などを引き継ぐには欠かせません。万が一上手くいかない場合は、Appleや各携帯電話会社のサポートを参照してください。
(取材・文/今西絢美)

いまにしあやみ/エディター、ライター
編集プロダクション「ゴーズ」所属。スマートフォンなどのデジタル製品を中心に、アプリや関連サービスに関する記事をウェブや雑誌で執筆中。趣味は食べ歩きで、食にまつわるサービスや製品のチェックがライフワーク。