①キーボードを3D Touchしてカーソルを動かす
キーボードで文章を打つ際、入力した文字上をタップしたり、長押ししてカーソルをスライドさせていませんか? 少し強めに押し込む「3D Touch」を利用すれば、もっと楽にカーソルを移動できますよ。
操作方法は簡単。キーボード上を3D Touchするとキーボードが切り替わり、ノートパソコンのトラックパッドのように使用できるんです。この状態を保持したまま、上下左右に指を移動させると、画面上にあるカーソルを好きな位置に移動できます。
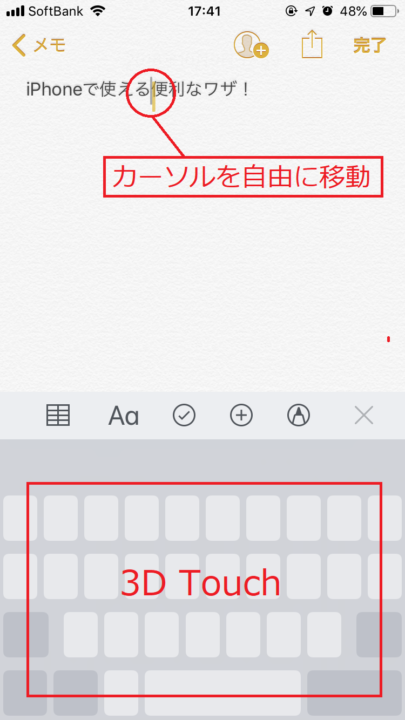
▲キーボードを3D Touchするとキーボードの文字が消える
ちなみに、文章の一部分を選択したいときは、同様に3D Touchでカーソル表示にし、
選択する開始位置に移動させて、再度3D Touchを行うのがおすすめ。
文字を直接タップすると正しい位置を指定できないことが多々ありますが、この方法ならそのわずらわしさはありません。
②大画面には片手キーボードが必須
iPhone X以降の端末ではホームボタンが廃止されるなど、大画面化が進むiPhone。画面がより見やすく、動画やゲームを楽しめる一方で、画面サイズに対して手が小さいという人は多いのでは。
そんなときも、「片手キーボード」を使えばラクにタイピングできます。キーボードを画面の左右に寄せることで、片手でもキーボードの端まで届くという強い味方。
設定するには、キーボードの「地球儀ボタン」を長押しします。メニューの一番下にキーボードアイコンが表示されるので、左右どちらかをタップして完了です。
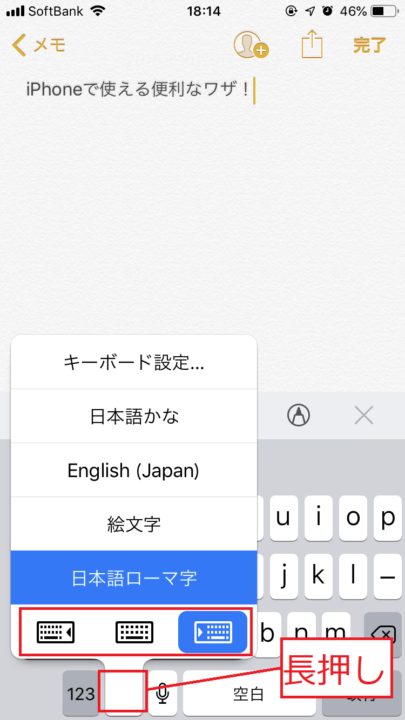
▲左側に寄せたい場合は左のアイコンを、右に寄せたい場合は右のアイコンをタップ
③ホームボタンがなくても画面を下部に移動できる
iPhone 8などのホームボタンを搭載するiPhoneでは、ホームボタンを2回タップして画面が下部に移動する「簡易アクセス」機能が使えます。画面の大きいiPhoneで愛用している人も多いですよね。これ、ホームボタンがないiPhoneでも利用できるってご存知でしたか?
まずは「設定」を起動し、「一般」→「アクセシビリティ」の順にタップ。「操作」欄にある「簡易アクセス」を有効にしましょう。
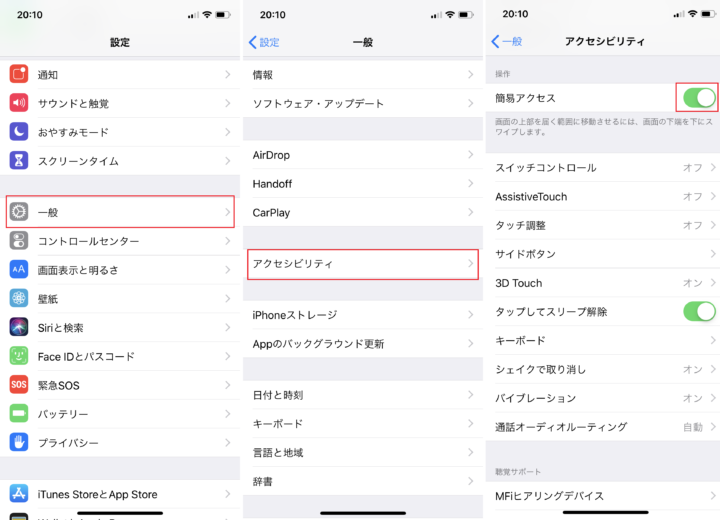
▲iPhoneXSで検証。「設定」を開き、「一般」から「アクセシビリティ」を選択。「簡易アクセス」をタップしてオンにする
画面下の端を下方向にスワイプすると、画面の位置が下に移動し、隅々まで操作しやすくなります。
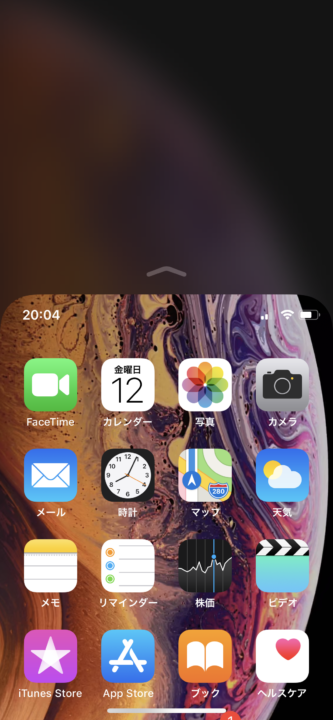
▲iPhoneXSで簡易アクセスを利用した画面
iPhone XSや、さらにサイズの大きいiPhone XS Maxなどでぜひ活用しましょう。
④SafariならQRコード長押しでリンク先にジャンプ
iPhoneの標準カメラでQRコードを映し出すと、リンク先のURLが画面上部に表示され、簡単にアクセスできます。しかし、ネットサーフィン中に見かけたQRコードではその方法は通用しません。そんなときは、Safariで使える「QRコードを長押しして、ワンタップでリンク先に移動する」ワザを使いましょう。
画面に表示されたQRコードを長押しして、「”〇〇”を開く」または「新規タブで開く」をタップするだけでOK。目的のページに瞬時に移動できます。
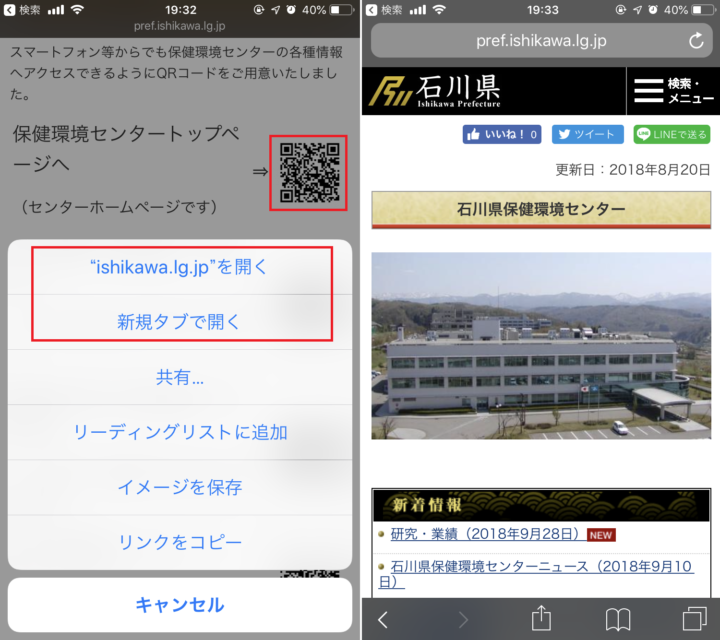
▲QRコードを長押しして、「”〇〇”を開く」か「新規タブで開く」をタップ(左)。リンク先が表示された(右)



























