⑤「Assistive Touch」の「カスタムアクション」が便利
iPhoneを操作する補助機能として存在する「Assistive Touch(アシスティブタッチ)」。画面上に出現したボタンをタップすることで、登録した複数の機能を呼び出せる機能です。
この「Assistive Touch」を利用する際に活用したいのが、「カスタムアクション」機能。これは、ボタンの操作方法によって実行する機能を変えられるというもの。例えば、ワンタップなら“スクリーンショットを撮影”、ダブルタップなら“消音にする”などを設定できます。
Assistive Touchを利用するには、「設定」→「一般」の順に開き、「アクセシビリティ」をタップ。続けて「Assistive Touch」を選びます。
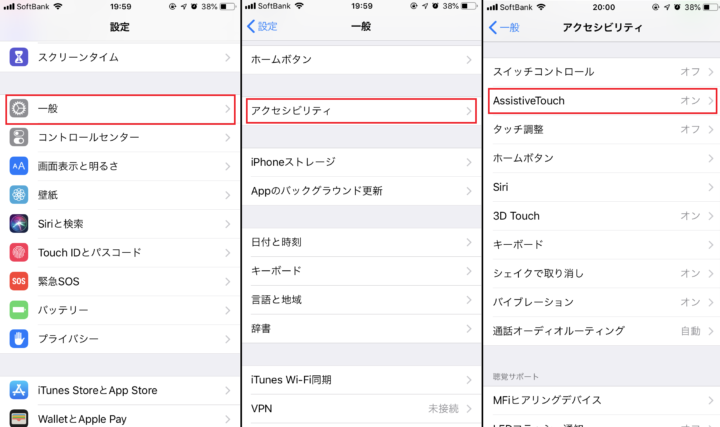
▲「設定」を開き、「一般」→「アクセシビリティ」→「Assistive Touch」の順に展開する
次の画面で「Assistive Touch」をタップしてオンにすると、画面上にボタンが現れます。「カスタムアクション」を使って、機能を付与していきましょう。
「カスタムアクション」欄にある「シングルタップ」を選択。登録できる機能一覧が表示されるので、任意の機能をタップします。ここでは、「シングルタップ」「ダブルタップ」「長押し」でそれぞれ3つの機能を登録しました。
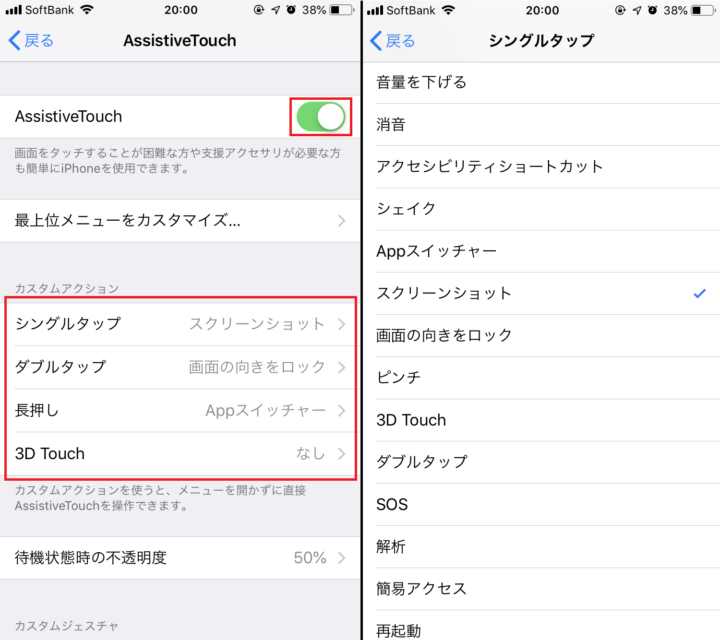
▲「Assistive Touch」をオンにして、「カスタムアクション」の各操作をタップ(左)機能一覧から選択する(左)
なお、「カスタムアクション」で「メニューを開く」を選んだ場合、ボタンをタップ後にポップアップ表示されるメニューから、さらに機能を選択する仕様になります。最大8つの機能を登録できるため、より多くの機能を集約したい人に向いているでしょう。
その際、「最上位メニューをカスタマイズ」をタップし、登録する機能を選びます。
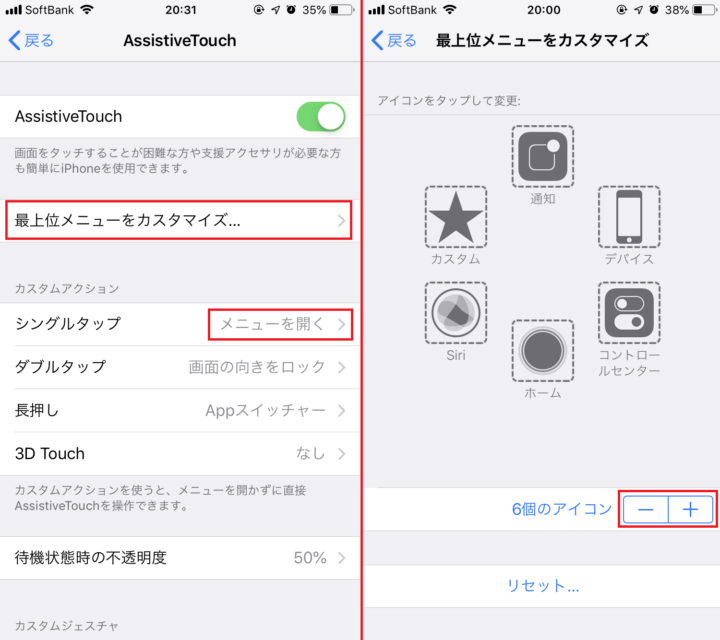
▲「シングルタップ」で「メニューを開く」をタップすると、ボタンをワンタップ後に表示されるメニューから、さらに機能を選ぶ仕様になる。操作内容を登録するには、「最上位メニューをカスタマイズ」をタップ(左)。登録する機能数を変更するには、「+」「-」のアイコンをタップする(右)
⑥AirDropを使って画像をワンタップで交換
近くにいる人とデータのやりとりをするときは「AirDrop」が最適。写真や動画、連絡先、地図、Safariで開いたウェブページなどのコンテンツ共有が一瞬で行えます。
「iPhoneで撮影した写真を相手に渡したい」「このウェブサイトを共有したい」、そんなときはぜひ活用しましょう。
AirDropを実行するには、送付するデータを表示して、画面下部または上部にある共有アイコンをタップ。画面中央に共有相手が表示されるので、タップします。すると、相手の画面に「辞退」「共有する」という選択肢が表示されるので、「共有する」をタップすれば完了。相手のiPhoneにアイテムが保存されます。
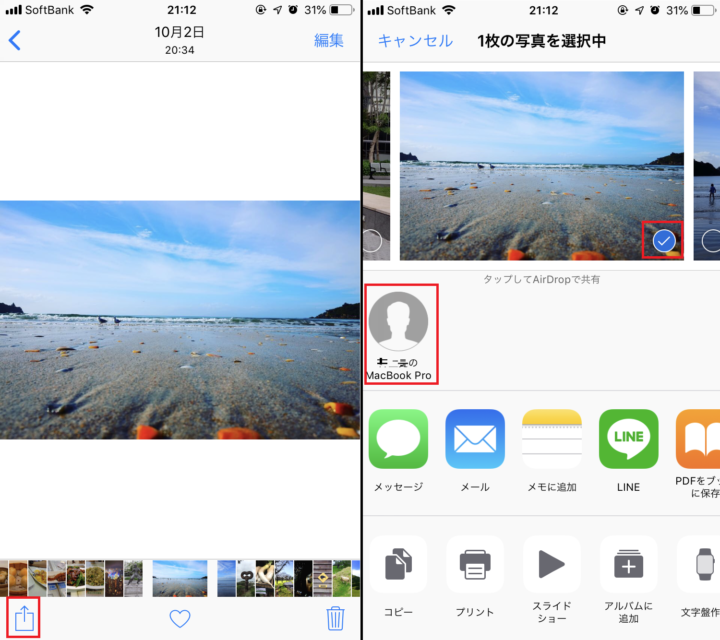
▲「共有アイコン」をタップ(左)し、共有相手を選択。相手が「共有する」をタップすると共有完了。写真を送付する際、右下に表示されたアイコンをタップすると、複数枚を共有できる(左)
AirDropを利用できるのは、相手がiPhone、iPad、Macの場合のため、iPhoneで撮った写真をMacに転送する際にも役立ちます。
なお、AirDropで受信できる相手は、コントロールセンターで左上の囲みを3D Touchし、表示されたメニューから設定できます。

⑦iPhoneのメモアプリで書類をスキャンする方法
手書きのメモや書類などをiPhoneで撮影して保存する際、標準のカメラでは、影が写りこんだり光が反射したりと、見やすい画像として保存するのは難しいですよね。そこで活用したいのが「メモ」アプリです。カメラで撮影した書類のスキャンと保存ができます。
まずは「メモ」アプリを起動。画面下部の「+」アイコンをタップし、「書類をスキャン」を選択します。
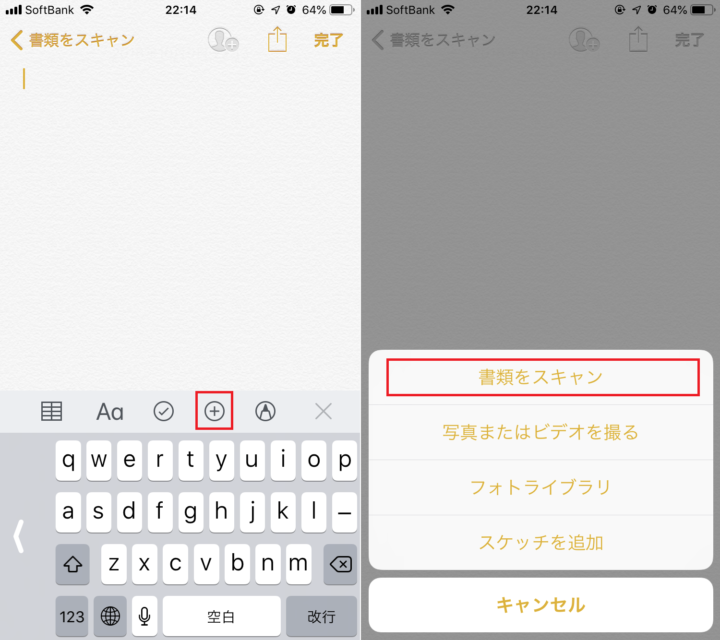
▲画面下部の「+」アイコンをタップ(右)「書類をスキャン」を選択する
スキャン画面に切り替わるので、画面の黄色い枠を書類に合わせましょう。このとき、黄色い枠が書類に当てはまると、シャッターボタンを押さずに自動で読み込みが始まります。読み込みが終わったら、画面右下の「保存」をタップ。メモにスキャンした画像が保存できました。
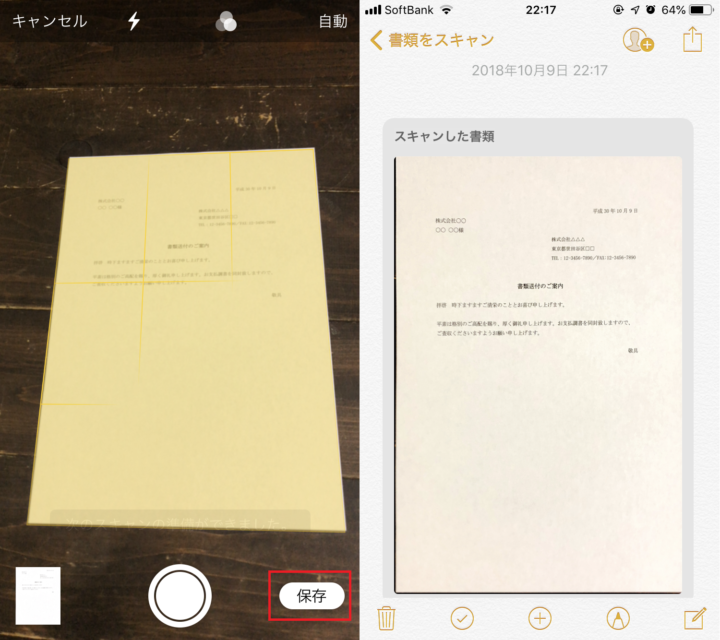
▲黄色い枠に書類が収まり、自動でスキャンが完了。続けて、右下の「保存」をタップ(左)。メモに戻ると、スキャンした画像が確認可能(右)
なお、画面右上のアイコンから、LINEやDropboxなどにアップロードもできます。
* * *
アップデートがあるたびにどんどん増えていくiPhoneの新機能を見逃さず「これは便利!」と思うものはどんどん取り入れていきましょう。知ってるだけで、iPhoneの使い勝手が大きく変わってきますよ。
[関連記事]
最新iPhoneに機種変更する前に知っておきたいデータ移行術【LINE編】
【iOS版】LINEでいつの間にかできるようになっていた5つの便利機能
海外旅行時に覚えておきたい!進化した「Google翻訳」の便利ワザ3選
(取材・文/中川美紗)

なかがわみさ/エディター、ライター
編集プロダクション「ゴーズ」に所属。「旅」と「アート」が大好き。情報が目まぐるしくアップデートされるスマホやウェブサービスに立ち向かいながら、webメディアを中心に記事を執筆中。



























