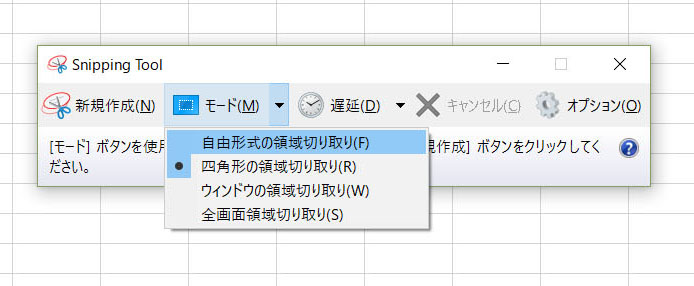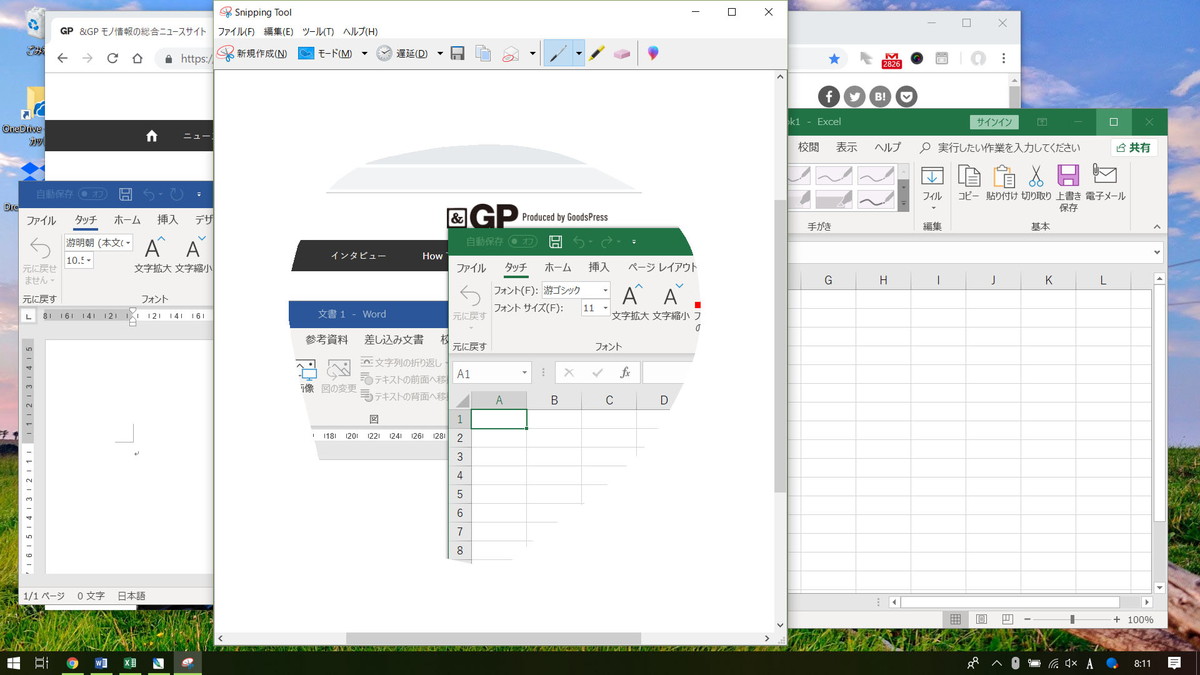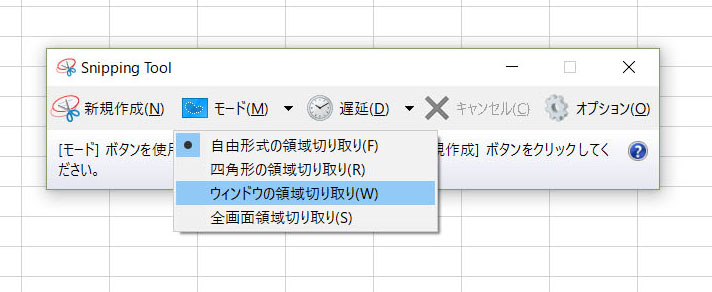【1】デスクトップ全範囲をスクショ
おそらく、もっとも有名なスクショがこれではないでしょうか。キーボードに最初から付いているキーを使うわけですからね。
やり方はとにかく簡単。[PrtSc](ノートPCによっては[Fn]+[PerSc]の場合もあります。またPCメーカーによってキーの表記が異なることがあります)を押すだけ。画面すべてがクリップボードにコピーされます。

上の画像は何もウインドウを表示させずに[PrcSc]を押して作ったスクショ画像です。
※クリップボードとは
PC上で一時的にデータを保存している場所を指します。スクショの場合は、コピーされた画像を一時的に置く場所としてクリップボードが使われます。PCを机に例えると、作業している人が一時的に画像データを手に持っている状態と考えてください。このデータを使いたい場合は、アプリケーション(ソフト)上でペースト(貼り付け)すればOK。また、いくつものデータをクリップボードに一時保存しておくことはできません。なにか一時保存している状態で新たにスクショすると、新しい画像データが最初に一時保存していたものと差し替えられます。
【2】アクティブウインドウだけスクショ
ウインドウがいくつも表示されている時に、ひとつのウインドウだけスクショしたい時は、[Alt]+[PrtSc]を押しましょう。すると、現在選択されている(アクティブになっている)ウインドウだけスクショできます。
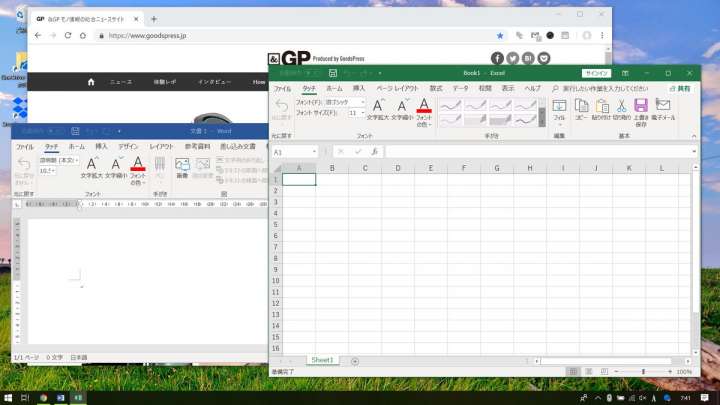
▲一番手前のEXCELがアクティブウインドウ。この状態で[Alt]+[PrtSc]を押す
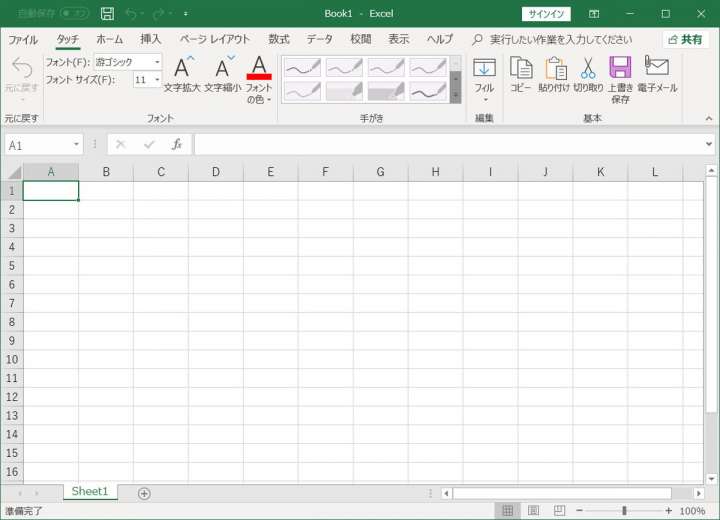
▲EXCELのみがスクショできる
スクショした画像データはクリップボードに一時保存されます。
【3】選択範囲をスクショ
ウインドウ単位ではなく好きな場所だけ切り取ってスクショしたいこともありますよね。そんな時は、[Shift]+[Windowsキー]+[S]を押しましょう。
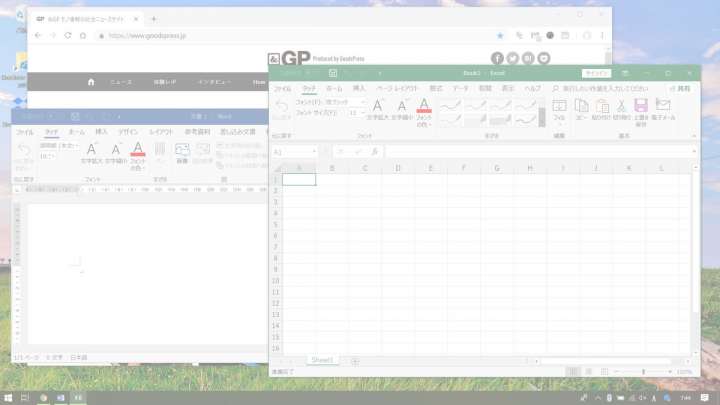
▲[Shift]+[Windowsキー]+[S]を押すと画面が白くモヤがかかったような状態になる
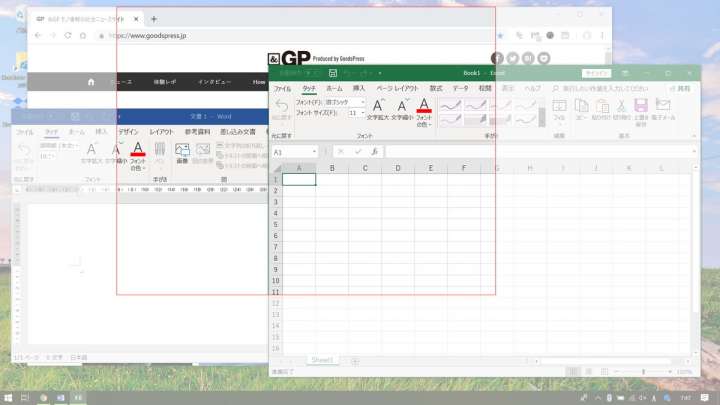
▲モヤがかかった状態の時にドラッグすると、ドラッグした範囲だけ赤い枠ができてモヤが取れる。ドラッグを終了すると、モヤが取れた範囲だけスクショされクリップボードに一時保存される
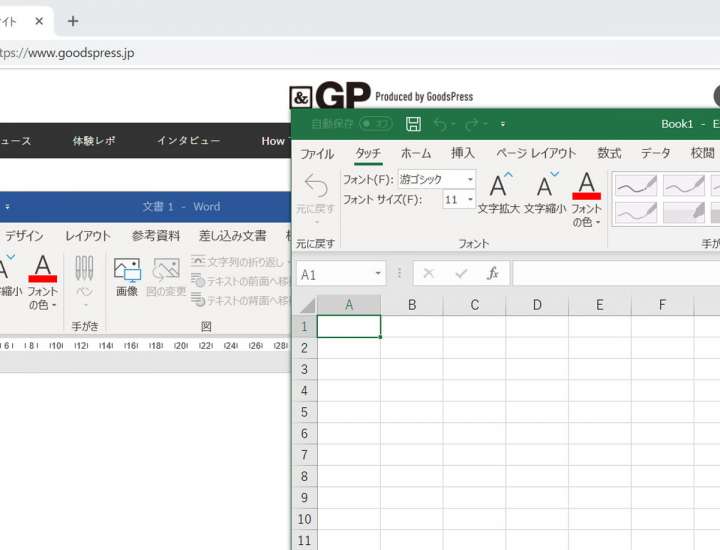
▲スクショした画像がこちら。任意の範囲をスクショできる
※クリップボードに保存したスクショ画像をファイルにするには
クリップボードに一時保存した画像データを使う方法も覚えておきましょう。
ひとつは直接ペースト(貼り付け)する方法です。チャットソフトの場合、書き込み欄にペーストすればOK。クリップボード内のスクショ画像が貼り付けられます。メールソフトやGmailでも同様です。メール作成画面にペーストすれば貼り付けられます。
もうひとつは、画像編集ソフトに貼り付ける方法です。Windowsには「ペイント」というソフトが標準で装備されています。これを活用しましょう。
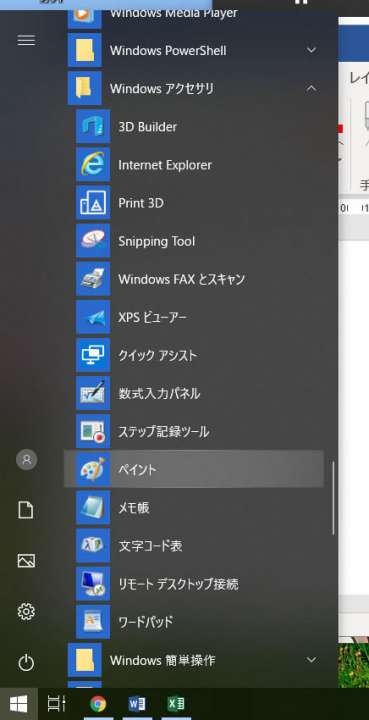
▲画面左下の[Windowsボタン]→[Windows アクセサリ]内に「ペイント」があるので、起動する
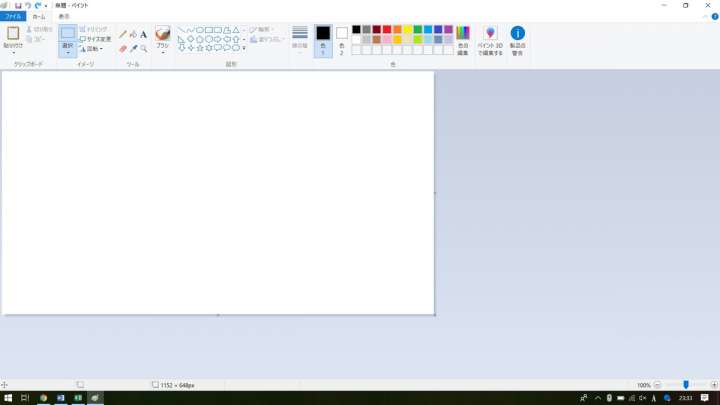
▲「ペイント」が起動したらペースト
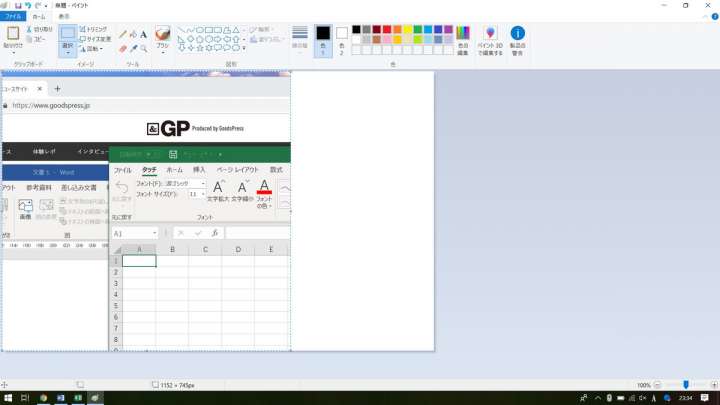
▲スクショしてクリップボードに一時保存されている画像データが貼り付けられる。ただしこのままではスクショ画像のカタチによっては余白が残る場合がある。もし余白がある場合は貼り付けた状態から
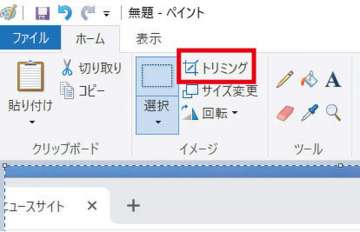
▲[トリミング]ボタンを押す
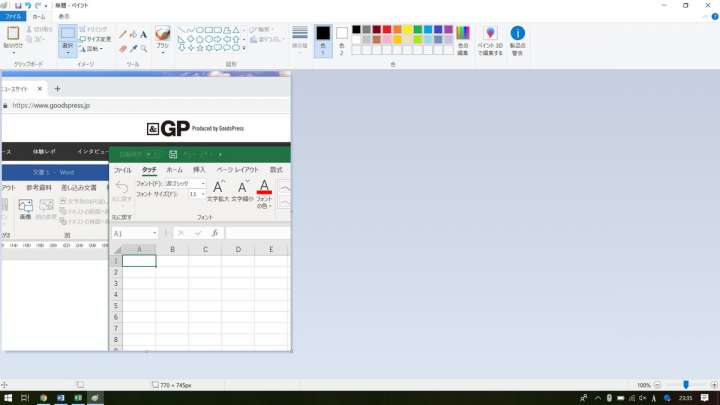
▲余白が削除されてスクショした画像のサイズになる
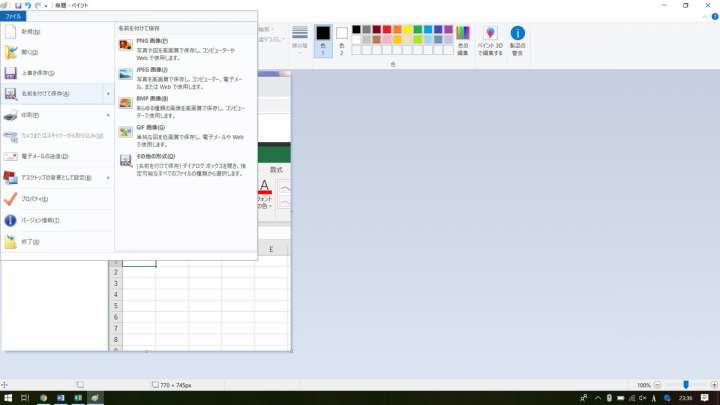
▲あとは[ファイル]→[名前を付けて保存]で、保存したいファイル形式を選び、保存したい場所を選んで保存すれば画像ファイルとして保存できる。ファイル形式はPNGやJPG、BMP、GIFなどが選べる
この「ペイント」を使う方法は、【1】の全画面でも、【2】のアクティブウインドウのみでも、【3】の選択範囲をスクショした場合でも使えます。ぜひ覚えておいてください。もちろん「Photoshop」などの画像編集ソフトにも貼り付けられますよ。
【4】スクショした画像を自動保存
クリップボードへの保存や、「ペイント」を使って画像を編集して保存するのが面倒という場合は、スクショ即自動保存できる方法があります。ただしこの方法は、【1】の全画面スクショしか適用できません。
やり方は簡単。[Windowsキー]+[PrtSc]を押すだけ。この方法でスクショした場合は、<フォト>フォルダに保存されます。
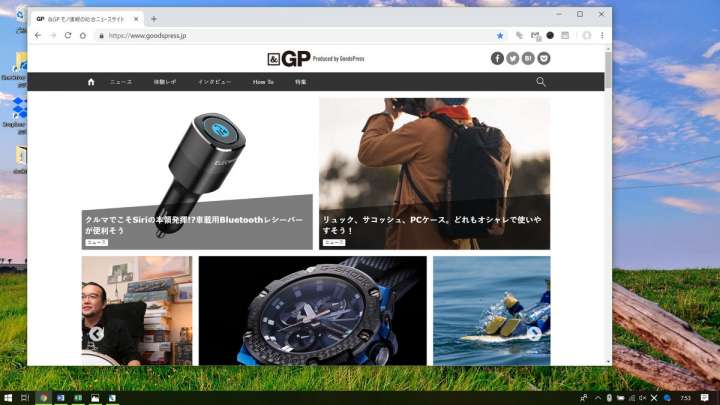
▲[Windowsキー]+[PrtSc]を押すと
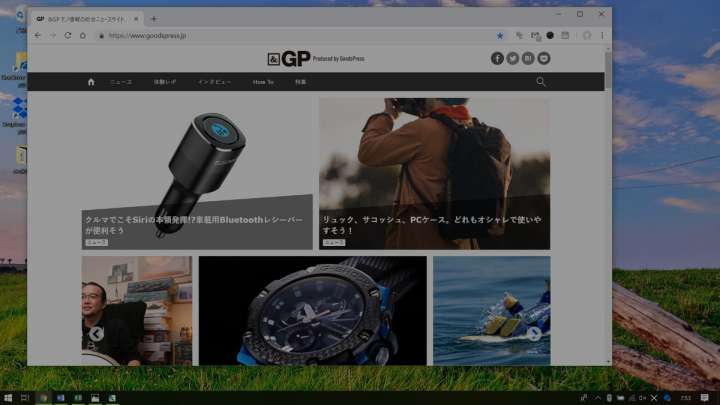
▲画面全体が一瞬、少し暗くなりスクショが撮れる
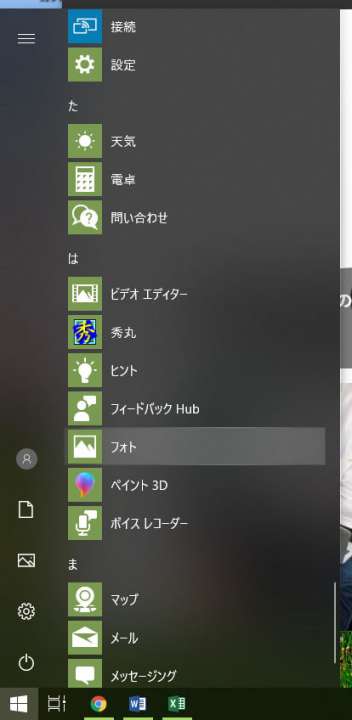
▲[Windowsボタン]→[フォト]で<フォト>フォルダを開くと
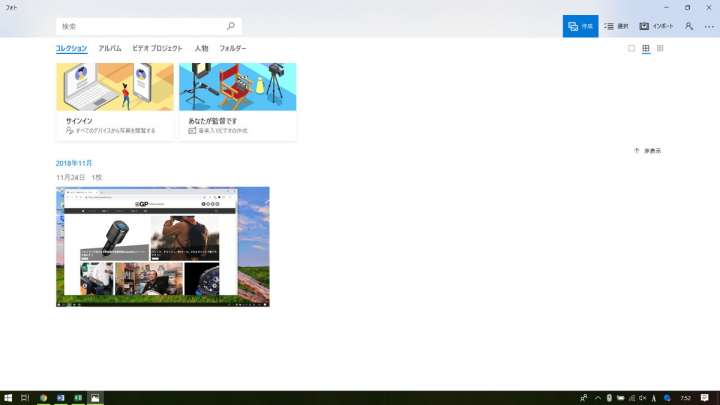
▲このように自動的に保存されている
ちなみにこの自動保存でスクショを撮った場合、ファイル形式はPNGになります。JPGなどにしたい場合は、「ペイント」などの画像編集ソフトで開いて[名前を付けて保存]や[別名で保存]を選び、ファイル形式を変更しましょう。