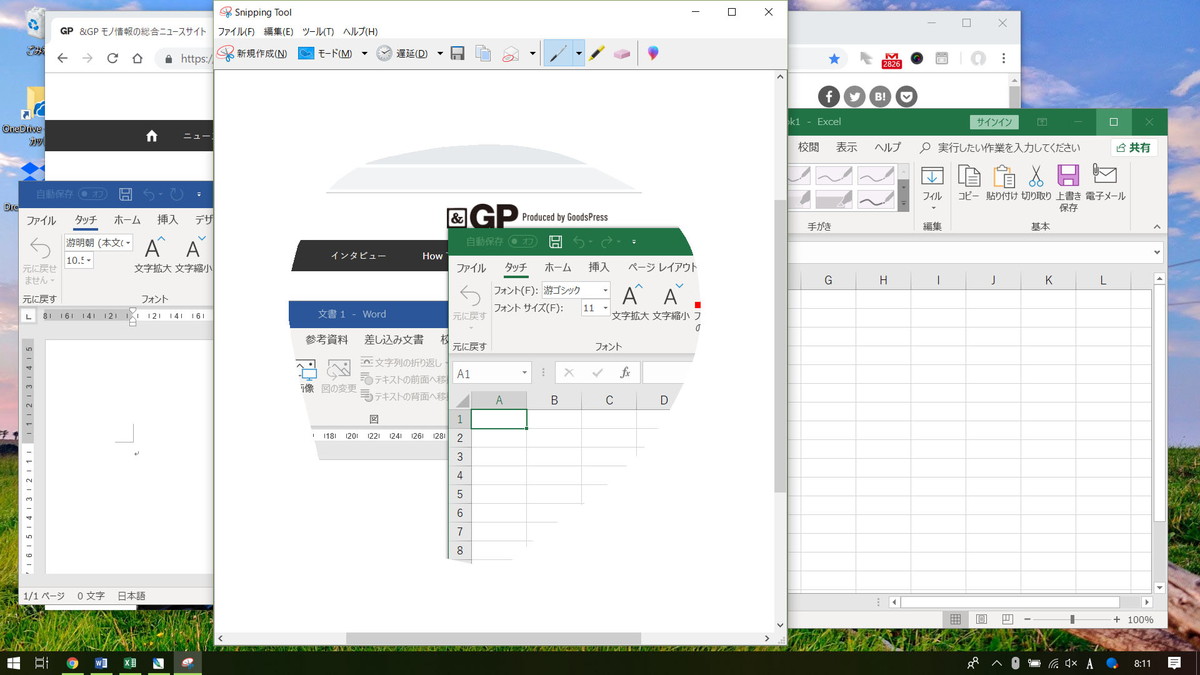【5】「Snipping Tool」を使ってスクショ
実はWindows10には標準でスクショを撮るアプリ(ソフト)が搭載されています。それが「Snipping Tool」です。
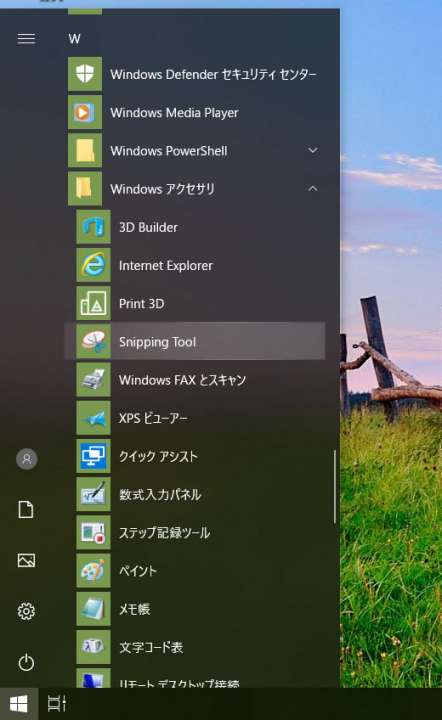
▲[Windowsボタン]→[Windows アクセサリ]内に「Snipping Tool」がある
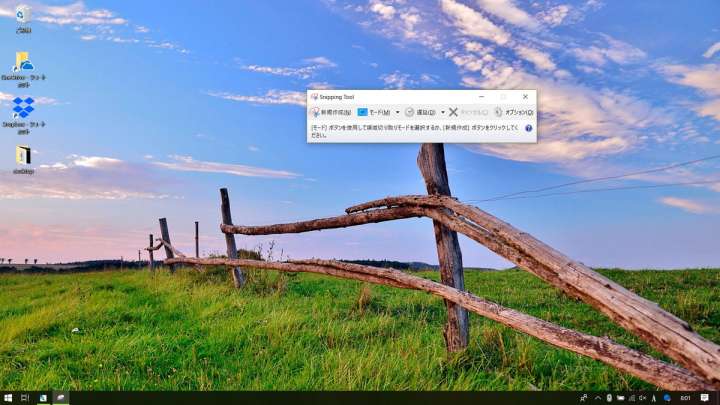
▲起動すると「Snipping Tool」のウインドウが出てくる
まずはスクショを撮りたい状態で「Snipping Tool」を起動させてください。起動したら[新規作成]をクリックします。
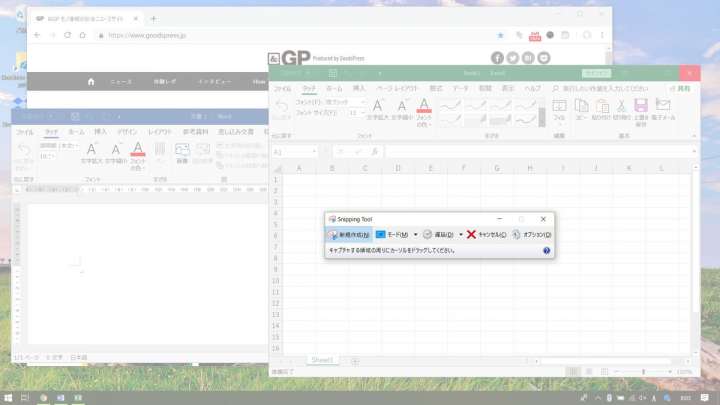
▲[新規作成]をクリックすると「Snipping Tool」ウインドウ以外の場所がすべて白くモヤがかかったような状態になる
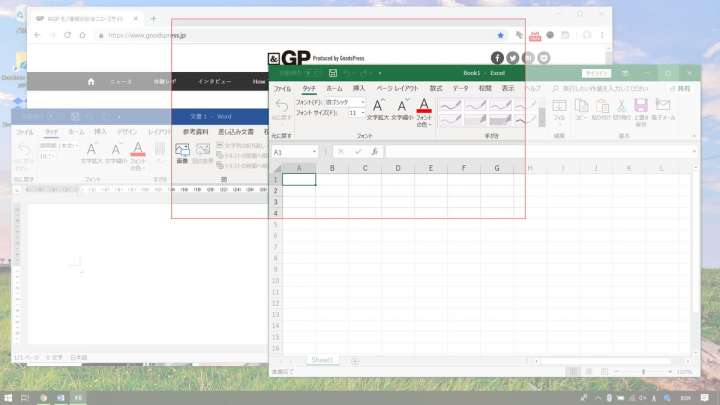
▲起動した際の初期状態は、モードが[四角形の領域切り取り]になっているので、【3】選択範囲をスクショと同じようにスクショしたい範囲をドラッグして選択する
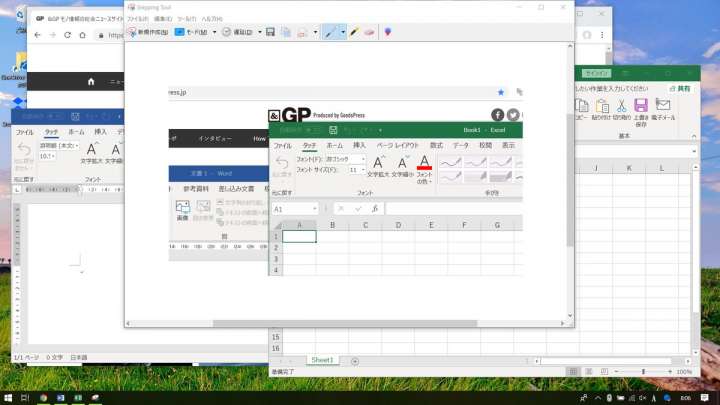
▲ドラッグを終えると、自動的に「Snipping Tool」内にスクショした範囲のみが表示される
このまま「Snipping Tool」上で[ファイル]→[名前を付けて保存]とすると画像ファイルとして保存できます。ファイルの種類はPNG、GIF、JPGが選べます。また、スマホのように画像に線を描くことも可能です。
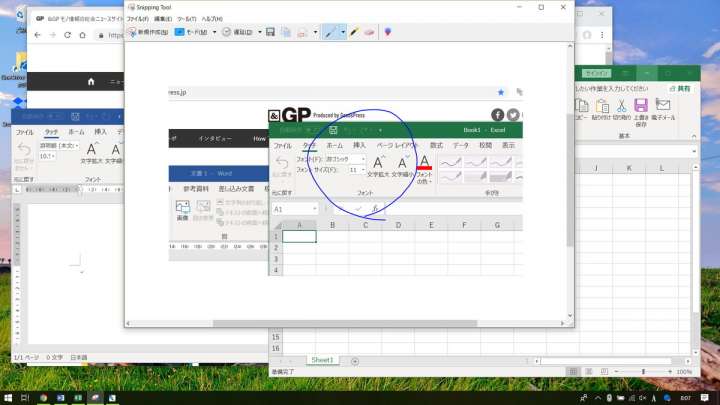
▲ペンのアイコンをクリックすると、スクショした画像に線を描ける。アイコン横の▼をクリックするとペンの色を赤、青、黒に変えられる。ペンアイコンの右にあるのは蛍光マーカーボタンで、こちらを選ぶとマーキングも可能だ(色は黄色のみ)。間違えた場合は消しゴムアイコンを使って消そう
先ほど、初期状態は[四角形の領域切り取り]と説明しましたが、四角く切り取る以外にもスクショの撮り方=モードはいくつか用意されています。
自由なカタチに切り取れる[自由形式の領域切り取り]モード。
クリックしたウインドウのみを切り取る[ウインドウの領域切り取り]モードは、【2】アクティブウインドウのみスクショに似ていますが、最も手前にあるアクティブウインドウだけではなく、手前にウインドウがかぶっている状態の後ろ側のウインドウもスクショ可能です。
[全画面領域切り取り]モードは、【1】デスクトップ全範囲をスクショと同じです。
どのモードを使っても、スクショした画像は一度「Snipping Tool」上に表示されます。
これらのモードの中でもやはり特徴的なものは[自由形式の領域切り取り]になります。これはキーボードのショートカットではできません。「Snipping Tool」のみ可能なスクショになります。
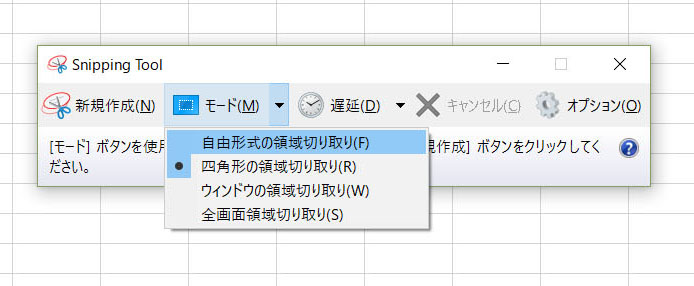
▲[モード]をクリックして[自由形式の領域切り取り]を選択
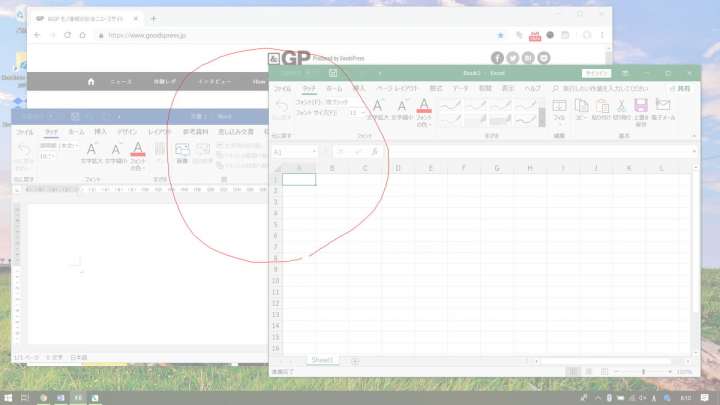
▲マウスやトラックパッドでスクショしたいカタチにドラッグする
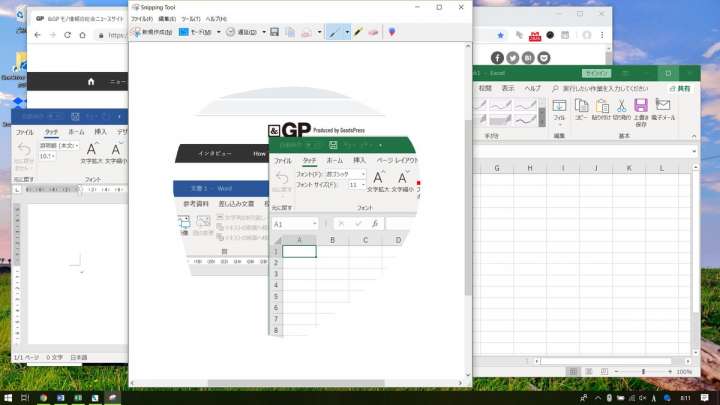
▲円形にスクショできた!
ここで一点、注意があります。円形にスクショしたとしても画像ファイルは四角形でしか保存できません。なので、円形に切り取った場合は四隅に余白がある画像になります。
次に[ウインドウの領域切り取り]をやってみましょう。このモードにも注意点があります。それは、見えている状態でしかスクショが撮れないということ。後ろ側にあるウインドウを選んだ場合、切り取る範囲は後ろ側のウインドウになりますが、かぶっている部分は手前のウインドウになってしまします。
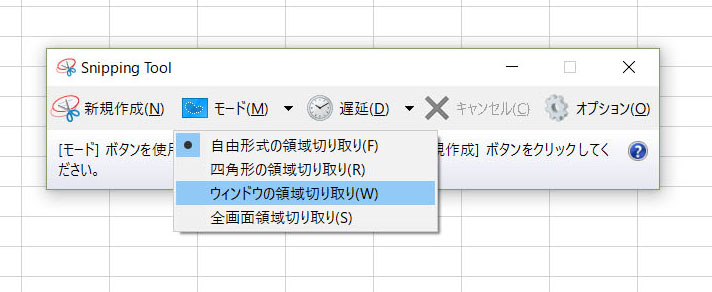
▲[モード]をクリックして[ウインドウの領域切り取り]を選択
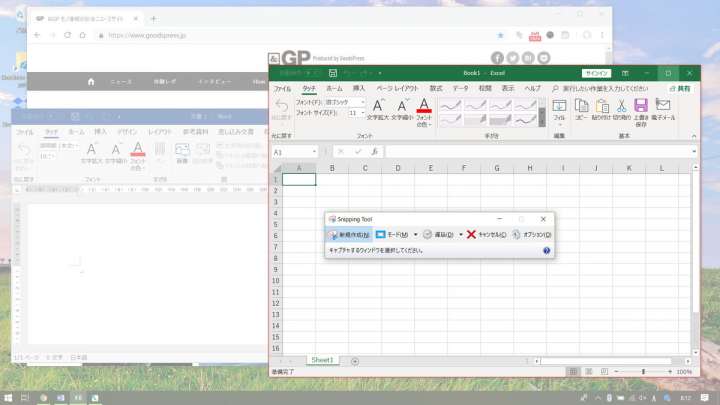
▲カーソルを動かすと、カーソルの下にあるウインドウを自動的に選択。選択したウインドウは赤い枠が付く
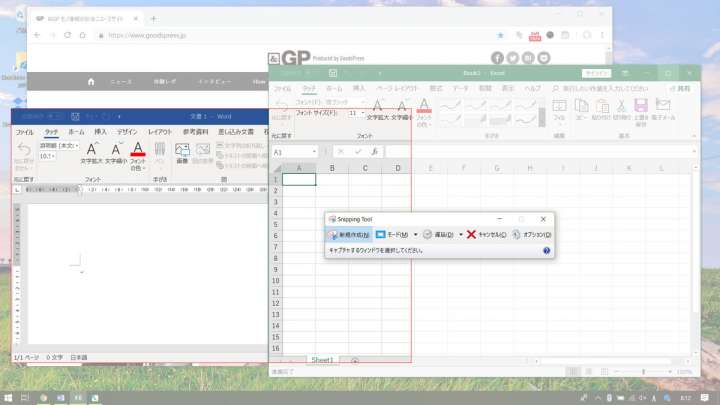
▲後ろ側にあるウインドウの上にカーソルを動かすと、手前のウインドウで隠れている部分も含めて開いているウインドウの大きさで切り取る
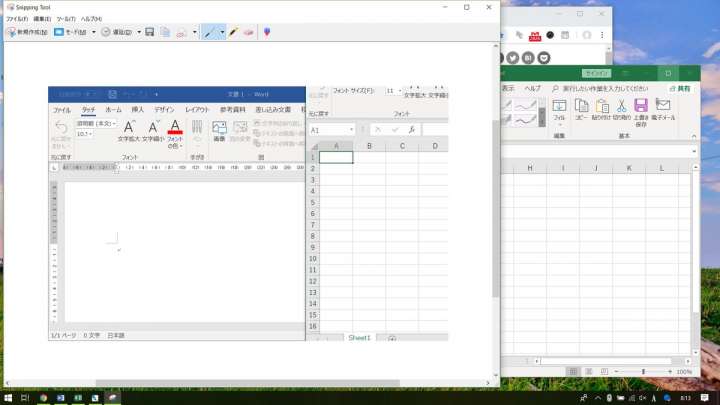
▲選択範囲は後ろ側のウインドウのカタチになるが、かぶっている部分は手前側のウインドウになる。要するに見えている状態でスクショを撮ると覚えておこう
* * *
とにかく今、スクショを撮りたいという場合には、【1】~【4】のようにキーボードのショートカットを使ってのスクショが早くて手軽です。ただし、スクショした画像に線を描いたりといった加工をしたい場合は「Snipping Tool」が便利。
どちらも覚えておいて損はありません。PCでもスマホ感覚でスクショを撮れるようになると、情報共有がグッとラクになりますよ。
[関連記事]
使える小技がいっぱい!Wordの機能を活用して正しい文書を作るコツ
まだマウス操作で消耗してるの? いまさら聞けないChromeのちょいテク
コピペの履歴が残せる!メール初心者が使うべきフリーソフト5選
<取材・文/樋上隆志>