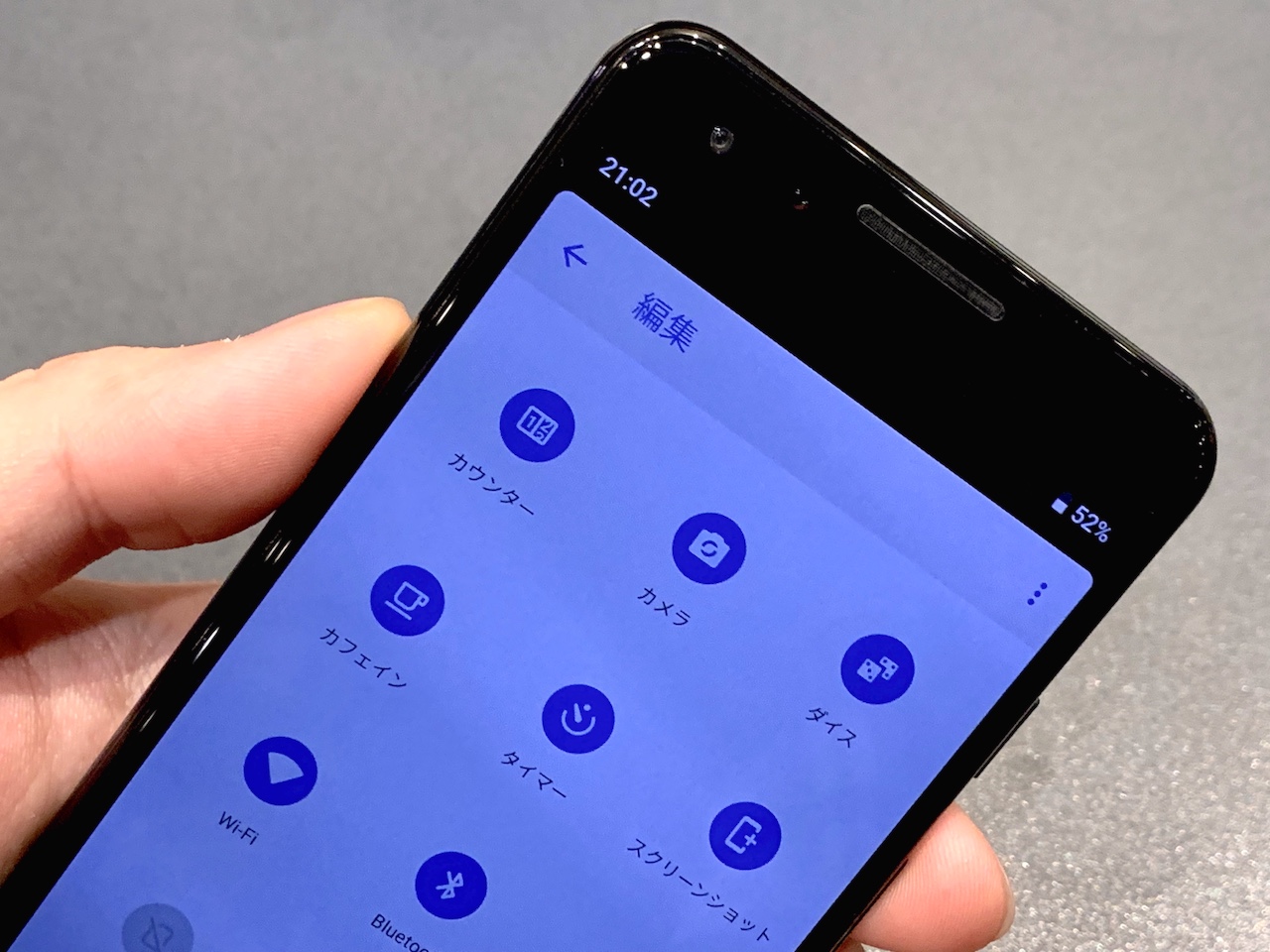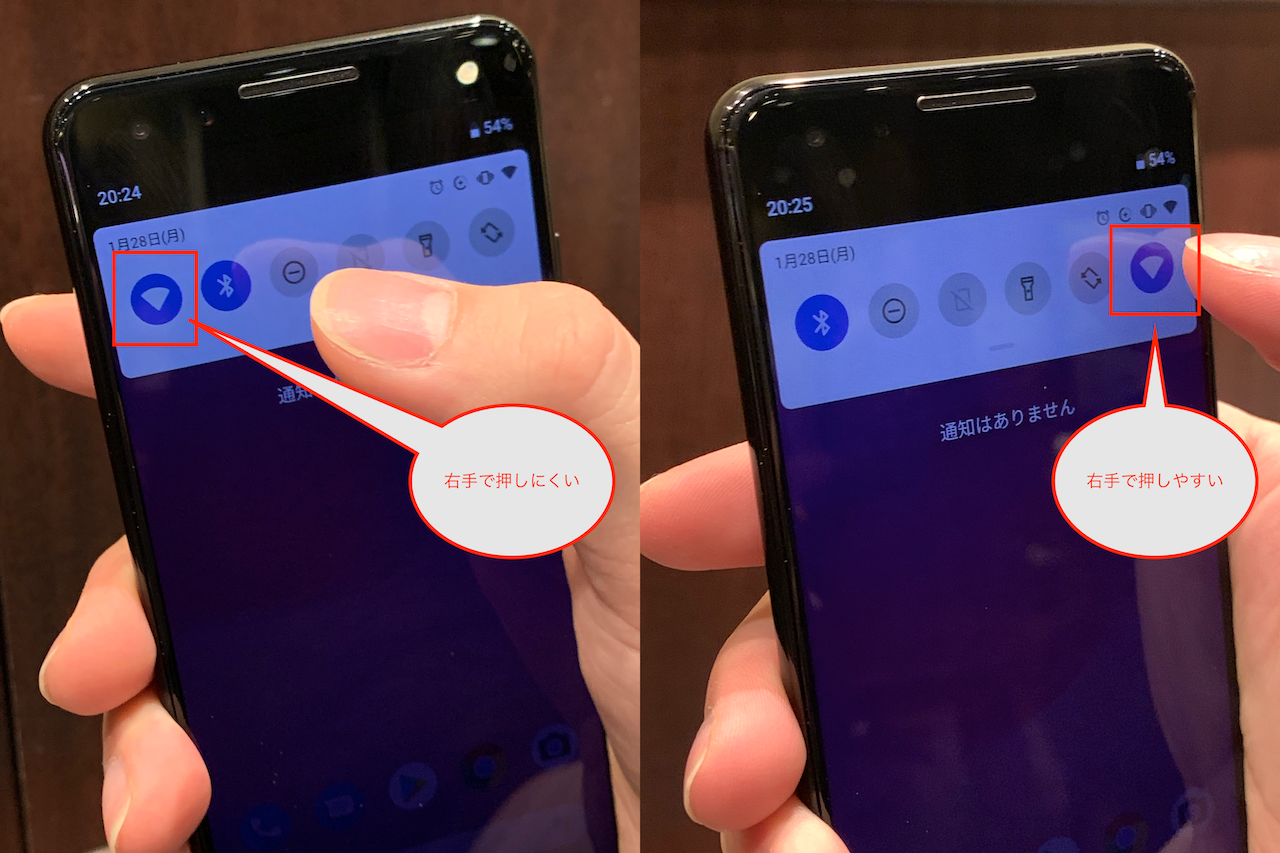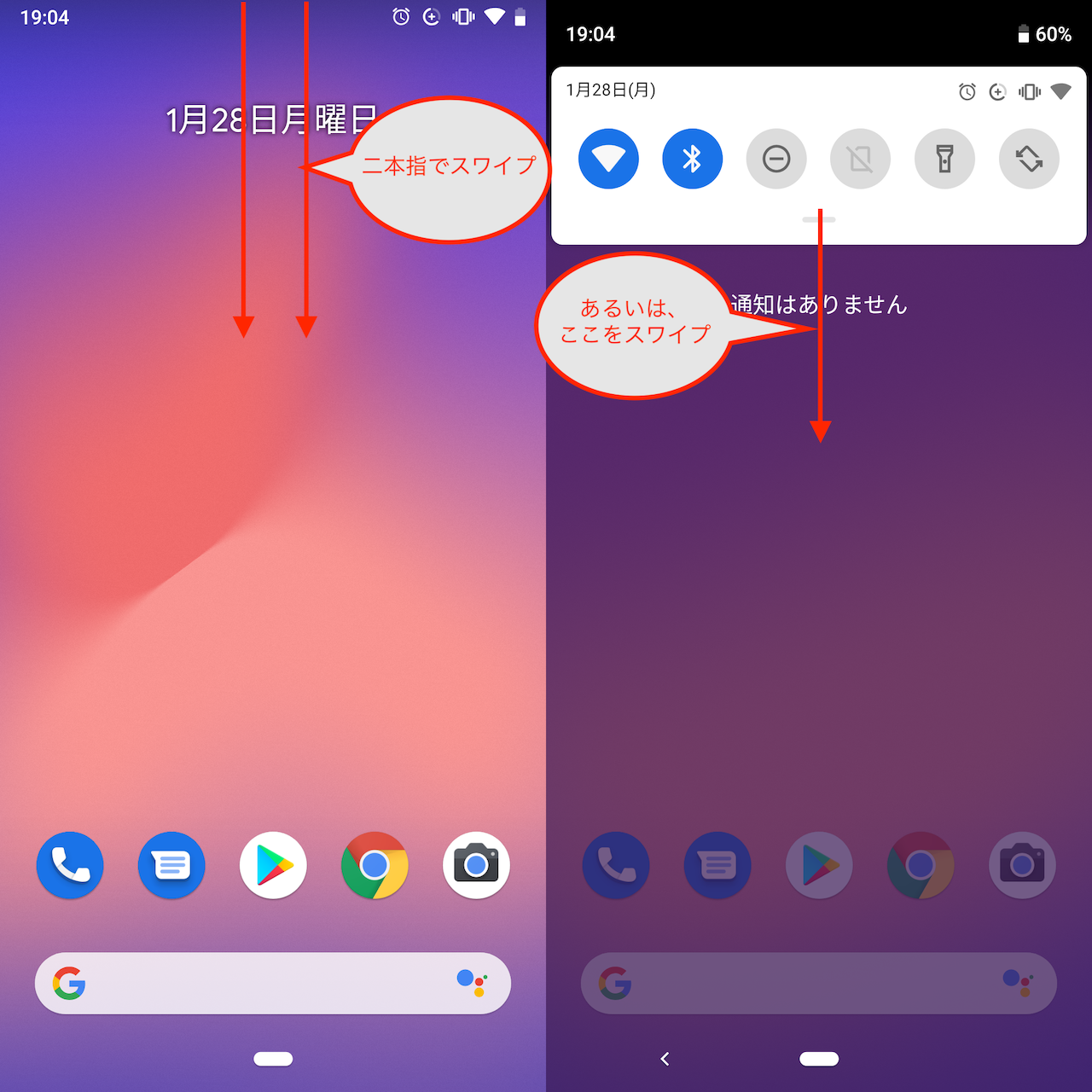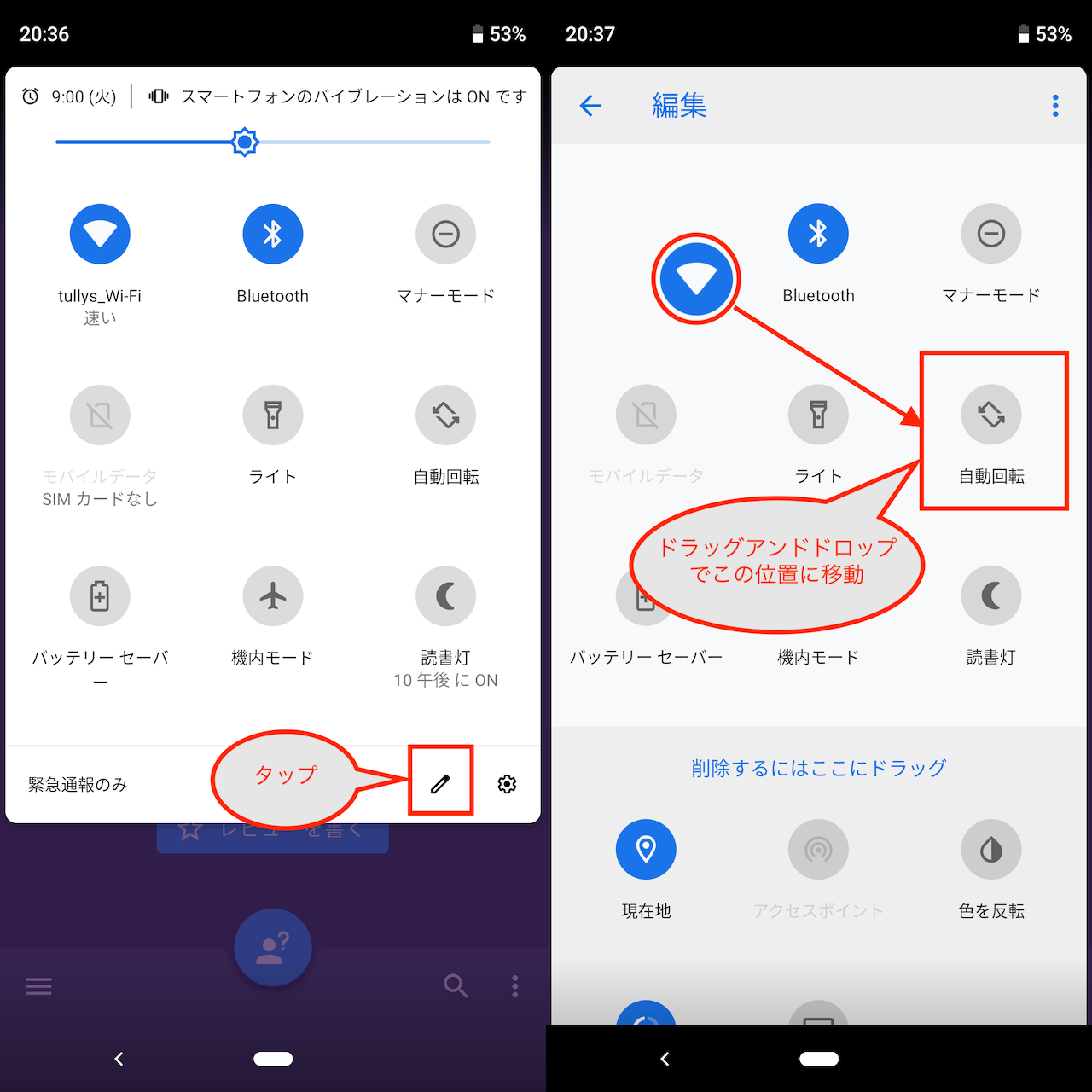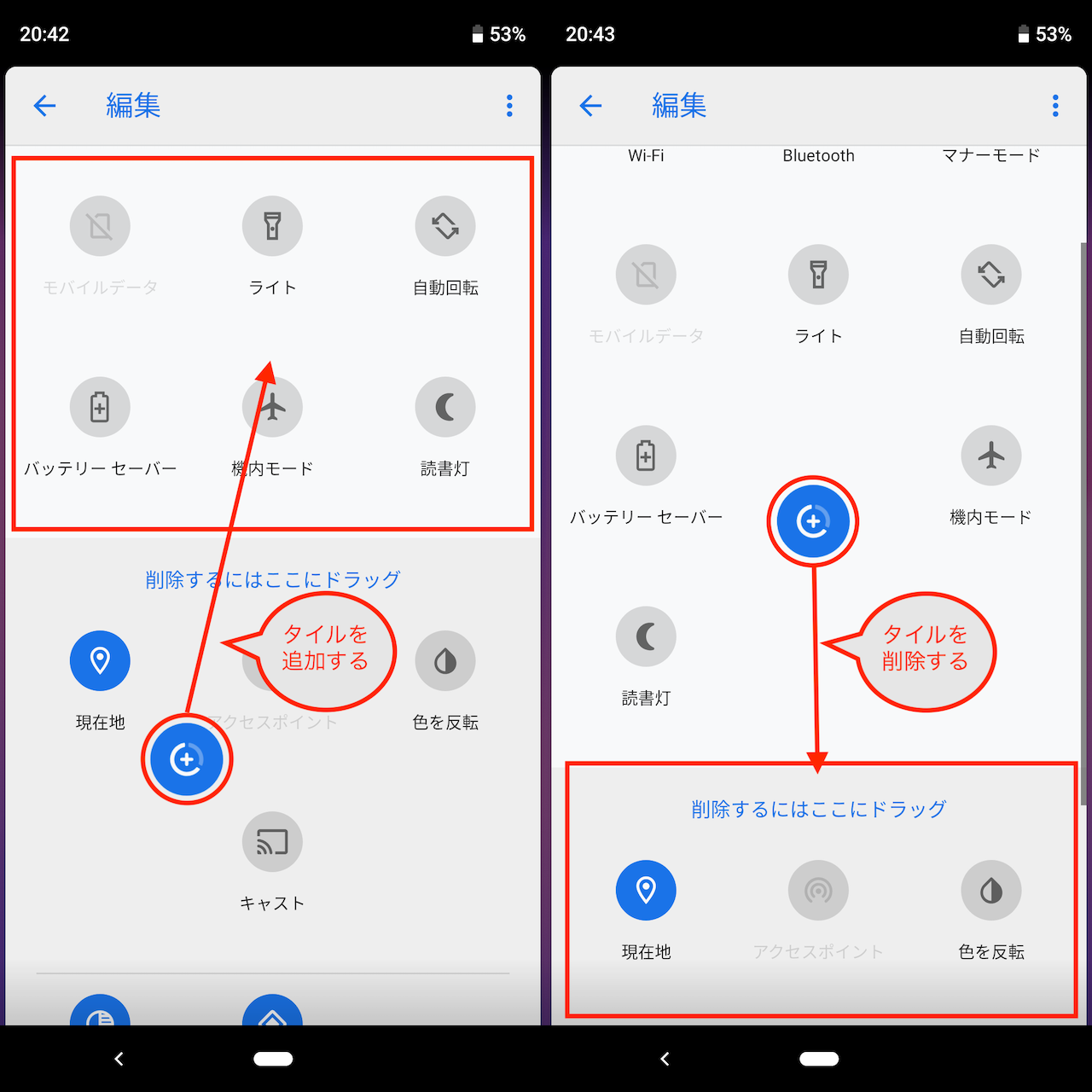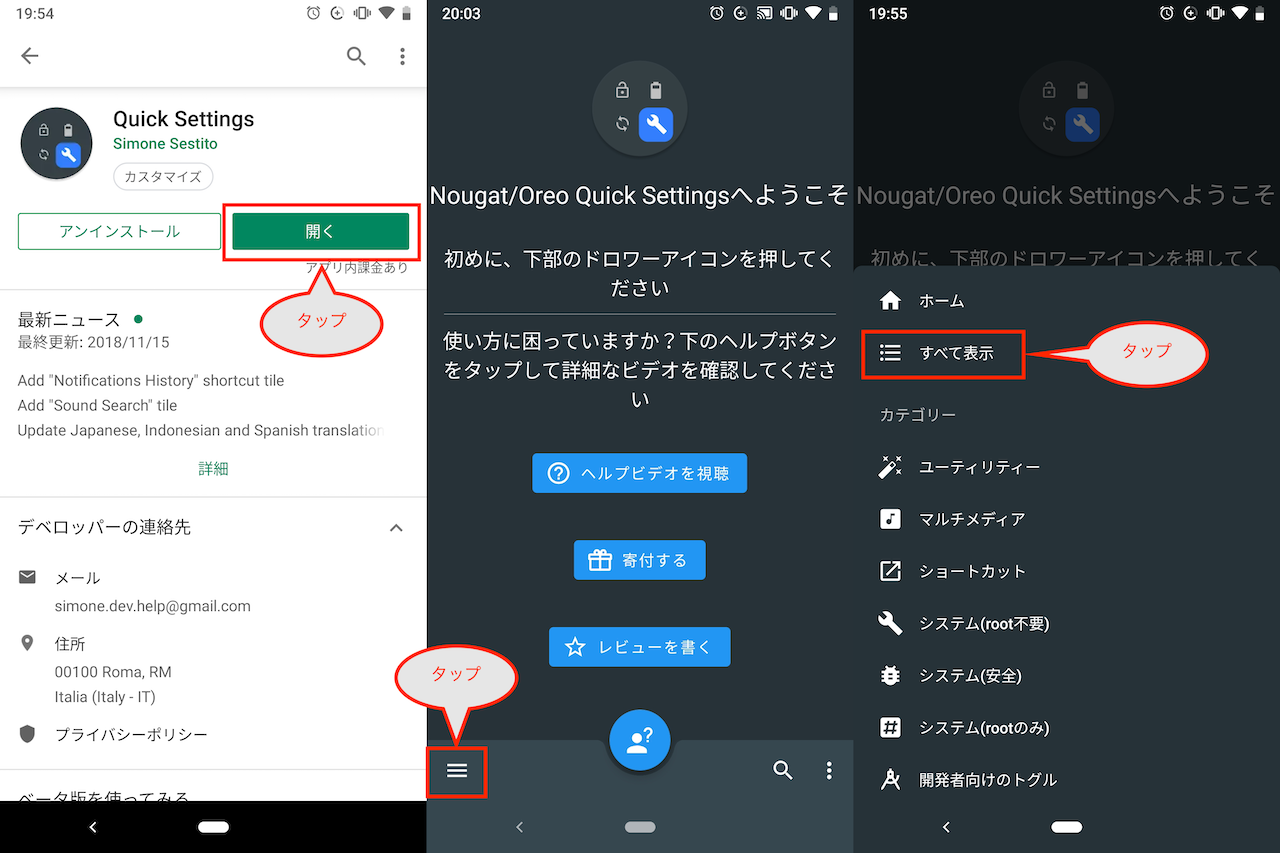1.クイック設定の基本操作を復習
Androidのスマートフォンでは、画面上端を下向きにスワイプすると、通知と共に「クイック設定」画面が表示されます。
この画面にある「タイル(機能のアイコンが描かれたボタンのこと)」をタップすると、Wi-Fiのオン・オフを切り替えたり、懐中電灯代わりにライトをオンにしたりすることができます。また、長押しすると関連する設定画面が起動します。
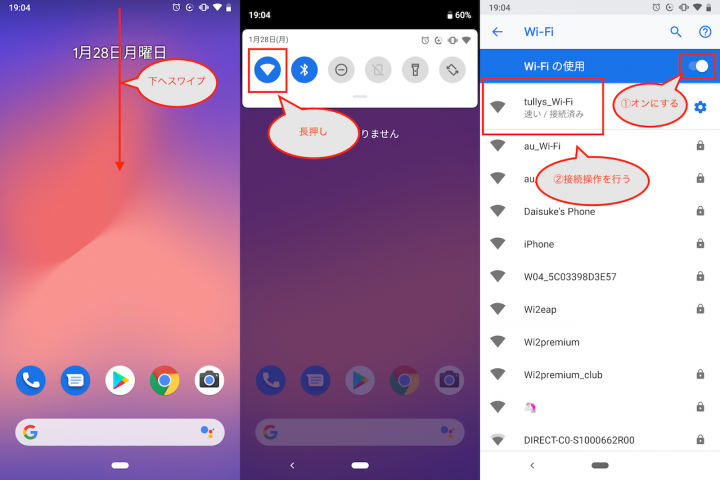
▲例えば、カフェに入ってWi-Fiを利用したい場合には、クイック設定の画面を表示し(左)、Wi-Fiのタイルを長押しして(中)、SSIDを選んで接続する(右)といった具合
このクイック設定はタイルの配置を工夫することで、より使いやすくなります。例えば、右利きの場合、頻繁に使うタイルが右端にあれば親指が容易に届きます。
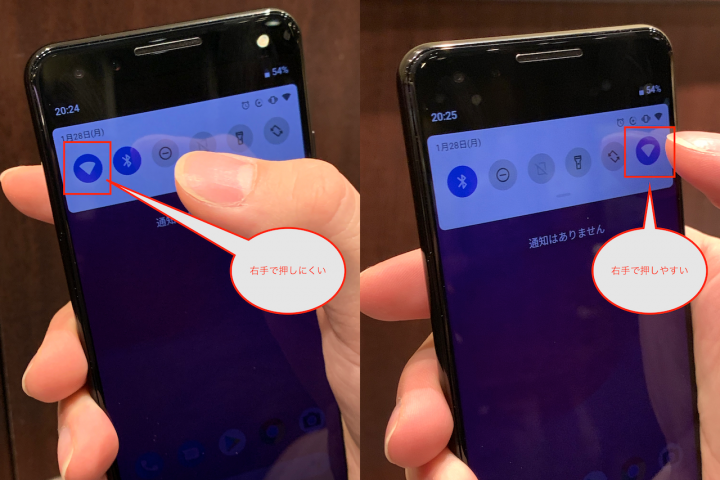
▲右手で操作する場合、デフォルトの並び(左)よりも、こんな並び(右)の方が扱いやすい
2.Wi-Fiのタイルを6番目に並べよう
では、Wi-Fiのタイルを右端に表示するために、タイルの並びを編集してみましょう。スマートフォンの画面上端を2本指で下にスワイプします(あるいはクイック設定のタイルが表示された状態で、もう一度下向きにスワイプでもOK)。
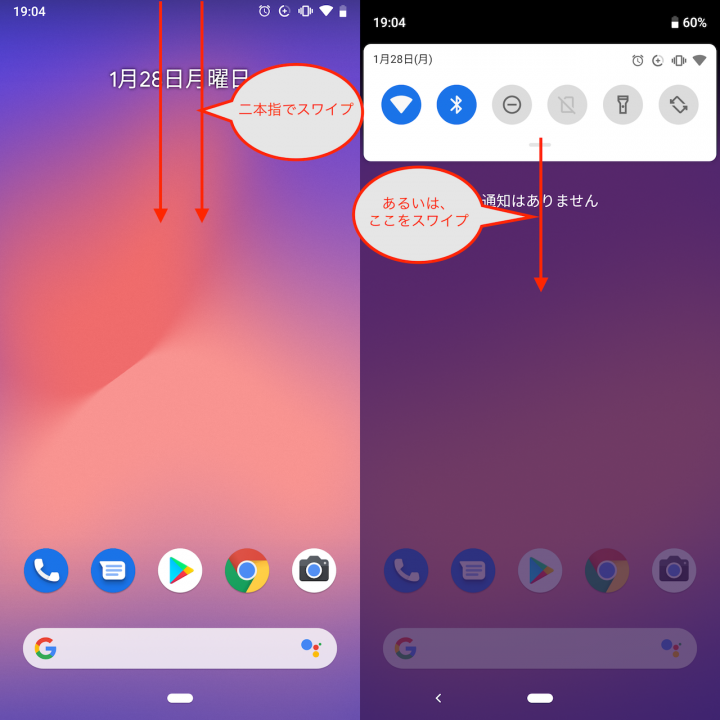
▲2本指で下向きにスワイプする(左)か、タイルが並んだ画面をさらに下にスワイプする(右)
右下にあるペンのアイコンをタップします。すると「編集」画面に切り替わるので、この状態で動かしたいタイルを長押しし、ドラックアンドドロップで位置を入れ替えていきましょう。先ほどの画面の右端に表示するには、左上から数えて6番目の位置にすればOKです。
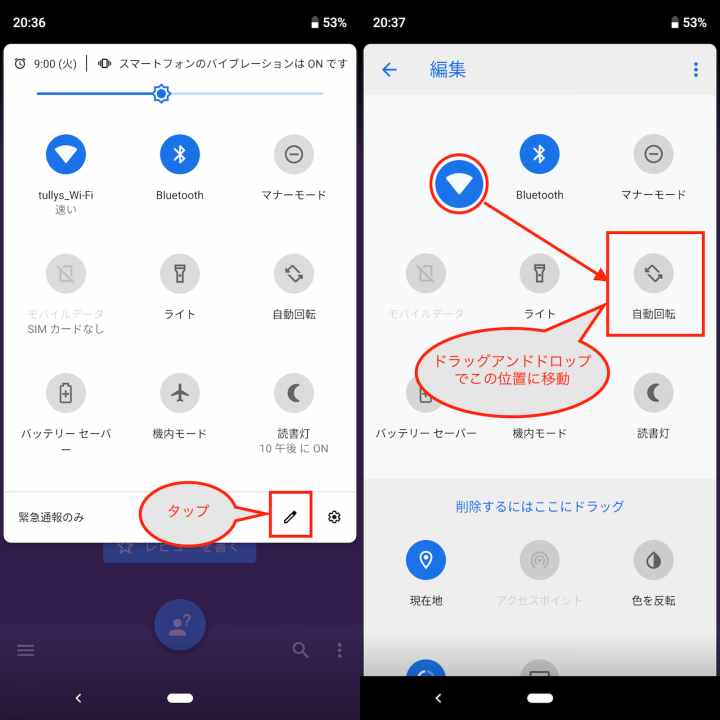
▲ペンのアイコンをタップ(左)。Wi-Fiのタイルをドラッグ&ドロップで囲みの位置に並べ替える(右)
これで片手操作の際に、Wi-Fiのタイルに指が届きやすくなりました。
3.タイルを追加する・削除する方法
続いて、クイック設定にタイルを追加する手順です。先ほどと同じくタイルの「編集」画面を起動したら、画面下部に表示されているタイルを追加します。
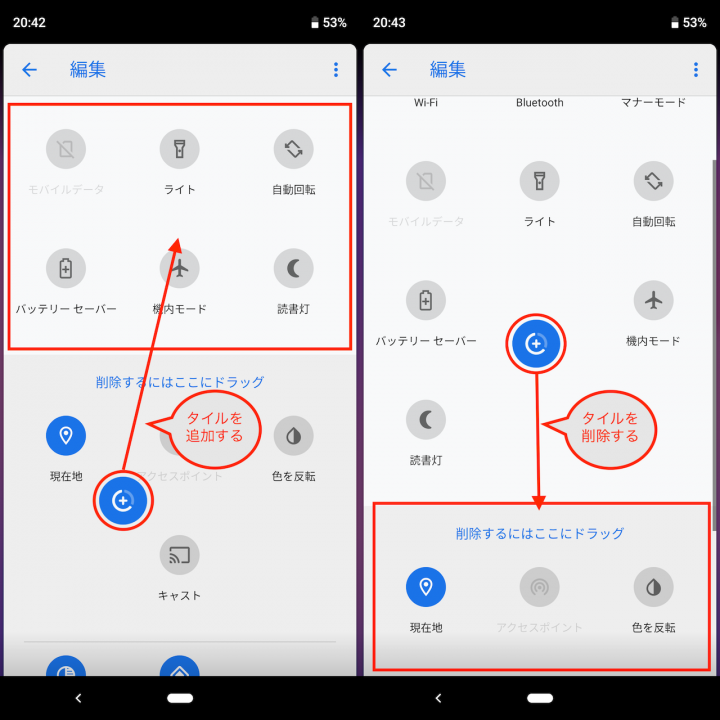
▲ドラッグアンドドロップでタイルを追加する(左)。同じく削除する(右)
例えば、「データセーバー」(オンにするとバックグラウンドでアプリが勝手にデータを送受信しない)を加えておけば、通信設定を小まめに切り替えたい人にとっては便利です。「アクセスポイント」(テザリング機能のオン・オフを切り替える)を追加しておけば、スマートフォンをモバイルWi-Fiルータ代わりに使う場合に切り替えが容易になります。
反対に使用頻度が低いタイルは、下部に向かってドラッグアンドドロップすると一覧から削除できます。再度追加したい場合には、また上部へと移せばOKです。ちなみに、クイック設定のタイルは6個未満にすることはできません。
4.新しいタイルを追加するならアプリを使おう
デフォルトで表示できるタイルは限定的です。欲しい機能がタイルにない場合には、サードパーティ製アプリを使って追加しましょう。ここでは、一例として、「Quick Settings」(無料、アプリ内課金あり)を使った手順を紹介します。
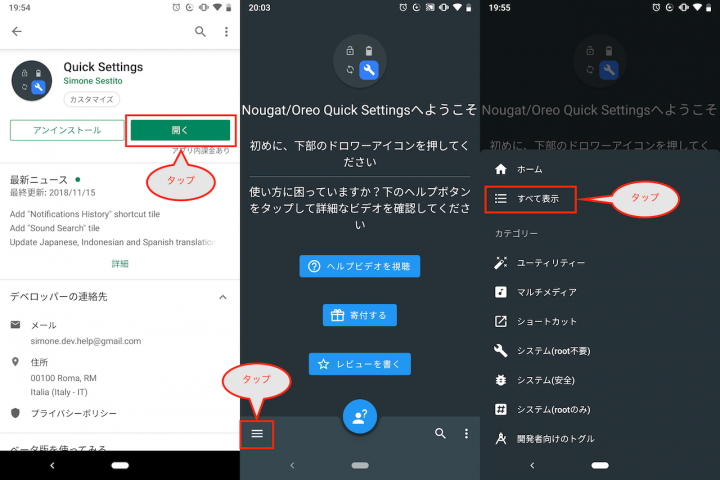
▲「Playストア」からアプリをインストールし起動(左)、左下のメニューをタップ(中)。「すべて表示」をタップ(右)
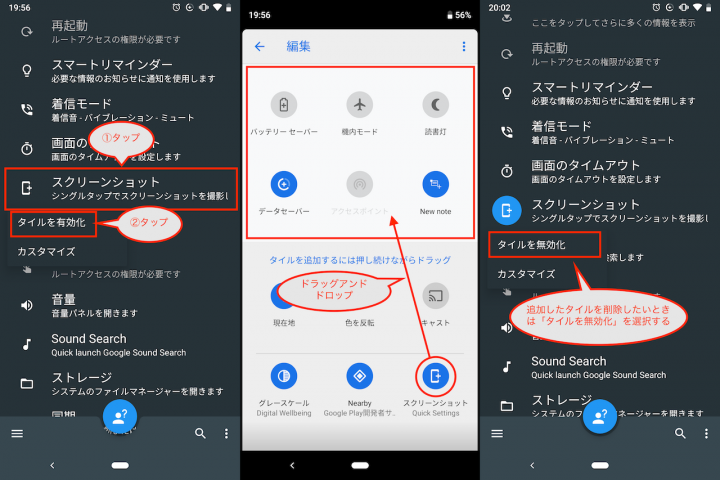
▲ここでは「スクリーンショット」を選択し、「タイルを有効化」をタップ(左)。先ほど解説した編集画面でタイルを追加する(中)。なお、削除する際は「タイルを無効化」を同様に選択すれば良い(右)
上記の手順でデフォルトでは一覧になかったスクリーンショットを撮るためのタイルを配置できました。この手のアプリは他にもたくさんあるので、気になるものがあれば試してみるのも良いでしょう。
* * *
懐中電灯やテザリング機能だけでなく、利用頻度が高いタイルを使いやすい位置に配置できるとスマートです。Androidの基本であるクイック設定だからこそ、妥協せず自分好みにカスタマイズしてみてはいかがでしょうか。
※本記事では、Android 9の「Pixel 3」、バージョン7.3の「Quick Settings」を使用しました。異なる端末や、OSやアプリのバージョンによって、手順が異なることもありますので、あらかじめご了承ください。
>> Androidの便利ワザ
[関連記事]
覚えておきたい!iPhone Xシリーズを使いこなす7つの必須テクニック
覚えておいて損はなし!Windows10でスマホのようにスクショする5つの方法
【iOS版】LINEでいつの間にかできるようになっていた5つの便利機能
(取材・文/井上 晃)

いのうえあきら/ライター
スマートフォン関連の記事を中心に、スマートウォッチ、ウエアラブルデバイス、ロボットなど、多岐にわたる記事を雑誌やWebメディアへ寄稿。雑誌・ムックの編集にも携わる。モットーは「実際に触った・見た人だけが分かる情報を伝える」こと。
- 1
- 2