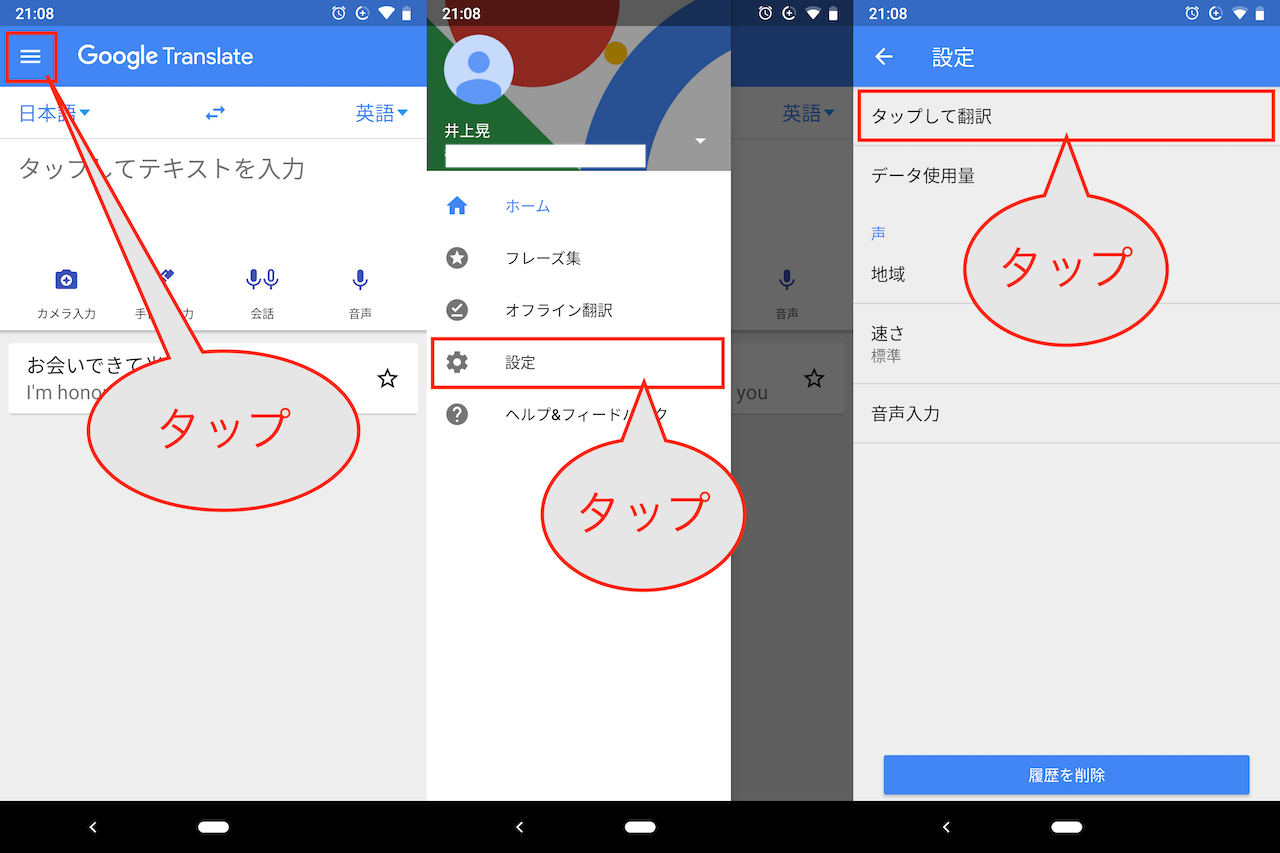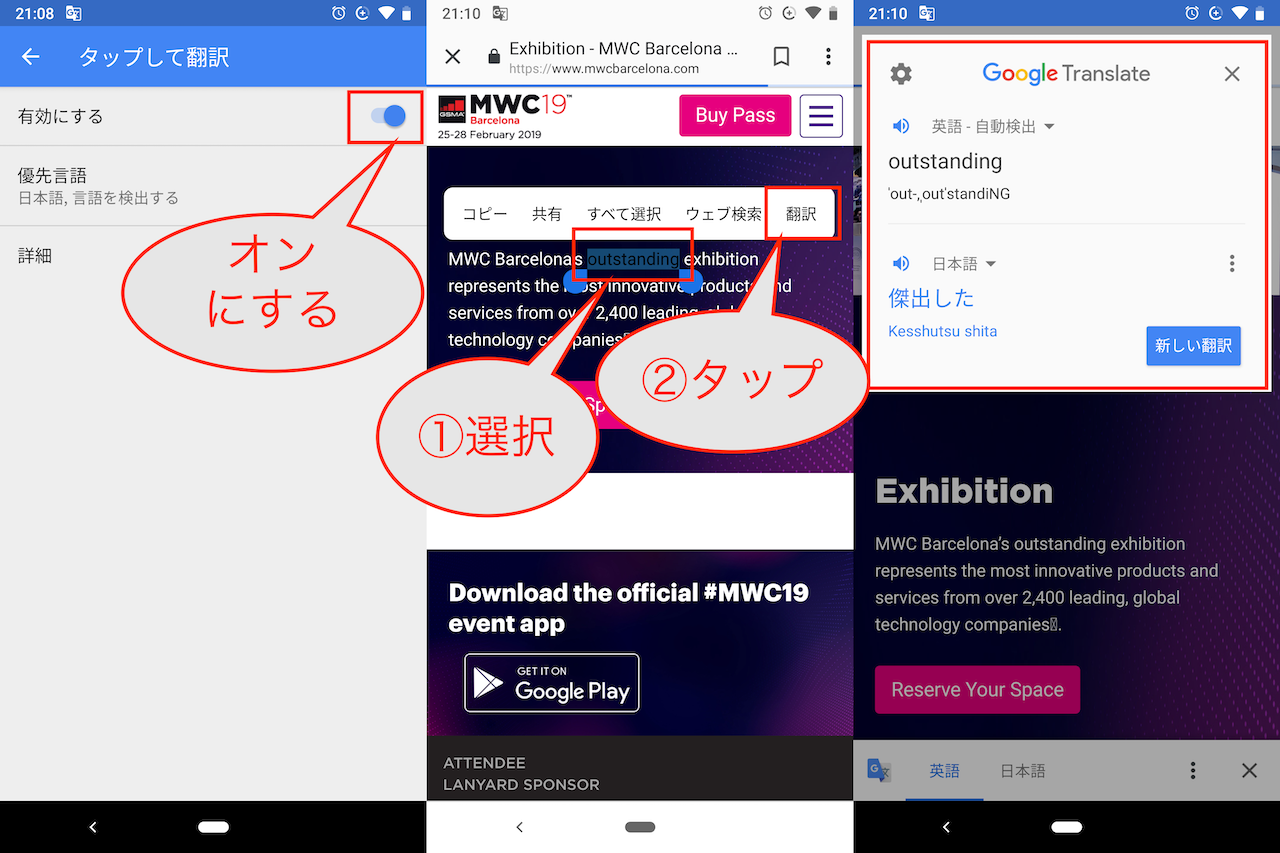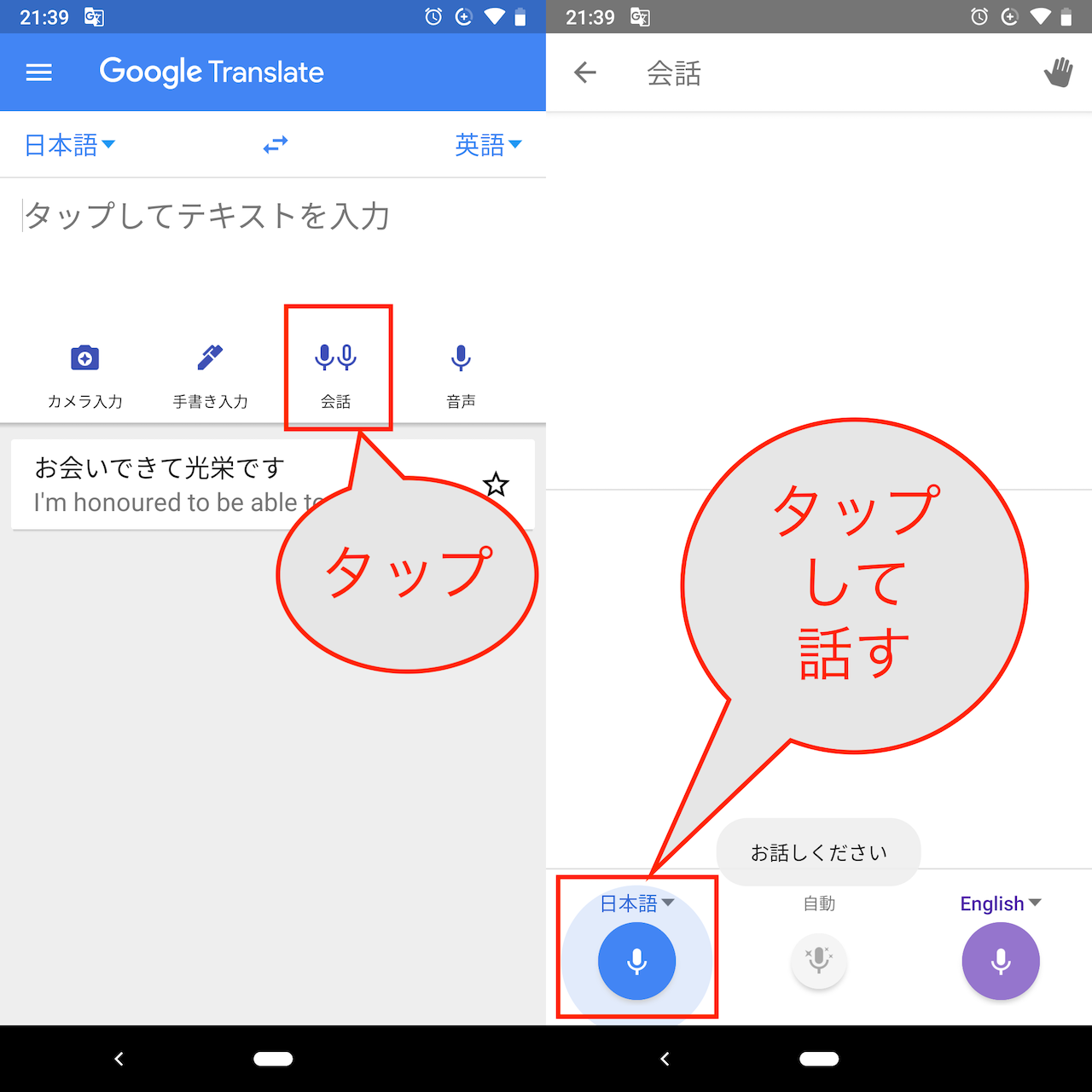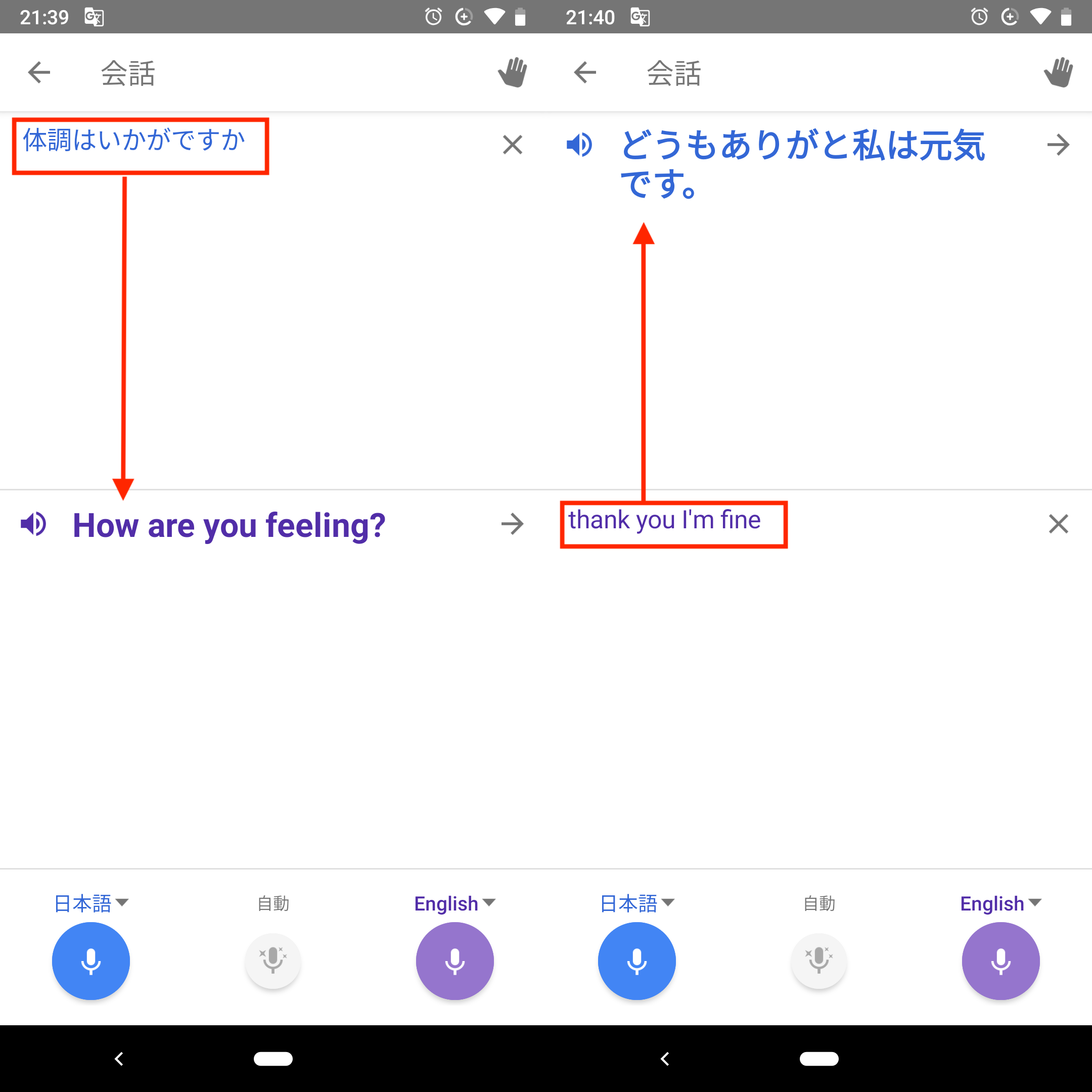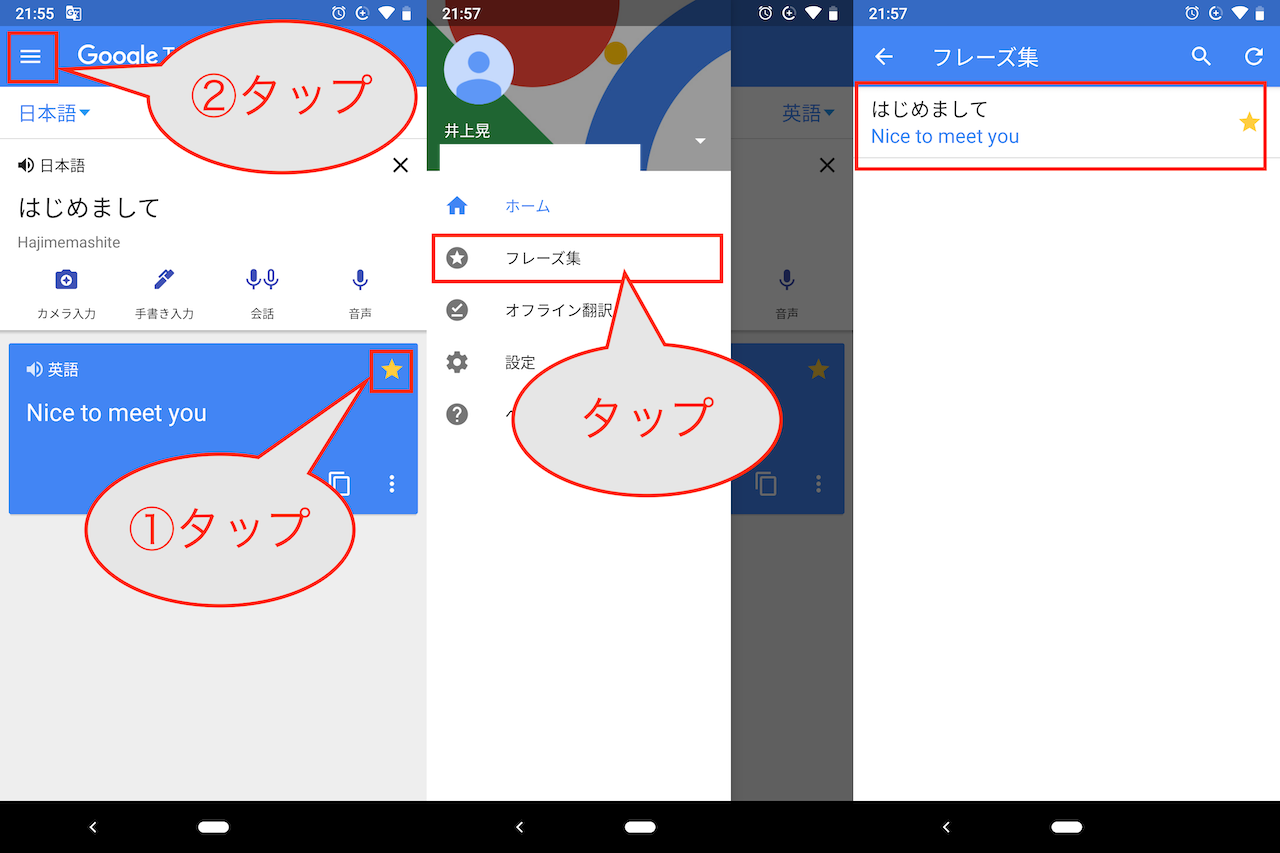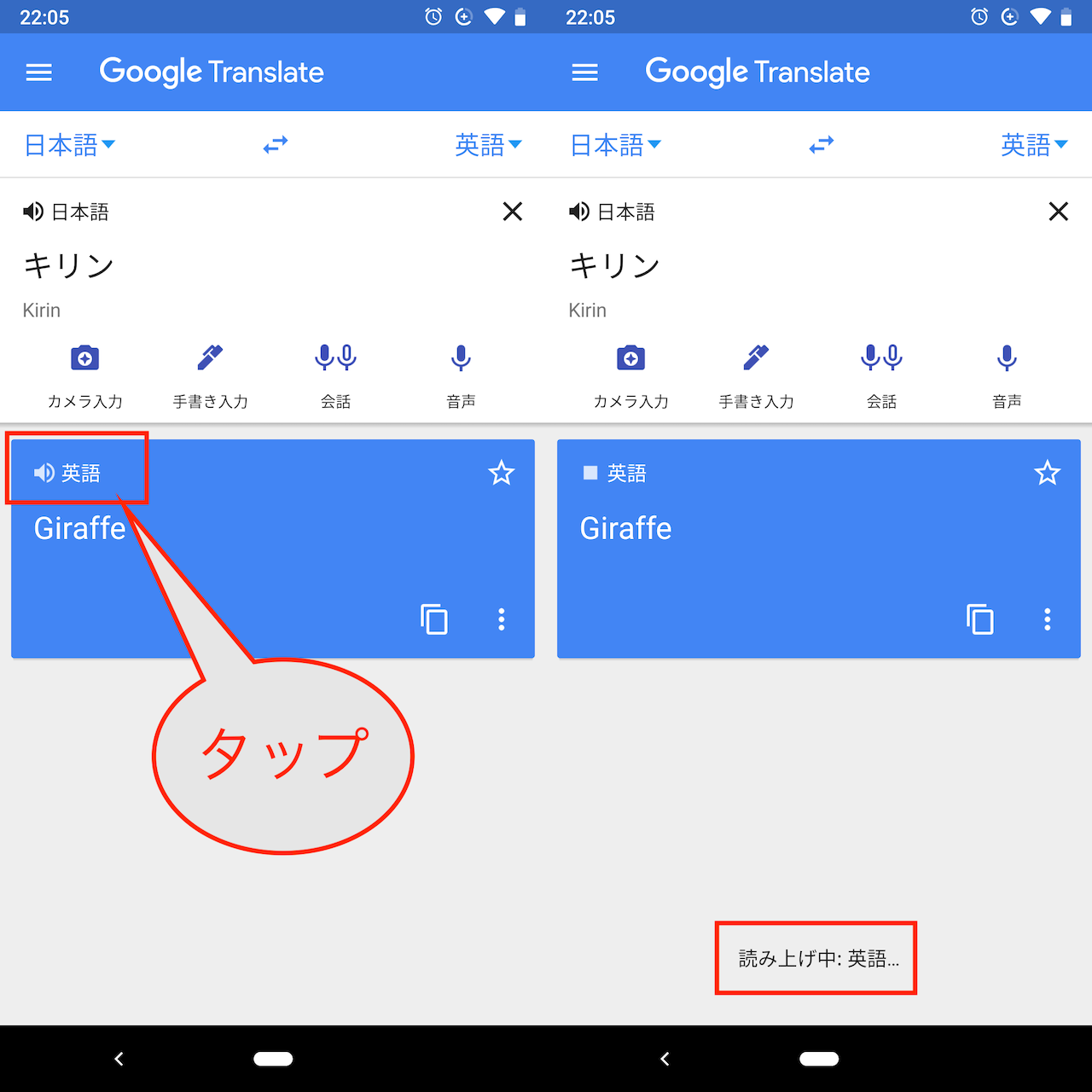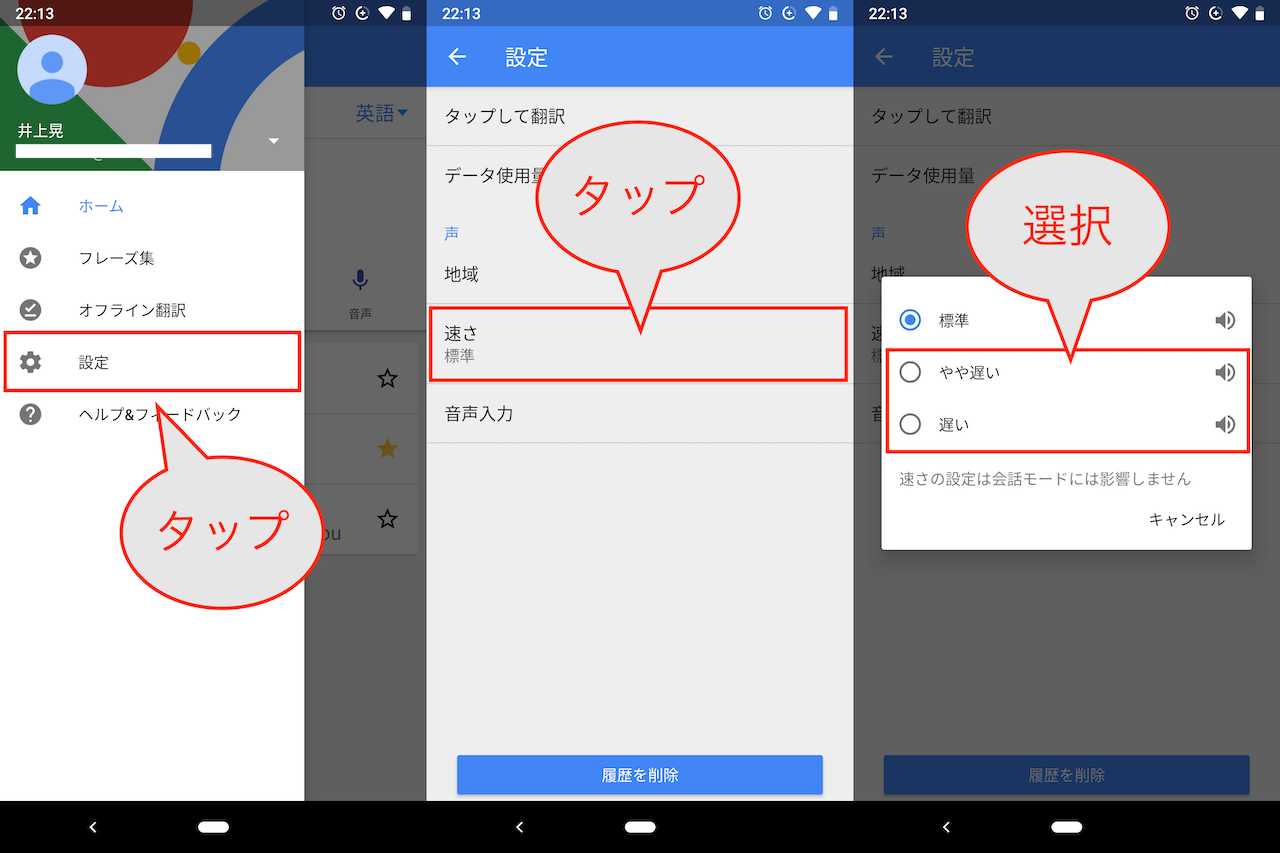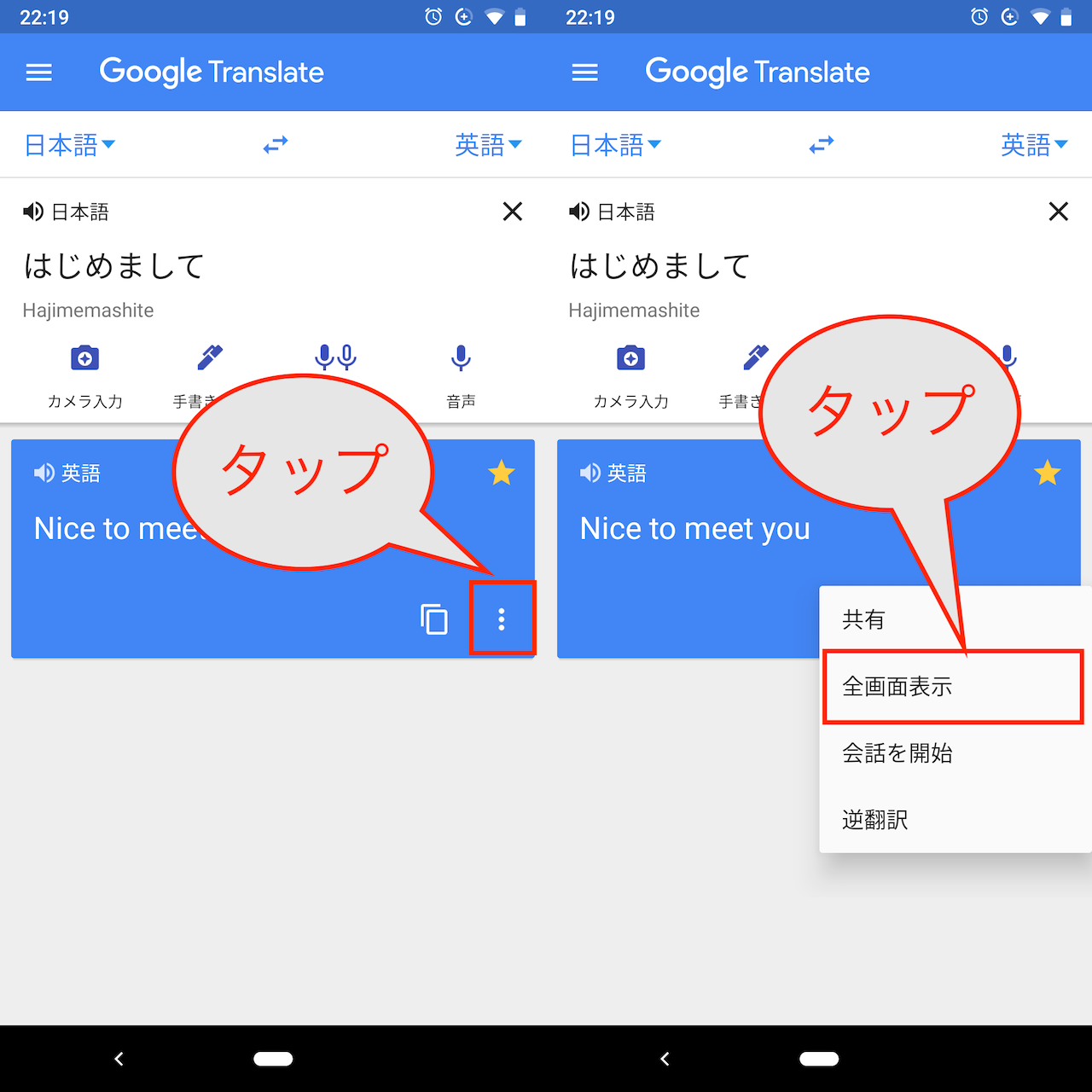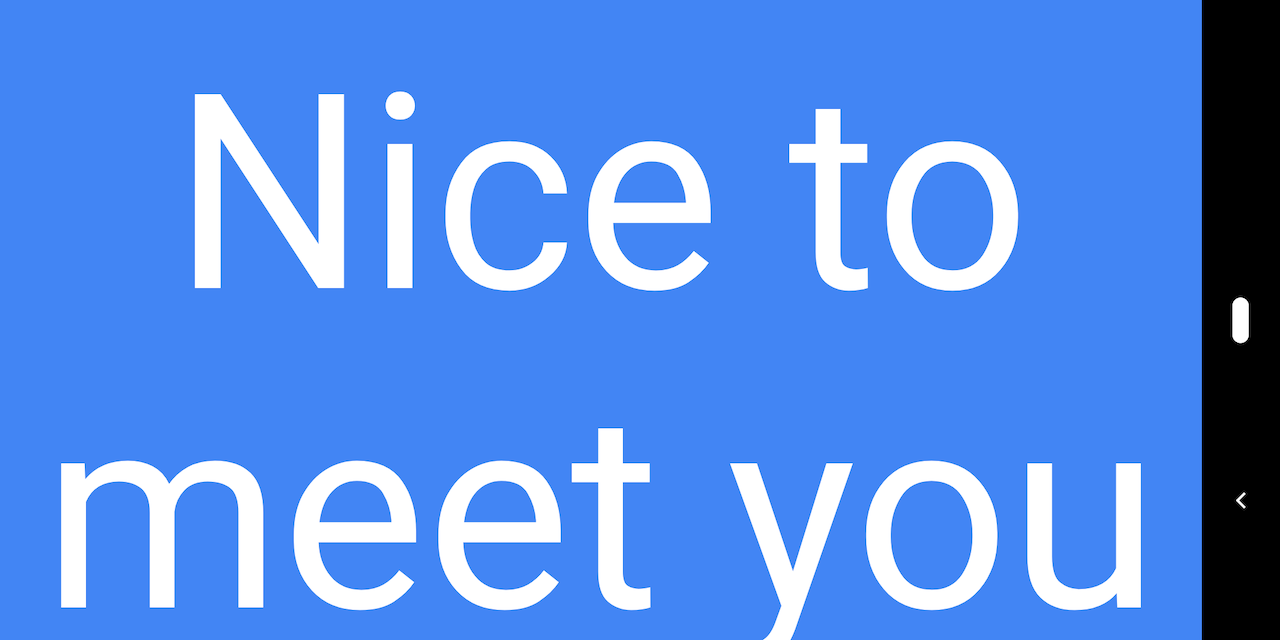オンラインの定番翻訳ツールである「Google翻訳」。知らない単語を日本語に訳したり、外国語で話したいフレーズを下調べしたりできます。アプリ・ウェブサービスともに便利な存在です。そのため、基本の使い方がわかっている人は多いでしょう。
しかし、ちょっとしたテクニックを活用すれば、もっと柔軟にGoogle翻訳を利用できます。本記事では、意外と知らない6つの小ワザを紹介しましょう。
<1>選択した単語をGoogle翻訳ですぐに訳すワザ
こちらはAndroidスマホのみで使えるテクニックです。ブラウジングなどを行なっている際に、知らない単語を素早く検索できます。利用するには、Google翻訳アプリの「タップして翻訳」機能を有効にしておきましょう。
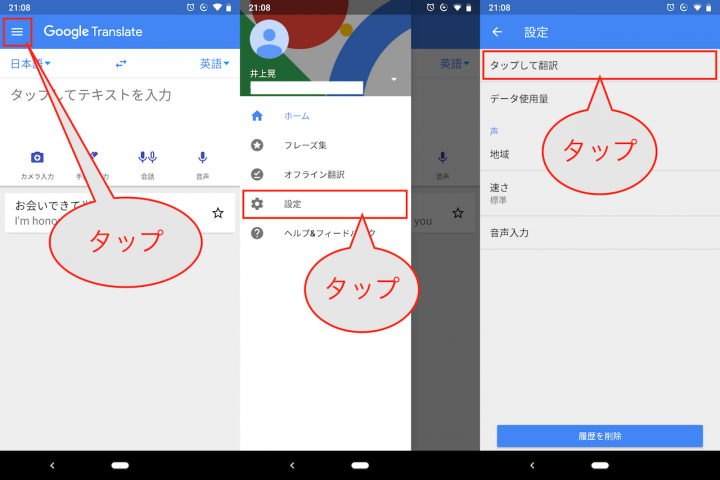
▲「Google翻訳」を起動し、メニューから「設定」>「タップして翻訳」を選択
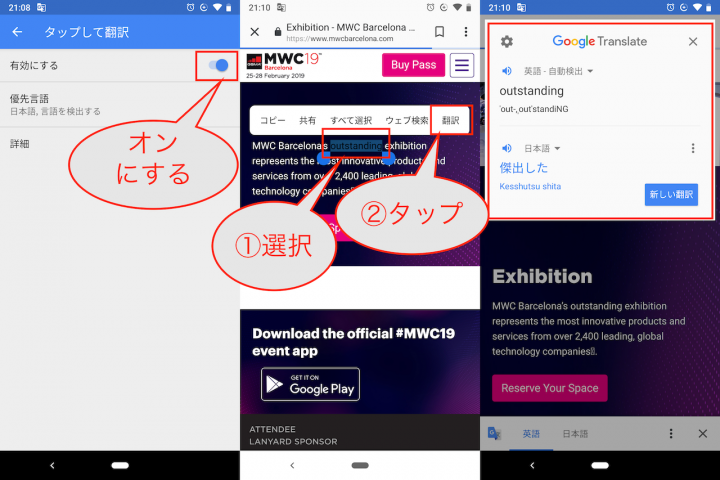
▲「有効にする」のスイッチをオンにしよう。ここではブラウザで表示した英文を選択し、メニューから「翻訳」を選択。「Google翻訳」のウィジェットが現れた
<2>双方向の会話を訳す翻訳機として使う
実際に人と対面して、会話を翻訳するには、「会話」機能を活用しましょう。iOS/Androidの両OSで利用可能です。
この機能では、話した内容をスマートフォンが聞き取って、自動で設定した言語の音声として発してくれます。なお、オフライン環境では使用できません。
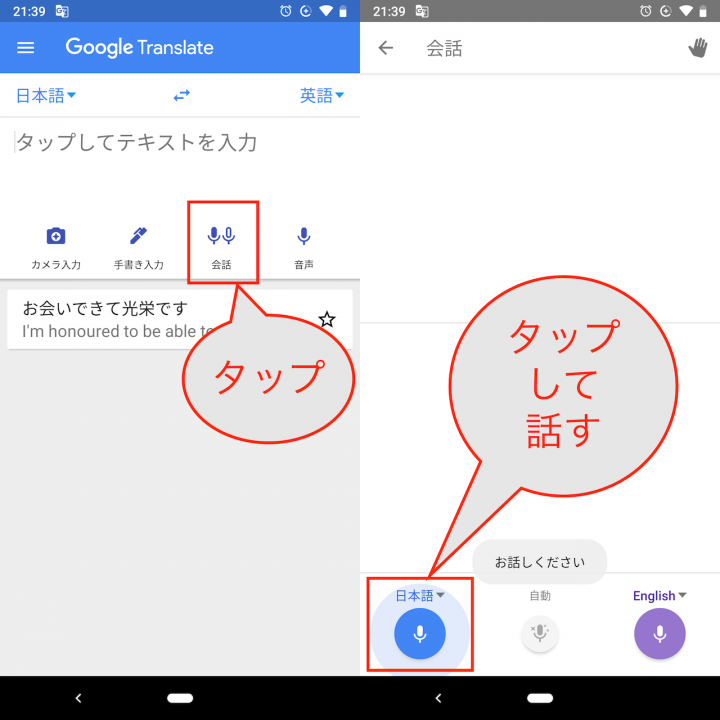
▲「会話」をタップ。下部の「日本語」「自動」「English」からどれかをタップし、その言語で話します。「自動」を選ぶと喋った言葉を自動的に何語か判断してくれるので簡単です。
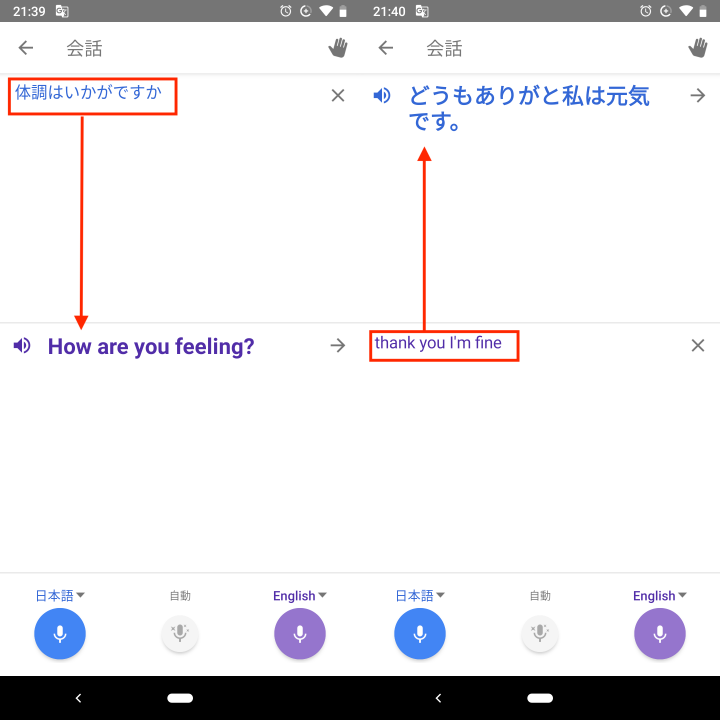
▲設定した言語間で翻訳が行われ、翻訳後のテキストが音声で再生されます
<3>繰り返し使うフレーズを登録しておく
頻繁に使うフレーズを何度も検索するのは面倒ですよね。使用頻度が高いと思われるフレーズ、暗記したいフレーズなどは、スターをつけて登録しておきましょう。メニューの「フレーズ集」からすぐに確認できるようになります。
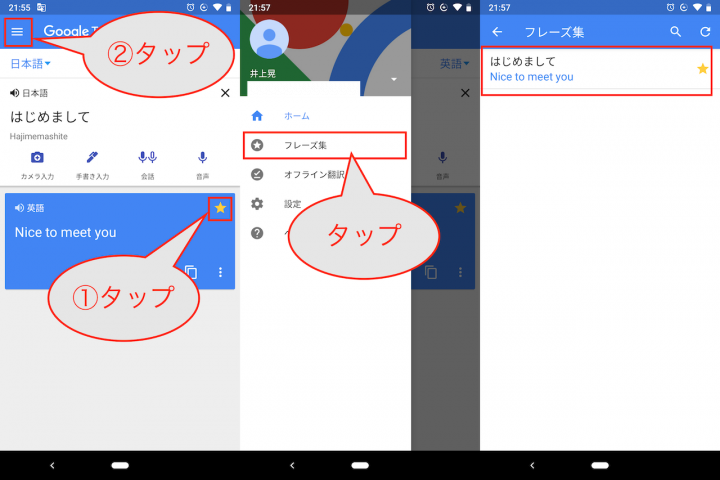
▲翻訳したフレーズの星マークをタップして黄色くすると、「フレーズ集」に表示される
<4>翻訳したフレーズの発音を確認する。または相手に聞かせる
文章の意味を理解するだけでなく、言語の学習に利用したい場合には、その単語やフレーズの発音を確認した方が良いでしょう。
Google翻訳の場合には、翻訳後のフレーズを音声で再生できるので、何度も繰り返し聴くことができます。また<3>のテクニックと合わせて覚えておけば、それが学んだことのない言語でも、旅先で出会った現地の人にフレーズを聞いてもらって意思疎通を図れます。
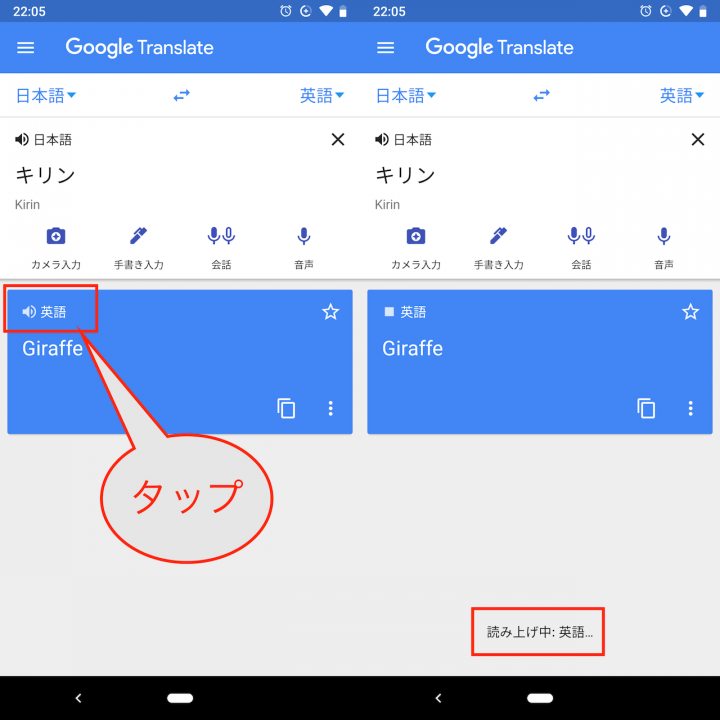
▲フレーズの発音を確認するには、スピーカーのアイコンをタップ
<5>発音のスピードを調整する
語学学習に利用する際に、「発音のスピードが速すぎてよく聞き取れない」という場合には、発音の再生速度を調整しましょう。「設定」の「速さ」から3段階でスピードを選べます。なお、この設定は「会話」モードでの音声の再生スピードには影響しません。
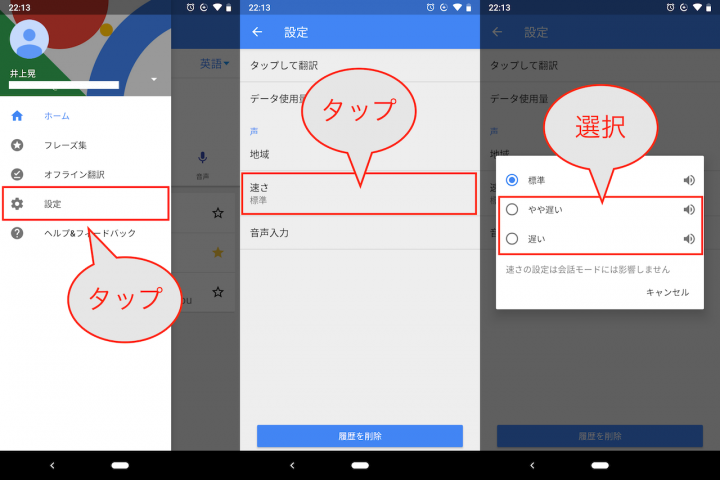
▲メニューから「設定」>「速さ」をタップすると、「やや速い」「遅い」に変更できる
<6>文字を見せて意思疎通するテクニック
翻訳したフレーズを文字で見せて意思疎通を取る場合には、「全画面表示」を活用するのがオススメです。翻訳後のフレーズのメニューから同項目を選択することで、表示を切り替えられます。
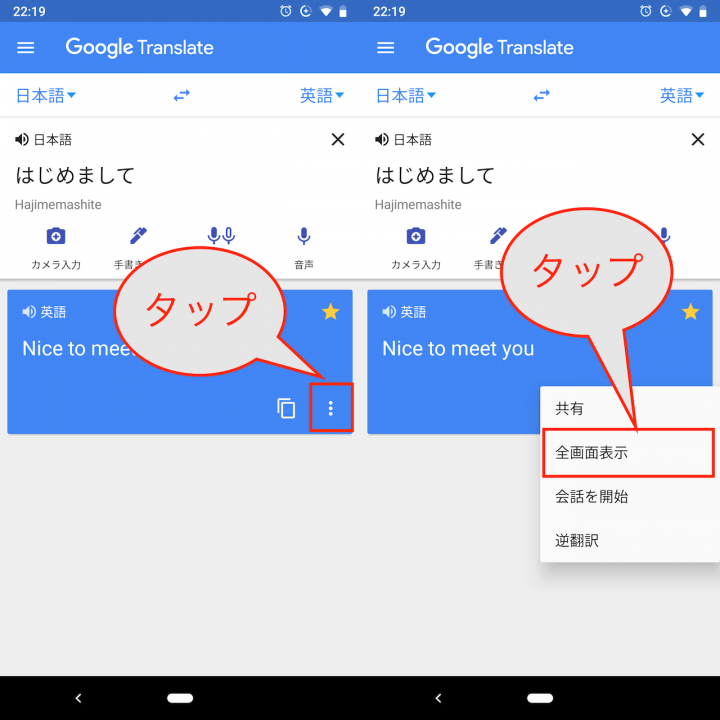
▲翻訳後のフレーズが表示されたら、枠内のメニューから「全画面表示」を選択
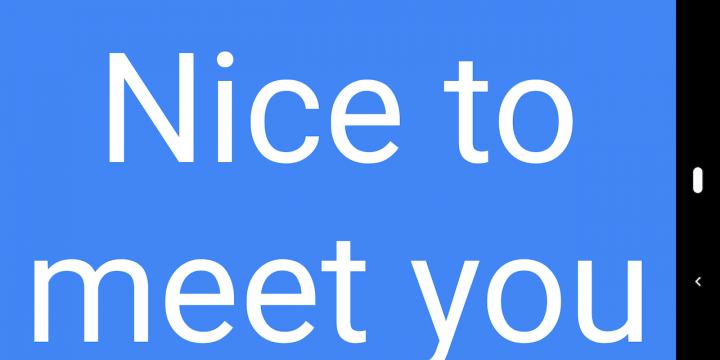
▲フレーズが全画面で表示される。長いフレーズの場合には、文字サイズが少し小さく調整されて全部が画面に収まる
* * *
外国語学習に利用するか、実際に旅行先・出張先で意思疎通を取ろうとするか…。主に2通りの使い方に分かれますね。今回紹介したそ6つテクニックを応用すれば、Google翻訳でいろんなことが実現できるはずです。ぜひ挑戦してみてください。
ただし、Google翻訳で正しい意味に翻訳されるかどうかは時と場合によります。学習の際も、意思疎通を図る際にも、あまり翻訳を過信せずに誤訳が発生しているリスクがあることも頭の隅に置いておきましょう。
日本語を入力する際のコツは、普段は省略する「あなたは」などの主語を必ず入れること、そしてなるべくシンプルに短いフレーズで入力することです。
>> Googleアプリ再入門
[関連記事]
収納力バツグンのこのミニ財布、海外旅行にもピッタリでした!
バックグラウンド再生対応!「YouTube Music」を2か月使ってわかった3つの利点
1万円台とは思えぬ圧巻の完成度!ZERO AUDIO「True Wireless ZERO TWZ-1000」【イヤホンレビュー】
(取材・文/井上 晃)

いのうえあきら/ライター
スマートフォン関連の記事を中心に、スマートウォッチ、ウエアラブルデバイス、ロボットなど、多岐にわたる記事を雑誌やWebメディアへ寄稿。雑誌・ムックの編集にも携わる。モットーは「実際に触った・見た人だけが分かる情報を伝える」こと。
- 1
- 2