Gmailのメールアドレスは、「Googleアカウント」としても機能します。Googleサービスの多くの機能を利用するのに必要なため、Androidスマートフォンを使っていない人にとっても馴染み深いサービスですよね。そこで、iPhoneでも役立つ小ワザを交えつつ、5つのテクニックを紹介します。
<1>重要なメールをスヌーズする
受信したメールに重要な案件が記されていても、その瞬間は忙しくて対応できないこともあります。そんな時に、ラベルや重要マークを記してはみたものの、うっかり後で見返すのを忘れてしまっては大変です。そこで「スヌーズ」機能を利用して、改めて通知が表示されるようにしておけば、見返し忘れの予防になります。
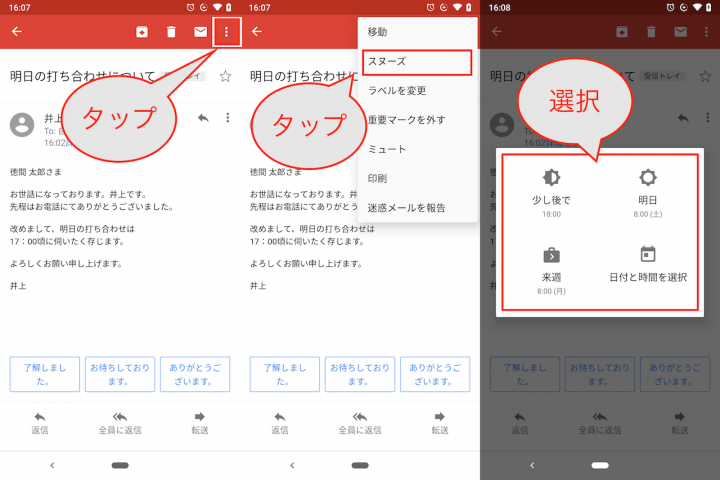
▲メールのメニューから「スヌーズ」を選び、通知時刻を設定する
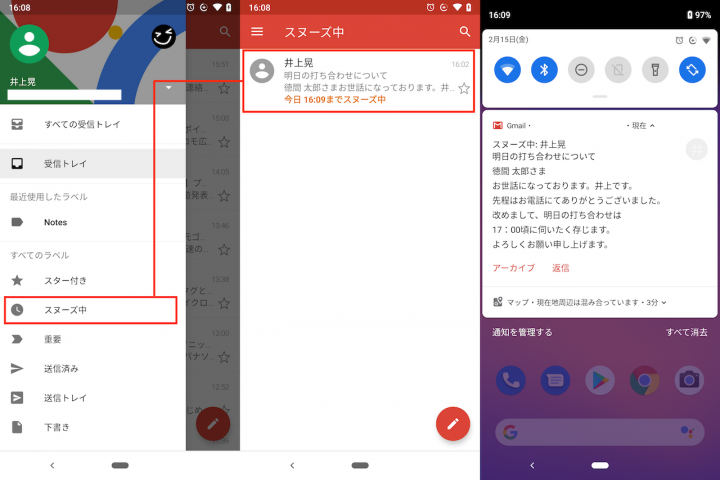
▲スヌーズにを設定したメールは、Gmail内メニューから確認できるラベル「スヌーズ中」へ移動する。設定した時刻になると、通知が表示される
<2>iPhoneで作成したメモをGmail上で確認する
iPhoneのメモアプリを使って作成したメモを、Gmailと同期する方法があります。iOSの設定からそのGoogleアカウントの「メモ」を有効にしておきます。これでiOS標準の「メモ」アプリの中にGmailのアカウントが表示されるので、そこでメモを作成しましょう。
Gmailの中にある「Notes」というラベルをチェックすると、メモを確認できます。必ず使わなくてはいけない設定ではありませんが、普段はiPhoneやiPadでメモを作成できますし、パソコンでGmailを起動した時にはその内容をメーラーの画面で確認しやすいというメリットがあります。
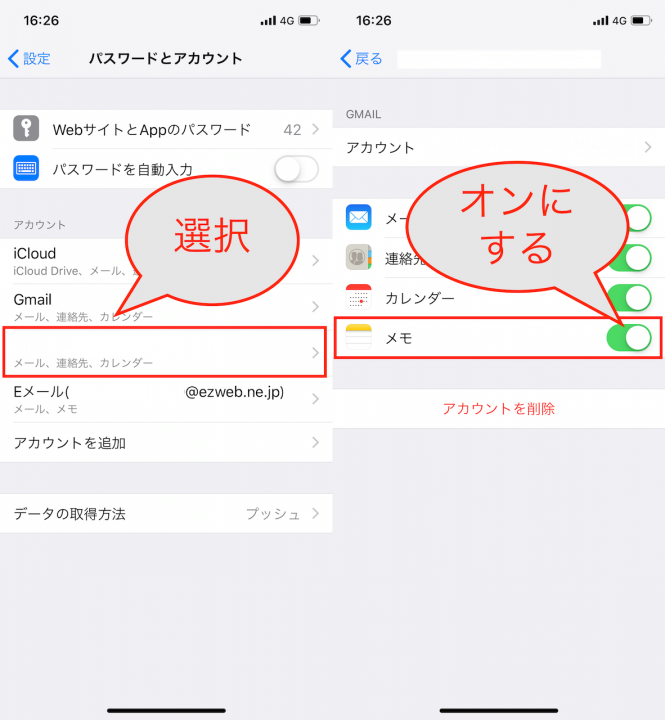
▲iPhoneの「設定」>「パスワードとアカウント」から、使用するGmailのアカウントを選択し、「メモ」の同期を有効にする
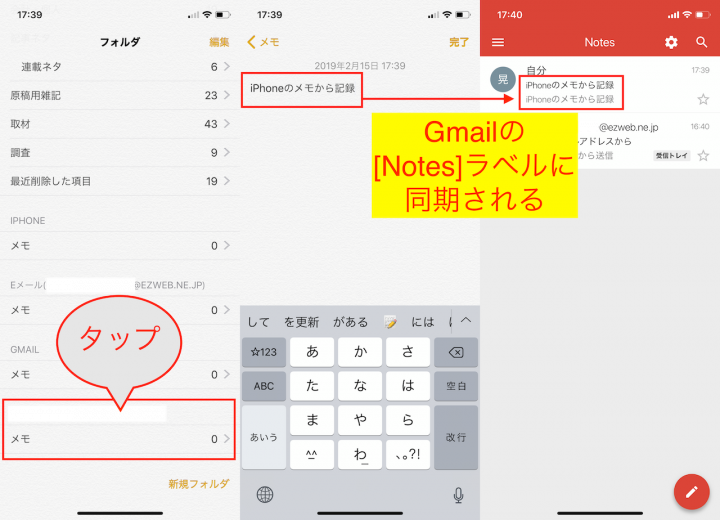
▲「メモ」アプリを起動し、同期したGmailのアカウントを指定した状態でメモを作成すると、Gmailの[Notes]ラベルに作成したメモが同期されている
ちなみに、iPhoneからはメモとして見えていても、Googleアカウント上で保存されているデータとしてはラベルがついたメールとして認識されます。Gmailでメールデータを一斉消去したりすると消えてしまうことがあるので気をつけましょう。
<3>複数のメールアカウントをまとめて管理する
「Gmail」アプリだからって、Gmail以外のメールアドレスを管理できないと思っていませんか。実はOutlookやYahooのメールも扱えるので、登録しておくと管理がラクになりますよ。
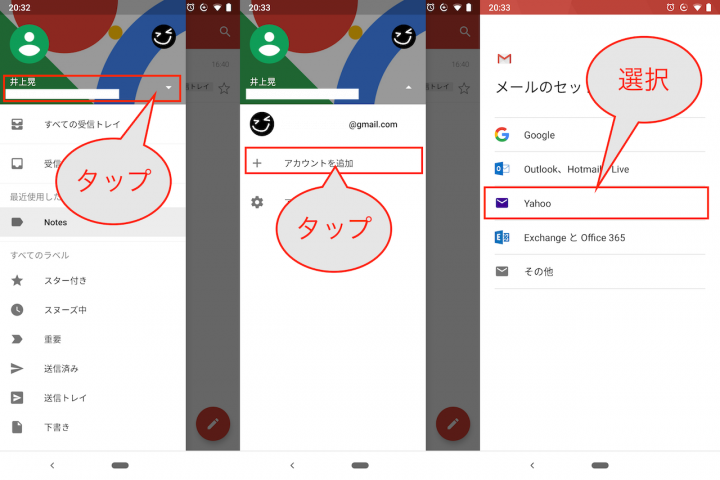
▲メニューからアカウント欄をタップして、「アカウントを追加」を選択(iOSアプリでは「アカウントを管理」>「アカウントを追加」と)。今回は例としてYahooメールを追加してみる
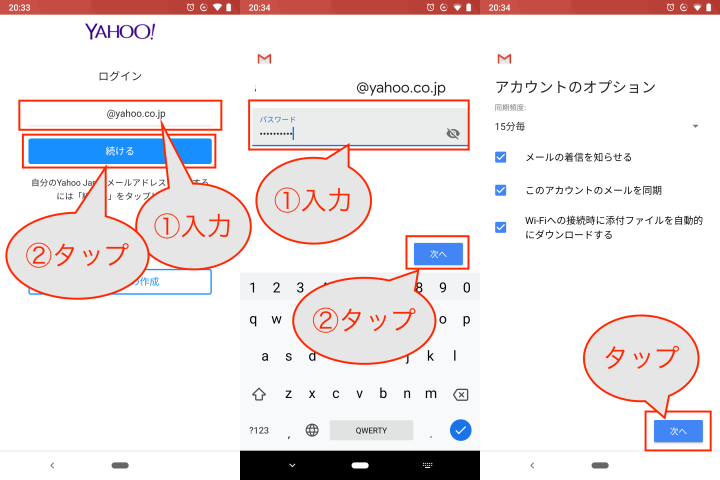
▲Yahooメールのアドレスとパスワードを入力する
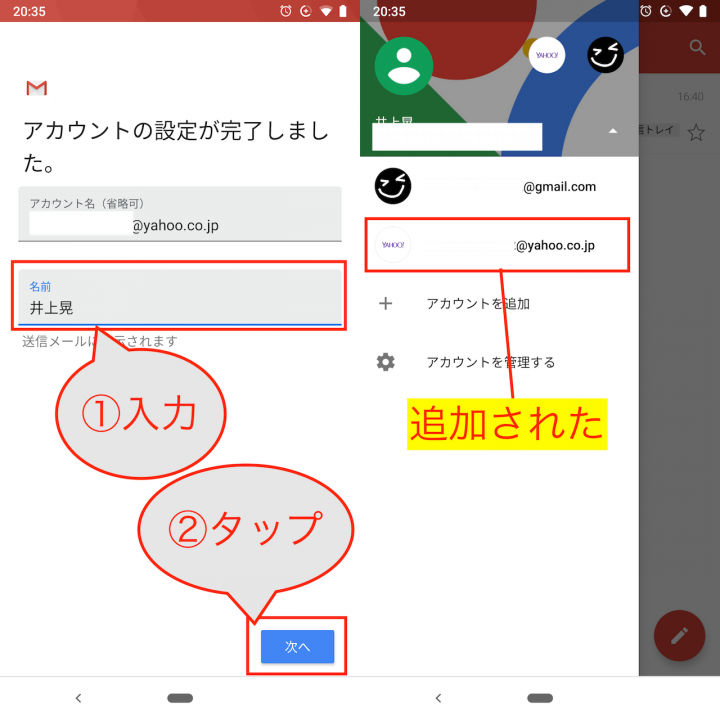
▲送信メールに表示される名前を入力すれば完了。Gmailアプリ内でアカウントの一覧画面に@Yahoo.co.jpのメールアドレスが表示され、Yahooメールの送受信が可能になった
<4>メールをPDFとして保存する
受信したメールの内容をPDFとして保存したいことがあるかもしれません。そんな場合には、Gmailアプリ内から「印刷」の操作を行い、出力をプリンターではなく「PDF形式で保存」にすればOK。
「メールを一度印刷して、スキャンしてPDFにする」というアナログを中継する手順より、こちらの方が効率的です。
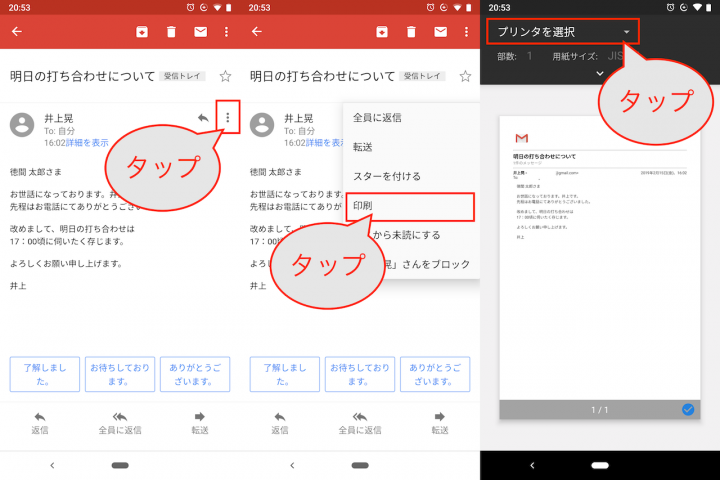
▲メール内のメニューから「印刷」をタップ。「プリンタを選択」をタップ
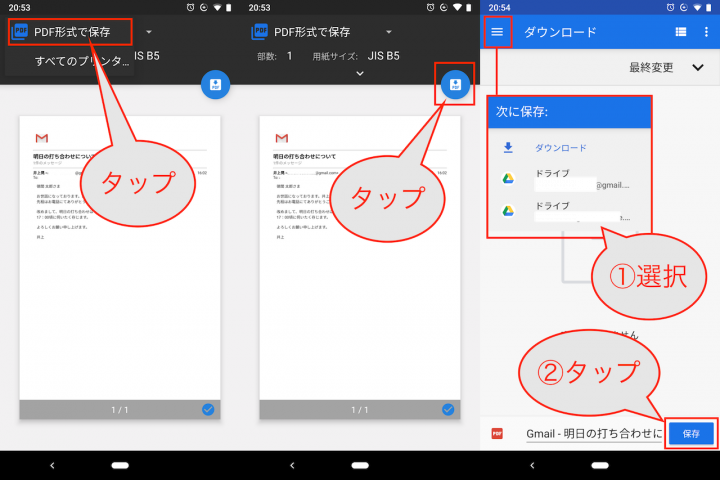
▲「PDF形式で保存」を選択して出力。出力先を選び(今回は「ダウンロード」を選択)、「保存」をタップ
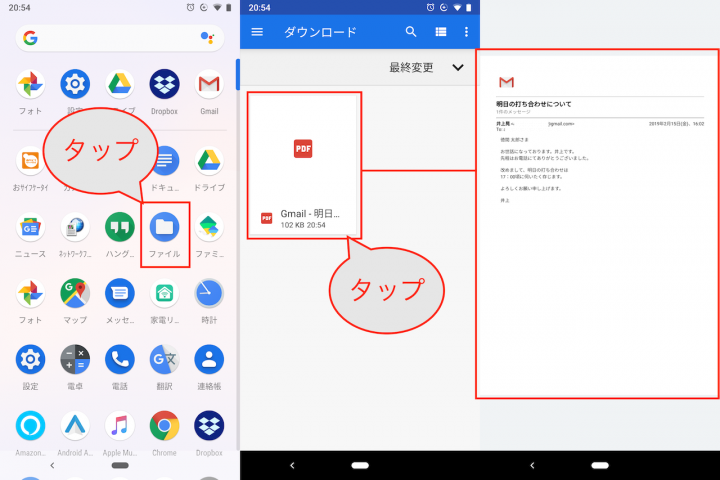
▲「ダウンロード」を選んだ場合には、「ファイル」アプリ内にPDFが保存されている
なお、iOSアプリの場合には若干操作が異なります。メール内のメニューから「印刷」>「Googleクラウド プリント」>「ドライブに保存」>「保存」を順にタップすればOKです。
<5>スワイプ時の動作をカスタマイズする
Androidアプリの場合、スワイプ時の動作をカスタマイズできます(検証時iOSアプリでは非対応)。人によっては、アーカイブに移すよりも、先述の「スヌーズ」や「未読・既読の切り替え」などに設定した方が扱いやすくなるはず。
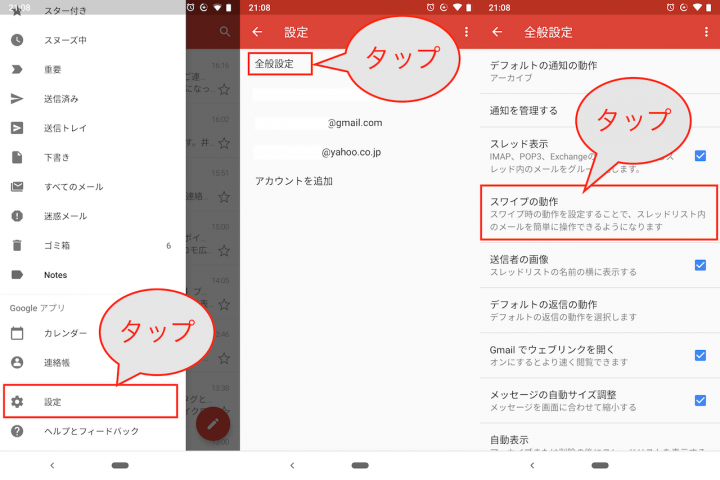
▲メニューから「設定」>「全般設定」を選択し、「スワイプ時の動作」をタップ
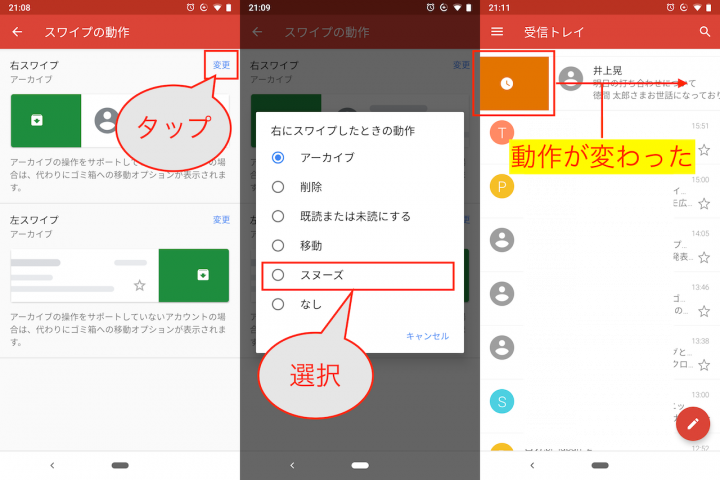
▲「変更」をタップし、ここでは「スヌーズ」を選択。右スワイプ時の動作が変わった
* * *
スヌーズ設定やPDF化のテクニックは、一度知ってしまえば決して難しい内容ではありません。知らない項目が見つかった人は、まず一度試してみてください。
>> Googleアプリ再入門
[関連記事]
Androidの便利ワザ
(取材・文/井上 晃)

いのうえあきら/ライター
スマートフォン関連の記事を中心に、スマートウォッチ、ウエアラブルデバイス、ロボットなど、多岐にわたる記事を雑誌やWebメディアへ寄稿。雑誌・ムックの編集にも携わる。モットーは「実際に触った・見た人だけが分かる情報を伝える」こと。
- 1
- 2



























