スケジュールやタスクの管理ツールとして定番となったGoogleカレンダー。この記事では、予定の作成方法や、カレンダーの共有はすでに利用しているという人にとっても、意外と知らなかったりする5つのワザを紹介していきます。
<1>継続する取り組みは「ゴール」で記載すると便利
運動や勉強の目標など、コツコツ取り組むべきスケジュールについては、「ゴール」から設定すると、入力の手間が省けます。例えば、週3回、毎回30分のランニングをしたいという場合を想定して、下記のようにスケジュールを立ててみましょう。
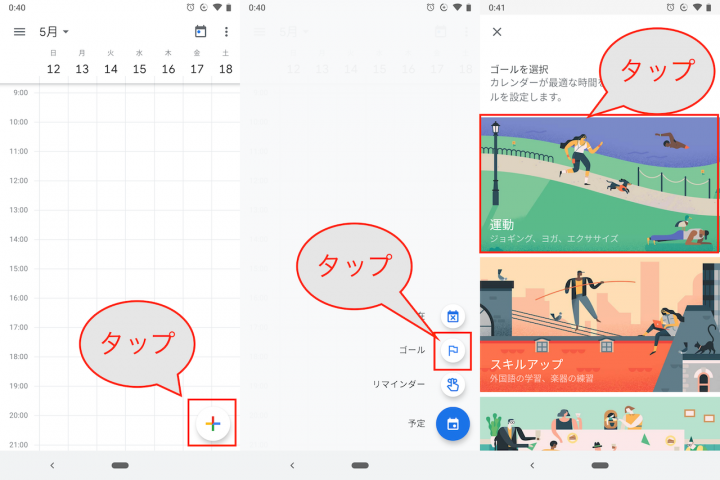
▲「+」タップしたのち、予定ではなく「ゴール」を選択する。今回は「ジョギング」を選ぼう
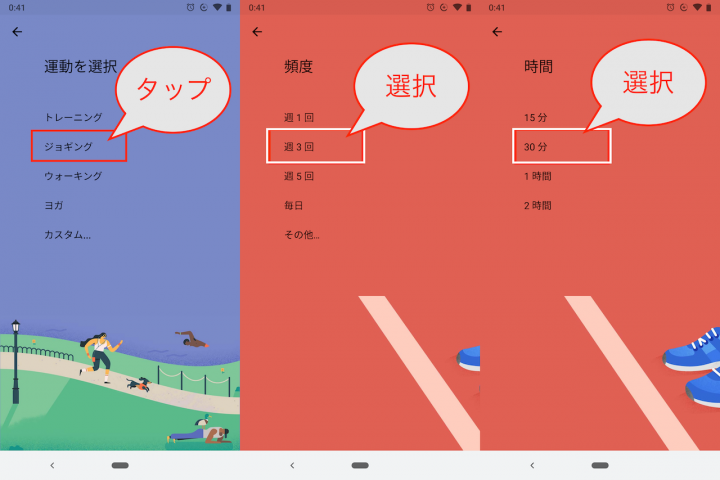
▲「ジョギング」をタップし、頻度と時間を選択
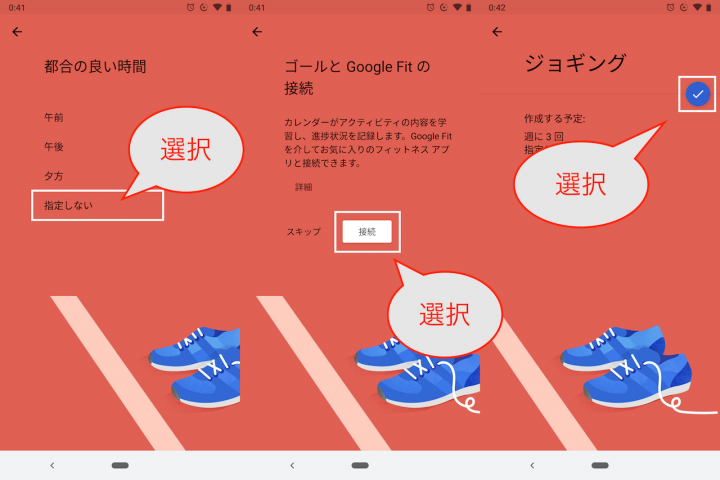
▲時間帯を選び、「Google Fit」との接続を承認。チェックをタップして完了だ
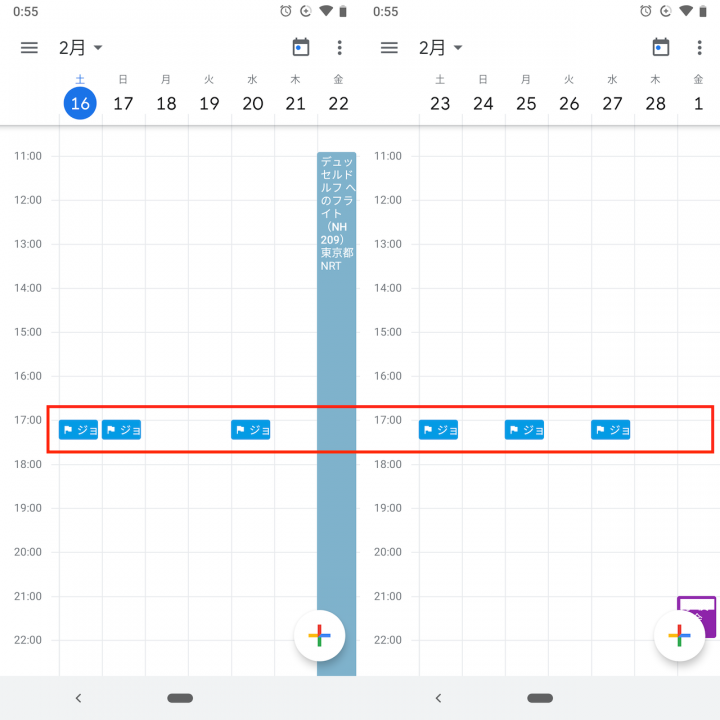
▲週3頻度、1回30分のジョギングスケジュールが組まれた
もちろんゴール機能で作成した予定も後からドラッグアンドドロップで、日時を微調整できます。
<2>週表示での始まりの曜日を変更できる
1週間の始まりの曜日を変更することで、スケジュールが見やすくなったり、週末に対する意識が変わったりするものです。Googleカレンダーでは「月」「土」「日」を開始曜日に設定できるので、自身の好みに合わせた表示に変更してみましょう。
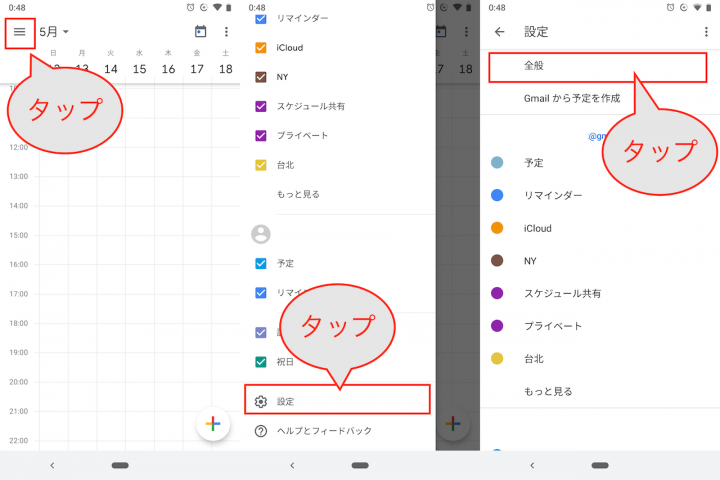
▲メニューから「設定」を選択し、「全般」をタップ
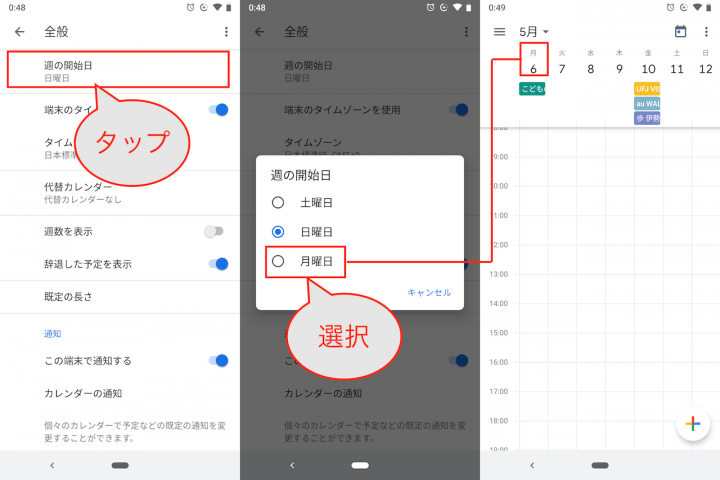
▲「週の開始日」をタップし、土曜日/日曜日/月曜日から選択しよう
<3>予定の時間幅を細かくする
勉強や仕事など、スケジュールを厳密に立てていく人には、新規作成する予定の時間幅を細かくしておくことをお勧めします。設定項目内にある「規定の長さ」を調整しましょう。
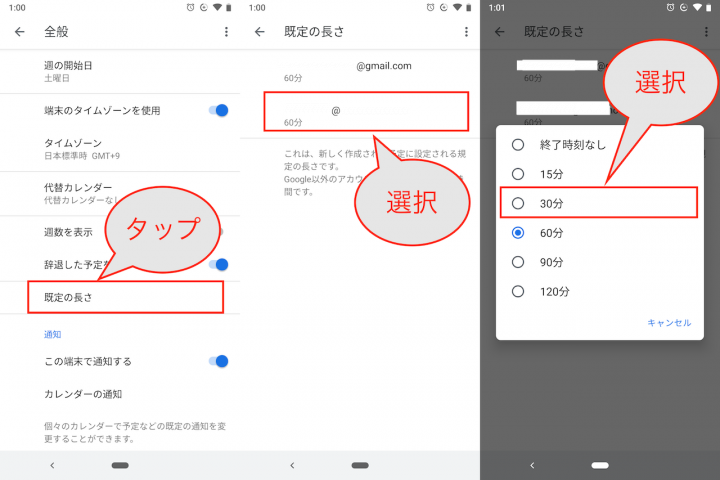
▲メニュー>「設定」>「全般」>「規定の長さ」をタップし、アカウントを選択。予定作成時の時間幅を30分などに変更できる
<4>ドライブに保存したPDFを添付する
資料も一緒に記録しておきたい予定には、Googleドライブに保存しておいた資料を添付しておきましょう。メモ欄に記載するより手間が省けます。
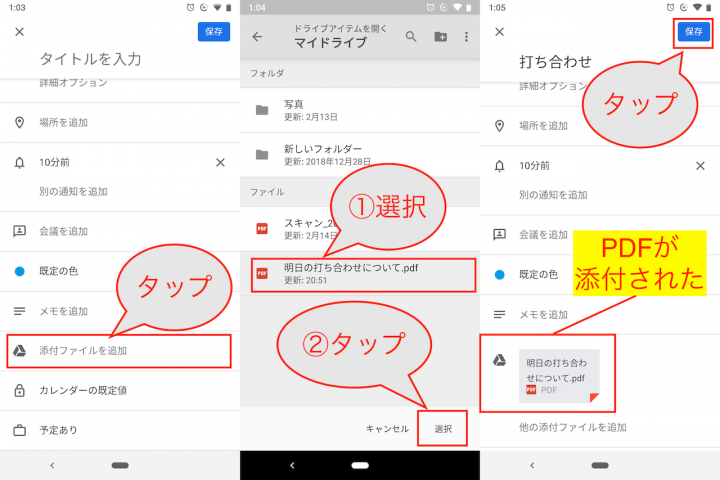
▲新規予定を立てる際に「添付ファイルを追加」をタップ。Googleドライブ上に保存してあるファイルを選択すると、PDFなどを添付可能
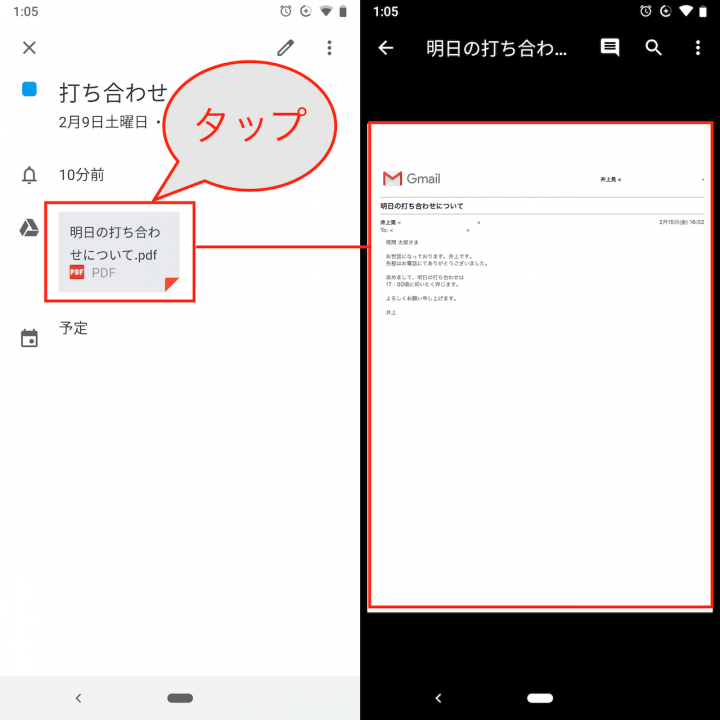
▲予定の詳細を確認する際に、添付資料を確認できる
<5>お互いに日程を提案しながら予定を組む
会議や飲み会など、イベントの日時を設定するときに、時間を確定してからカレンダーに記述するのが一般的ですが、「とりあえずカレンダーに記録して、相手を招待しておき、後から日時を修正する」というアプローチも取れます。
ユーザーを招待する方法と、招待されたアカウントが日時を再提案する手順は以下の通りです。
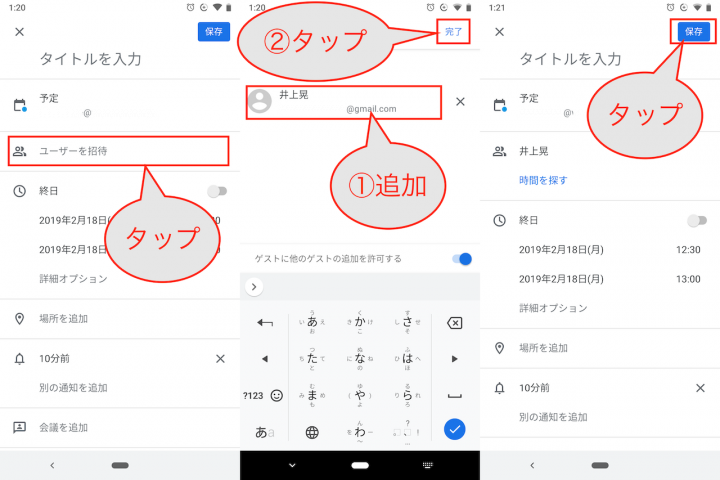
▲新規予定を作成し、「ユーザーを招待」をタップ。共有相手を指定して、想定している時間を入力して保存
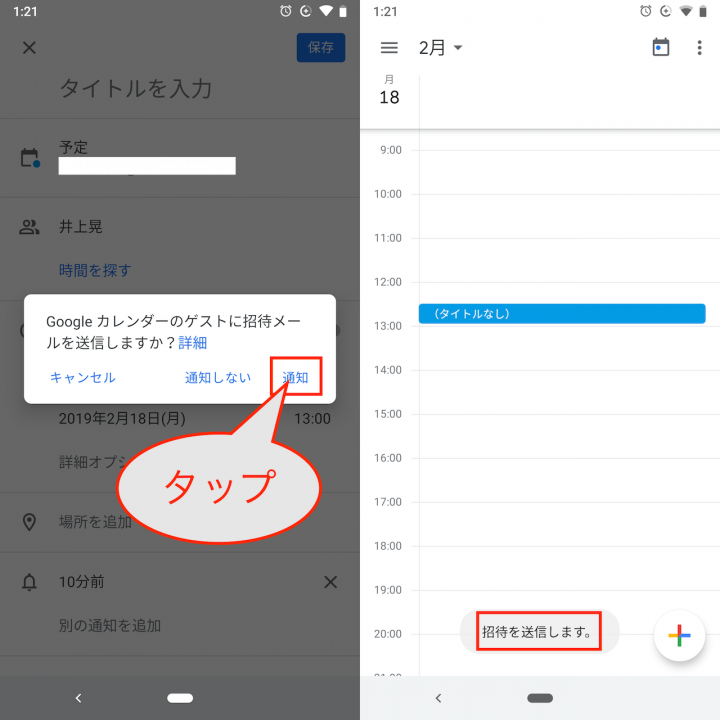
▲相手が気付きやすいように「通知」をタップし、作成した予定に招待しよう
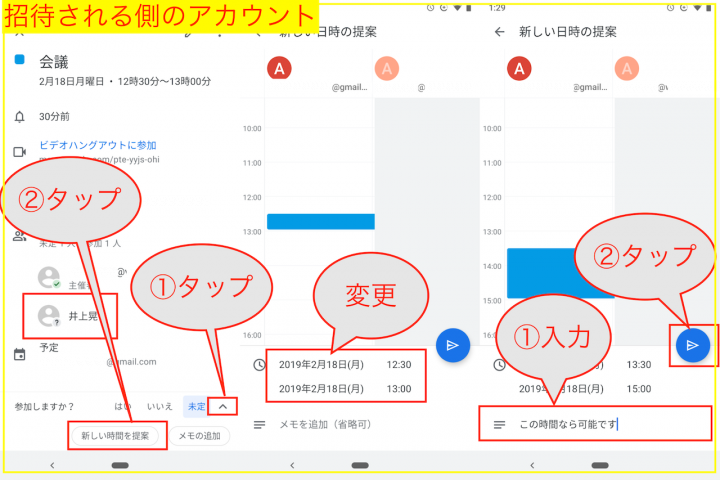
▲招待された側のアカウントでは、予定に参加するかどうかを返答できる。もし異なる時間帯を提案したい場合には、「V」をタップして「新しい時間を提案」を選択。希望の時間帯とメッセージを入力して返信しよう
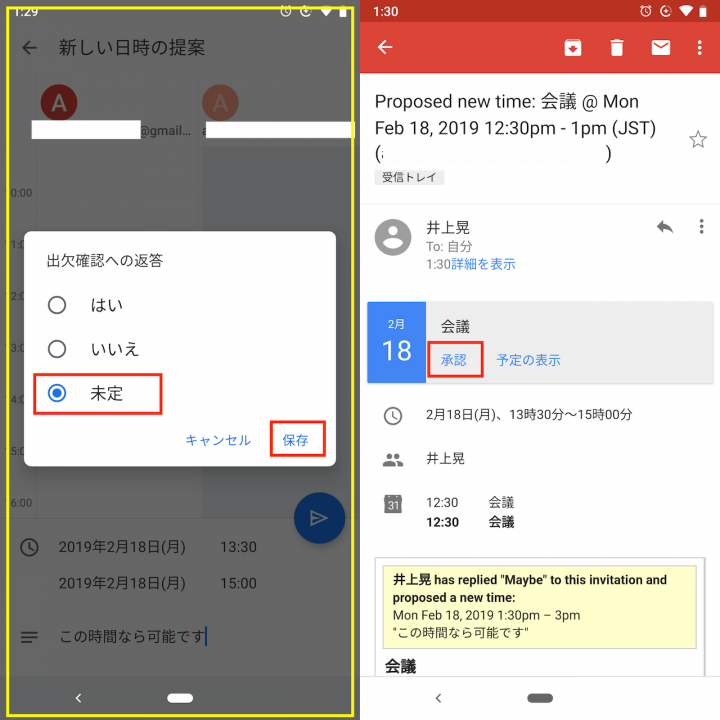
▲参加意思を選択し、「保存」をタップ。招待側にはメールで返信状況が通知される。時間変更の希望を飲むときには「承認」をタップしよう。自動でスケジュールの時間が変更される
* * *
6回にわたってGoogleアプリの意外と知られていなさそうなテクニックを筆者の独断でピックアップし、ご紹介してきました。いつも使っているサービスだからこそ、ついつい知っている機能だけで満足してしまいがちですが、一歩踏み出してみると、より便利な扱い方が見つかるかもしれませんよ。
まずは、各回で紹介した項目から、自分のライフスタイルにあうテクニックを使ってみてくださいね。
>> Googleアプリ再入門
[関連記事]
飛行機内でスマホとBluetooth機器を正しくつなぐ方法と注意点
覚えておきたい!iPhone Xシリーズを使いこなす7つの必須テクニック
覚えておいて損はなし!Windows10でスマホのようにスクショする5つの方法
(取材・文/井上 晃)

いのうえあきら/ライター
スマートフォン関連の記事を中心に、スマートウォッチ、ウエアラブルデバイス、ロボットなど、多岐にわたる記事を雑誌やWebメディアへ寄稿。雑誌・ムックの編集にも携わる。モットーは「実際に触った・見た人だけが分かる情報を伝える」こと。
- 1
- 2




























