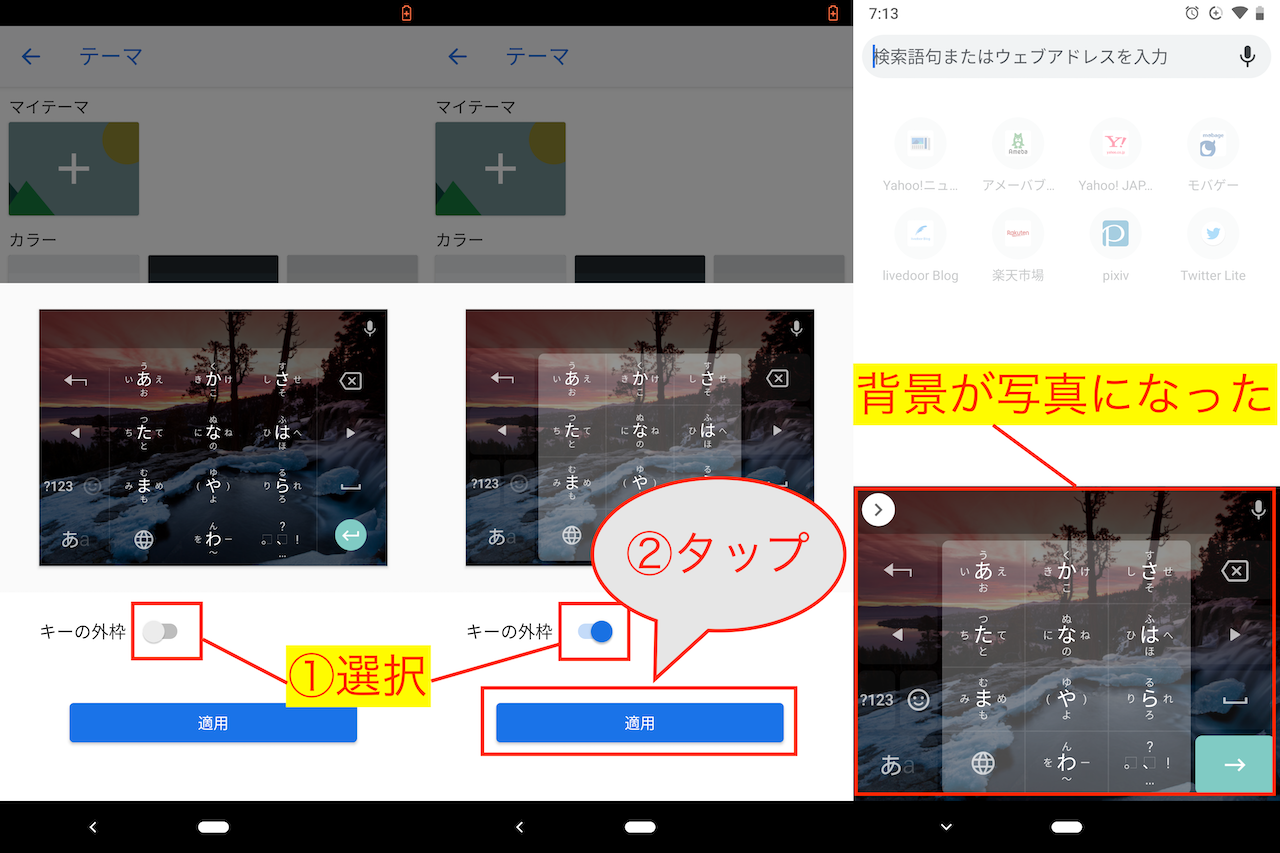前回も取り上げましたが、「Gboard」とは、Googleがスマートフォン向けに提供する他言語対応のソフトウェアキーボードのこと。
[関連記事]手書きで文字入力する方法 ーAndroidの便利ワザ[03]
従来からある「Google キーボード」よりも多機能です。Pixel 3では、この「Gboard」が標準のキーボードに設定されています(標準でインストールされていないスマートフォンでは、Playストアから無料で入手可能です)。
このGboardはテーマや配置を柔軟にカスタマイズでき、テキスト入力以外にも翻訳や、ステッカーの検索などがキーボード内で行えるという特徴があります。早速その使い方を見ていきましょう。
1.「Gboard」の背景を変えてみよう
背景を変える手順はいくつかありますが、今回は「設定」アプリからカスタマイズする基本の手順で紹介しましょう。テーマの色を変えられるほか、標準で用意されている写真素材を背景として設定したり、自分で撮影した写真を使うこともできます。
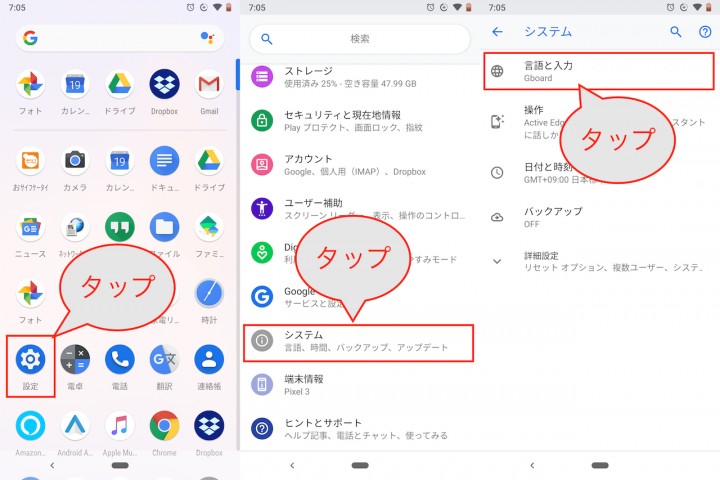
▲「設定」アプリを起動し、「システム」から「言語と入力」を選択
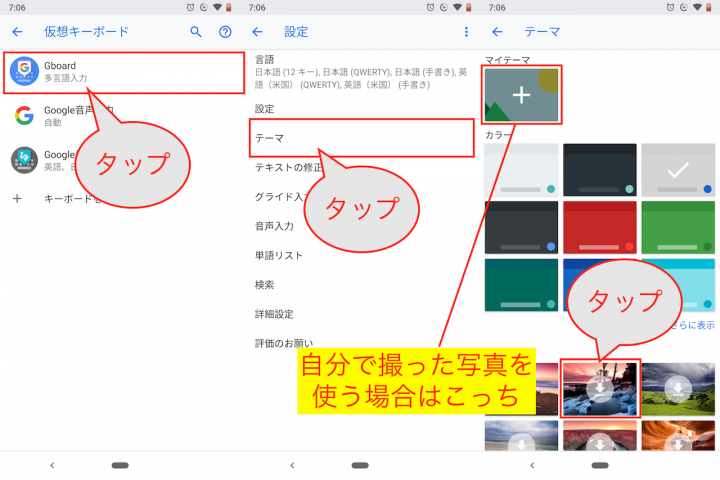
▲「Gboard」>「テーマ」を選択。ここでは背景を写真にするので、素材を選択した
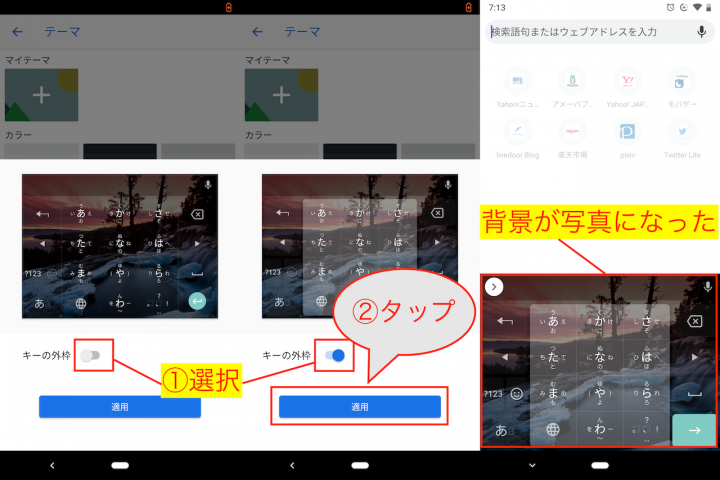
▲「キーの外枠」は任意でオン・オフを選び、「適用」をタップ。これでキーボードの背景が写真になった
2.片手入力が行いやすい配置・サイズに変える
満員電車のなかで、どうしても片手で操作しなくてはならない状況などでは、キーボードの配置やサイズを調整すると、入力しやすくなります。
実は先ほどのテーマ設定もそうなのですが、Gboardのキーボード表示の中から、こうした変更が行えます。
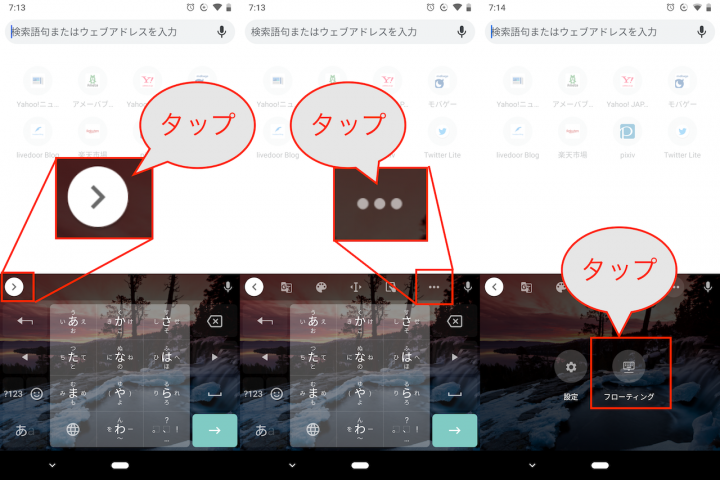
▲左上に表示される「>」をタップし(※入力する場所によっては表示されないこともある)、上部の「・・・」を選択。「フローティング」をタップする
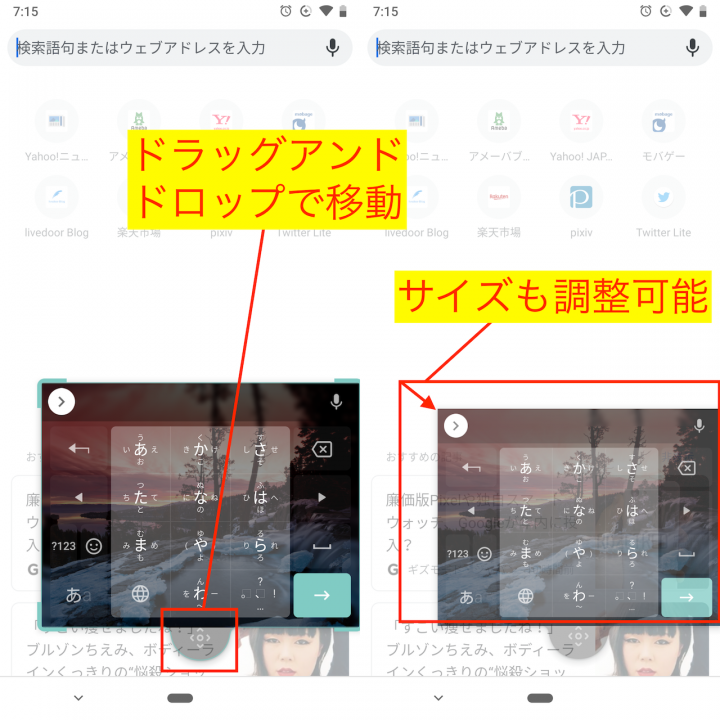
▲キーボードの配置を自由に調整できる。また、角を触ればサイズの調整も行える
上記の手順では、キーボードの配置を割と柔軟に変更できます。しかし、そこまで大きく変更を望まず、単に左右の位置を調整したいだけの場合には、下記のような調整方法も存在します。
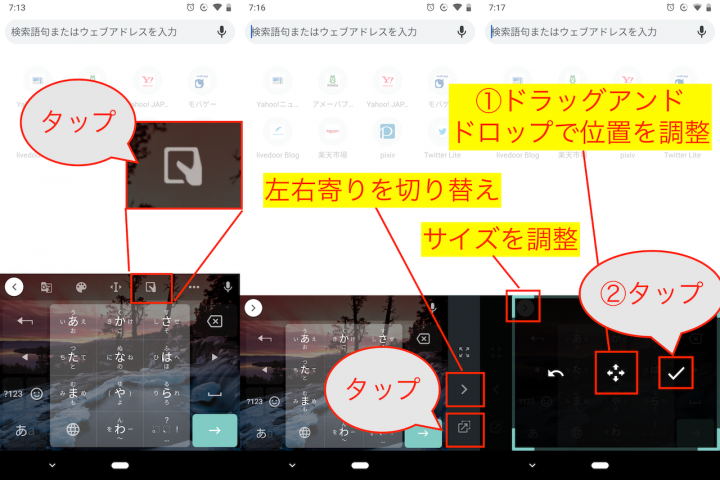
▲手のアイコンをタップすると、キーボードが切り替わる。「<」または「>」で左右の配置を調整可能。または、ドラッグアンドドロップで位置やサイズを調整しても良い
3.翻訳しながら入力できる
同じくGboardのメニューが表示される場所に、Google翻訳のマークもあります。これを選択すると、テキストを翻訳しながら入力することが可能です。使い方を覚えておけば、海外旅行時の検索などに役立つかもしれません。
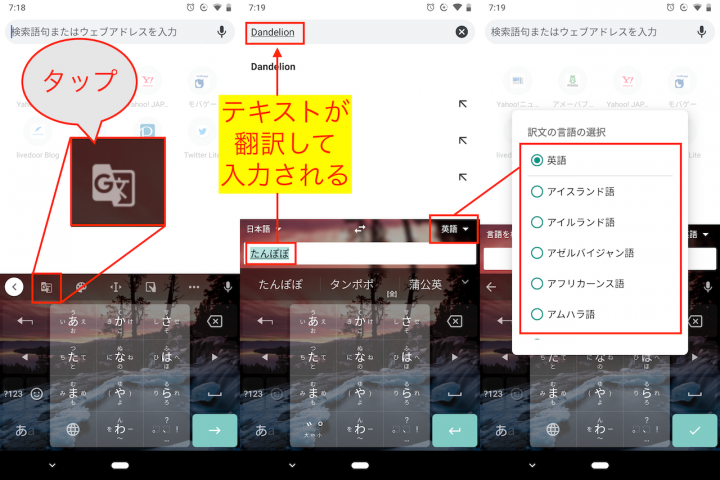
▲翻訳のアイコンをタップし、テキストを入力。言語が自動で変換されて入力される。変換前・変換後の言語はカスタマイズ可能だ
4.ステッカーを検索・入力する
メールやメッセージにステッカー(LINEのスタンプのようなもの)を入力しやすいことも、Gboardのユニークなところ。カジュアルなメール連絡には、GIFのアニメーションを貼り付けてみてもいいですね。
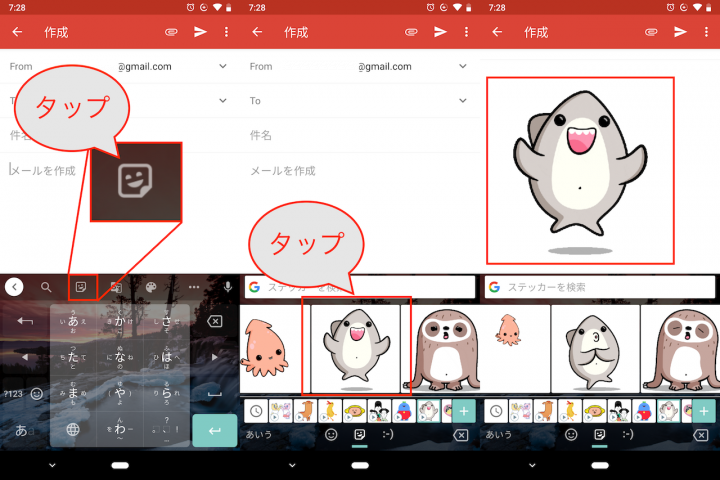
▲「ステッカー」のアイコンをタップし、表示されたステッカーを選択するだけで使える
また、Gboardではキーボード内で直接ステッカーの検索が行えます。シーンに最適なステッカーを探すのが面倒な場合には、この機能を活用しましょう。
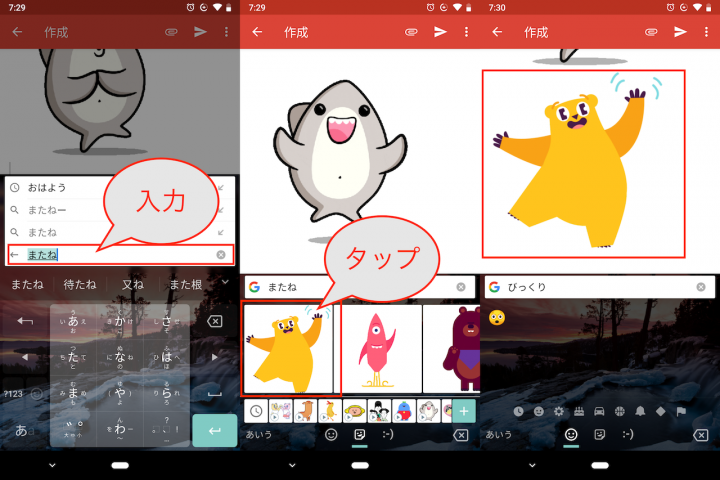
▲「またね」と入力すると、関連したステッカーが表示された
* * *
豊富な機能が搭載されているGboard。まずはお気にいいりの写真を背景に設定するところから挑戦してみてください。
※本記事では、Android 9の「Pixel 3」、バージョン7.9.7.230658658-release-arm64-v8aの「Gboard」を使用しました。異なる端末や、OSやアプリのバージョンによって、必要な手順が異なることもありますので、あらかじめご了承ください
>> Androidの便利ワザ
[関連記事]
Googleアプリ再入門
覚えておいて損はなし!Windows10でスマホのようにスクショする5つの方法
(取材・文/井上 晃)

いのうえあきら/ライター
スマートフォン関連の記事を中心に、スマートウォッチ、ウエアラブルデバイス、ロボットなど、多岐にわたる記事を雑誌やWebメディアへ寄稿。雑誌・ムックの編集にも携わる。モットーは「実際に触った・見た人だけが分かる情報を伝える」こと。
- 1
- 2