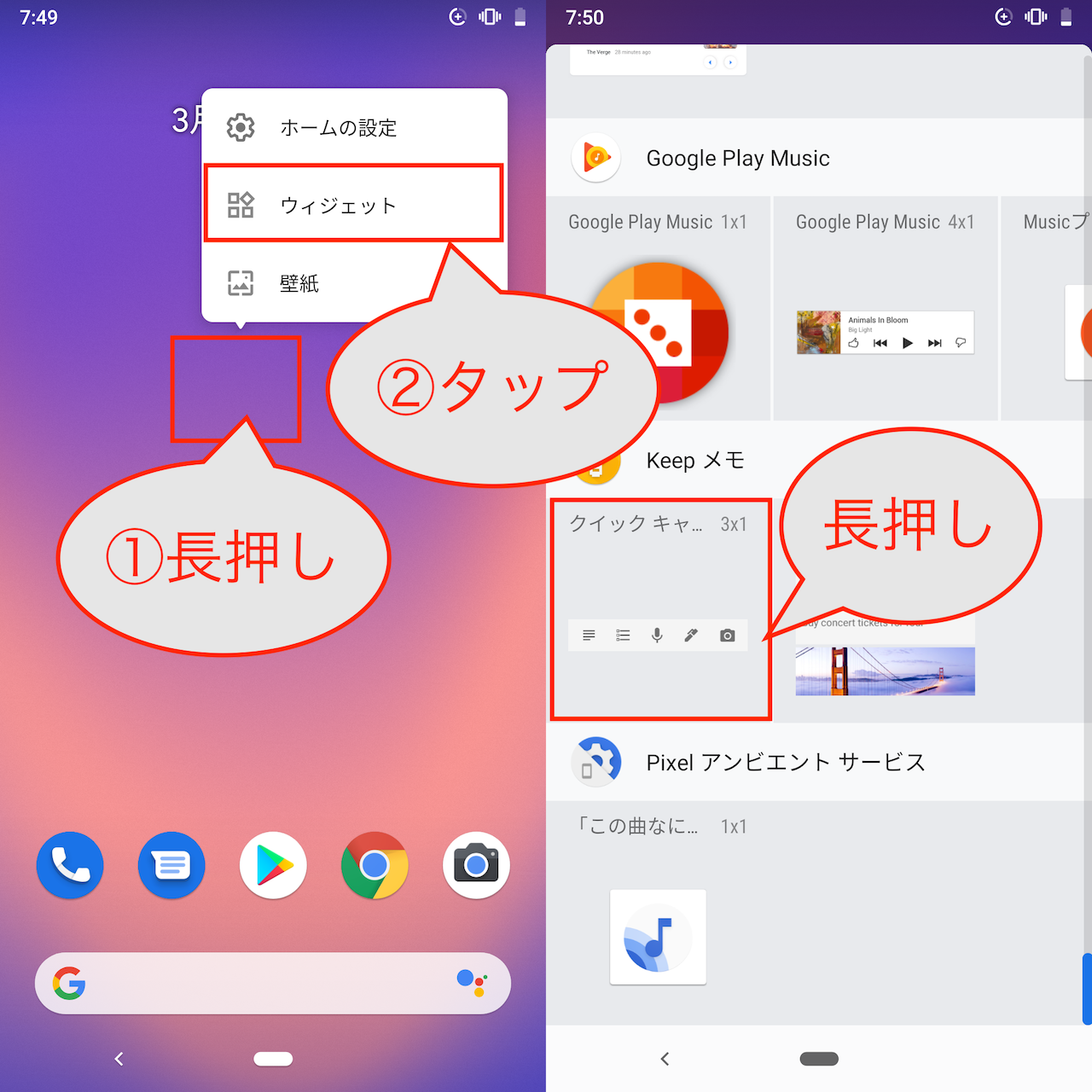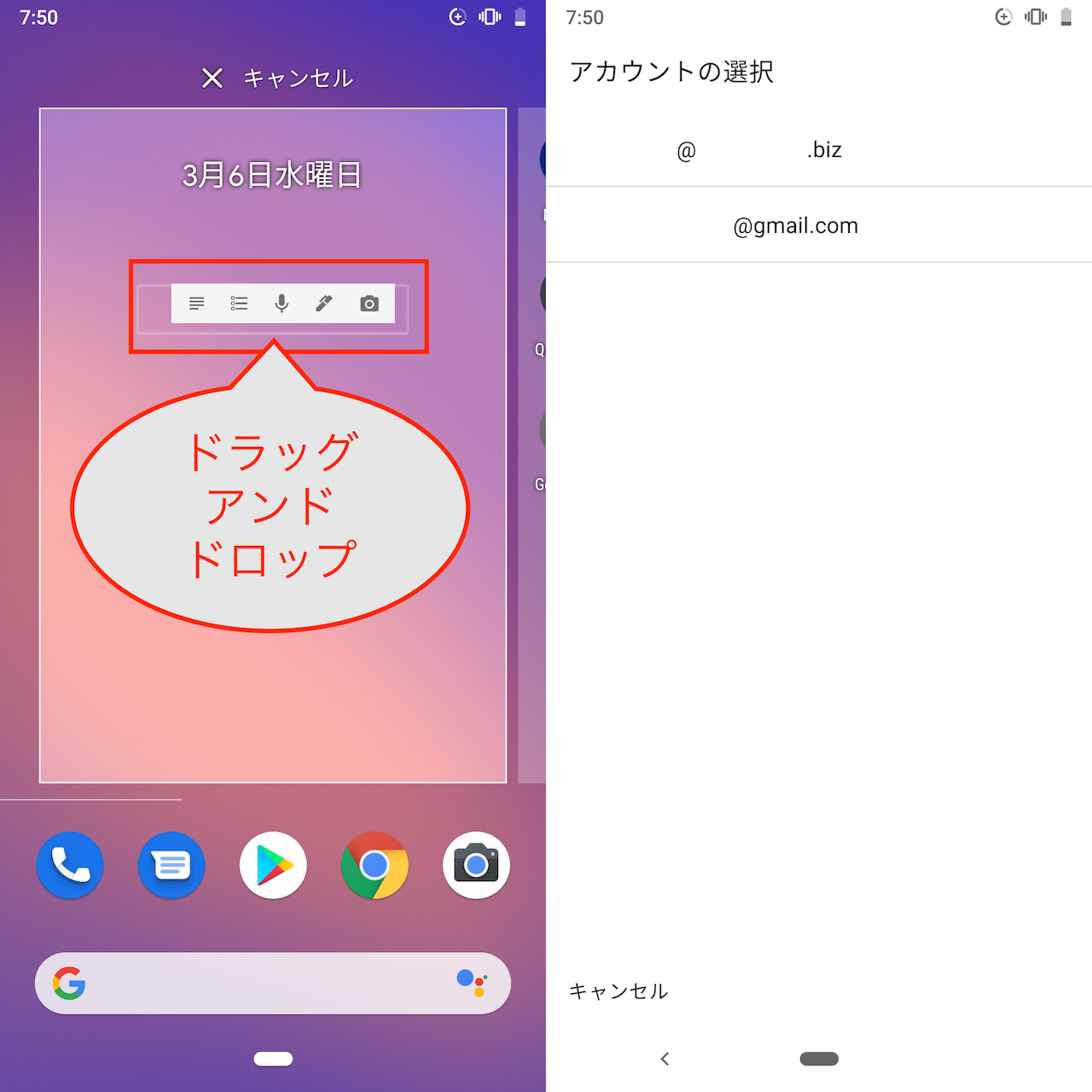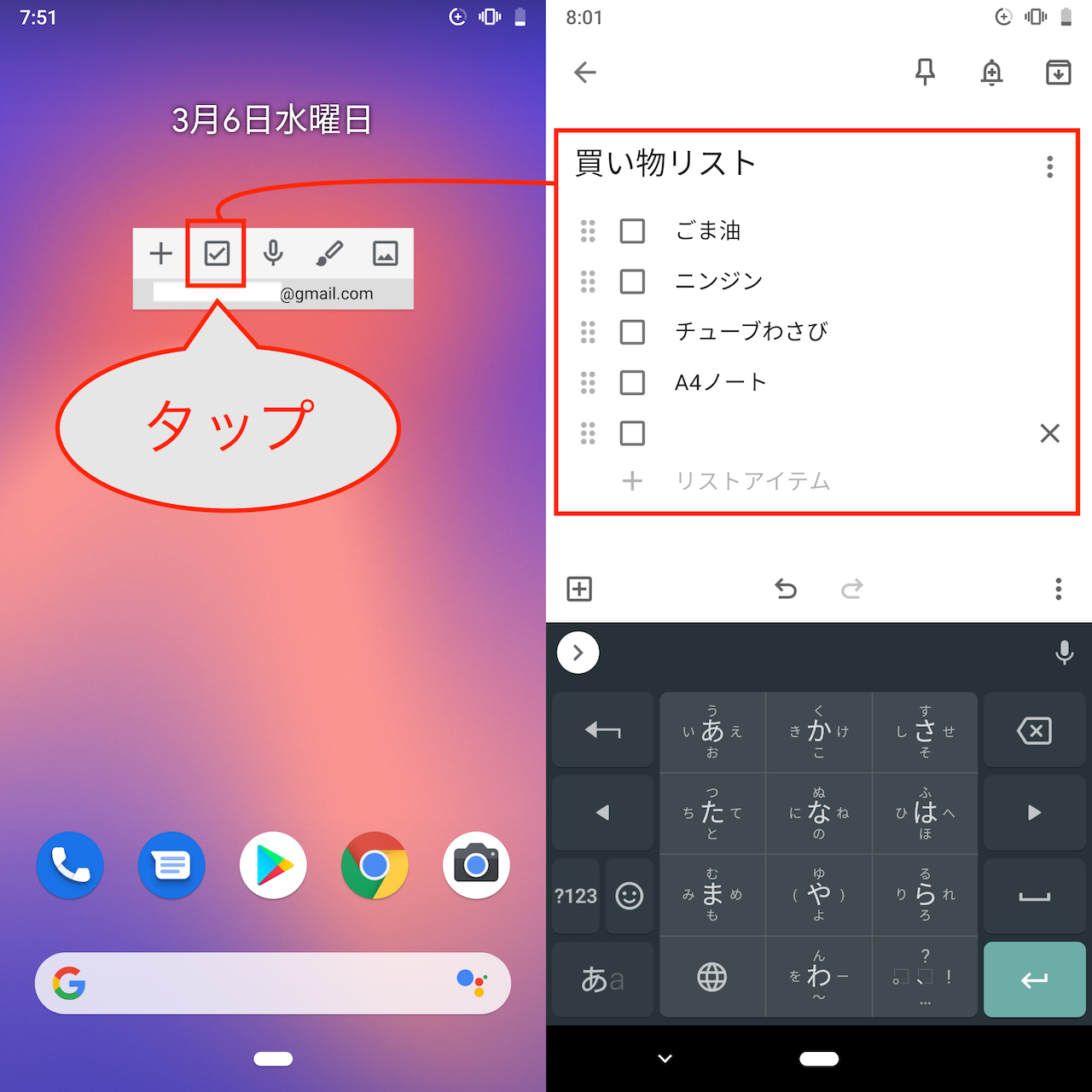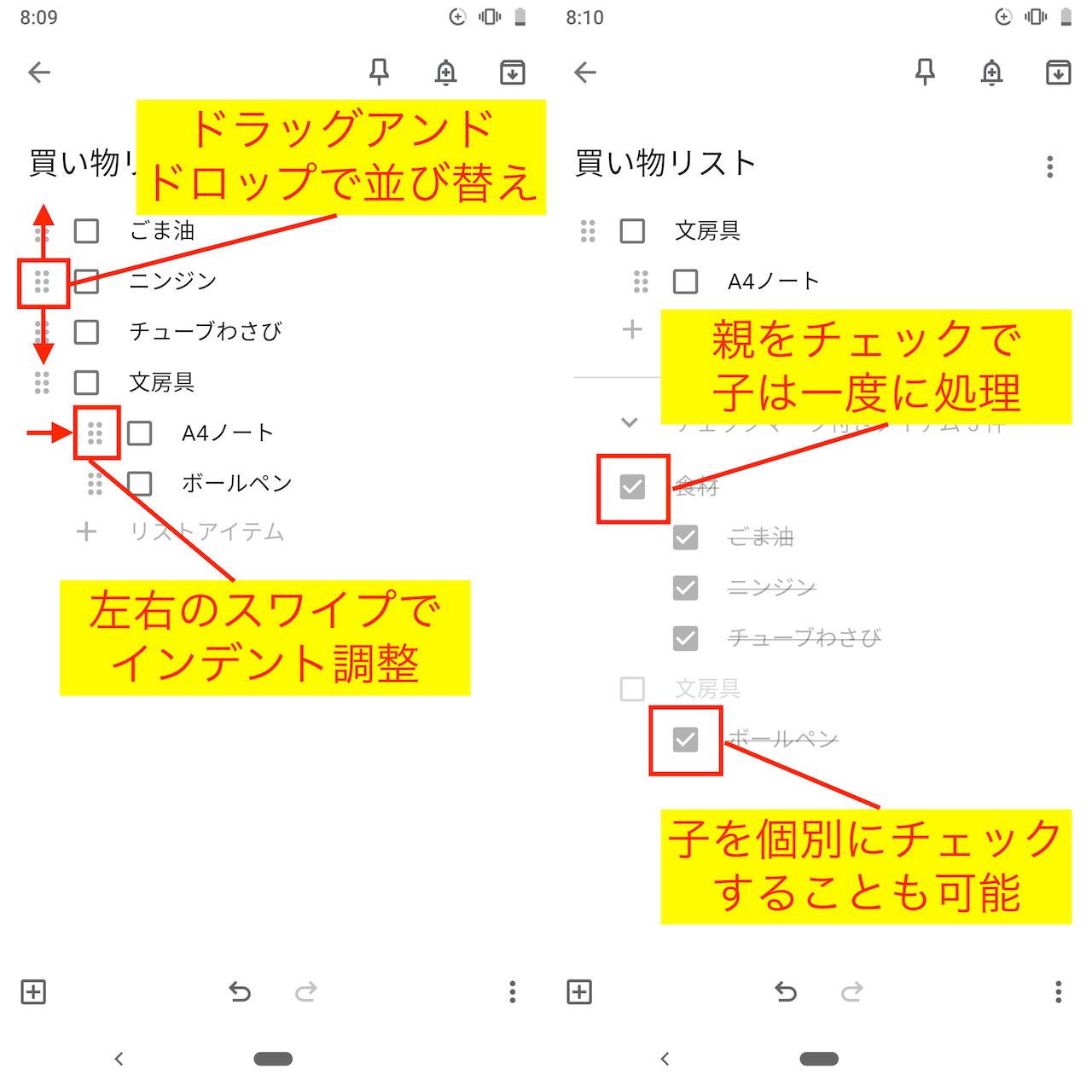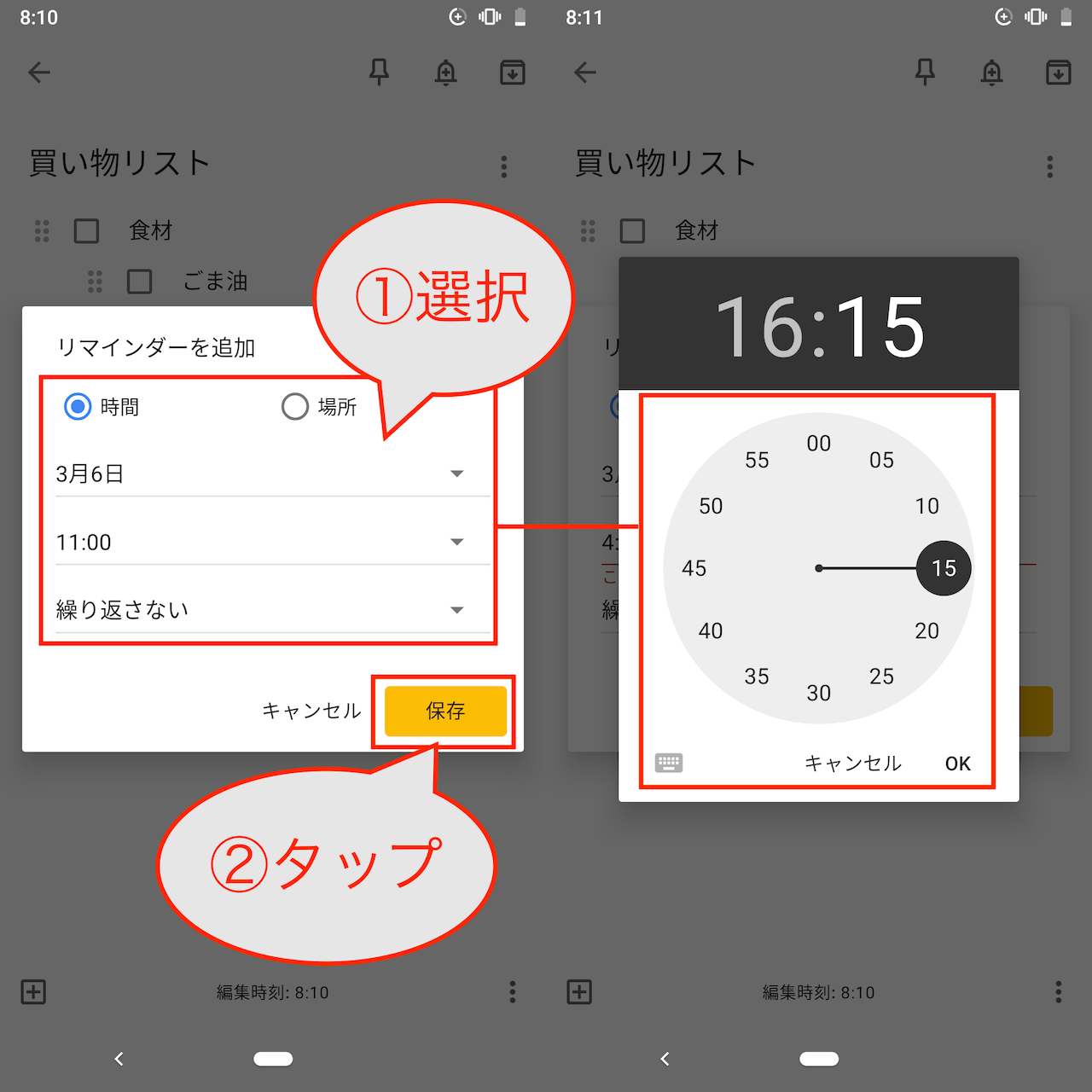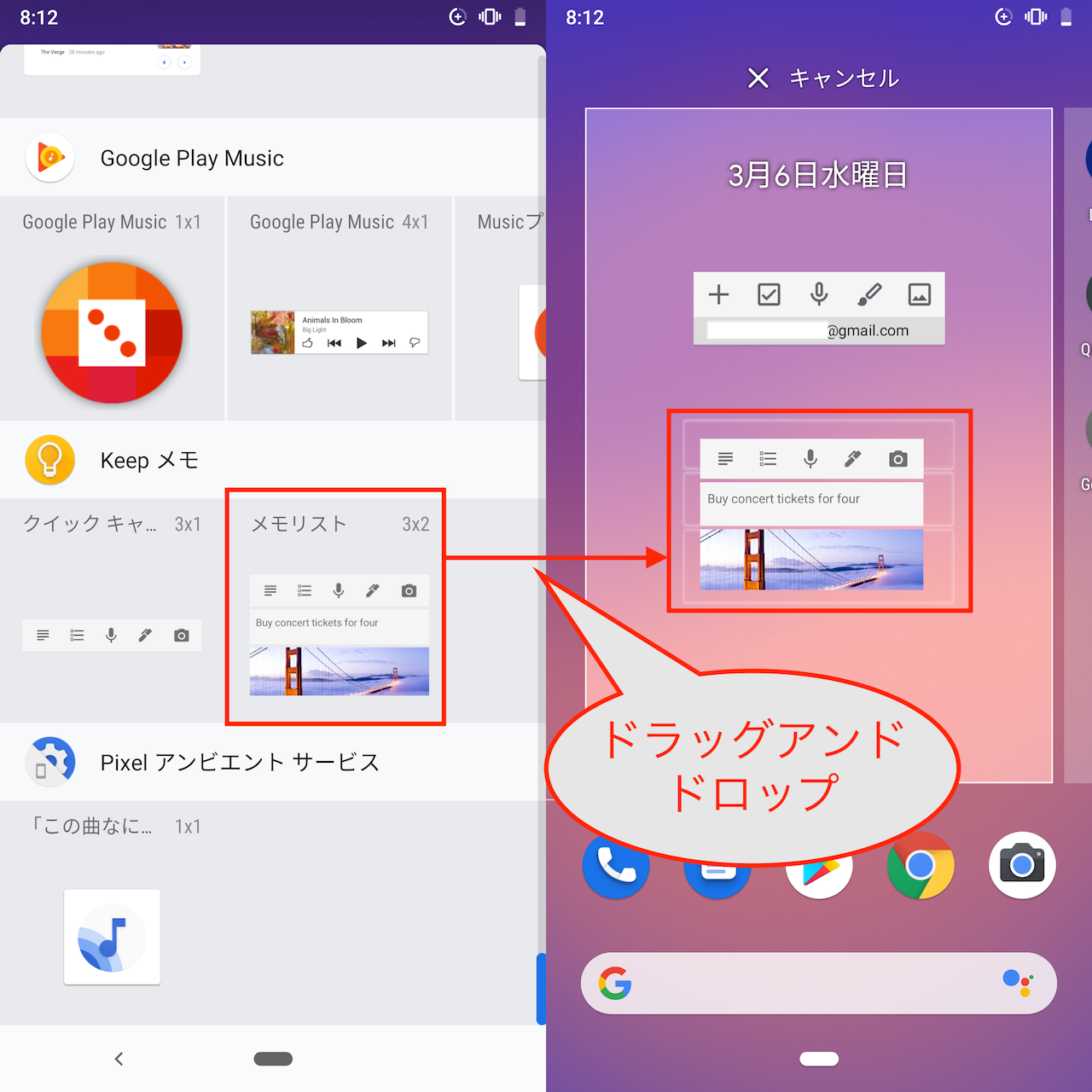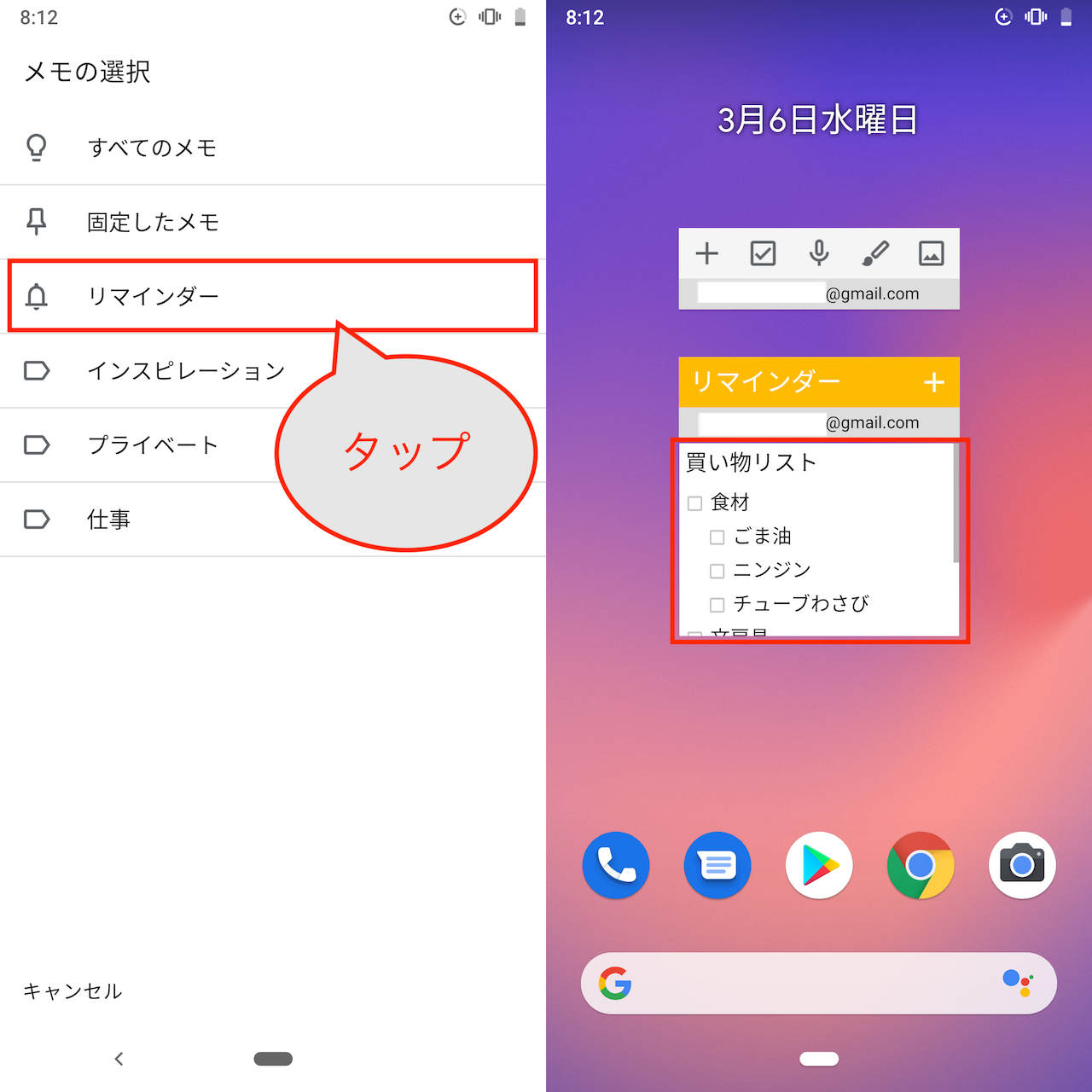1.ウィジェットから新規メモでリストを作成する
今回は、Googleサービスとして提供されている「Keep」を使います。このサービスを活用することで、スマホからメモやリストを作成でき、これをPCとも共有できます。ただし、毎回アプリを探して起動するのは手間なので、最初にウィジェットをホーム画面に設置して、素早くメモを取れるようにしてみましょう。
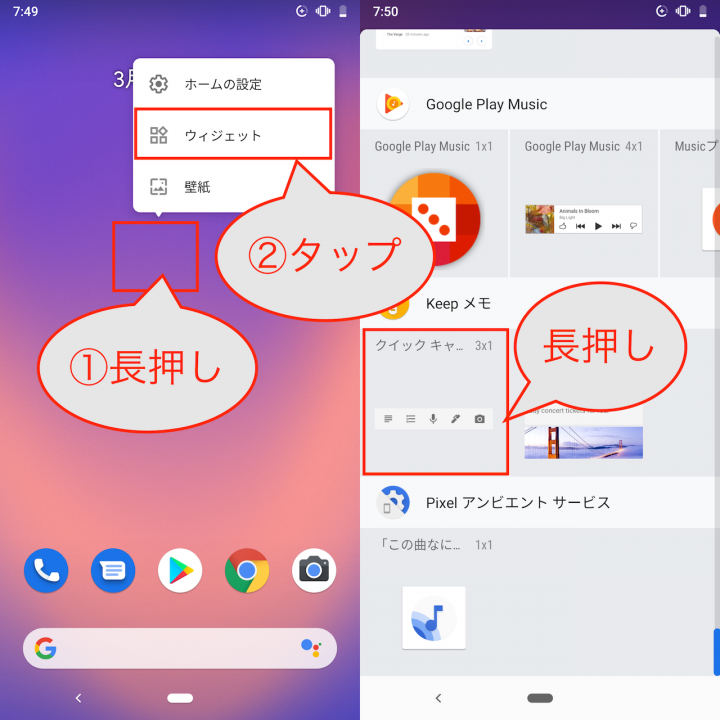
▲ホーム画面を長押しし、ウィジェットをタップ(左)、「Keep メモ」の欄にあるこのウィジェットを長押し(右)
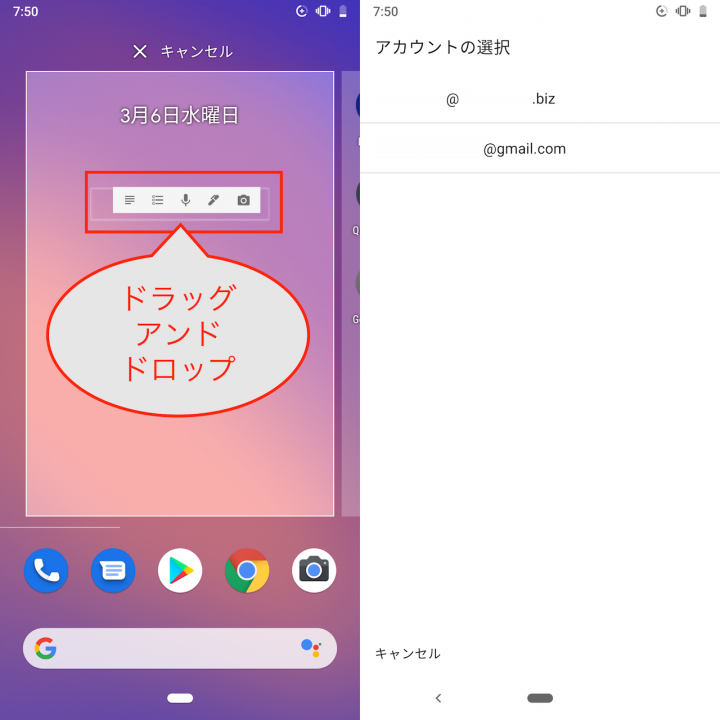
▲ウィジェットを設置したい場所に移動し、指を離す(左)。複数アカウントを利用している場合には、使用するアカウントを選択しよう(右)
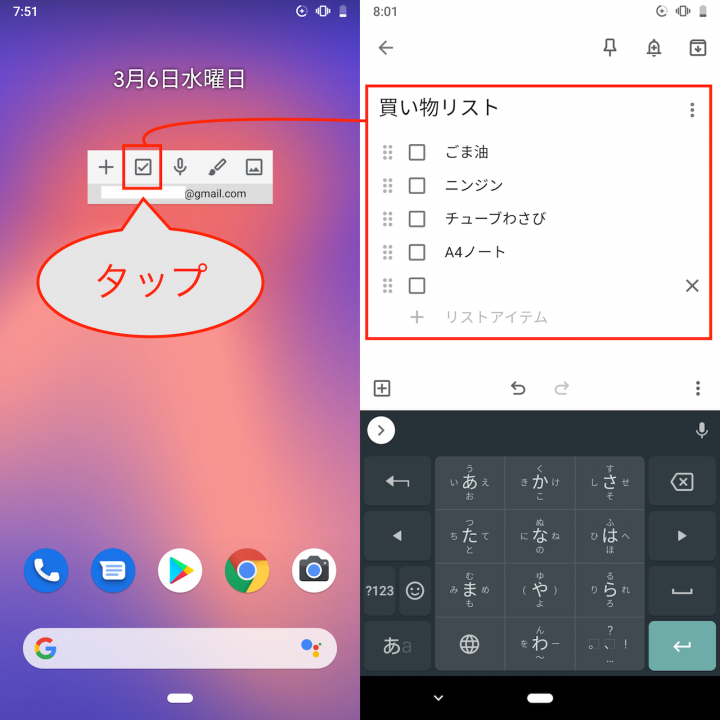
▲ウィジェットのボタンをタップすることで新規メモが作成されます。今回は左から2番目のチェックボックスをタップ(左)。これでリストを素早く作成できます(右)
ちなみに、「+」では新規メモが作成されます。そのほか、マイクのアイコンではボイスメモ、ペンのアイコンでは手書きメモ、写真のアイコンではカメラを使ったメモが作成できます。合わせて覚えておきましょう。
2.インデントを使うと異なるジャンルのリストもまとめられる
Keepで作成したリストは、インデント機能を使って整理可能。例えば、食材の買い物リストと、文房具の買い物リストをまとめて記載すると見辛いですが、それぞれ「食材」「文房具」という親のチェックボックスの下に、子のチェックリストを並べれば管理しやすいくなります。
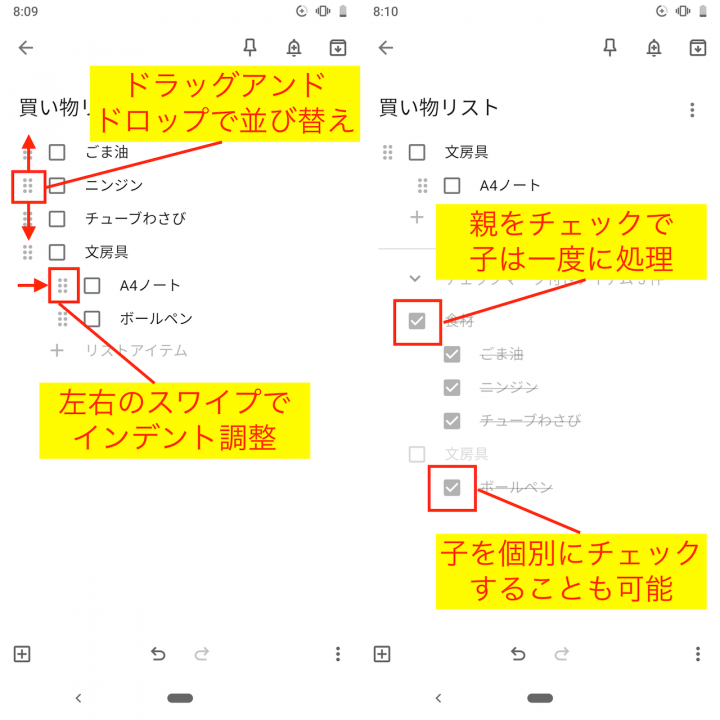
▲左端のアイコンを操作することで、並び順を変えたり、インデントを下げたりすることができる(左)。親と子でチェックしたときの挙動が異なる(右)
3.リマインダーをかけて忘れないようにしよう
作成したリストには、リマインダーを設定しておくと忘れにくくできます。リストの画面右上にある鈴のアイコンから、通知する時間や、場所を登録しておきましょう。
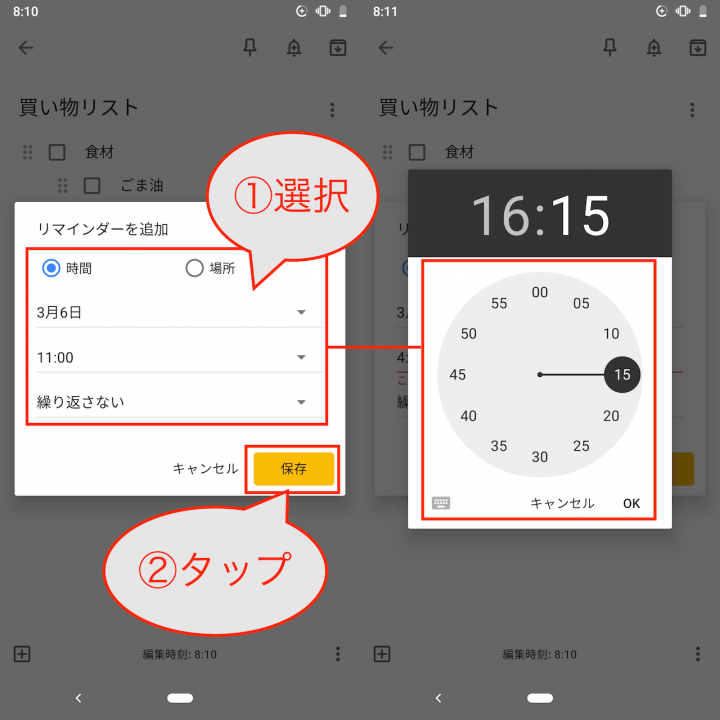
▲画面右上の鈴のアイコンからリマインダーを設定。通知する時間、または場所を設定して「保存」をタップ
4.ホーム画面でリストの内容を確認できるように
作成したリストの内容は、ホーム画面からも確認できるようにしておきましょう。(1)で紹介した方法と同様に、ウィジェットを配置していきます。ここでは、リマインダーを設定しているリストをホーム画面に表示してみます。
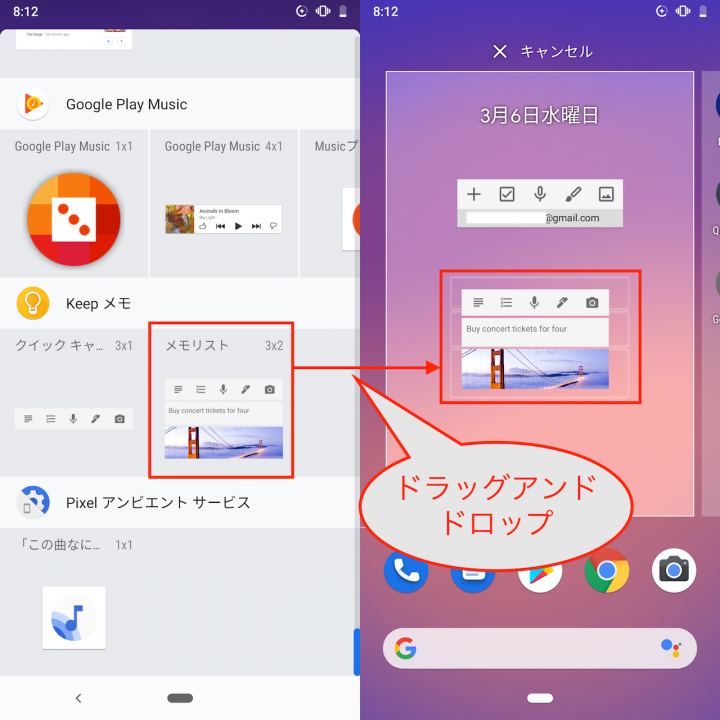
▲「メモリスト」のウィジェットをドラッグアンドドロップしてホーム画面に配置
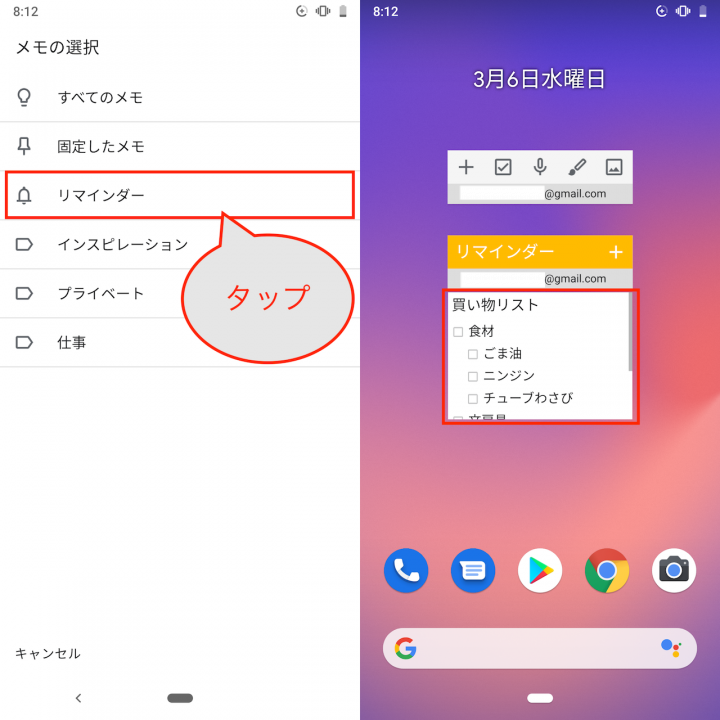
▲ここでは「リマインダー」を選択(左)。ホーム画面から作成したリストを見られるようになった(右)
また、作成したメモにリストを割り当てておけば、ウィジェットで表示するメモをリストで選択することもできます。
* * *
手にすることが多いスマートフォンだからこそ、タスク管理との相性は抜群。脱手帳を目指す際には、「Keep」を活用してみるのがオススメです。
>> Androidの便利ワザ
[関連記事]
海外街ブラの必需品「Googleマップ」のオフラインマップを使ってみた!
データ保存だけじゃない!「Googleドライブ」のスゴ技5選【Googleアプリ再入門<4>】
レコメンド機能ならSpotify、学生なら迷わずLINE MUSIC!【サブスクの選び方<音楽編>】
(取材・文/井上 晃)

いのうえあきら/ライター
スマートフォン関連の記事を中心に、スマートウォッチ、ウエアラブルデバイス、ロボットなど、多岐にわたる記事を雑誌やWebメディアへ寄稿。雑誌・ムックの編集にも携わる。モットーは「実際に触った・見た人だけが分かる情報を伝える」こと。
- 1
- 2