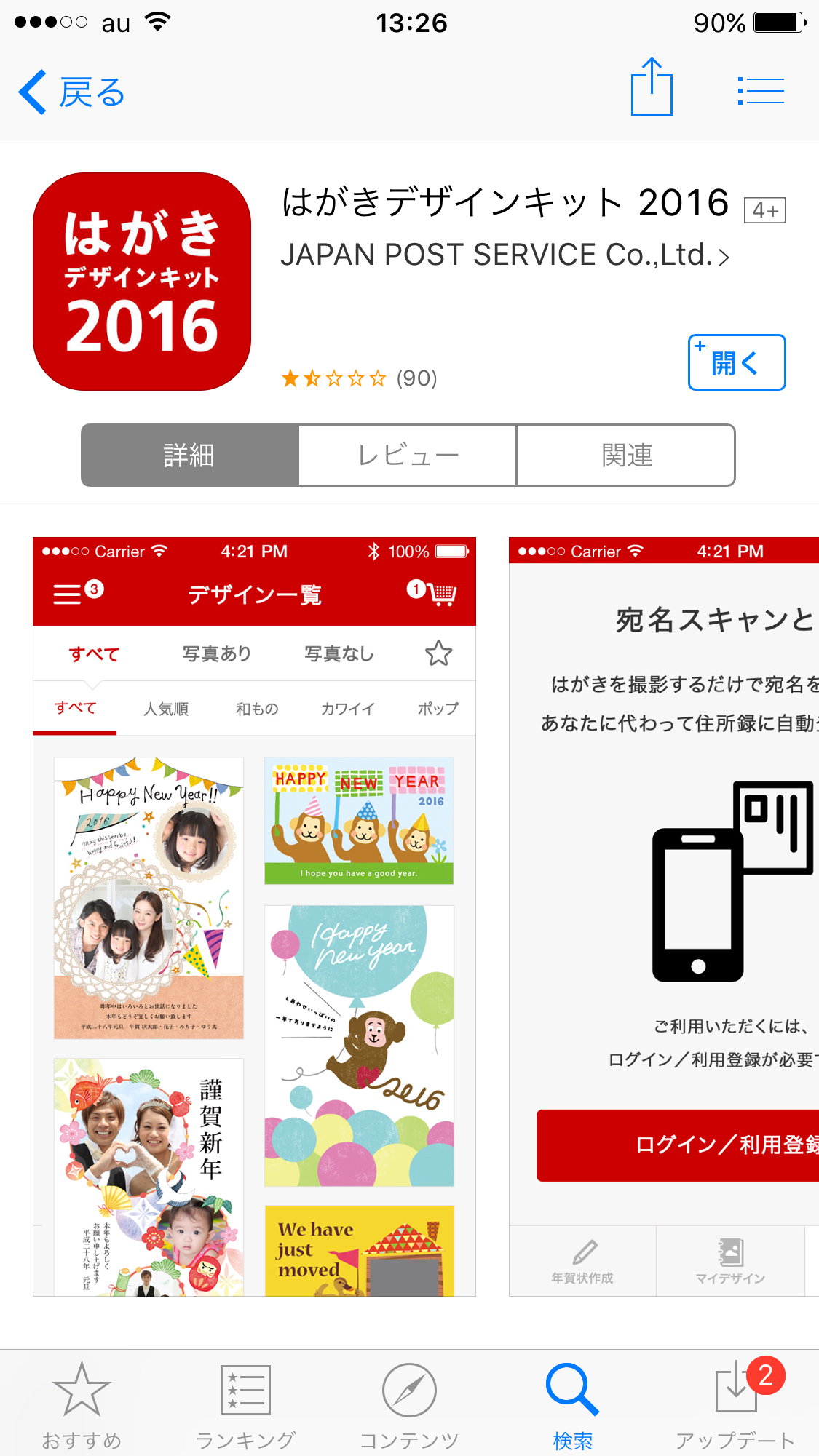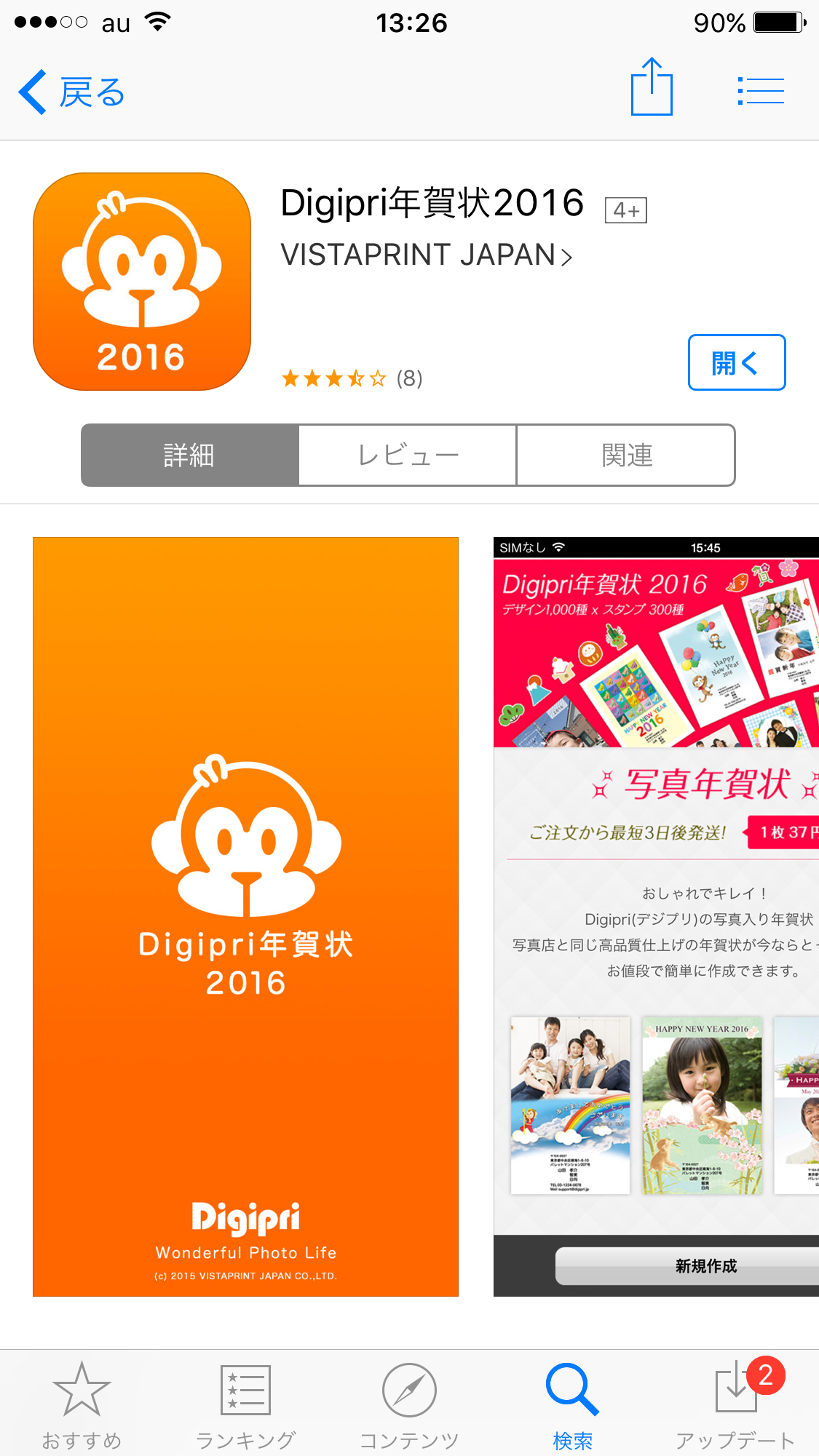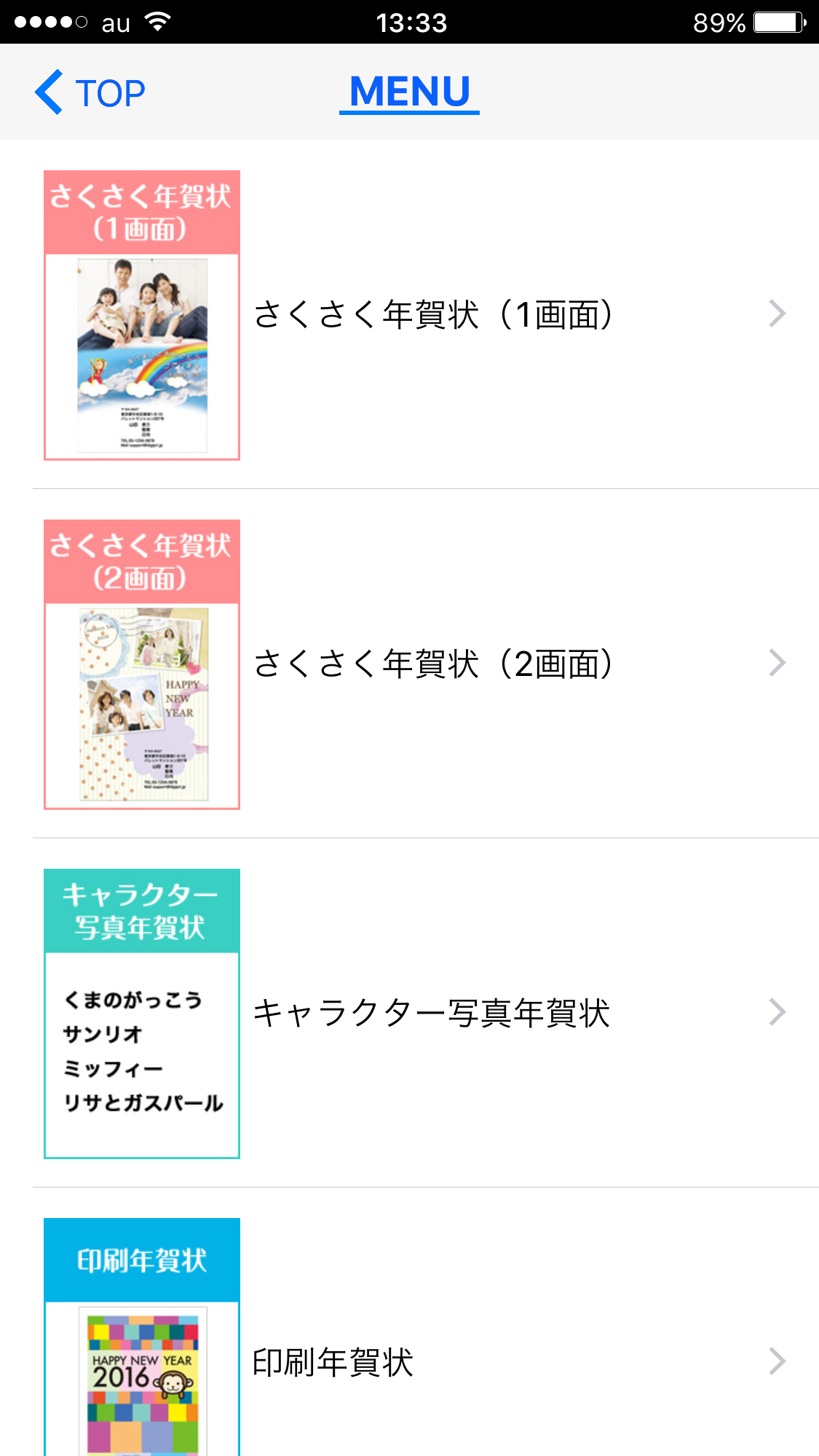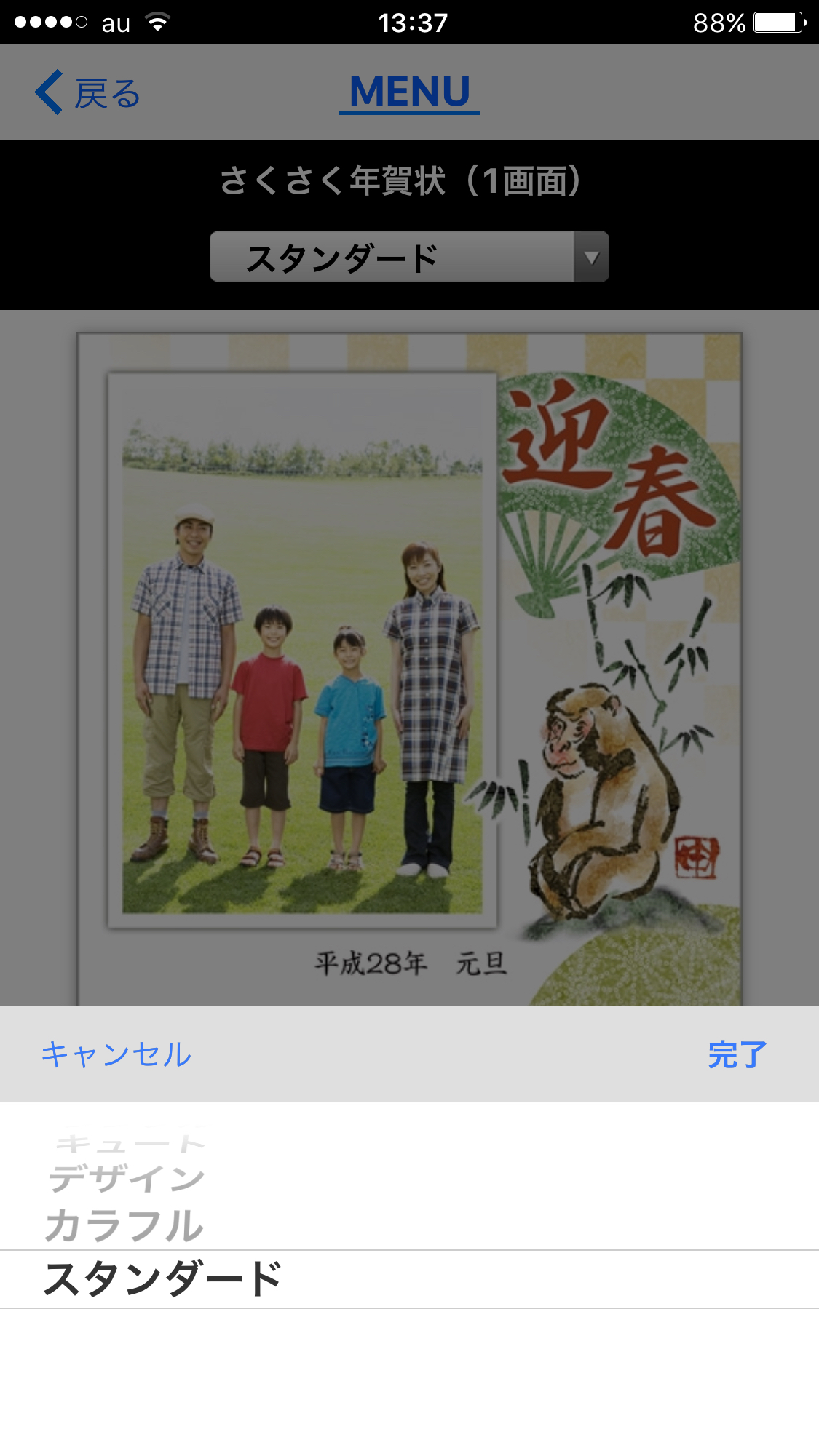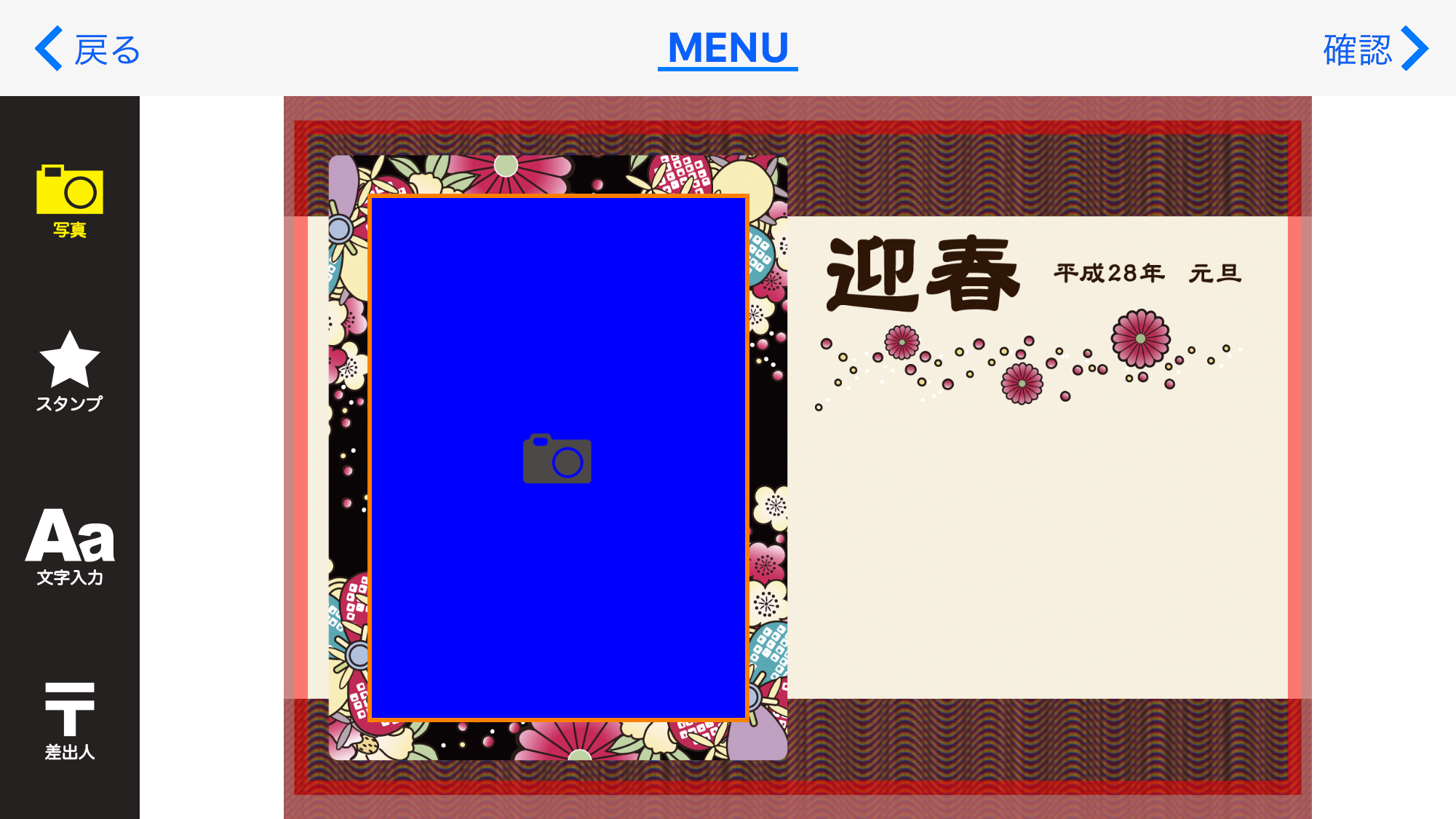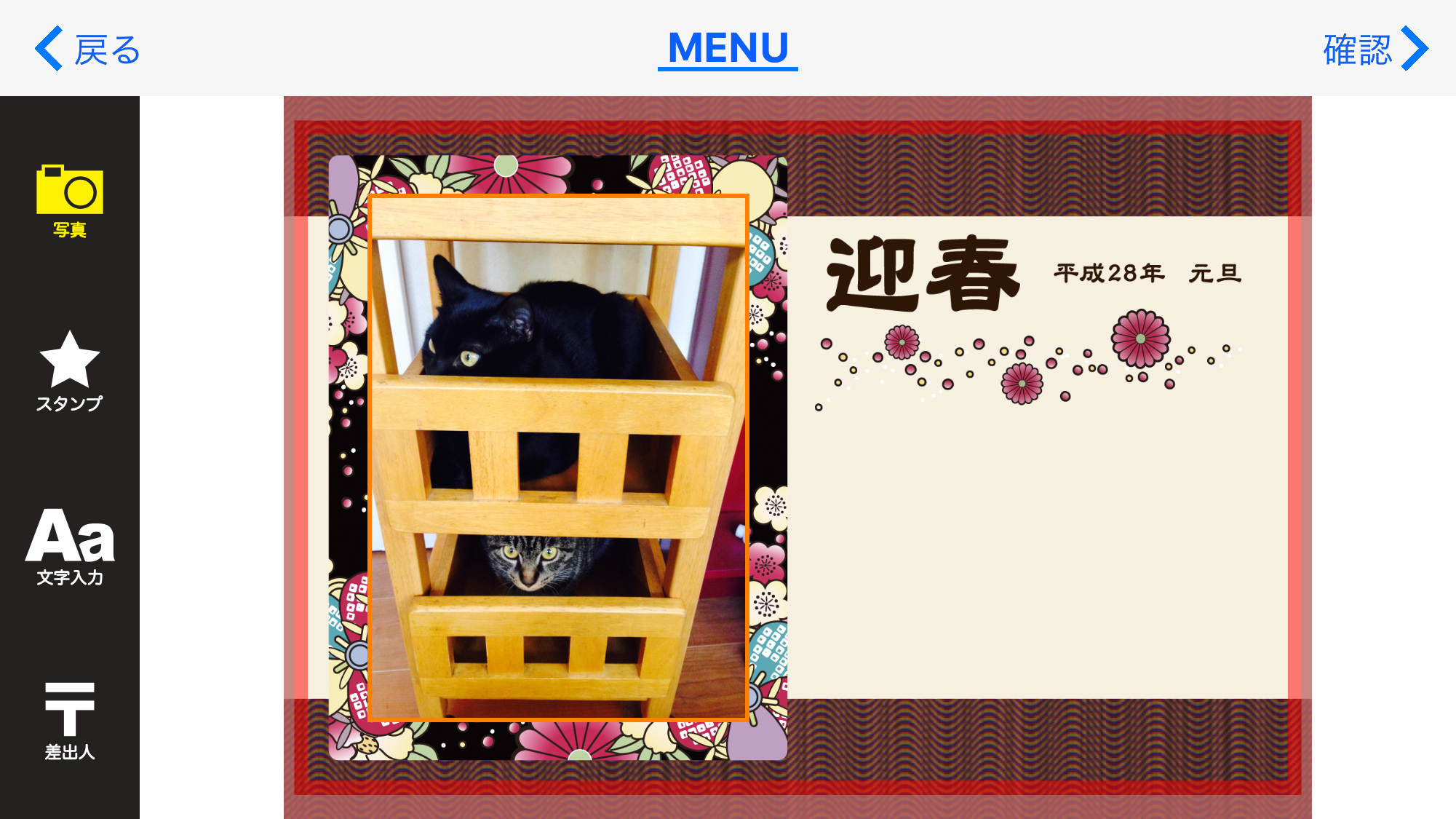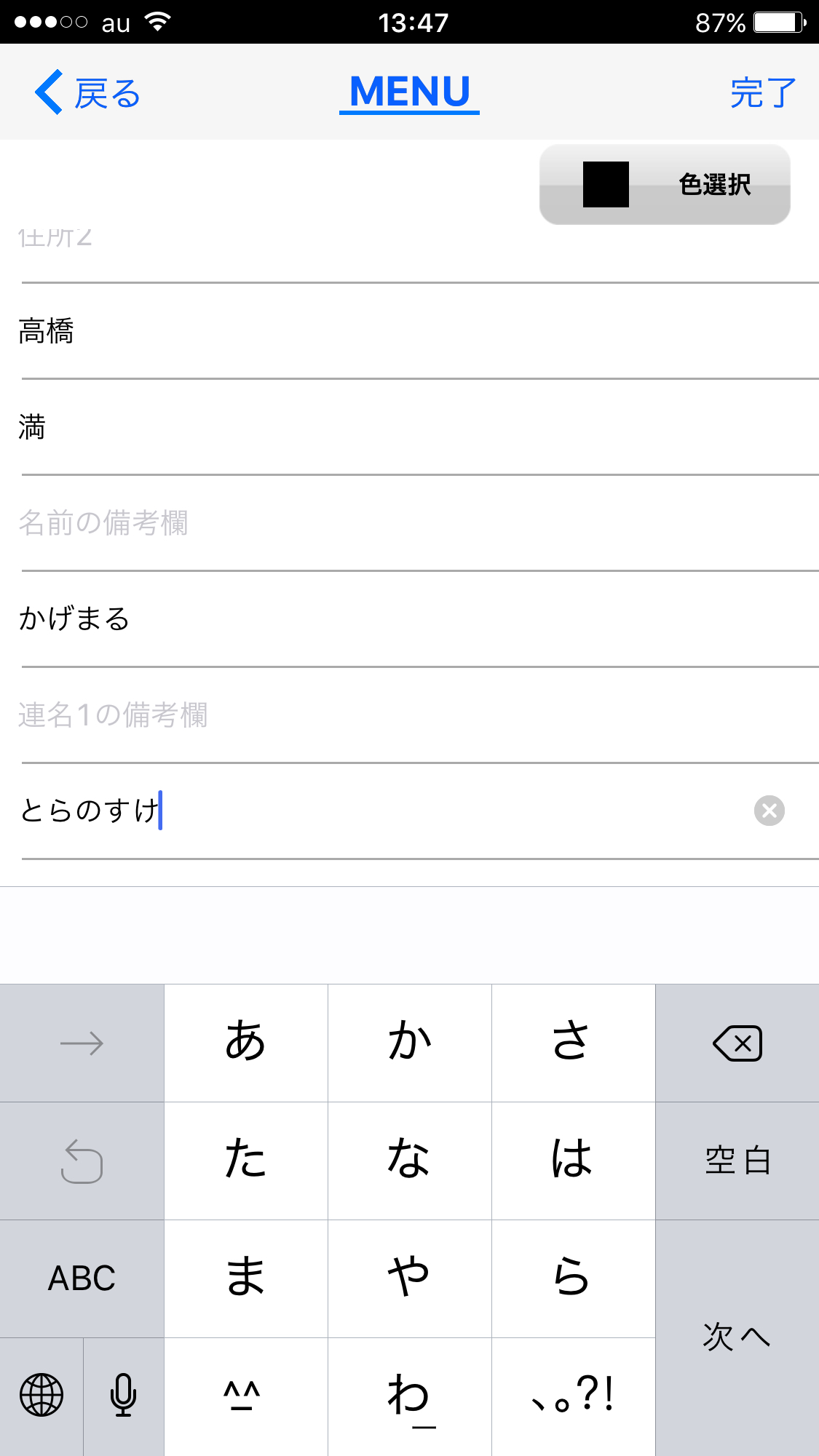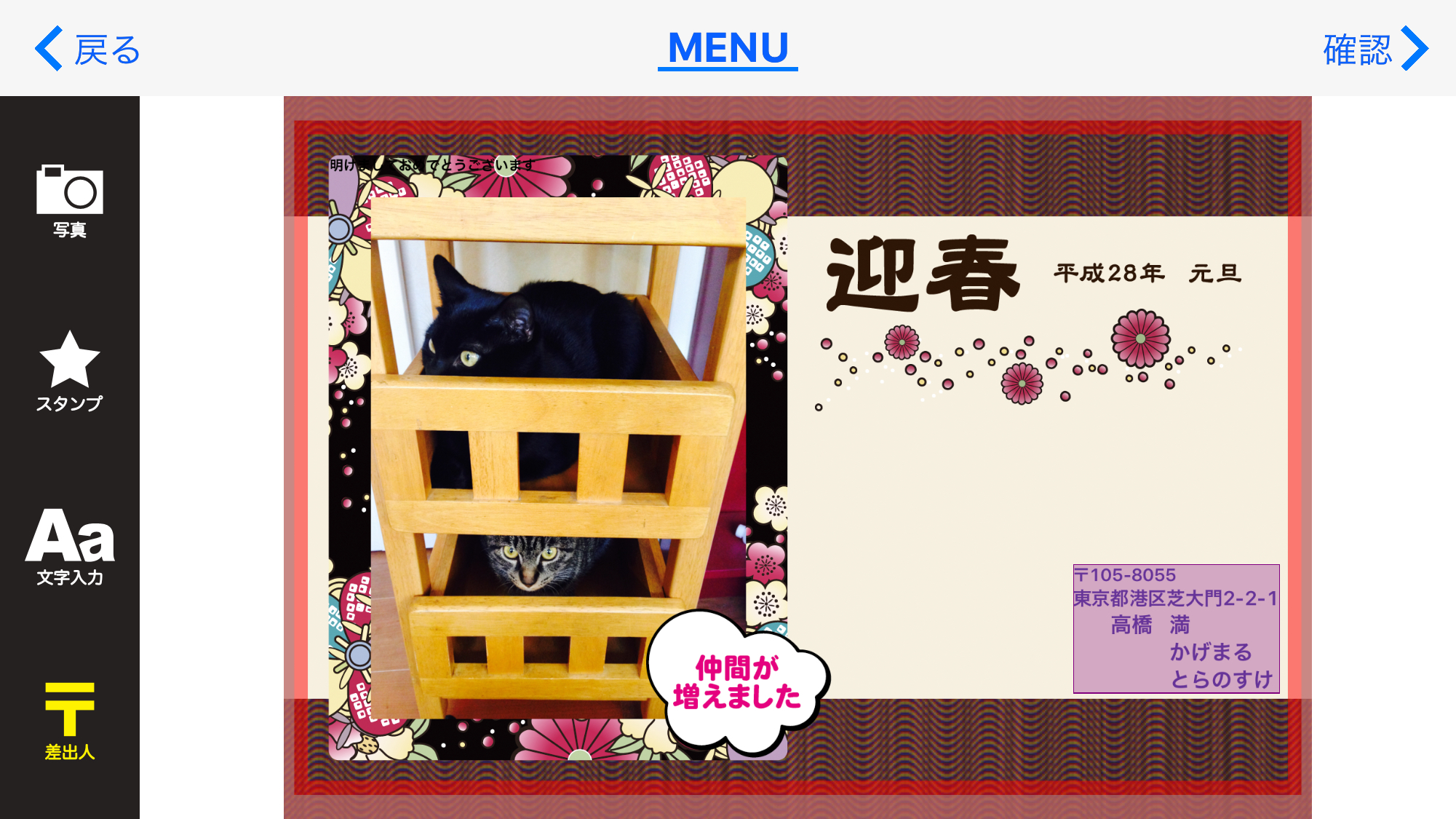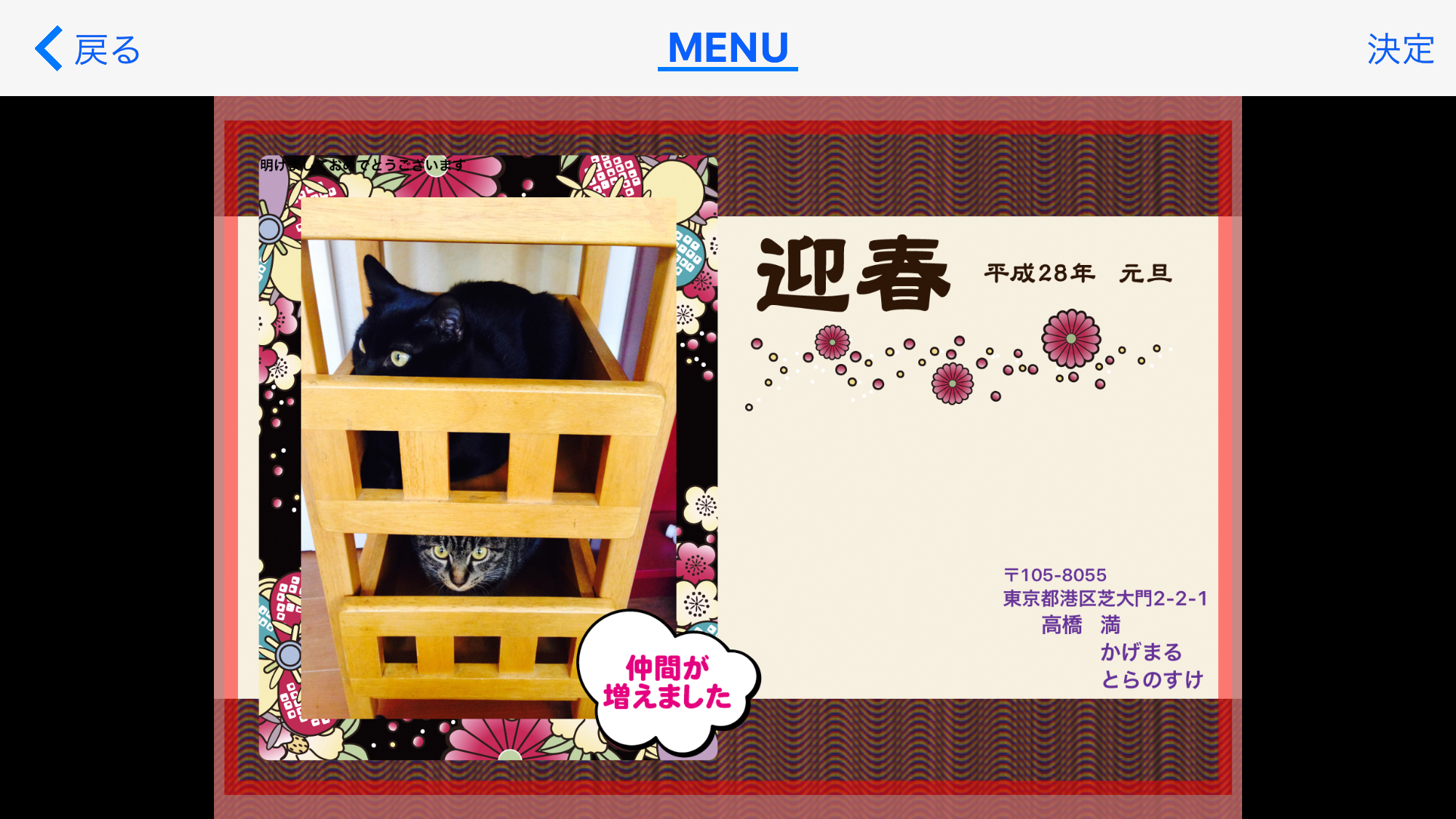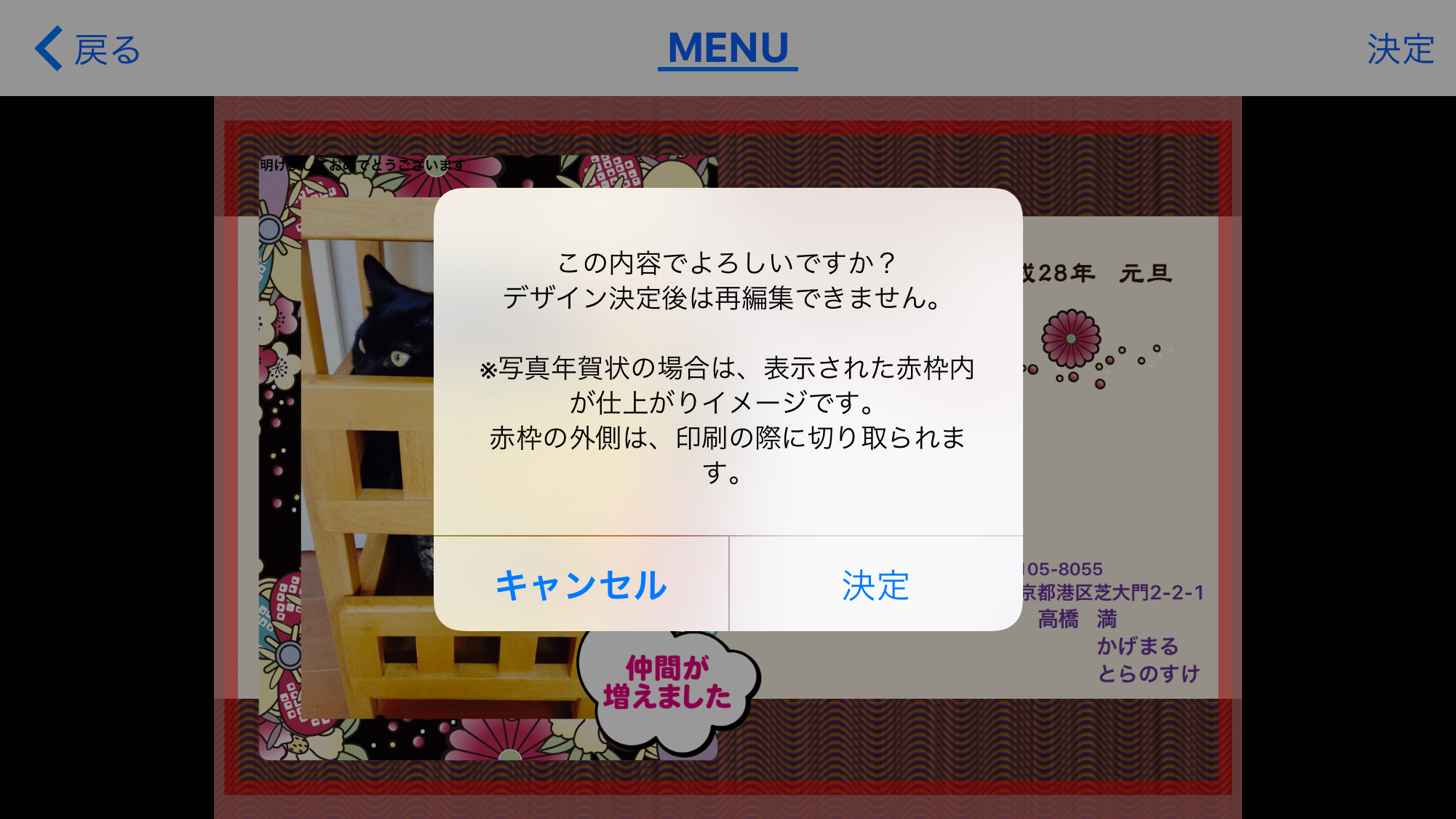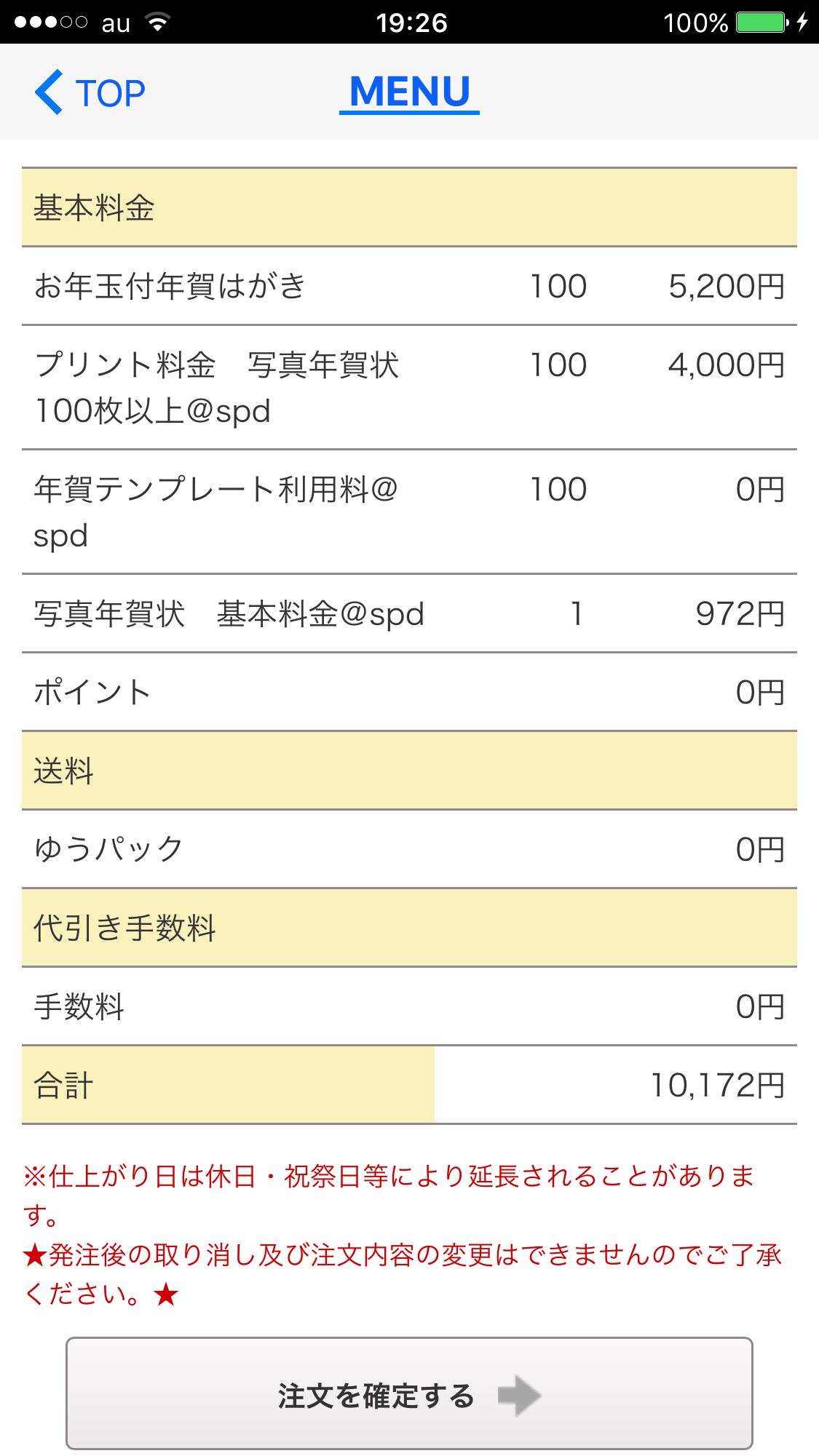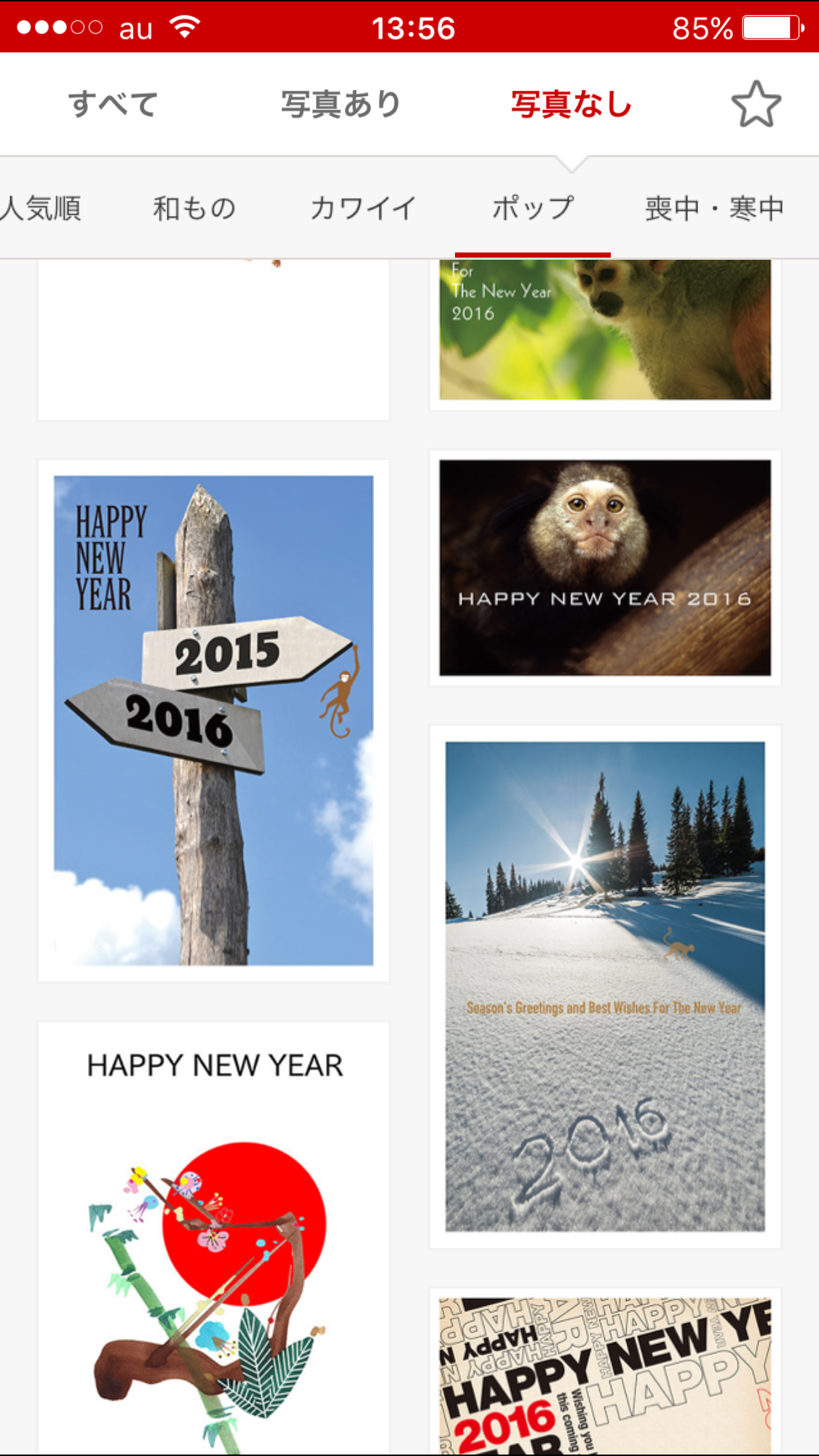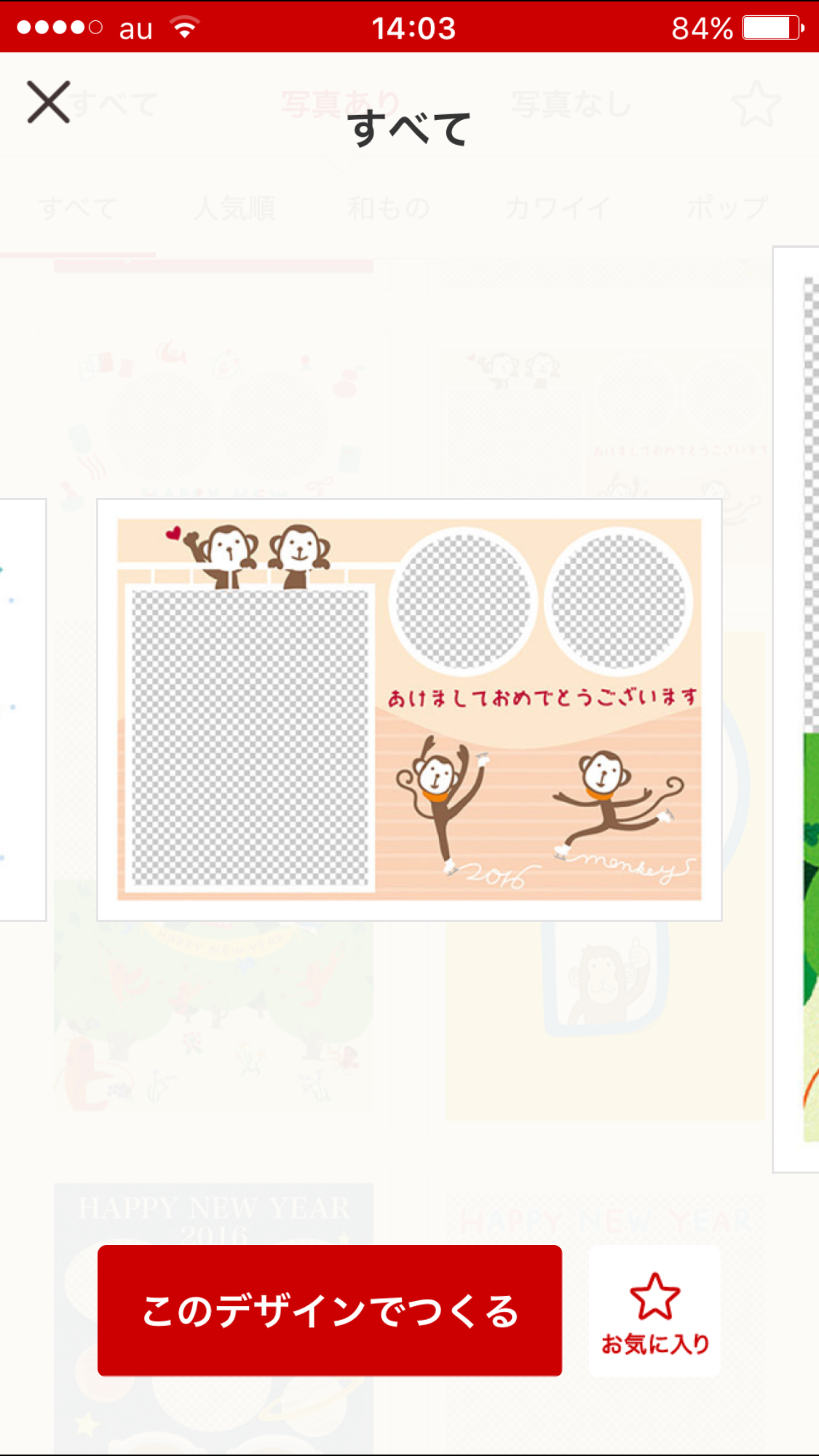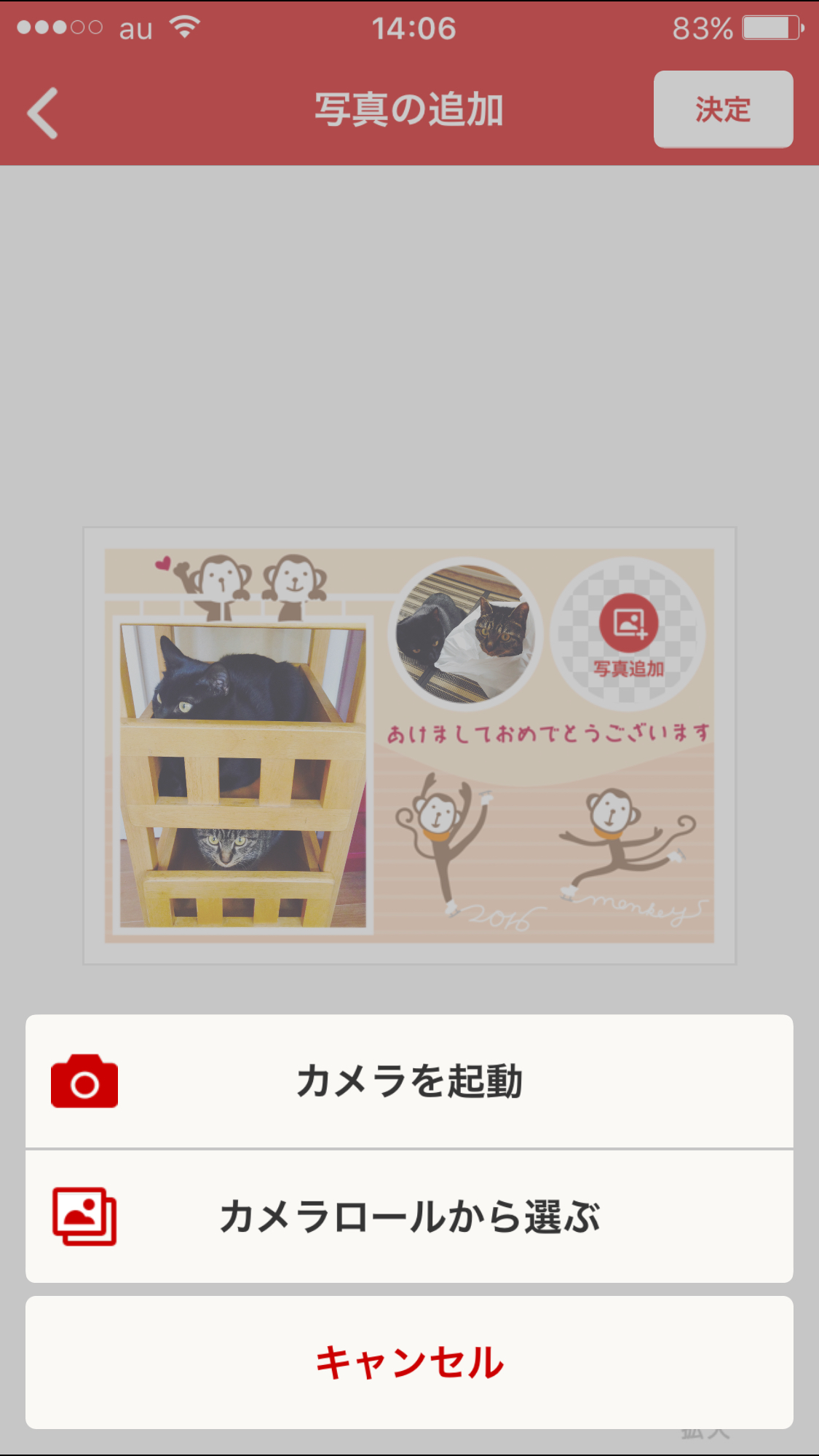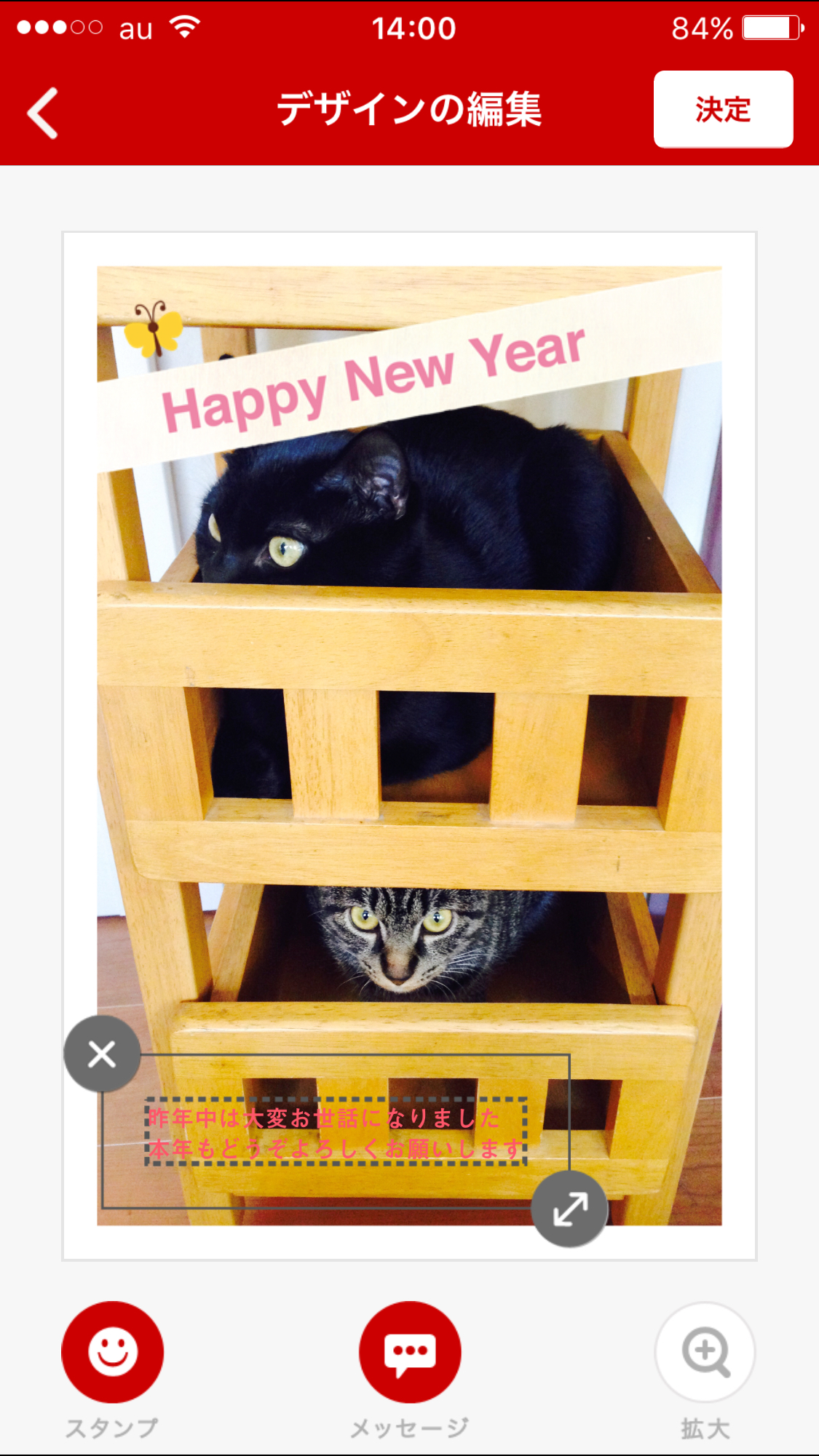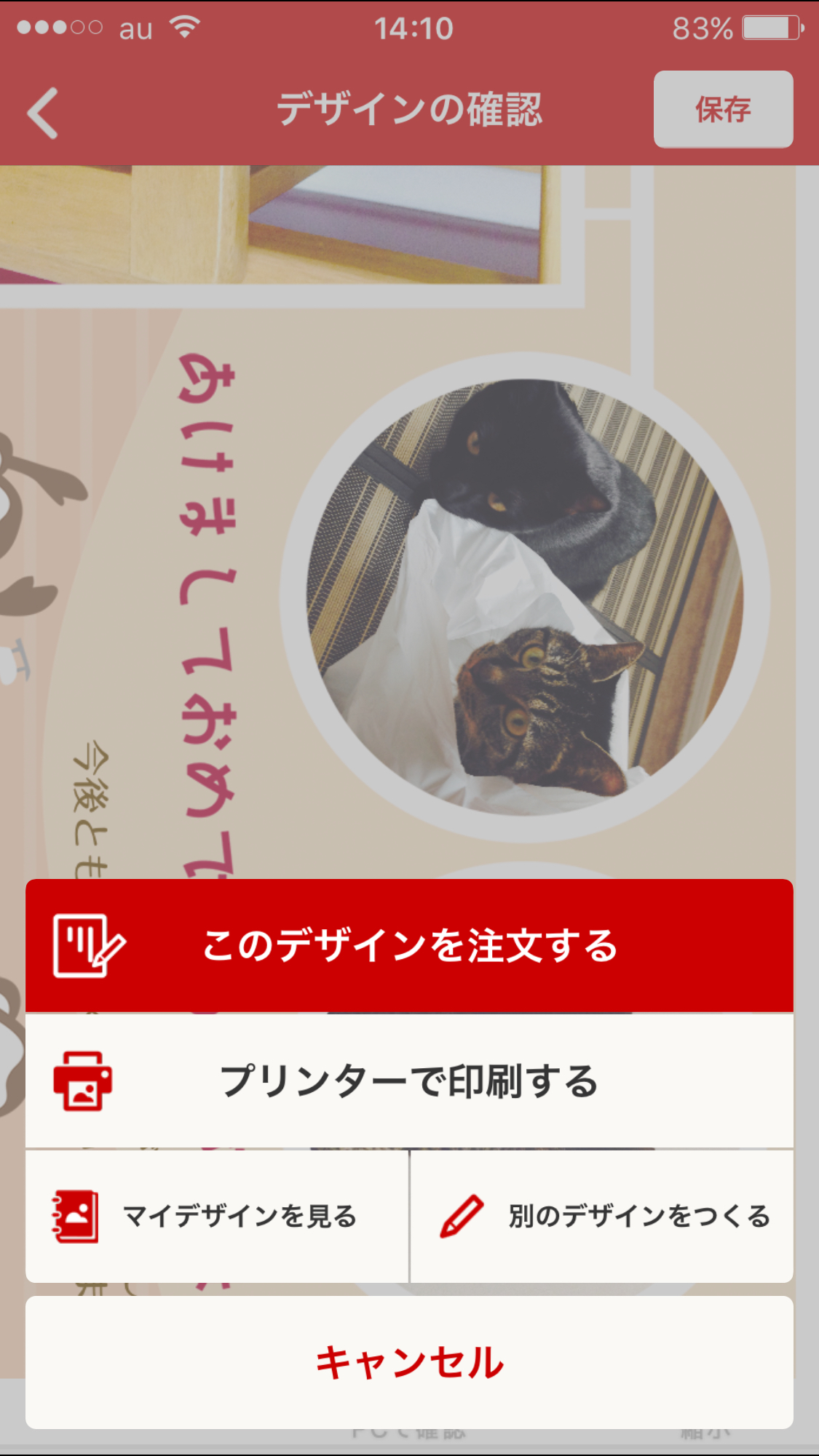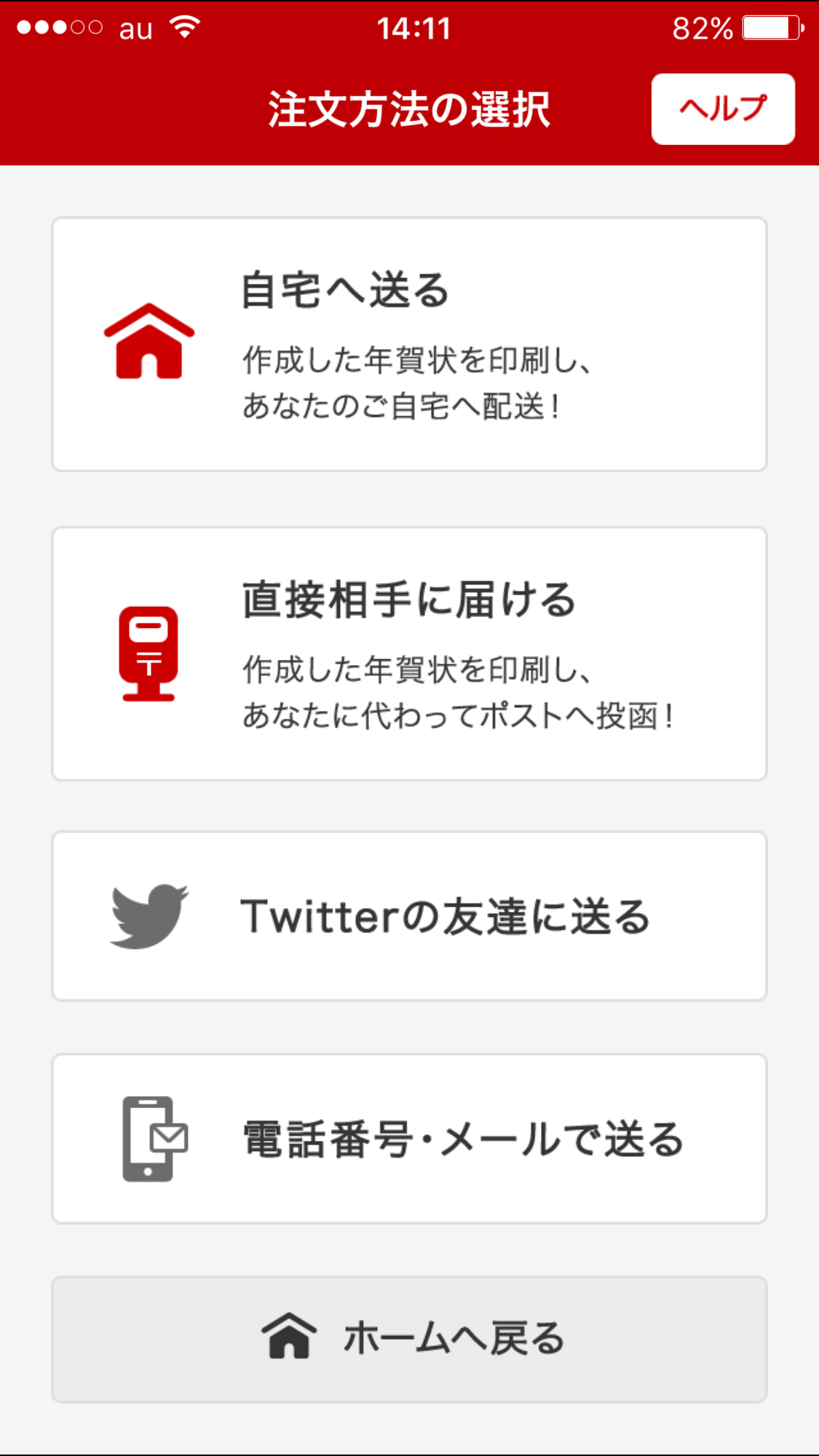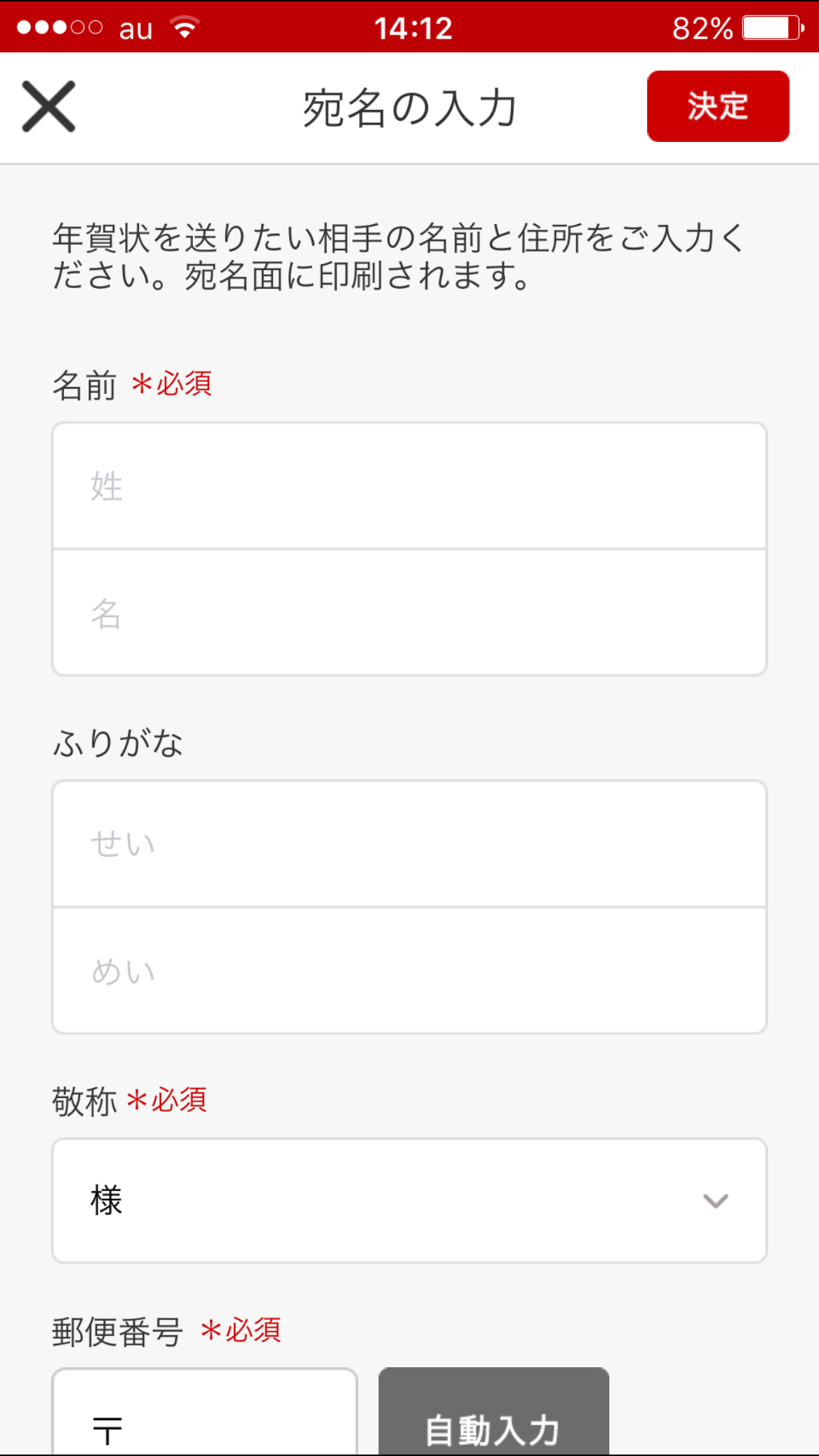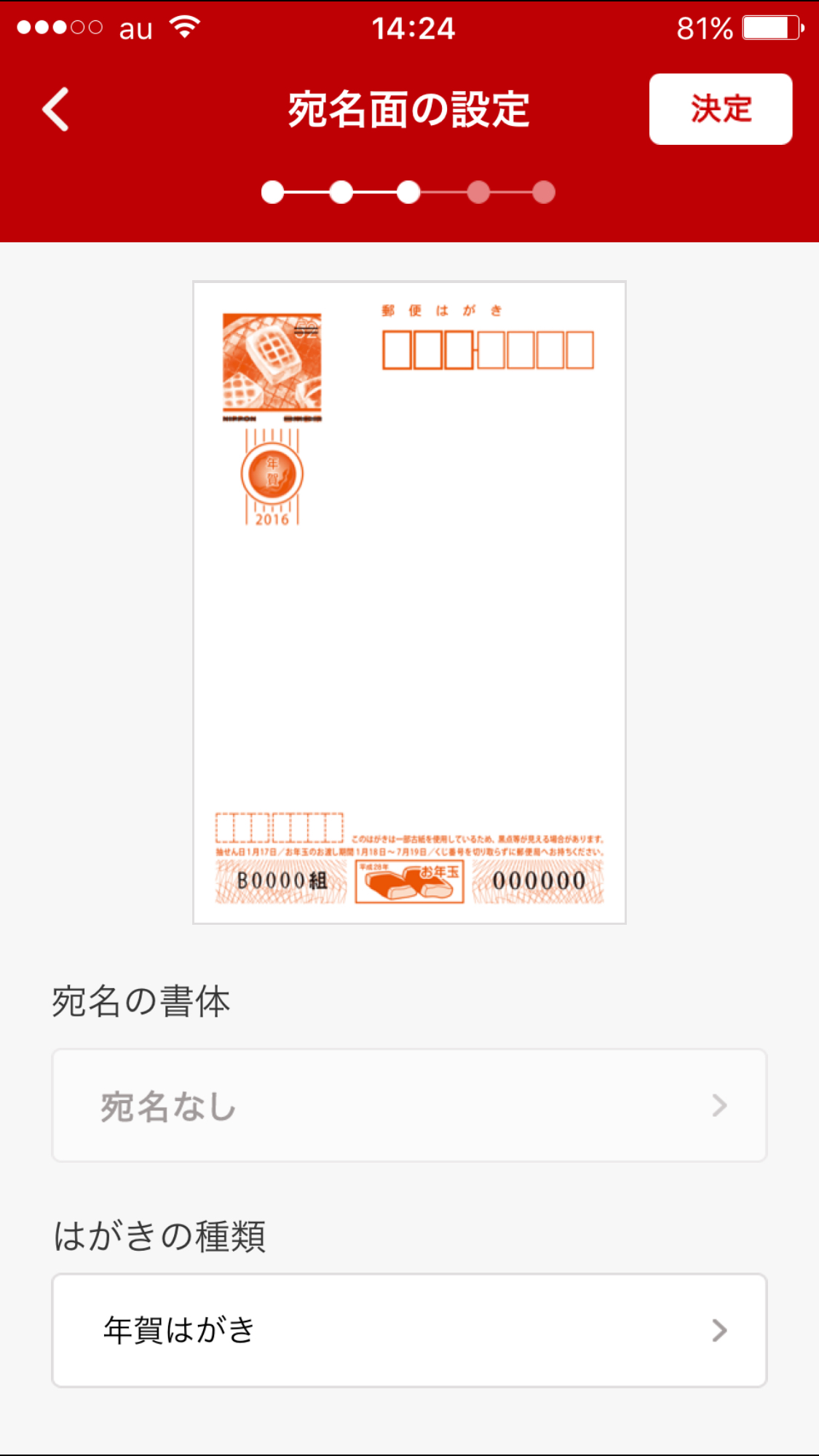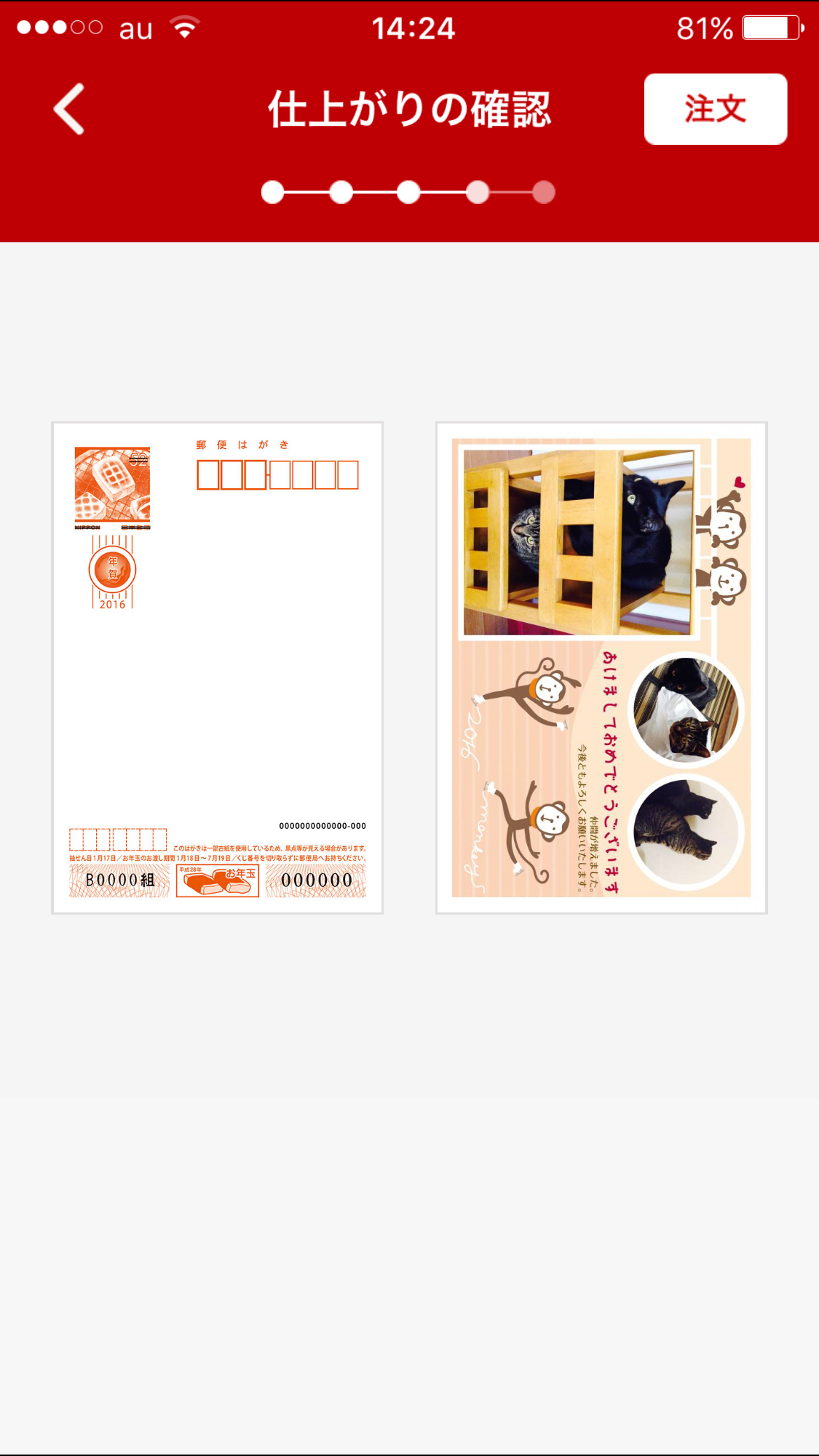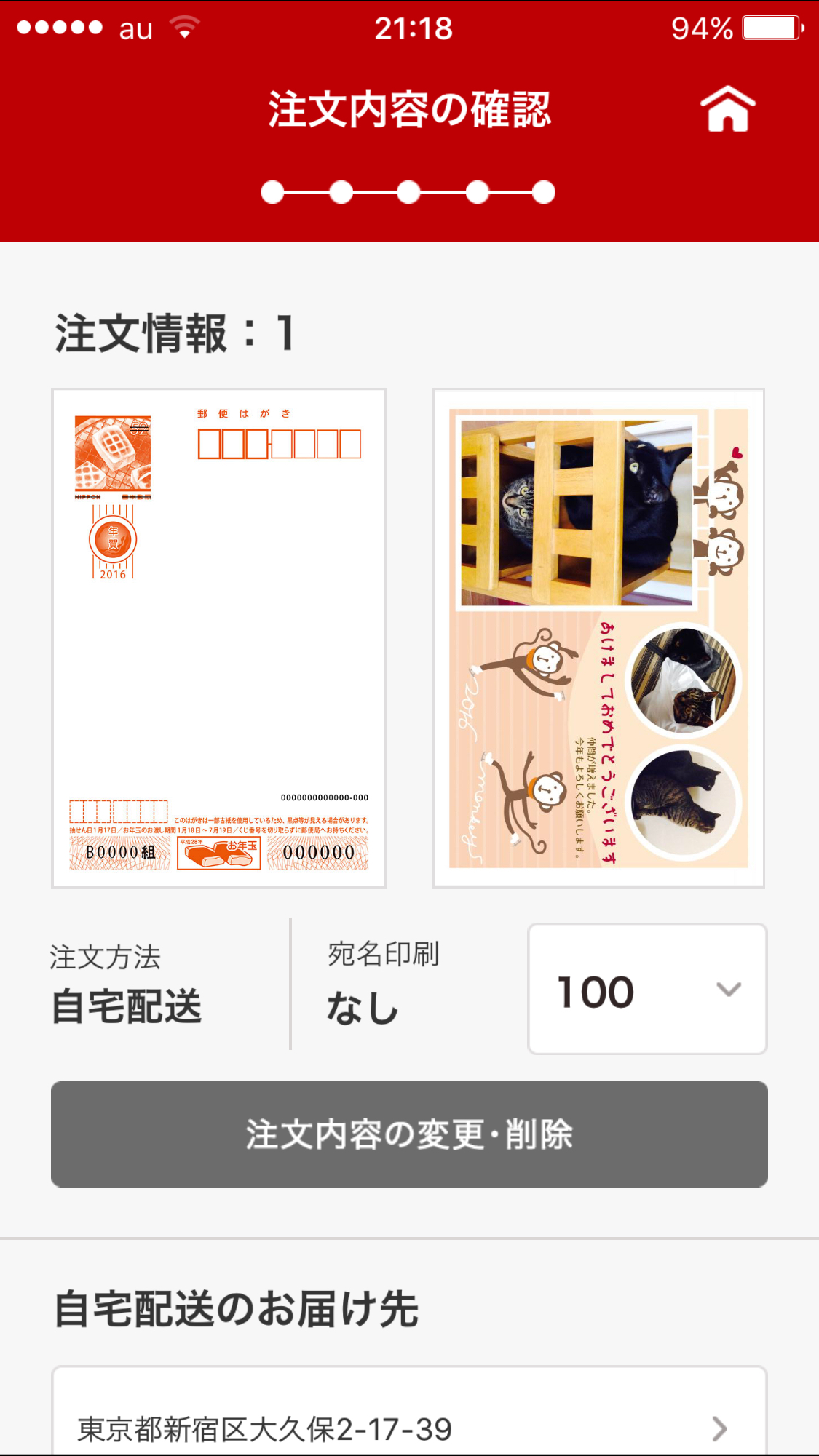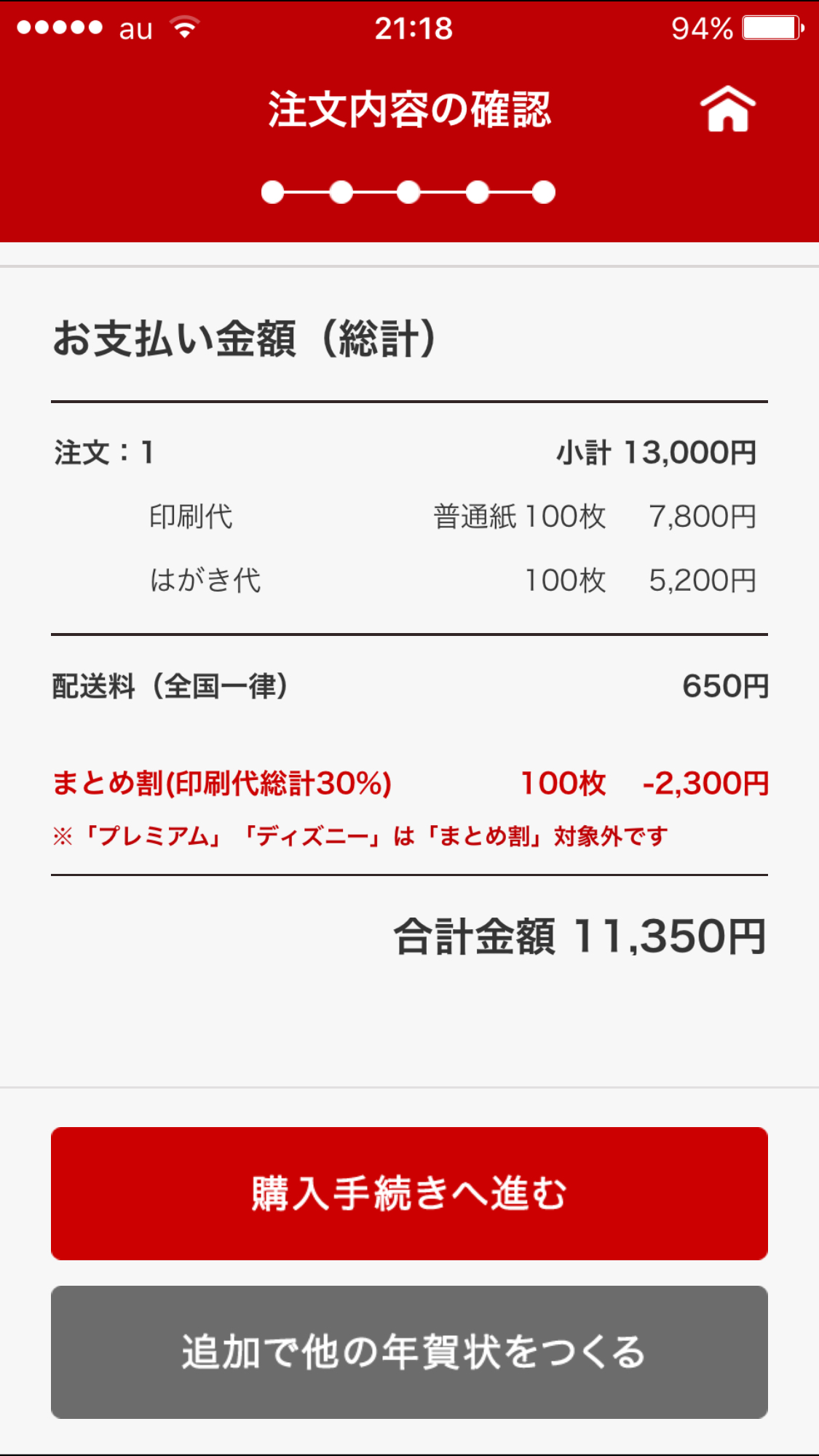そこで今回、スマートフォンから年賀状を作成してみました。利用したのはビスタプリントジャパンが運営する『Digipri年賀状2016』と日本郵便の『はがきデザインキット2016』というアプリです。
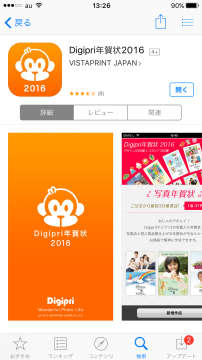
Digipri年賀状2016
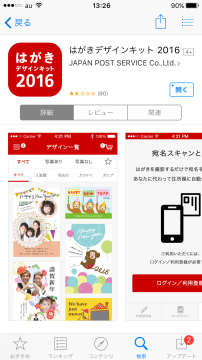
はがきデザインキット2016
【Digipri年賀状2016】文字や写真を直感的にレイアウトできる

まずは『Digipri年賀状2016』から。アプリを起動すると機能紹介やキャンペーン告知の画面が現れます。画面下に「新規作成」ボタンがあるのでさっそくタップ。

新規作成をタップすると、年賀状のテンプレートを選ぶ画面に進みます(写真上)。選択のポイントは大きく分けて写真を使うか、使わないか。
せっかくだから写真は使いたいですね。写真は1枚使用と2枚使用を選ぶことができます。今回は「サクサク年賀状(1画面)」にしましょう。

テンプレートは「ポップ」「シンプル」「キュート」「デザイン」「カラフル」「スタンダード」という6種類のイメージがあり、それぞれ14~20種類のテンプレートが用意されています。
個人的には「シンプル」「スタンダード」が好み。お子さんの写真を使ったり結婚報告をする場合は「ポップ」「カラフル」がいい感じかなと感じました。

私は「スタンダード」から写真上のテンプレートをチョイス。横長のテンプレートを選んだ場合は「スマートフォンを横向きで使ってください」という通知が現れます。横にした方が大きな画面で作業できますからね。

画面の青い部分をタップし、写真を選択します。写真はライブラリーから選んでもいいし、その場で撮影することもできます。選んだ写真はピンチアウトで拡大したり回転させることもできます。

「完了」ボタンを押すとテンプレートに写真が配置されます。スタンプを使ってポップな雰囲気に仕上げることもできますよ。そしてこの画面で差出人の住所などを入力します。

もちろん差出人名は連名にすることもできます。ファミリー用年賀状では欠かせない機能ですね。

入力した差出人情報が画面に現れるので、配置する場所を指で選びます。赤い枠より外側は断裁されてしまうので、文字が切れないよう注意。配置が終わったら「確認」をタップ。

写真やスタンプ、差出人住所などのレイアウトを確認。この画面でダブルタップするとレイアウトを拡大できます。ひと言メッセージが書けるスペースを空けておくのもアリだと思いますよ。

「決定」を押すと、注文画面に移ります。「注文」を確定するとレイアウト変更できなくなるので要注意!

ログイン後(未登録の場合は新規登録後ログイン)、印刷枚数、ハガキの種類を選択。今回は100枚印刷、年賀はがきを選びました。料金は1万172円です。
「次へ」に進むと注文者情報の確認画面へ。配送はゆうパックになりますが、今回は送料無料キャンペーンで費用はかかりませんでした。支払方法を選択し、注文確定。ここまで新規登録などを含めても作業時間は15分ほどでした。
【はがきデザインキット2016】テンプレートが豊富で写真も複数使える

アプリを立ち上げるとすぐテンプレート選択画面が現れます。テンプレートは大きく「写真あり」と「写真なし」に分かれます。
今回は「写真あり」で。スクロールすると画面上部にジャンル選択ボタンが現れます。このアプリの特徴はテンプレートにより写真を豊富に使えるものが選べること。
最大5点使用できるテンプレートがあります。また写真を全面敷きにするパターンのテンプレートも多いですね。
ちなみに「写真なし」のテンプレートにはあらかじめ写真が使われているものもありました。気に入った写真がスマートフォンに入っていない場合はこれを選ぶのもありだと思います。

テンプレートを選ぶと確認画面が現れます。「このデザインでつくる」を押して先へと進みましょう。用紙選択画面が出てくるので、普通紙(フチあり)または写真用紙(フチなし)を選びます。

写真が入る場所をタップし、写真をテンプレートにはめ込みます。写真はカメラロールから選ぶこともできますし、その場で撮影しても大丈夫。

年賀状内にコメントを差し込むことも可能。スタンプも使えますよ。

レイアウトが終わったら画面を拡大して、写真などが切れたりしていないかを確認。問題なければ「保存」を押して注文画面に進みます。印刷を依頼するだけでなく、自分のプリンターで印刷することもできます。

印刷した年賀状は自宅に届けてもらうだけでなく直接相手に送ってもらうこともできます。また画像をTwitterやメールで送ることもできます。ここでは試しに「直接相手に届ける」を選択してみましょう。

宛先をひとつずつ入力します。【はがきデザインキット2016】にはWEB版、インストール版もあり、そちらはCSV形式の住所録を読み込むことができます。
100人分フリック入力するのは大変なので、今回は画面を戻って「自宅へ送る」⇒「宛名を印刷しない」をセレクトしました。

「宛名を印刷しない」を選んでも「宛名面の設定」が出てきます。ここで印刷するはがきを選びます。選べるのは「年賀はがき」「ディズニー年賀はがき(ミッキー)」「ディズニー年賀はがき(プーさん)」の3種類。

仕上がり確認画面が現れるので、最終的な確認をして「注文」を押します。

「注文内容の確認」画面になったら印刷する枚数を選びます。

枚数を選んだら画面を下までスクロール。すると支払額が表示されています。100枚印刷すると「まとめ割(印刷代総計30%)」が適用されて、合計金額は1万1350円でした。
すべて確認できたら購入手続きへ。支払方法を選び、手続きは完了です。途中画面を戻ったりしましたが、ここまでの時間は20分ほどで済みました。
【まとめ】
ふたつのアプリを使って年賀状作成。ここでその違いを見ていきましょう。
価格は?
●Digipri年賀状2016:1万172円
●はがきデザインキット2016:1万1350円
どちらも「年賀状で100枚」にした場合です。【Digipri年賀状2016】は送料無料キャンペーン中でしたが、それを差し引いても安いですね。少しでも費用を抑えたいなら迷わずこちらを。
テンプレートは?
指先で操作できレイアウト拡大もしやすいので、使いやすさは互角。テンプレートの数で見ると【はがきデザインキット2016】に軍配が上がります。
日本郵便というあらゆる世代の人が使うサイトということもあり、デザインタッチのバリエーションが豊富だと感じました。とくに写真を使わないテンプレートは風景写真、干支の写真から萌えキャラまで、いろいろあります。
宛名印刷や住所録は?
【はがきデザインキット2016】は宛名まで印刷できたり作った画像をメールで送れる点も見逃せません。ただしこの機能を使う場合はスマートフォンよりPCを使ったほうがラク。
スマホのアプリを使うべき人は?
手早くシンプルに作りたいならスマホで、宛名印刷や住所録を使うならPCで作ったほうがベターです。
スマホの最大のメリットは写真を簡単に取り込めることでしょう。ただ、今回作成して感じたのはテンプレートはヨコ写真を使うものが多く、タテでも写真の天地をカットしたり、円形や正方形にトリミングするものが多いということ。
来年の年賀状のためにも、使う可能性がある写真はヨコもおさえておきつつ、タテでも余裕を持たせてトリミングに対応できるようにしておいた方がよさそうです。
以上いかがでしょうか? 年賀状を今から用意する人にとって、アプリが便利なアイテムなのは間違いないですね!
(文/高橋 満<BRIDGE MAN>)
- 1
- 2