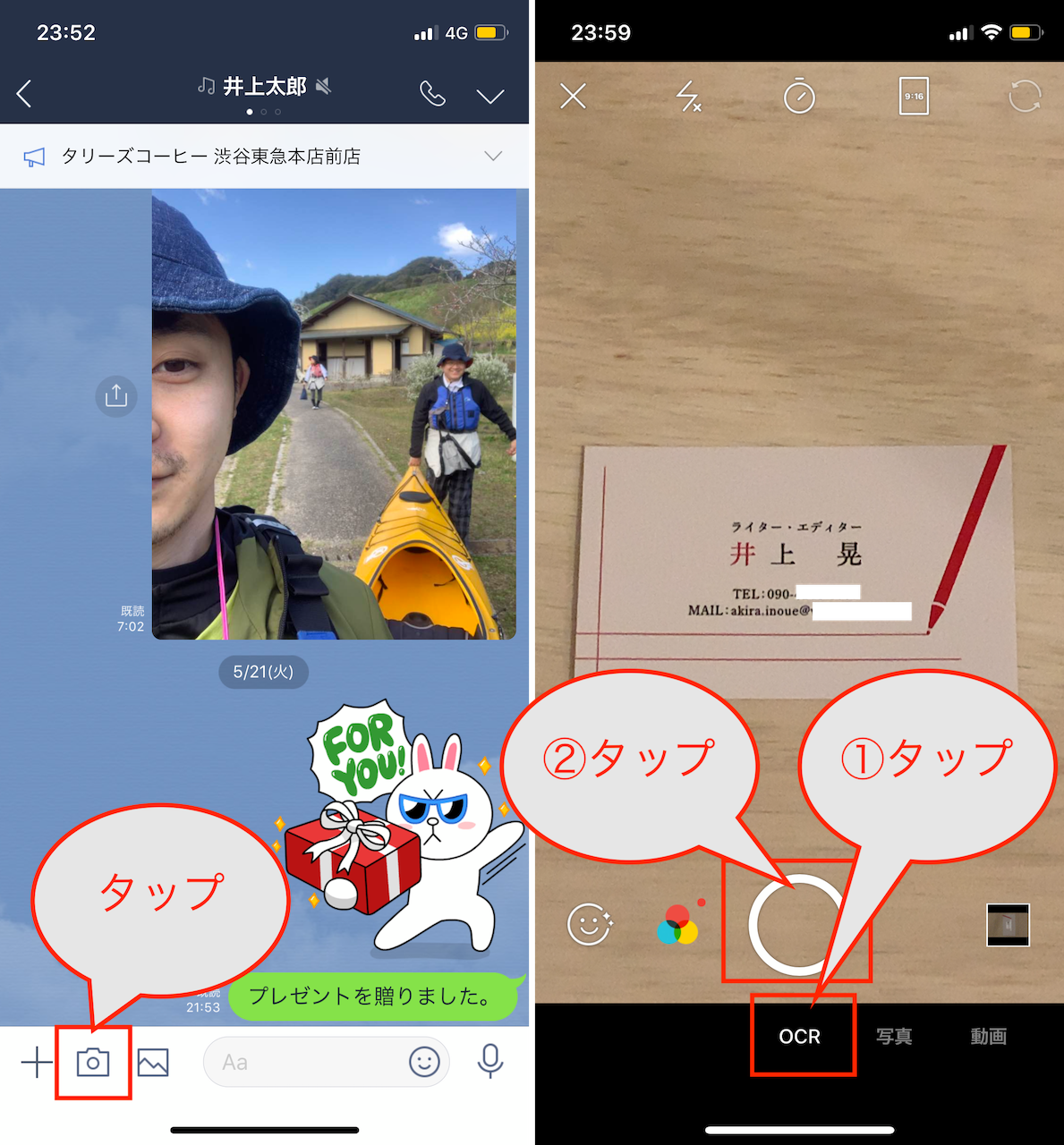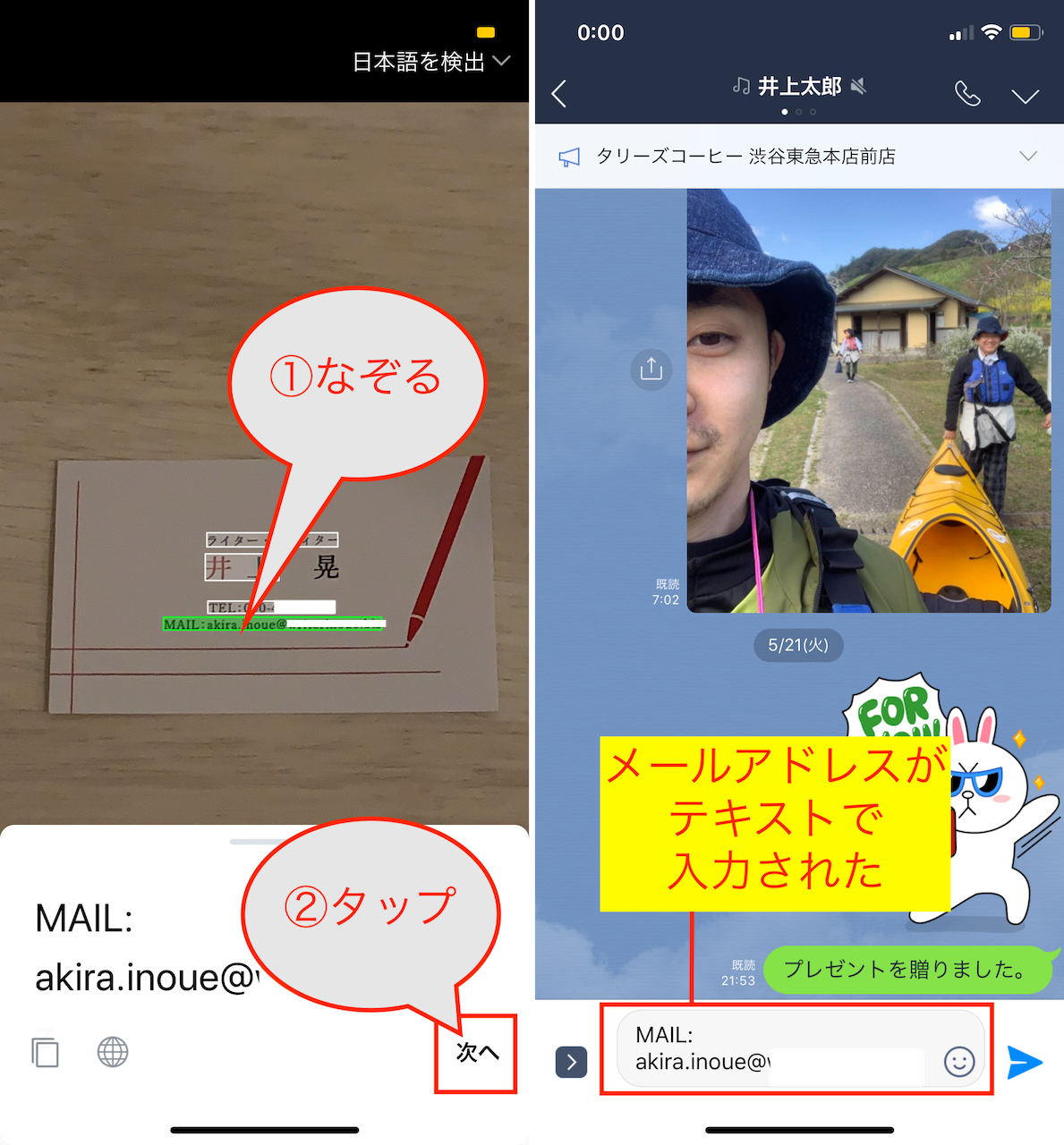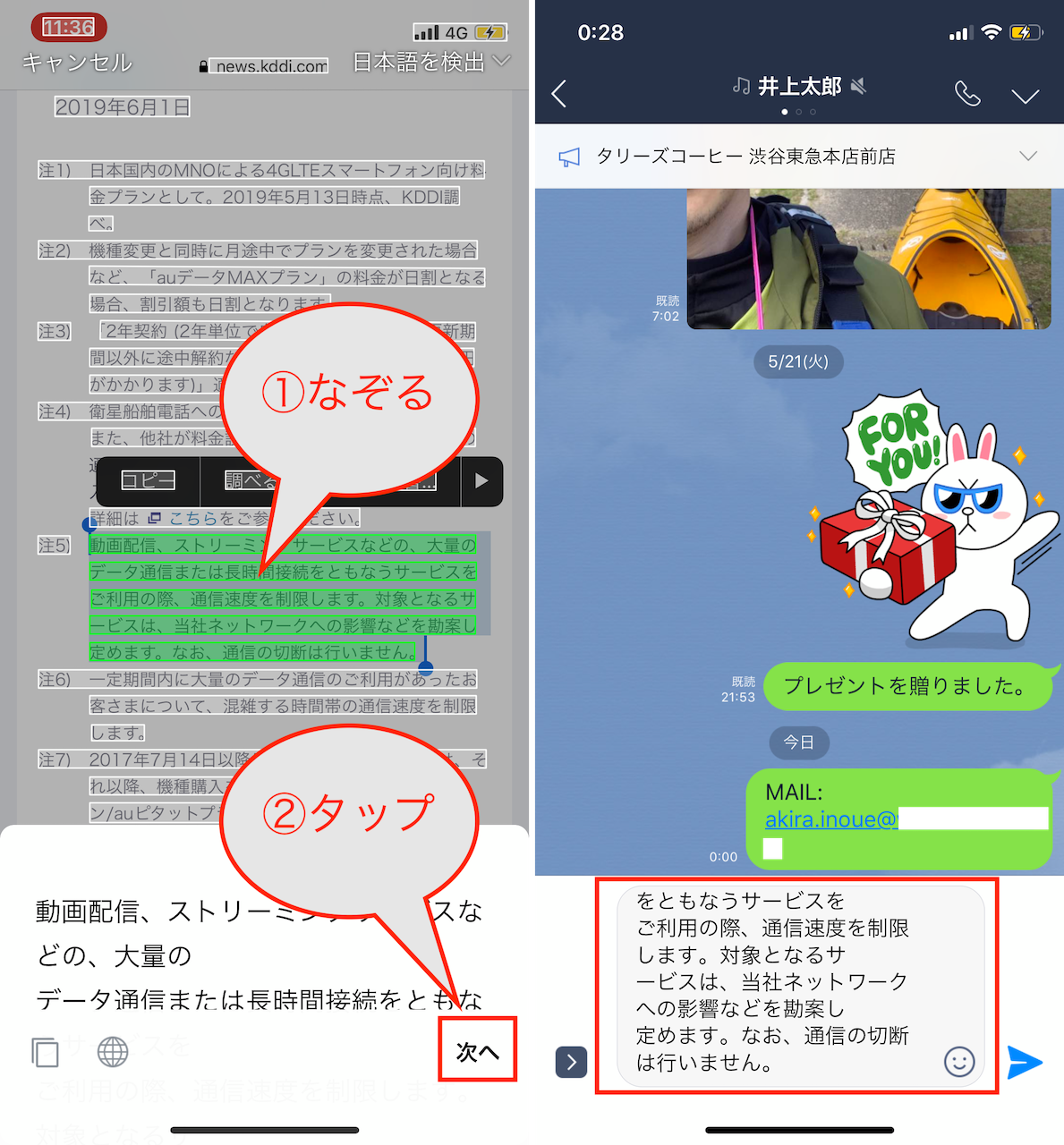■名刺のメールアドレスを送ってみよう
OCRが活躍するのは、メールアドレスのようにいちいち手入力するのが面倒なものをテキスト化する場面。名刺のように連絡先が書いてある書類が手元にあるのであれば、LINEのカメラ機能を使ってテキストデータに変換すると、長いテキスト入力をせずに済みます。
流れとしては、まずLINEのトーク内でカメラを起動し、「OCR」を選択。写真を撮影すると、写っている文字を認識するので、変換したい部分を指でなぞって選択しましょう。これで文字をテキストデータとして抽出できます。
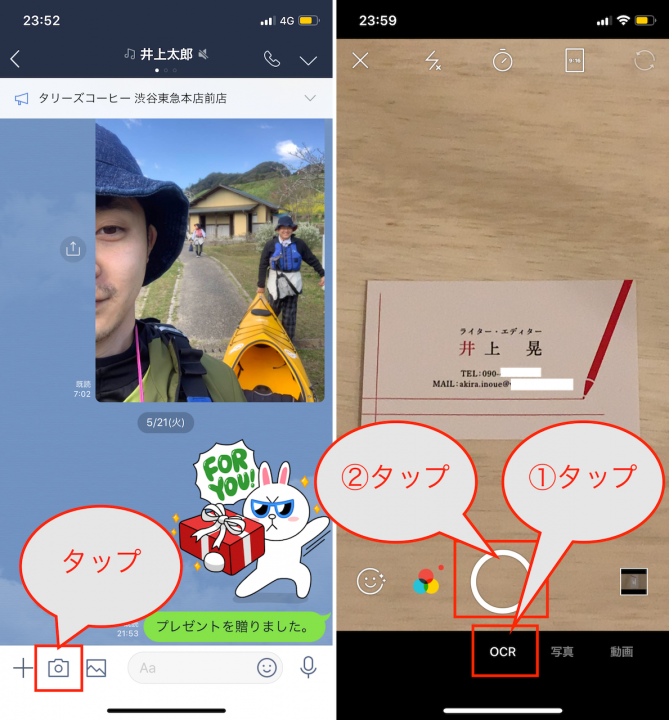
▲LINEのトーク画面でカメラを起動し、「OCR」をタップ
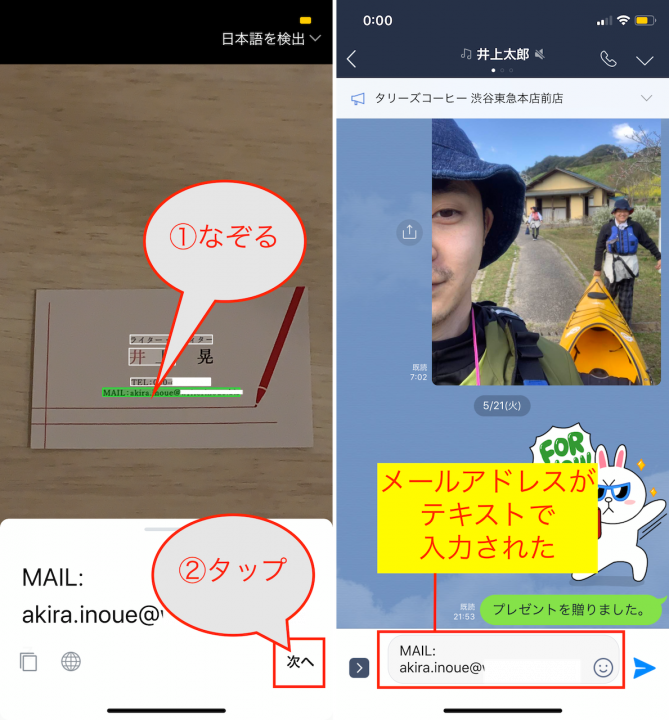
▲写真を撮影すると、テキストを認識するので、必要な部分をなぞる。内容を確認し、「次へ」をタップ。選択したメールアドレスがテキストとして入力された状態になった
■スクリーンショットからテキストに変換
一方、すでに撮影していた写真やスクリーンショットにも、このOCR機能を利用できます。こちらは手順が少し異なり、トーク画面で画像を選択し、上部に表示されている「T」のアイコンをタップすればOK。
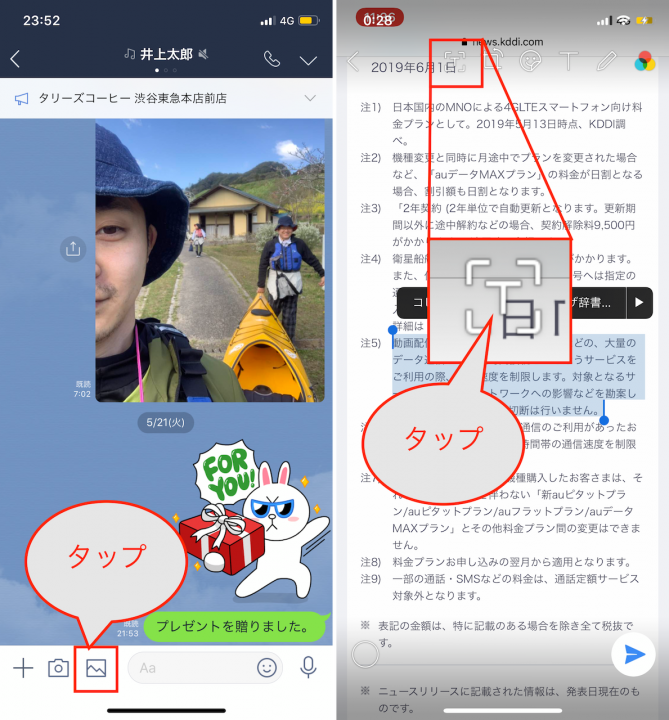
▲トーク画面で写真のアイコンをタップして、画像を選択。ここではスクリーンショットでメモとして保存していた画像を起動し、「T」をタップ
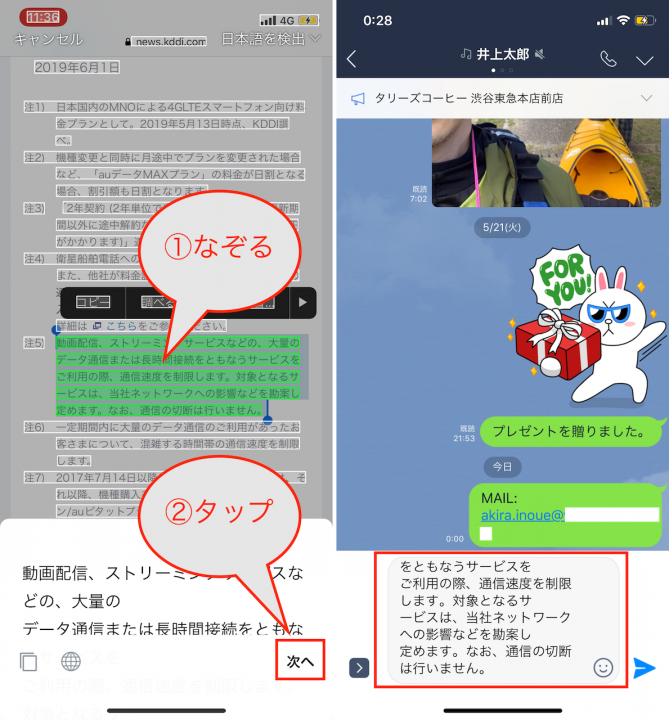
▲目的のテキスト部分をなぞり、「次へ」をタップ。メッセージの入力欄に選択した部分のテキストが入力された状態になった
* * *
せっかく機能があるのだから、手を抜けるところは機械に任せてラクしましょう。友だちに必要なメールアドレスなどを共有するときはもちろん、自分のメモとして活用しても便利です。なお、後者の場合には、自分だけが参加したグループトークを作成してそこに投稿すると、一時保存するための場所として使えます。
まだOCRを使ったことがない人は、ぜひ上記の手順を参考にしつつ、いろいろと試してみてください。もちろん、文字の誤認識もありうるので、テキスト化したあとに人の目で内容を確認するのは忘れずに——。
※本記事内の検証は、iOS 12.3搭載のiPhone XSで、バージョン9.7.1の「LINE」アプリを使って行なっています。OSやアプリのバージョンが異なると、使用できる機能や操作手順が異なることがあります。
>> [連載]iPhoneでLINEを使いこなす
[関連記事]
覚えておくと何かと便利!Google検索のちょい足しワザ8選
いまいち分かりづらい「スマホ決済」の基本と主な5サービスを比較&解説!
(取材・文/井上 晃)

いのうえあきら/ライター
スマートフォン関連の記事を中心に、スマートウォッチ、ウエアラブルデバイス、ロボットなど、多岐にわたる記事を雑誌やWebメディアへ寄稿。雑誌・ムックの編集にも携わる。モットーは「実際に触った・見た人だけが分かる情報を伝える」こと。
- 1
- 2