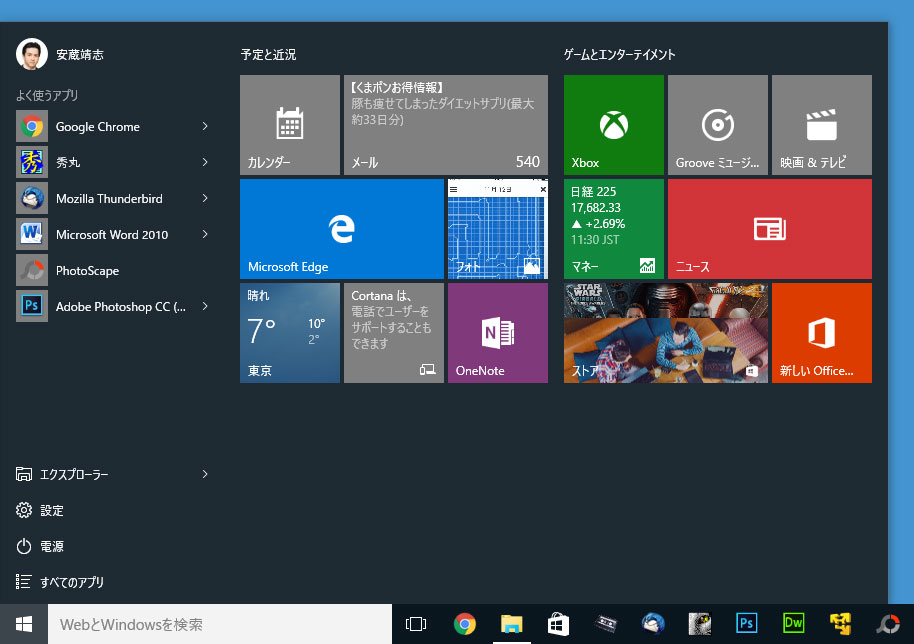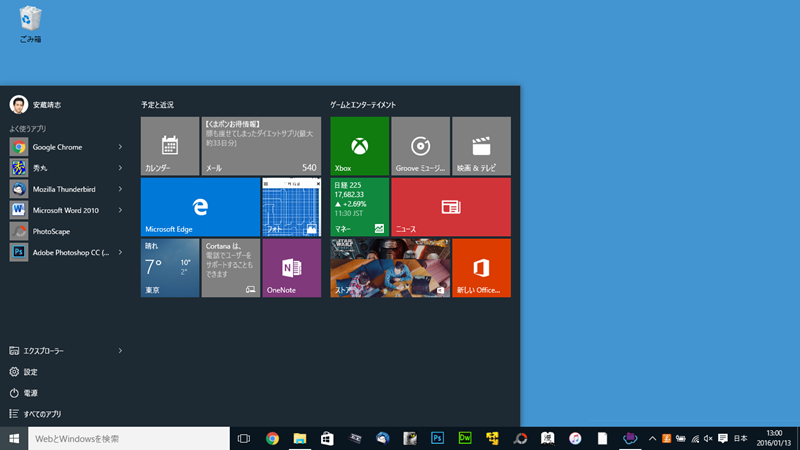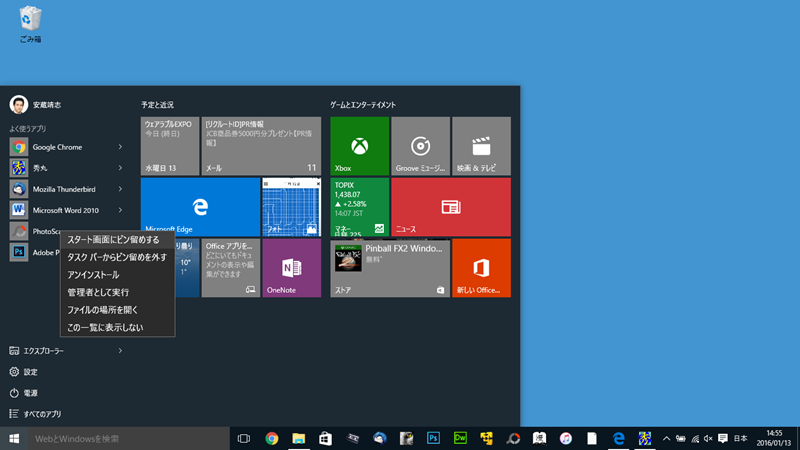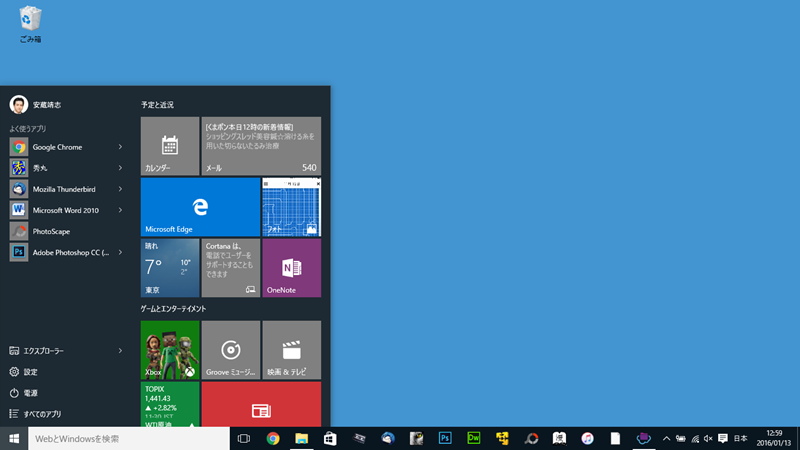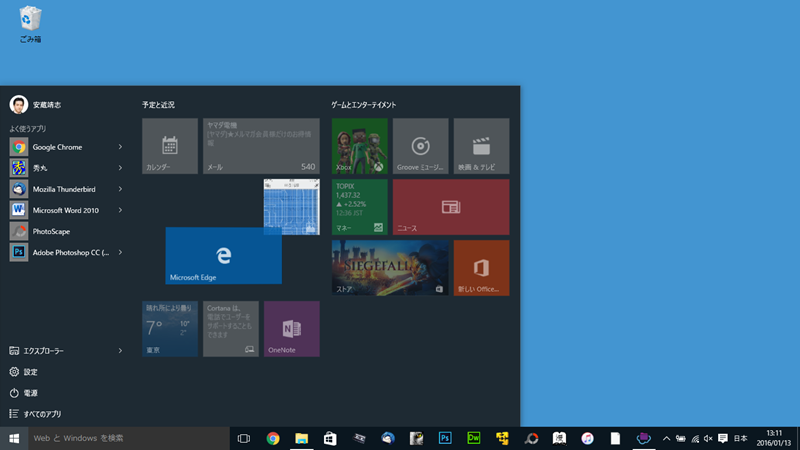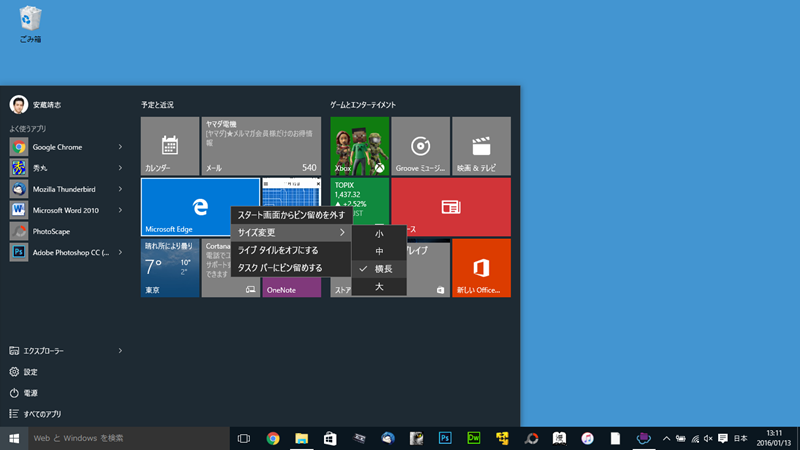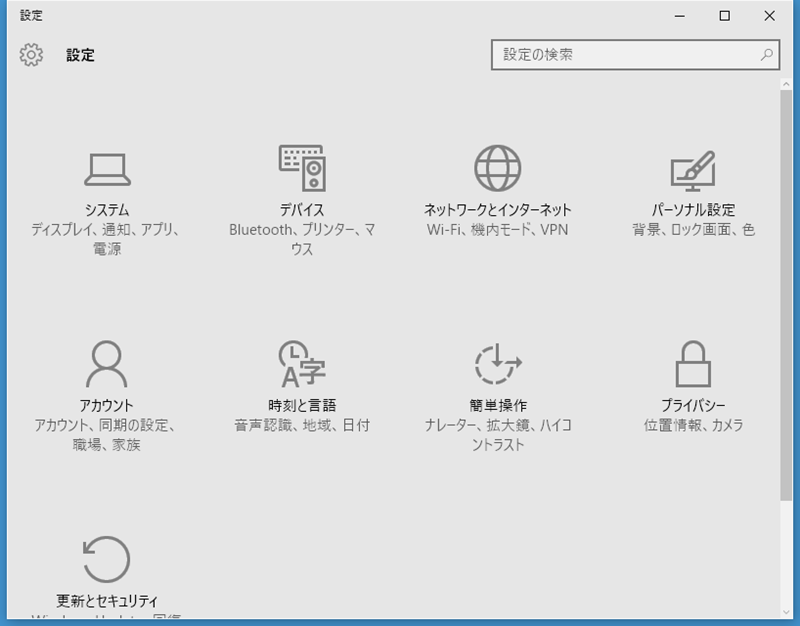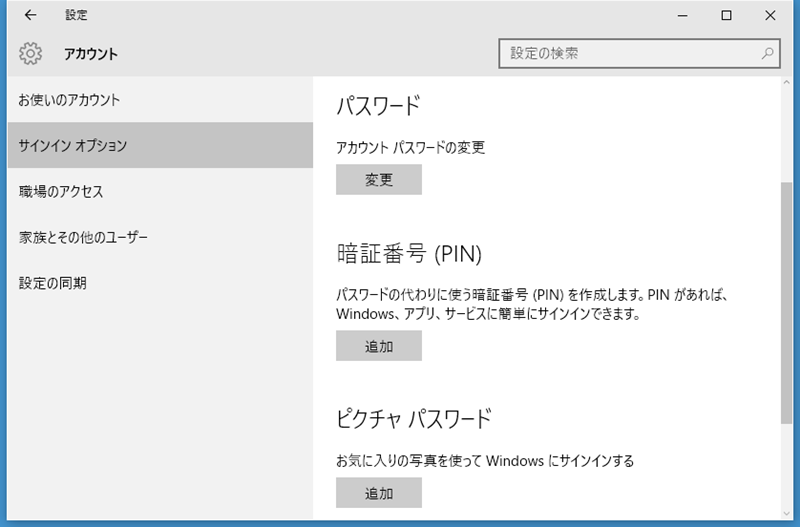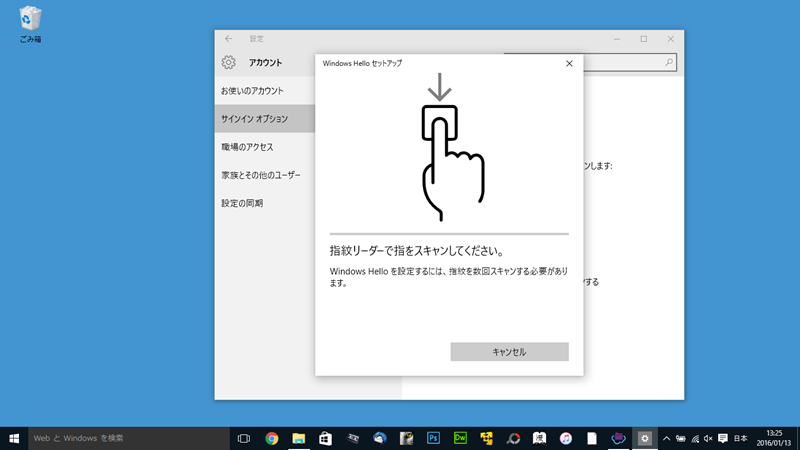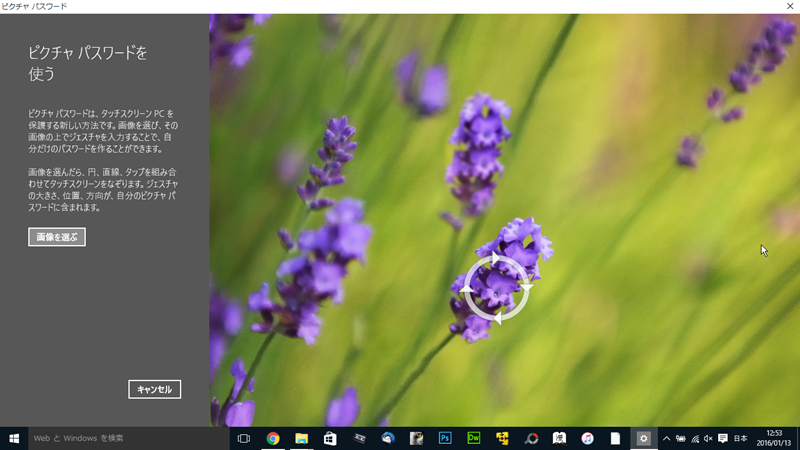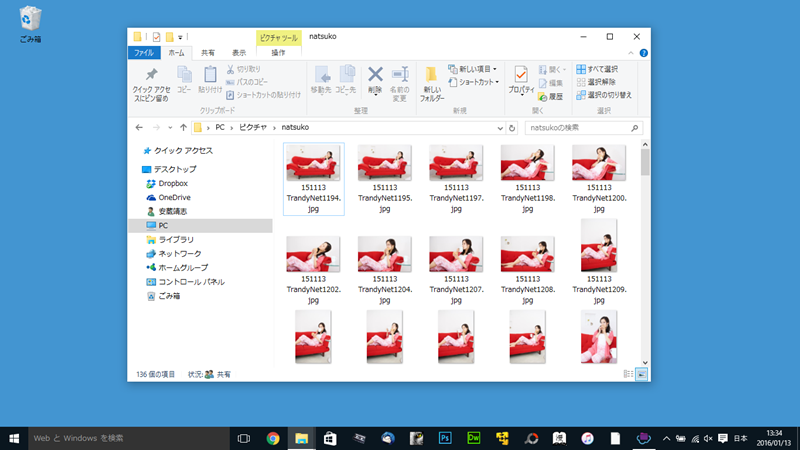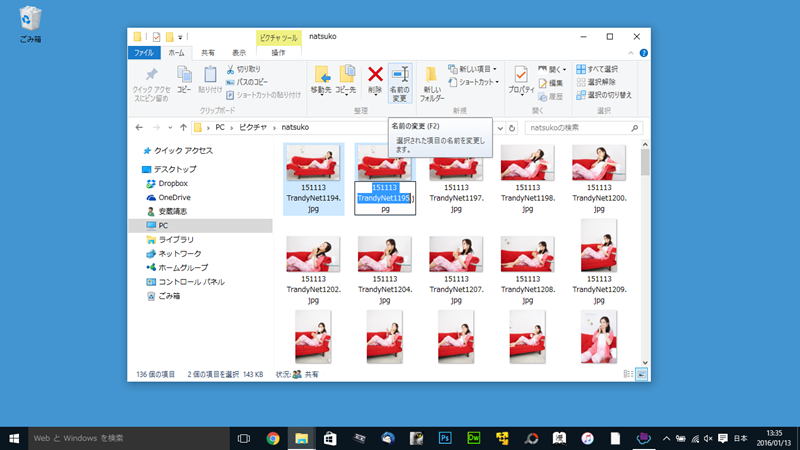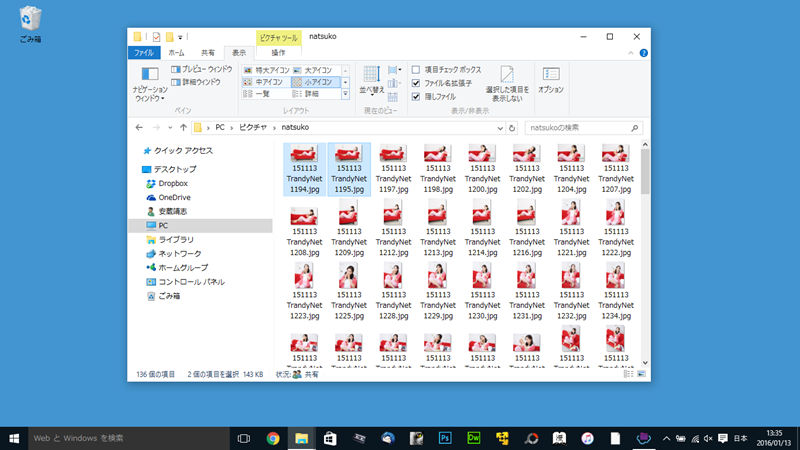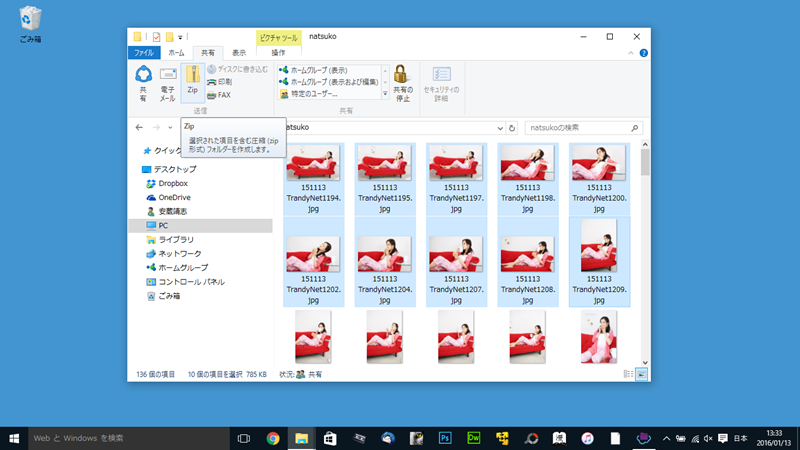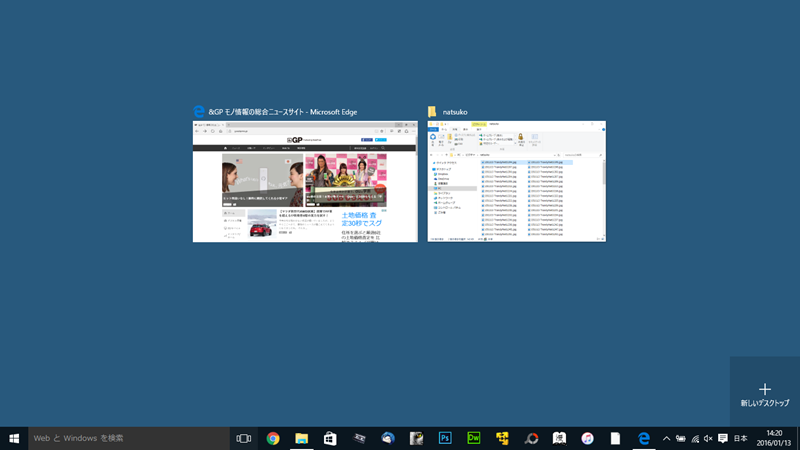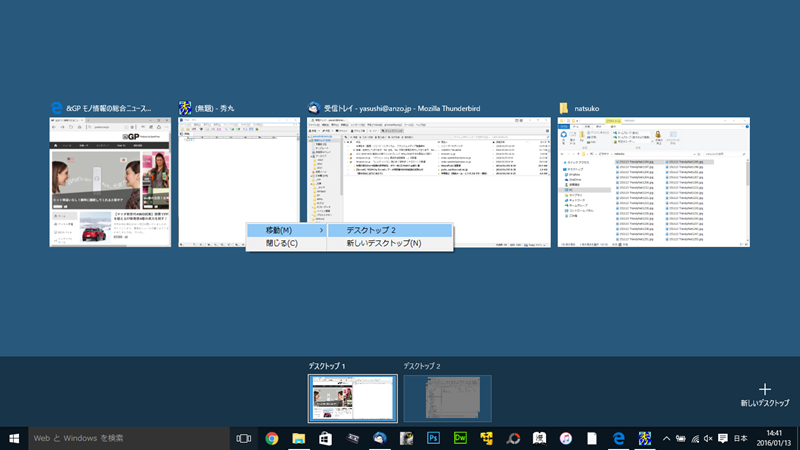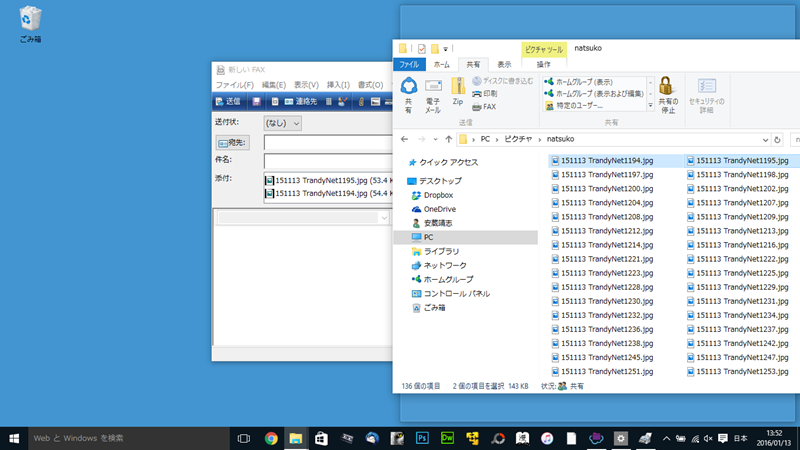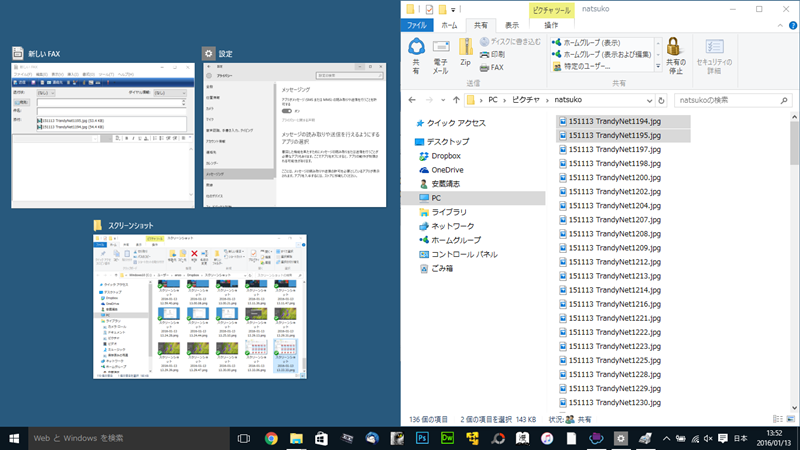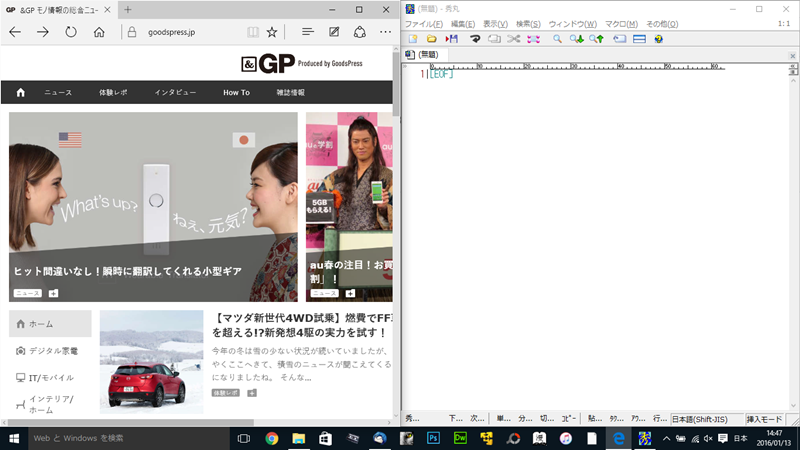1.スタートメニューを活用しよう!
Windows 10のユーザーはもうご存じのことと思うが、Windows 8で廃止された「スタートメニュー」が復活した。Windows 7以前を使っていたユーザーにとって、キーボードのWindowsキーや画面左下のWindowsアイコンを押すと画面に登場するWindows 8の「Modern UI」は大きな打撃だった。
スタートメニューを起点にアプリを起動したり、マイドキュメントやコントロールパネルなどを開く人が多かったためだ。Modern UIに表示されるニュースなどはMSNやYahoo!などのポータルサイトを自分で開くから必要ないと思った人も多いことだろう。
Windows 8.1ではWindowsボタンを押すことでアプリの一覧メニューを開けるように設定を変更できるようになったものの、よく使うアプリを表示したり、コントロールパネルやマイドキュメントなどに素早くアクセスできるスタートメニューの使い勝手には遥かに及ばなかった。
Windows 10ではWindows 7までのスタートメニューの使い勝手を復活させただけでなく、Windows 8のスタート画面であるタイル状態の「モダンUI」を「アプリタイル」という形でプラスすることで操作性をさらに向上させた。
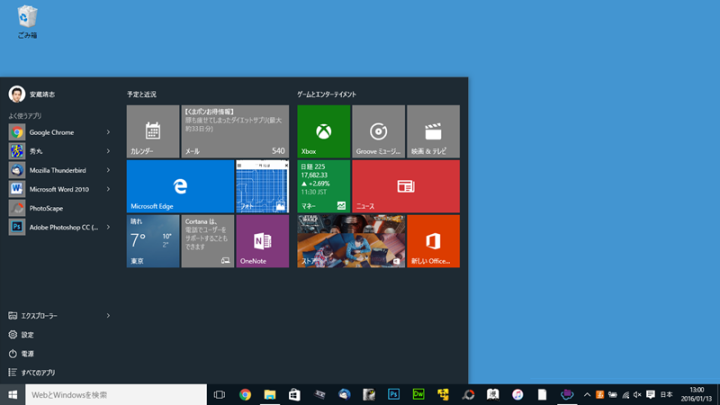
Windows 10のスタートメニュー画面
アプリタイルはカスタマイズが可能なので、これを自分好みに変えることでさらに使い勝手が向上する可能性が大いにある。
●アプリをタイル部分に追加する
Windows 10のスタートメニューは、左側にWindows 7までのスタイル、右側にWindows 8/8.1のタイル型スタイルが並ぶようになった。左側には「よく使うアプリ」や「エクスプローラー」、「設定」などおなじみの文言が並ぶ。「すべてのアプリ」からアプリを探し出し、よく使うアプリの上で右クリックして「スタート画面にピン留めする」を選べば、タイル部分に並べることも可能だ。
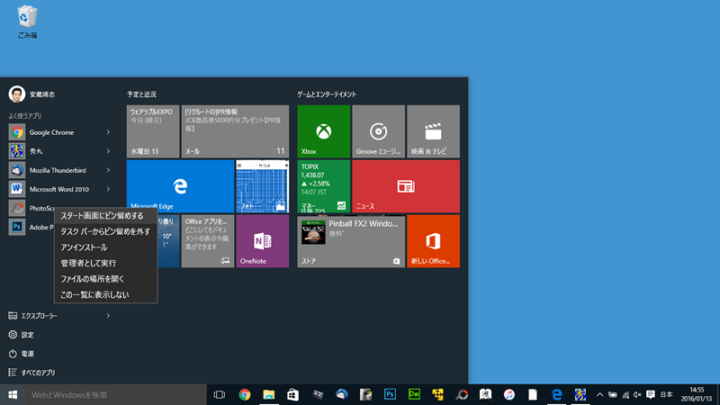
アプリのタイトルの上で右クリックして「スタート画面にピン留めする」を選べば、タイル部分に追加できる
●タイル部分のデザインをカスタマイズする
タイル部分のメニューはドラッグ&ドロップで配置を変更したり、サイズを変更することが可能だ。アプリはタスクバーにピン留めすることも可能なので、毎日のように使うアプリはタスクバーに、たまにだけど確実に使うアプリはスタートメニューにといったように使い分けるといいだろう。
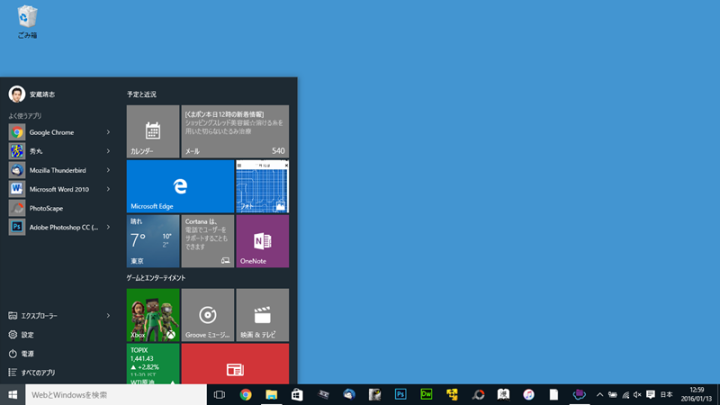
タイル部分の幅を変更できる
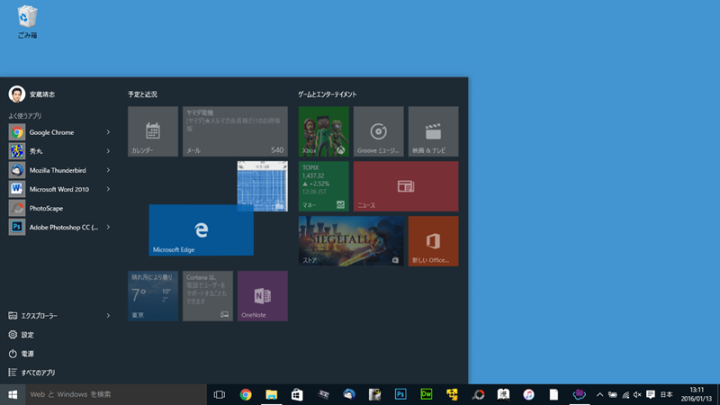
タイル部分はドラッグ&ドロップで配置を変更できる
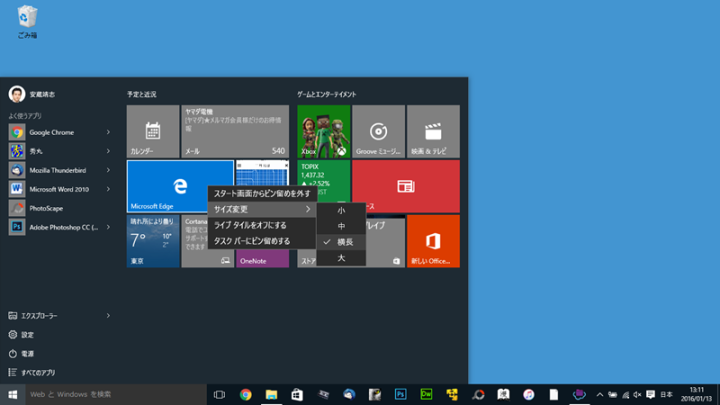
タイルのサイズも変更可能だ
2.サインイン方法を変更しよう
Windows 10では、従来のパスワードとは別に4桁以上の数字を組み合わせた「PIN(暗証番号)」によるサインインと、「ピクチャパスワード」によるサインインを選ぶことができる。特にマイクロソフトは「パスワードは時代遅れ」として、PINでWindows 10にサインインすることを推奨している。
英数字を組み合わせたパスワードに比べてPINの方が単純でセキュリティーがぜい弱になるのではないかと思われがちだが、実はそうではない。PINは設定されたパソコンでしか使えないもので、万が一不審者からPINを盗まれても外部からインターネット経由でPINを使ってサインインすることはできない。
しかし通常のMicrosoftアカウント(WindowsやOffice、Outlook.com、OneDrive、Skypeなどにサインインするためのアカウント)のパスワードを盗まれてしまうと、それを使ってインターネット経由でどこからでもサインインすることができる。
いくら文字が複雑でも、仕組みとしてぜい弱というわけだ。パスワードは「キーロガー」と呼ばれるソフトで盗まれる可能性があるため、その対策は「できるだけパスワードを入力する機会を減らすこと」というわけだ。
PINの設定はとても簡単。スタートメニューの下部にある「設定」を押して「アカウント」を選択し、「サインインオプション」から「暗証番号(PIN)」の場所にある「追加」を押す。最初に設定したMicrosoftアカウントのパスワードを入力してサインインし、PINを2回(登録用と確認用)入力してOKをクリックすれば完了。次からはPINでWindowsにサインインできるようになる。
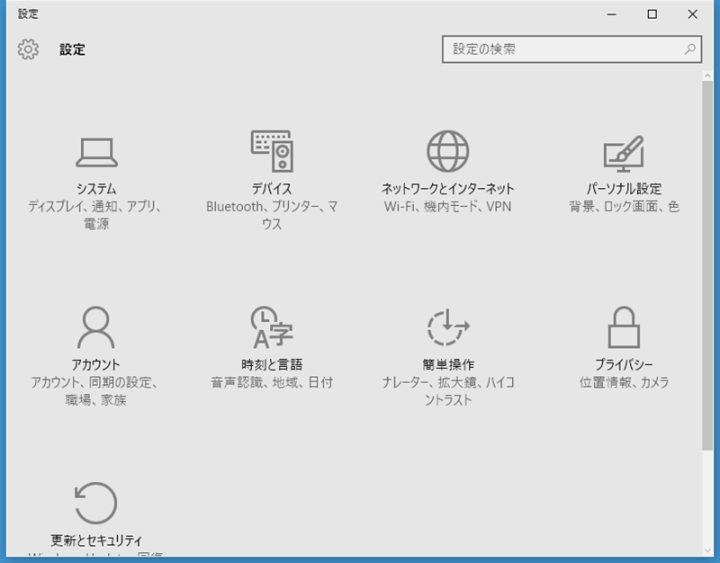
スタートメニューから「設定」を開いたところ
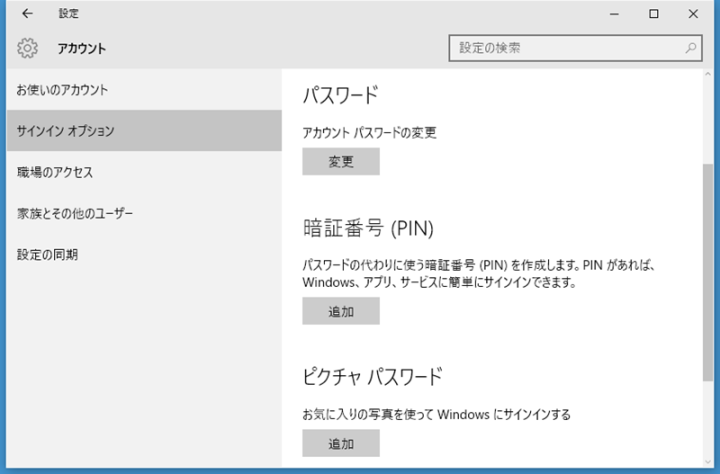
「設定」の「アカウント」から「サインインオプション」を選ぶ
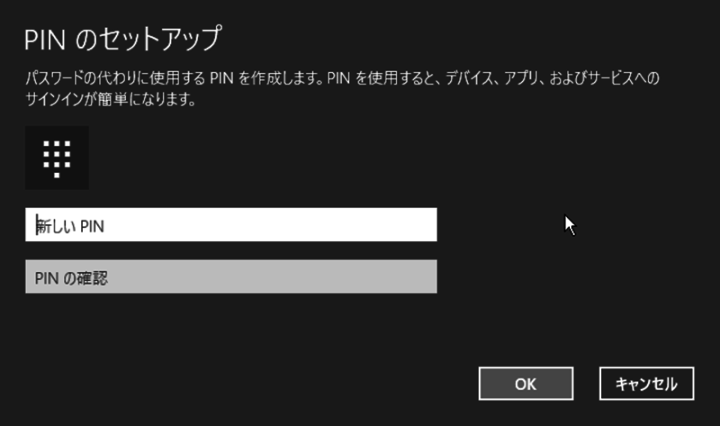
従来のWindowsパスワードを入力し、新しいPINを登録すれば設定完了だ
●指紋リーダー搭載などは「Windows Hello」も利用可能
指紋リーダーなどの生体認証機能を搭載しているパソコンの場合、生体認証でサインインできる「Windows Hello」の設定も可能だ。筆者のパソコンは指紋認証に対応しているので、前出の「サインイン オプション」の「Windows Hello」の項目から「追加」を押すと指紋認証の設定ができる。Windows Helloに対応する生体認証機器が搭載されている場合はこちらを設定するといいだろう。
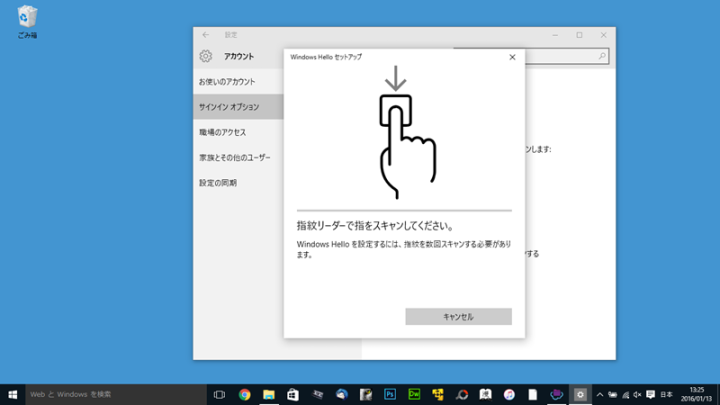
筆者のパソコンは指紋リーダーが搭載されているため、生体認証を用いてサインインできる「Windows Hello」の設定もできた
●ピクチャパスワードも設定可能
タブレット端末などタッチスクリーン搭載機器の場合、ピクチャパスワードを使ってサインインすることもできる。これはサインイン時に画像を表示し、画像の特定の場所をなぞるようにしてサインインするというもの。4桁以上の数字よりもこちらの方がいいという人はピクチャパスワードを使うといいだろう。
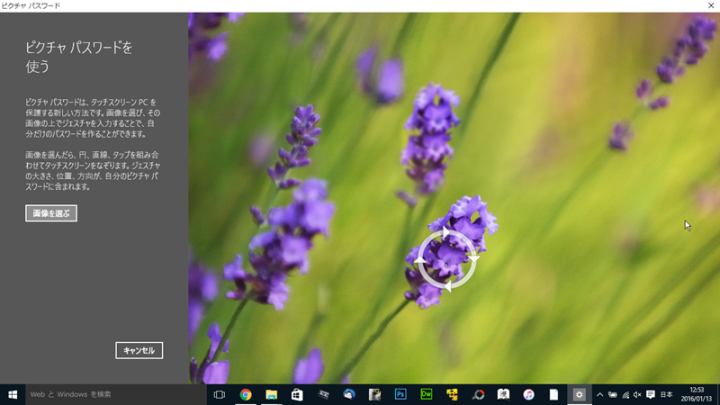
ピクチャパスワードの設定画面
3.エクスプローラの「リボン」メニューを活用しよう
Windowsユーザーにとっておなじみのファイル管理アプリ「エクスプローラ」の使い勝手もWindows 10になって向上した。Microsoft Officeシリーズでおなじみの「リボン」インターフェースが採用されたことで、エクスプローラ上で行えるさまざまな機能に比較的楽にアクセスできるようになったのだ。
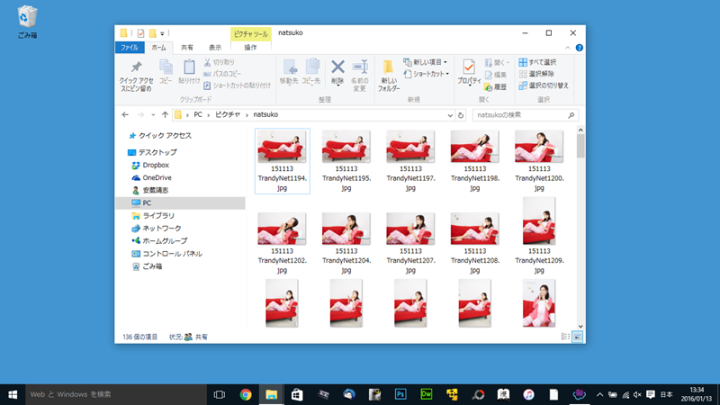
Windows 10のエクスプローラはMicrosoft Officeシリーズと同様のリボンインターフェースが採用された
例えばMicrosoft Wordの場合「ファイル」「挿入」「ページレイアウト」などと並ぶリボンメニューだが、Windows 10のエクスプローラの場合は「ファイル」「ホーム」「共有」「表示」「操作」と続く。
「ファイル」は新規ウィンドウの生成や設定などが行えるメニューで、「ホーム」はコピーや移動、新しいフォルダーやショートカットの作成などエクスプローラの基本操作を行える。このあたりは従来のWindowsでもショートカットキーを使えば難なく行えるところだろう。
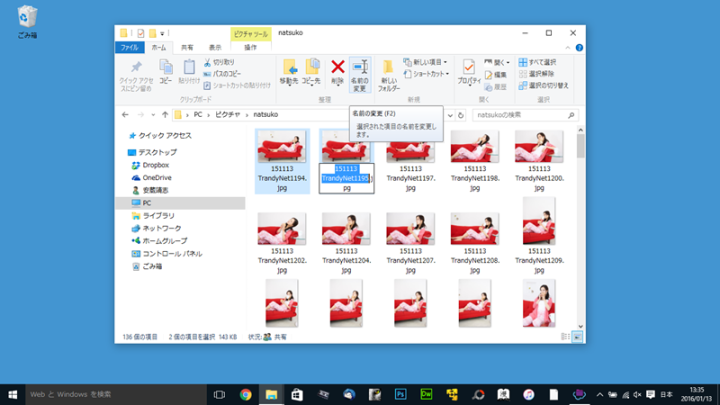
リボンから「ホーム」メニューを開いたところ
「表示」ではファイル一覧をサムネイル表示にしたり、小アイコンや中アイコン、詳細表示にしたりと変更できる。ファイル名の拡張子表示のオン・オフや隠しファイル表示のオン・オフなど、従来はオプション設定から開かなければ変更できない設定も変更できるようになった。
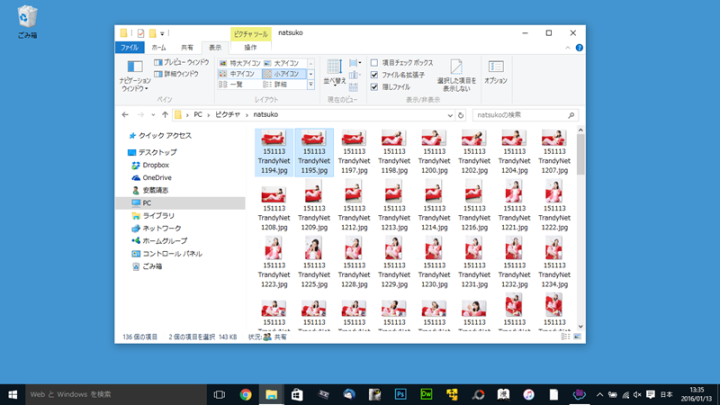
リボンから「表示」メニューを開いたところ
「共有」では、ファイルをネットワークなどを経由して共有するための機能を提供している。ファイルを選択して「Zip」ボタンを押すとワンタッチで圧縮ZIPファイルを生成してくれるほか、「電子メール」を押すとファイルを電子メールに添付して送信できる。
TwitterやFacebookなどのSNSにも送れる機能があるといいが、そこまではまだ実装していないようだ。印刷などは従来のWindowsでもワンタッチで行えたが、Windows 10では「FAX」ボタンも加わっている。FAXでファイルを送信する状況は以前に比べて減っているとは思うが、利用する機会が多い人はこちらも活用するといいだろう。
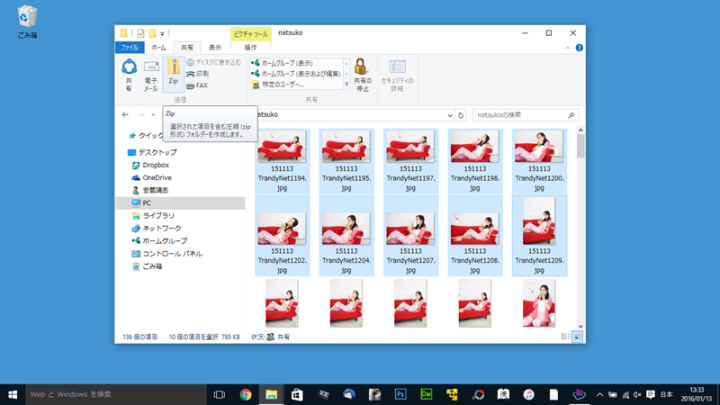
リボンから「共有」メニューを開いたところ
4.「仮想デスクトップ」を活用
複数のアプリを利用していると、ウィンドウが重なり合ってしまい、目当てのウィンドウにたどり着きにくくなる。もちろん「Alt+Tab」キーなどでタスクを切り替えることによって目当てのウィンドウを前面に出すことはできるが、一覧性が低くなって困るという場合もあるだろう。
そこで利用したいのが、Windows 10に新搭載された「仮想デスクトップ」機能だ。以前からこうした機能を提供するサードパーティーアプリはあったが、今回初めてOS標準で実装された。
こちらも使い方は簡単だ。タスクバーの左側、「WebとWindowsを検索」という検索窓の右隣にある「タスクビュー」ボタン(ふたつの四角が組み合わさったアイコン)をクリックすると、現在開いているウィンドウの一覧が上部に表示され、下部には「デスクトップ1」というサムネイルが表示される。右下には「新しいデスクトップ」という表示があるのがわかるだろう。
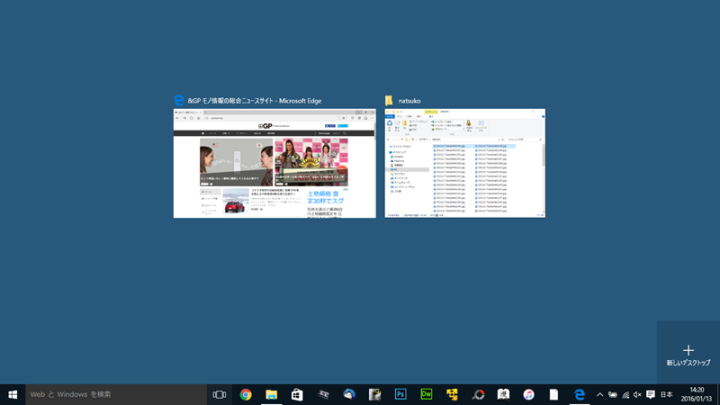
タスクバーのタスクビューボタンをクリックしたところ。現在のデスクトップ上にあるウィンドウがサムネイルで一覧表示される。下部には「デスクトップ1」、その右端には「新しいデスクトップ」と表示されている
右下の「新しいデスクトップ」をクリックすると、新しい仮想デスクトップが生成される。まっさらな画面が登場するので、こちらで開きたいアプリを起動すればいい。先ほどの一覧画面でウィンドウを右クリックするとサブメニューが表示されるので、そこで「移動」を選ぶと既存のウィンドウを別の仮想デスクトップに移動させることもできる。
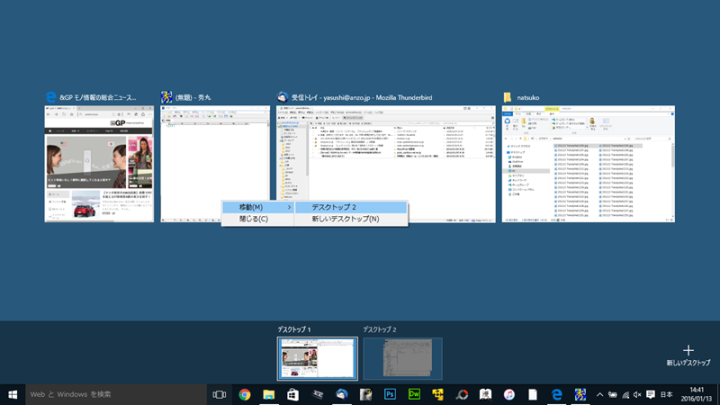
タスクビュー画面でウィンドウを右クリックすると、ウィンドウを別の仮想デスクトップに移動させることができる
仮想デスクトップで注意したいことが1点だけある。Alt+Tabキーを使った従来のタスク切り替えでは、現在の仮想デスクトップ上で開いているウィンドウだけ切り替えができるようになっている。ほかの仮想デスクトップで開いているウィンドウに移りたい場合、まず仮想デスクトップを切り替える必要がある。
仮想デスクトップを含めてタスクを切り替えたい場合のショートカットキーは、「Windows+Tab」を使おう。先ほど画面左下のアイコンをクリックしたのと同じ画面が登場する。キーボードだけで使うとちょっと操作が煩雑だが、以前と同じような使い勝手で使いたいという人はこちらのショートカットキーを使うことをオススメしたい。
5.ウィンドウスナップで作業効率を向上
これはWindows 7で採用された機能だが、あまり知られていない「スナップ」機能(Windows 7では「Aeroスナップ」と呼ばれていた)を紹介しよう。これは特定のふたつのウィンドウを左右に均等に並べる機能だ。
エクスプローラでファイルを整理してフォルダー間のコピーや移動を繰り返している場合や、Webサイトなどを参考にしながら資料を作成している場合など、2つのウィンドウを横に並べて作業したいという場合は多い。そんな際にこの機能を使うと、ウィンドウを横に並べて作業を進められる。
操作はとても簡単だ。並べたいウィンドウのタイトルバーを画面の左端か右端にドラッグすると、ウィンドウの背後に拡大されたウィンドウの輪郭が表示される。そこでマウスのボタンを離すと、ウィンドウが拡張されて張り付けられる。するとほかに開いているウィンドウが反対側に一覧表示されるので、そこから横に並べたいウィンドウを選んで同様にドラッグして固定すればいい。
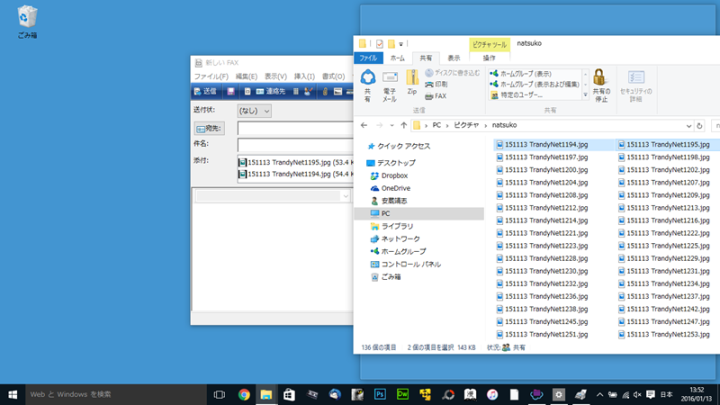
ウィンドウのタイトルバーを画面の左端か右端にドラッグすると、ウィンドウの背後に拡大されたウィンドウの輪郭が表示される。そこでマウスのボタンを離すとウィンドウが張り付けられる
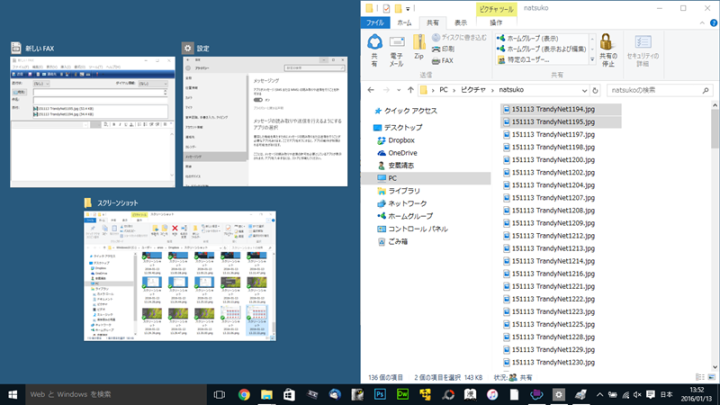
するとほかに開いているウィンドウが反対側に一覧表示されるので、そこから横に並べたいウィンドウを選んで同様にドラッグして固定すればいい
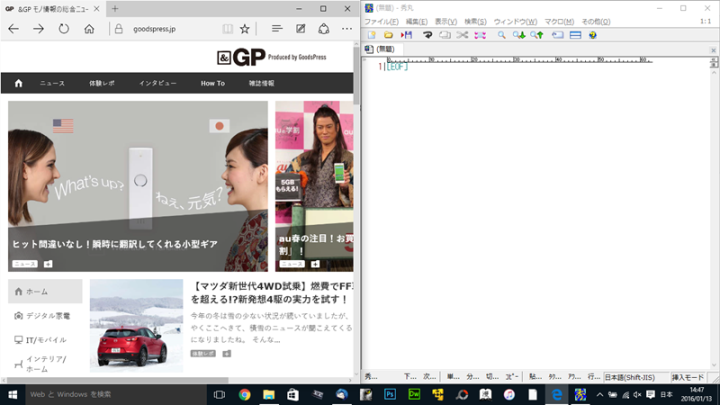
ブラウザーを開いてWebサイトを参照しつつ、右側で文章を書くといった作業がしやすくなる
元に戻したい場合は、タイトルバーをマウスでダブルクリックすればOK。自分で並べる場合は二度と元に戻らないが、これなら普段は使いやすい大きさで作業しつつ、並べて作業したいときだけウィンドウサイズを変更して作業できる。
先ほど紹介した仮想デスクトップを活用すれば、より快適な作業環境を実現することができるだろう。
(文/安蔵靖志)
- 1
- 2