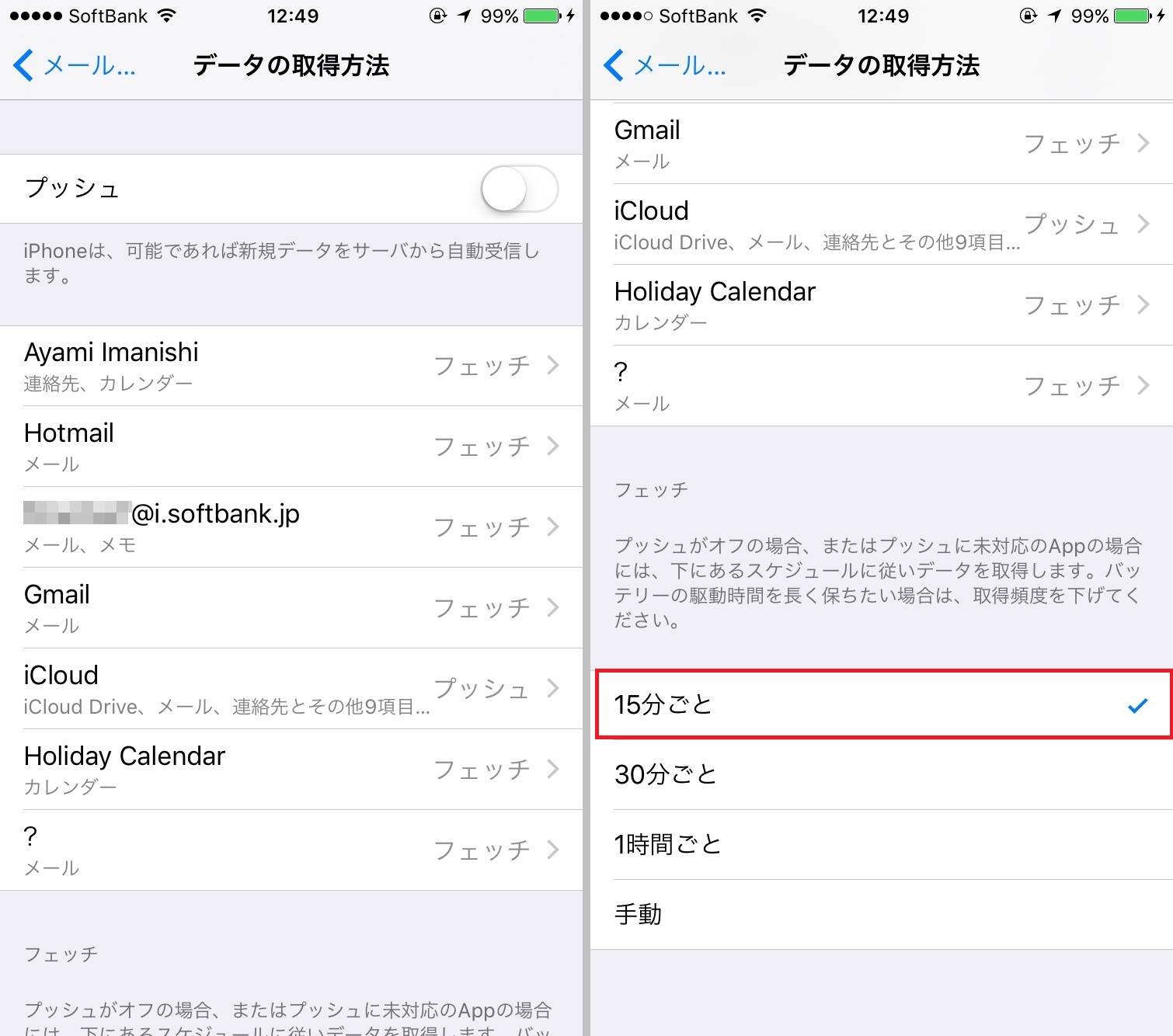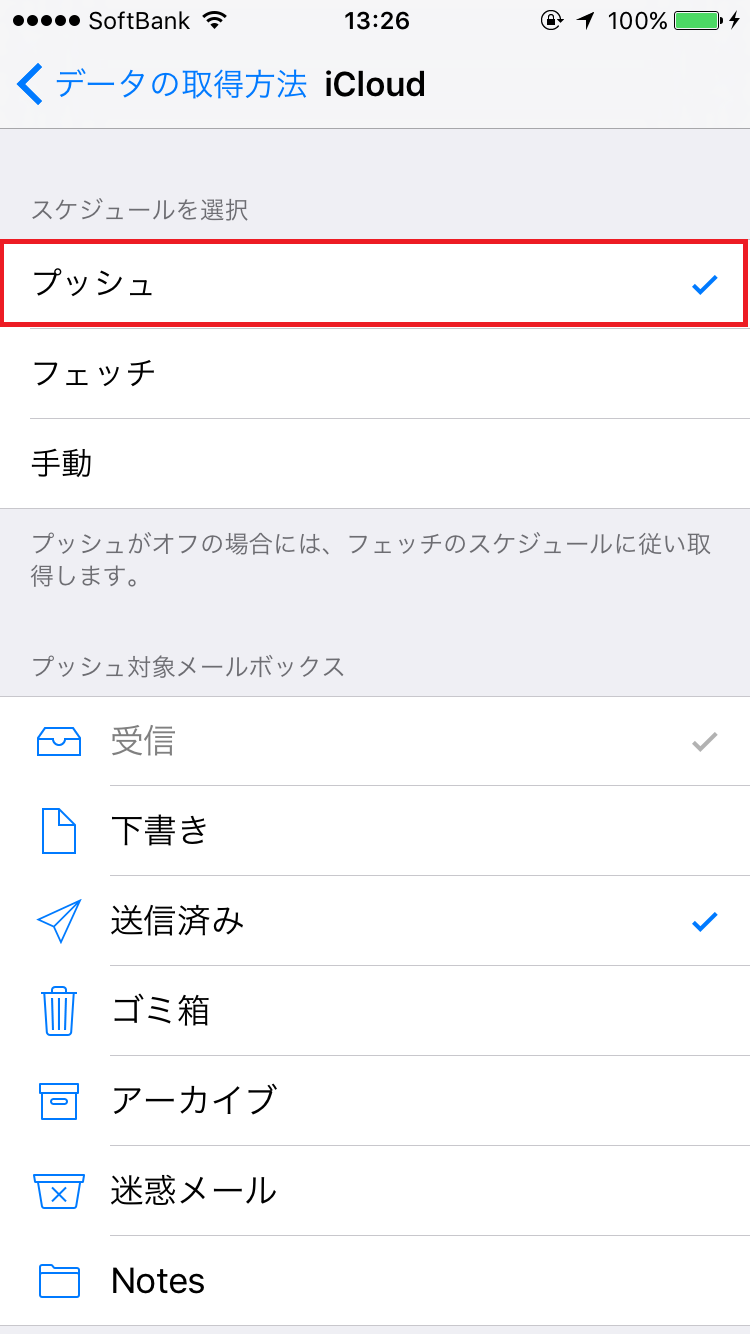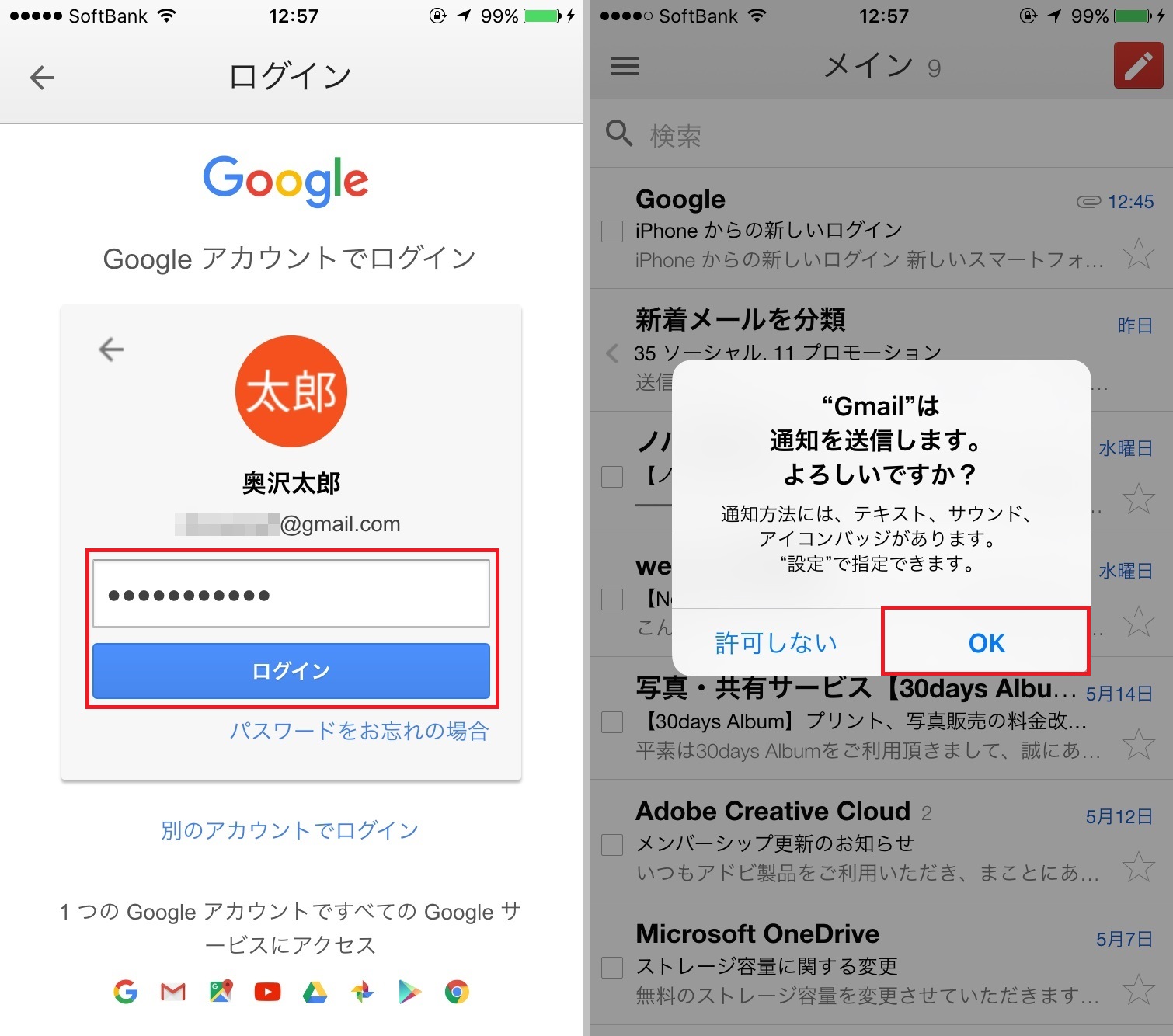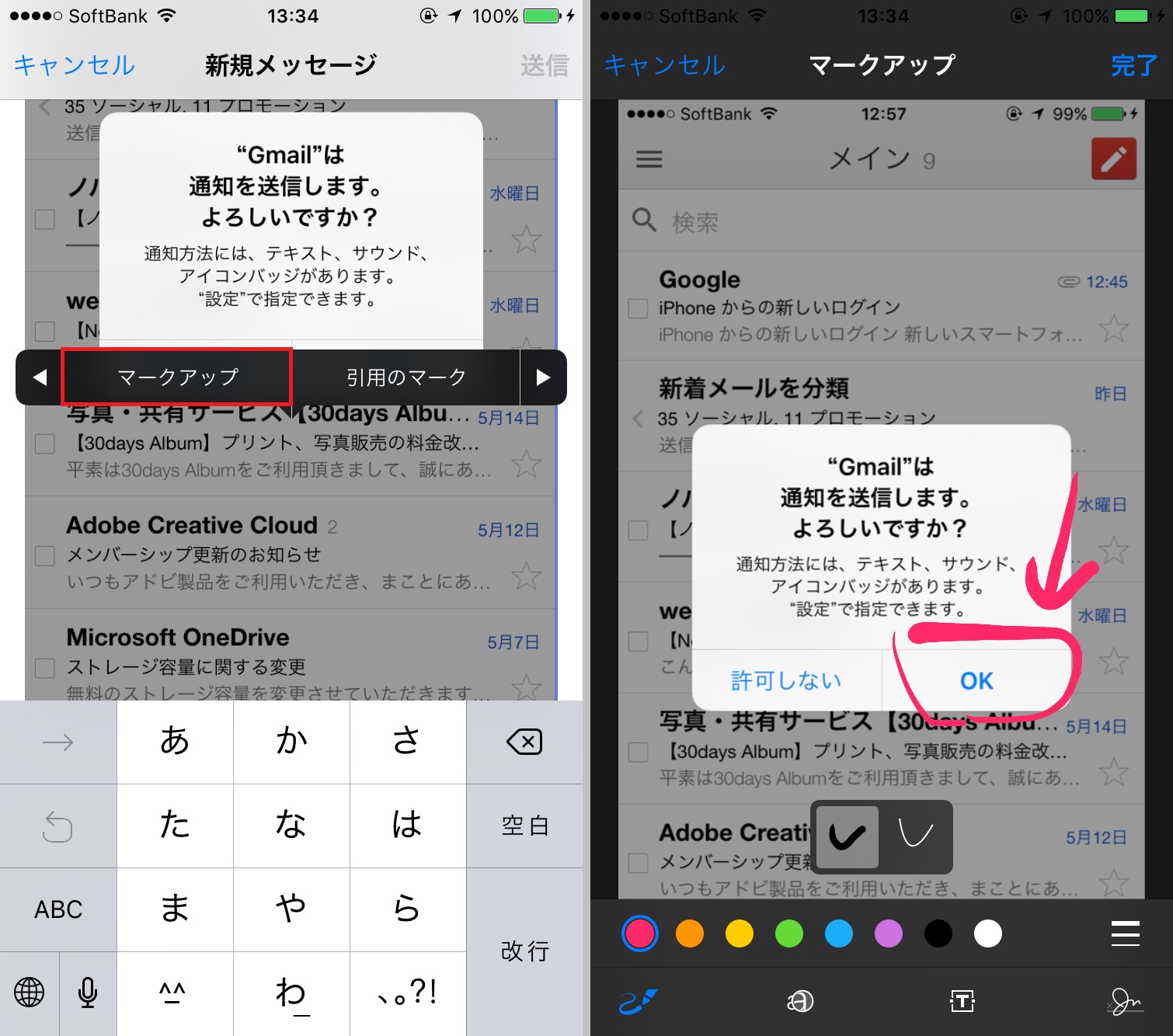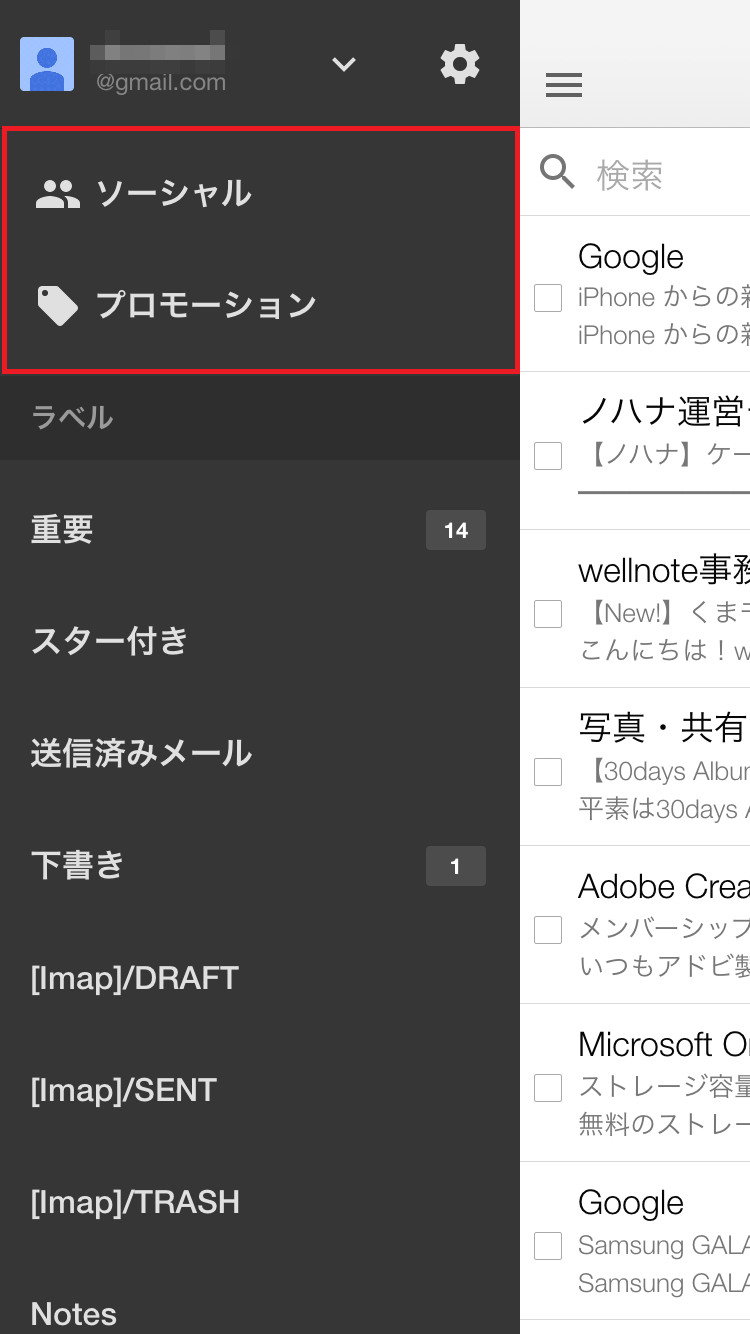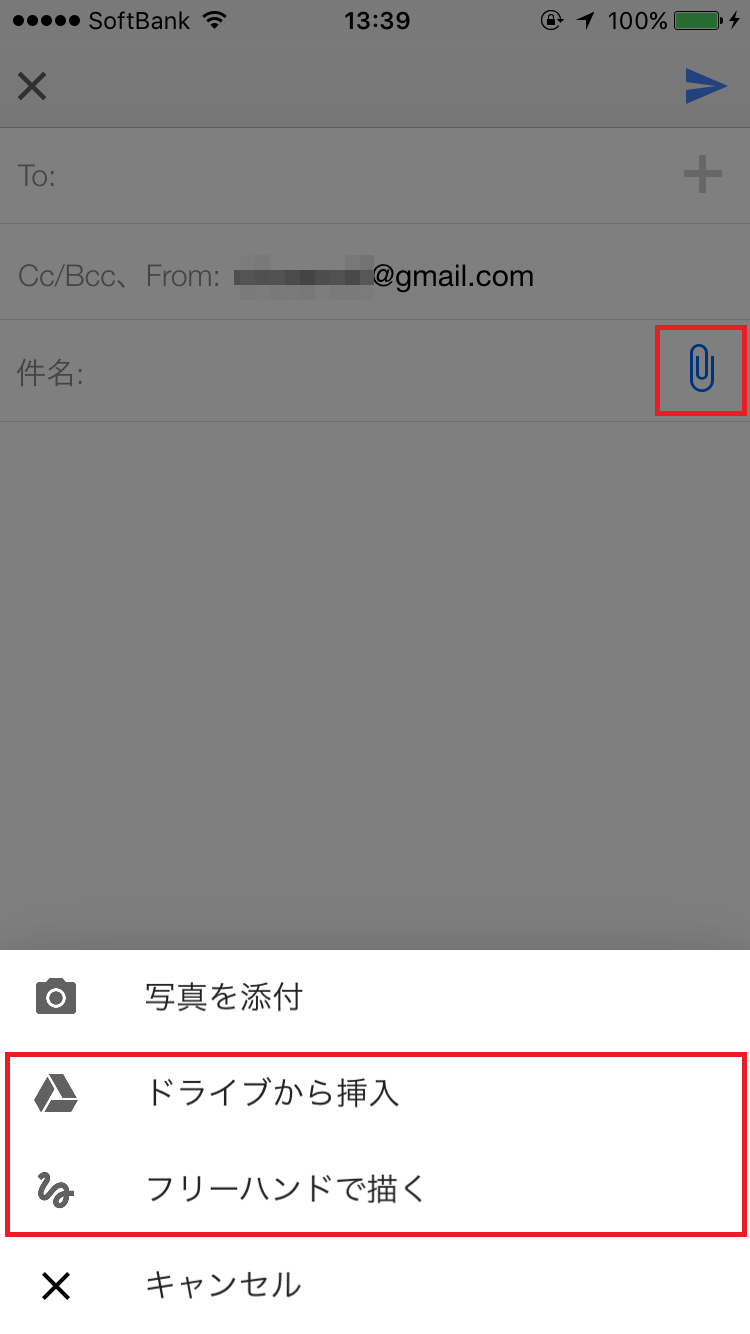「メール」アプリにアカウントを設定する
iPhoneに標準搭載されている「メール」アプリでは、Gmailなどさまざまなメールサービスを利用できます。メールアプリにGmailを設定するには、「設定」アプリで「メール/連絡先/カレンダー」→「アカウントを追加」で「Google」を選択し、メールアドレスとパスワードを入力するだけ。

Gmailだけでなく、連絡先やカレンダー、メモの同期も可能です。最後に「保存」をタップしましょう。
「メール」アプリは15分ごとに自動受信
iPhoneでのメールの取得方法には、リアルタイムでメールを受信する「プッシュ」と、一定時間ごとにメールを取得する「フェッチ」があります。Gmailはプッシュに対応しておらず、フェッチで設定した時間ごとのメール取得となります。
メール取得の時間を設定するには、「設定」アプリで「メール/連絡先/カレンダー」→「データの取得方法」をタップします。

「フェッチ」欄で、メールの取得スケジュールを変更しましょう。最短は「15分ごと」ですが、データ取得の頻度が高くなると、パッテリーを消費するので注意しましょう。
iCloudメールに転送すればリアルタイムで受信できる
どうしても「メール」アプリでGmailをリアルタイム受信したいなら、「iCloudメール」を活用します。iCloudメールはすでに取得している人も多いと思いますが、初めて取得する場合は、「設定」アプリの「iCloud」で「メール」をオンにして、メールアドレスを作成しましょう。
iCloudメールを使う準備を終えたら、パソコンでGmailにアクセスし、「設定」を開きます。

続いて、「メール転送とPOP/IMAP」のタブを開き、「IMAPアクセス」が有効になっていることを確認しましょう。次に、「転送先アドレスを追加」をクリックします。

続いて、iCloudのメールアドレスを入力して「次へ」をクリック。

「続行」をクリックすると、先ほど入力したiCloudのメール宛てに確認コードが届きます。
「メール」アプリでiCloudのメールを開き、承認リンクをタップしたら、「確認」をタップしてメールの転送を完了させましょう。
あとは、iPhoneの「設定」アプリで「メール/連絡先/カレンダー」→「データの取得方法」でプッシュをオンにし、「iCloud」をタップして、「プッシュ」にチェックを付けます。
これで設定は完了です。
手軽にリアルタイムで受信したいなら「Gmail」アプリ
ここまでするのは面倒だという人は、もっと簡単にメールをリアルタイムで受信する方法があります。Googleが提供する「Gmail」アプリを使うだけでOK。
「App Store」でアプリをインストールして起動したら、Googleアカウントとパスワードを入力してログインします。続いて、「プッシュ通知」をオンにすることで、リアルタイム受信が可能です。
「メール」アプリの独自機能は?
標準のメールアプリを使えば、添付する写真に線や注釈を書き込むことが可能です。メールに添付したい写真を表示し、共有アイコンをタップしたら、「メールで送信」をタップします。
メールに写真が添付されたら、写真をロングタップして「マークアップ」を選択。これで写真への書き込みが行えます。
「Gmail」アプリの独自機能は?
Gmailアプリには、メールを「メイン」・「ソーシャル」・「プロモーション」などのタブに自動で分類する機能があります。
「メイン」には家族や友人からのメールが分類されるので、受信するメールの数が多くなっても見逃しにくくなります。
ほかにも、ファイルを添付する際に、Googleドライブからファイルを呼び出すことが可能です。また、「フリーハンドで描く」を選択すれば、手書きのメモを添付できます。
それ以外にも、複数のGoogleアカウントを利用できたり、設定アイコンからパソコンのGmailの書名とは異なる「モバイル署名」を設定できたりもします。「不在通知」は届いたメールに対して自動で返信してくれるので、休暇中などメールが見られない環境が続く際に活用するといいでしょう。
Gmailを使う頻度が高い人や独自の機能を使いたいならGmailアプリ、たまにメールを使う程度の人やあまりアプリをインストールしたくない人は標準のメールアプリでGmailを使いこなしましょう。
(文/今西絢美)

いまにしあやみ/エディター、ライター
編集プロダクション「ゴーズ」所属。スマートフォンなどのデジタル製品を中心に、アプリや関連サービスに関する記事をウェブや雑誌で執筆中。趣味は食べ歩きで、食にまつわるサービスや製品のチェックがライフワーク。
- 1
- 2