2)起動中のアプリ一覧を確認・閉じる操作
実はホーム画面に戻っただけでは、起動していたアプリが終了するわけではありません。例えば、Safari(ブラウザ)で調べた内容をコピーして、メールに書き込むといった操作が必要になってくるように、複数のアプリをすばやく切り替える場面が出てくるからです。この際、画面に表示されていないアプリも、実は見えない部分で動き続けています。こうした状態を「バックグラウンドで動いている」のように表現します。
そこで、動いているアプリの一覧を確認する方法と、アプリを完全に閉じる操作を覚えておきましょう。
ホームボタンのあるiPadではホームボタンを2度押しすることで、ホームボタンの無いiPadではバーを上にスワイプしてから画面中央で指を止めることで、起動中アプリの一覧画面(Appスイッチャー)が表示されます。
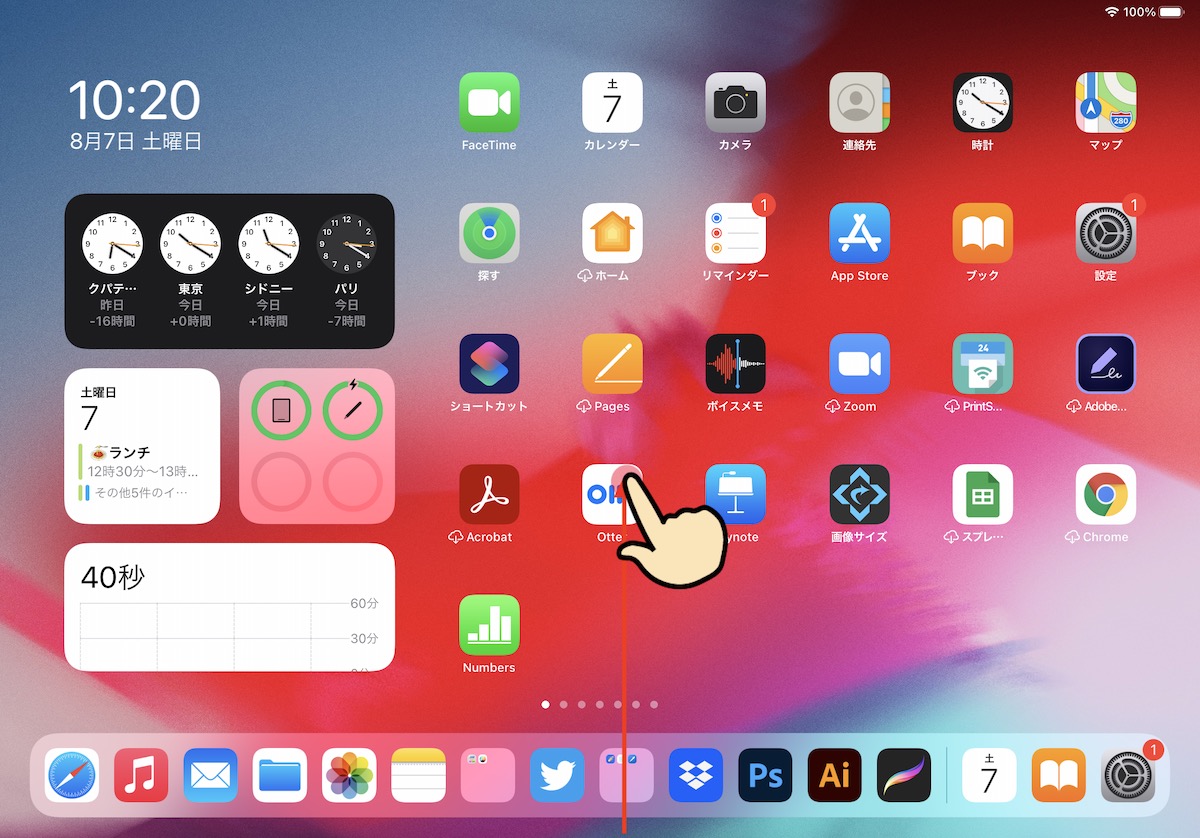
▲画面下端から中央に向かって指をスワイプし、ほんの少しの間だけ指を離さずにおく
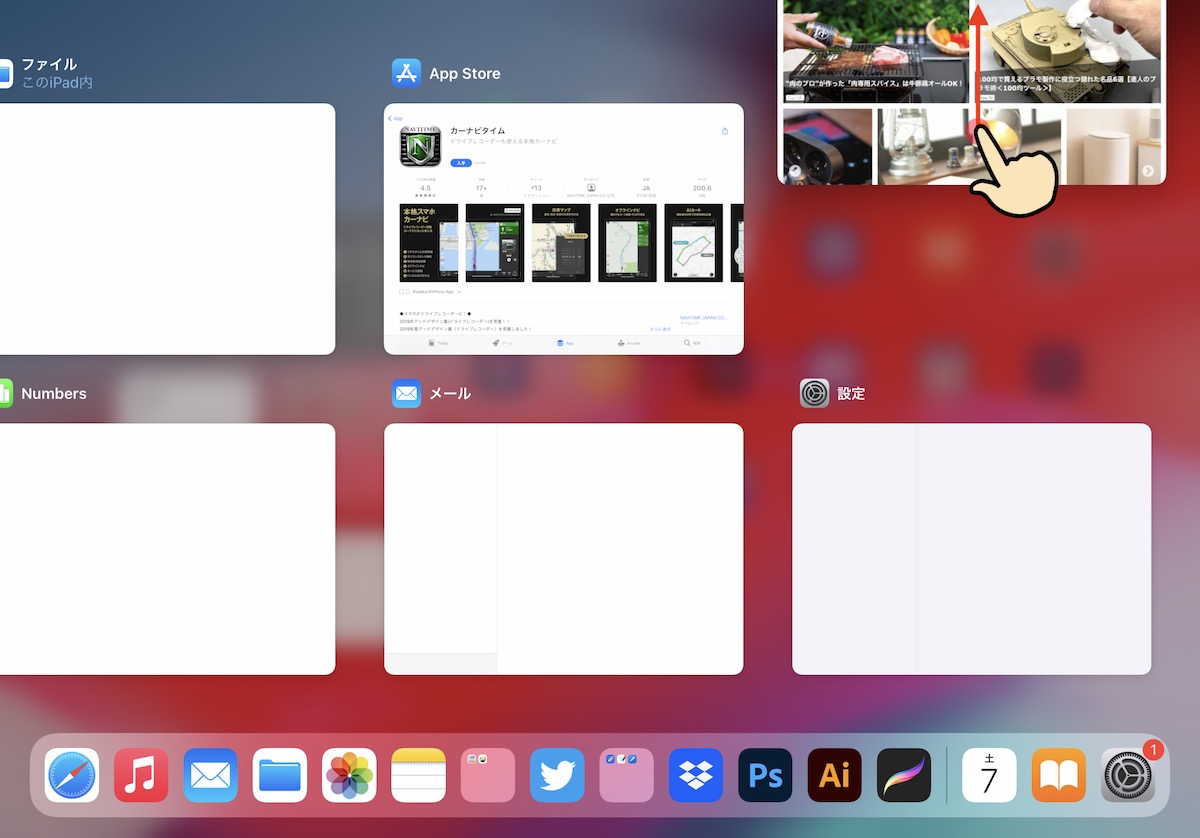
▲指を離すと、Appスイッチャー画面が起動。閉じたいアプリの画面を上にスワイプすれば完全に停止できる
アプリを完全に終了させる場合には、このAppスイッチャー画面を開いた状態で、各アプリの小さい画面を上向きにスワイプして画面外に消えるようにします。アプリの不具合やiPadのメモリ不足で画面が固まってしまったような場合などにも有効な操作です。
3)複数のアプリを同時に開く操作
iPadではiPhoneとは異なり、複数のアプリ画面を同時に表示できる方法がいくつか備わっています。ここでは、左側にSafariを、右側に別のアプリを配置する方法を紹介しましょう。
まず、準備として2つ目に表示させたいアプリのアイコンをホーム画面で長押しし続け、アイコンが揺れる状態にします。そのまま指を離さずに、画面下部のアプリアイコンが並んだ枠(ドック)にドラッグアンドドロップ(指を付けたまま移動して離す)操作で移動させておきましょう。
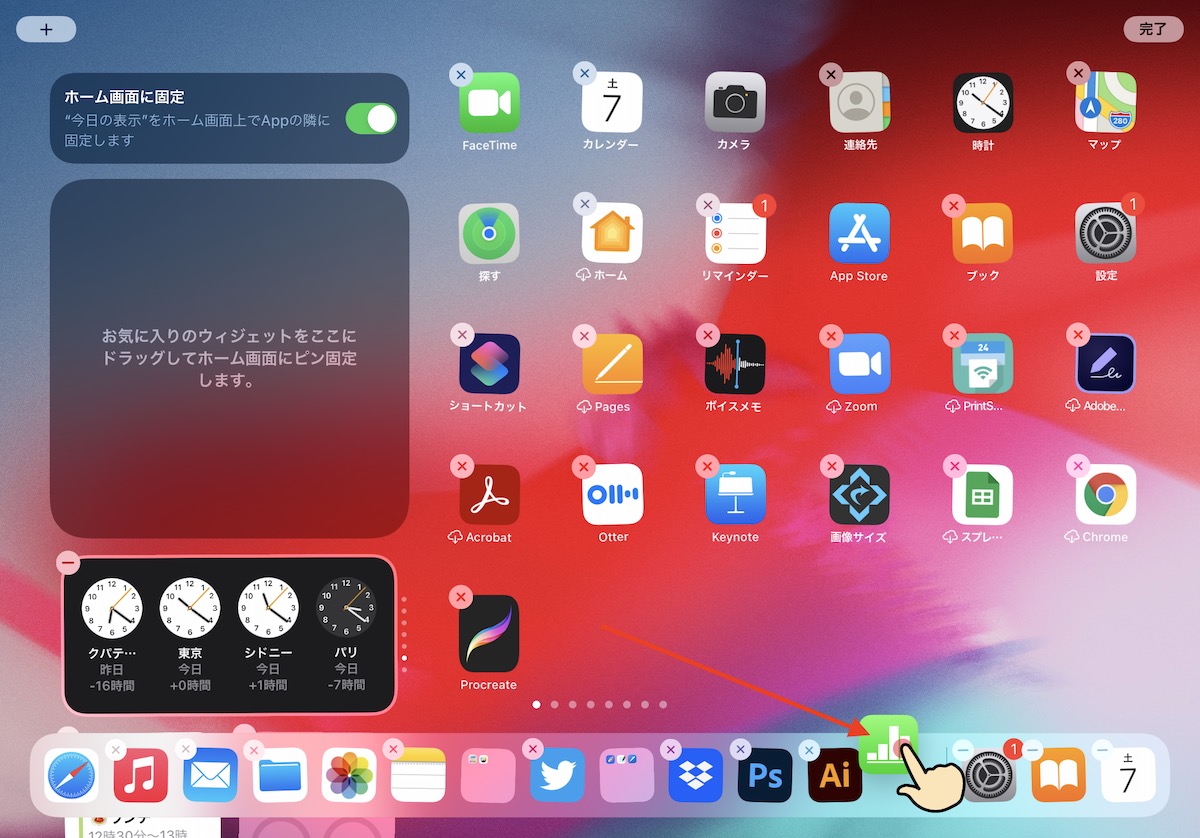
▲2つ目の画面として起動したいアプリアイコンを長押しし、揺れ出したらドラッグアンドドロップで下部のドックへ配置しておく
上記の準備が完了したら「Safari」アプリのアイコンをタップして起動しましょう。続いて、画面下端からゆっくりと上向きになぞることで、ドック画面に配置したアプリアイコンが表示されます。そして、同時表示したいアプリアイコンをドラックアンドドロップ操作で画面右端に配置してください。
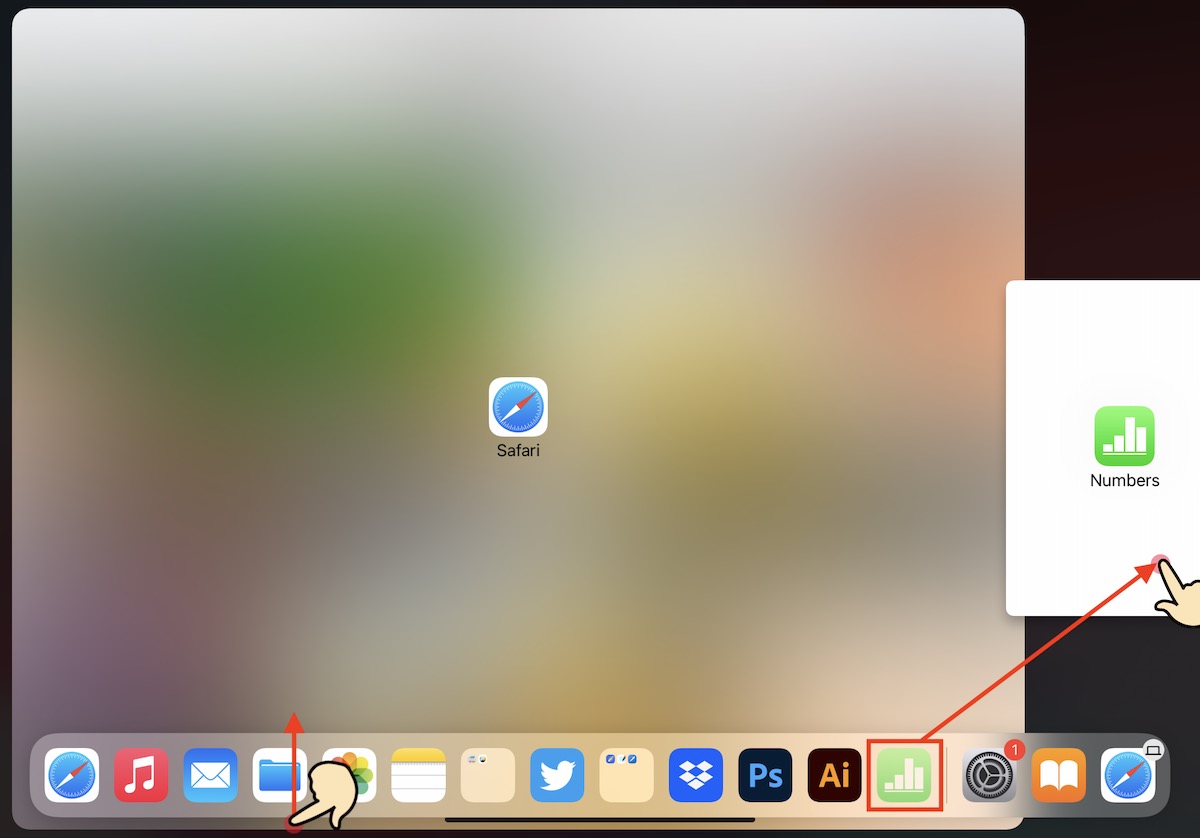
▲1つ目のアプリ(ここでは左側のSafari)を起動した状態で、画面下部から上に向かってゆっくりなぞる操作を行いドックを表示させる。2つ目のアプリアイコンを画面右端にドラックアンドドロップすれば2つのアプリを同時表示できる
これで2つのアプリを同時に表示することができました。なお、アプリ画面を1つに戻すには、境目の中央にあるバーをタッチして、画面右端まで移動させればOKです。
4)縦画面・横画面の切り替えについて
iPadの画面は、縦向きと横向きで切り替えられます。端末の向きによって自動で回転するので、横縦を変えたい場合には、端末の持ち方を変えましょう。なお、一部アプリ画面は向きの切り替えに対応していない場合もあります。
iPadの向きを変えても、ホーム画面すら回転しないという場合には、「画面の向きのロック」がオンになっています。iPad画面の右上から下に向かってスワイプすることで、コントロールセンターが表示されます。このコントロールセンターにある鍵マークのアイコンをタップして設定のオン・オフを切り替えてみましょう。
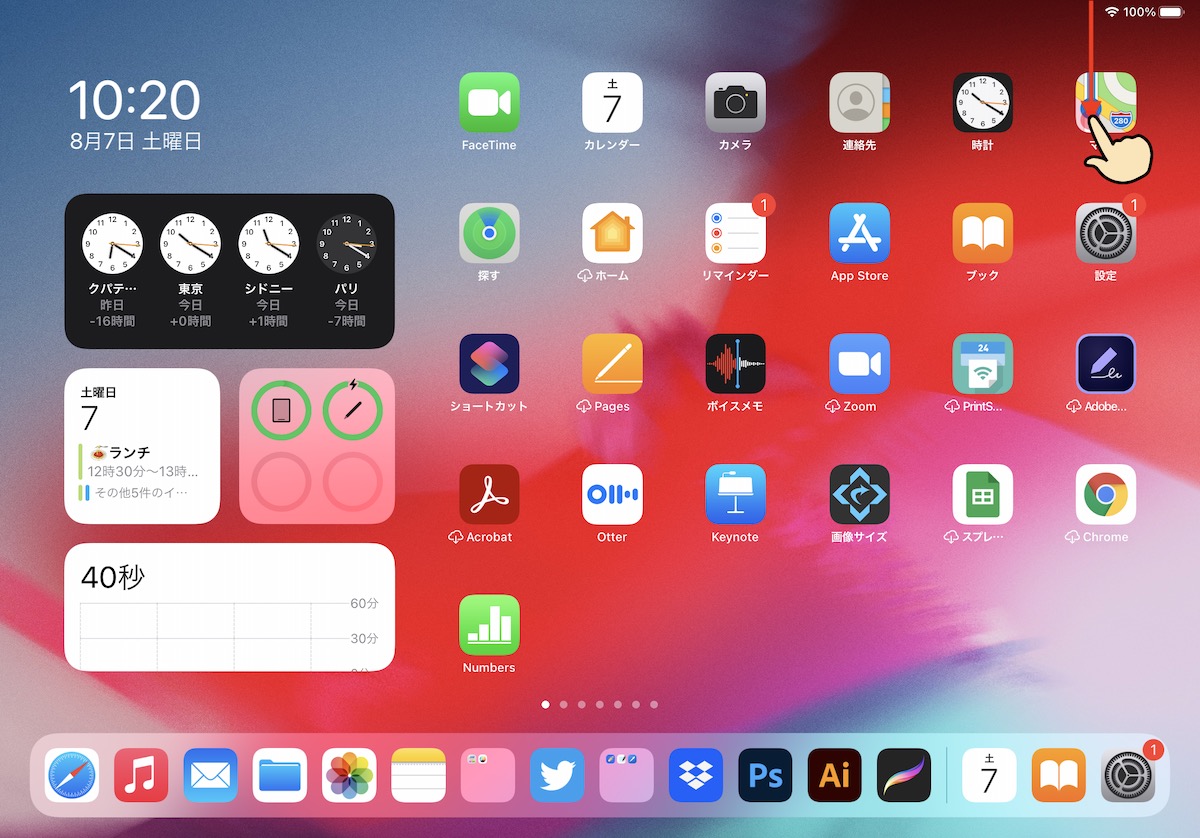
▲画面右上から下に向かってスワイプすると「コントロールセンター」が表示される
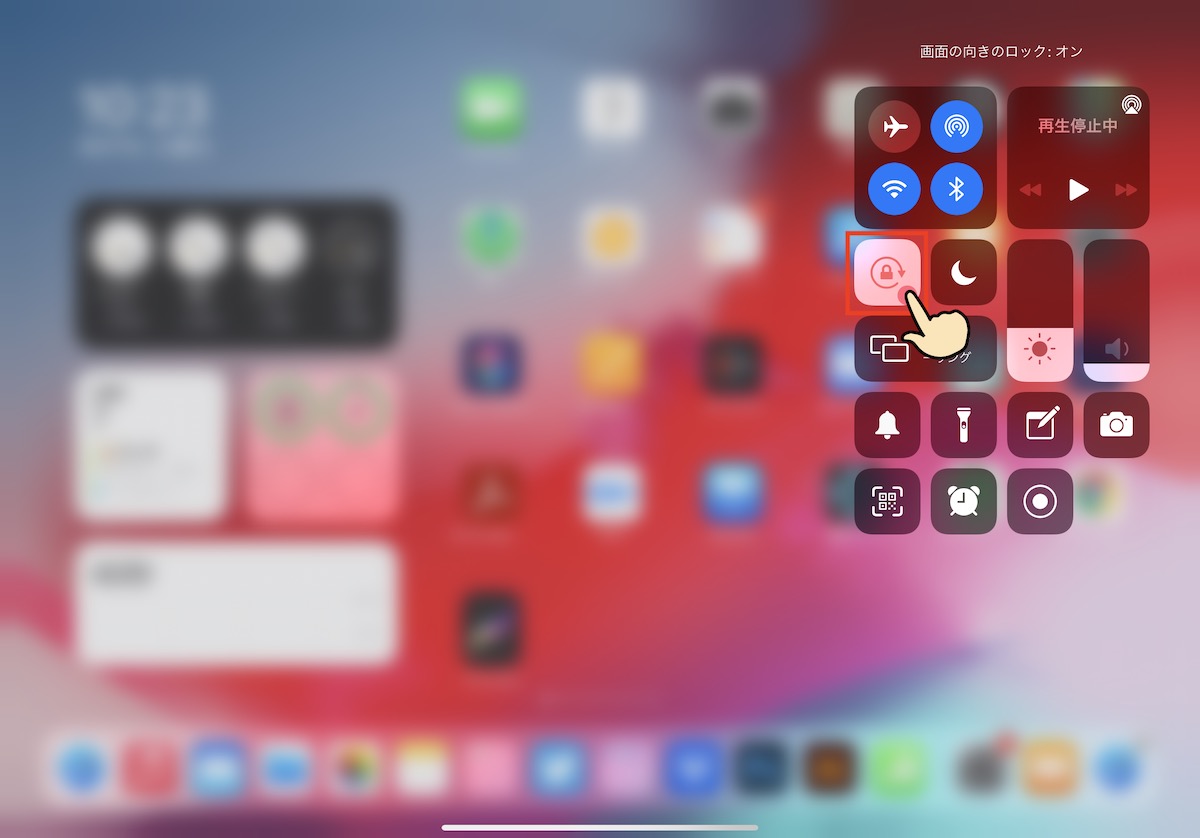
▲鍵のアイコンをタップすると、画面の向きのロックについてオン・オフを切り替えられる
一方、ソファやベッドで寝転びながら動画や漫画を視聴したいという場合には、同様の操作を行い、iPadの向きによって画面が回転しないようにしておくと快適です。


































