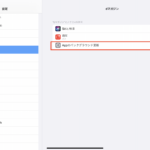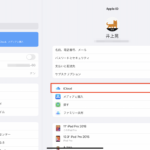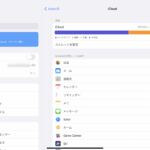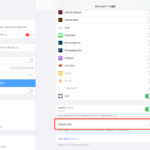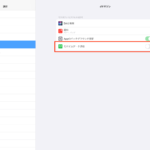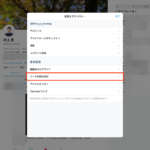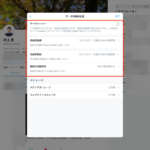2)iCloudの同期のオン・オフを切り替える
iPhoneやMac、iPadなど複数の機器でアプリやファイルデータを同期させる際に、Appleが提供するクラウドストレージサービス「iCloud」を介することが多くあります。このiCloudの同期についても、アプリのバックグラウンド更新と同様に意図せぬ通信量を多く消費することがあります。
例えば、iPhoneで「メモ」アプリを使い、新規メモを作成して大量の画像を貼り付けたとします。このデータはiCloudへとアップロードされます。そして、iPadで「メモ」アプリを起動する際には、iCloudを介して画像データが同期されます。iPhoneで作成したメモがiPadでも確認できるという点で便利な機能なのですが、それぞれの段階では通信が行われています。
そのため、iPadとその他デバイスで内容を連携したいアプリは、iCloudの同期をオンにしておくと便利です。一方、そこまで同期が必要ではないアプリはiPad側で設定をオフにしておくと良いでしょう。
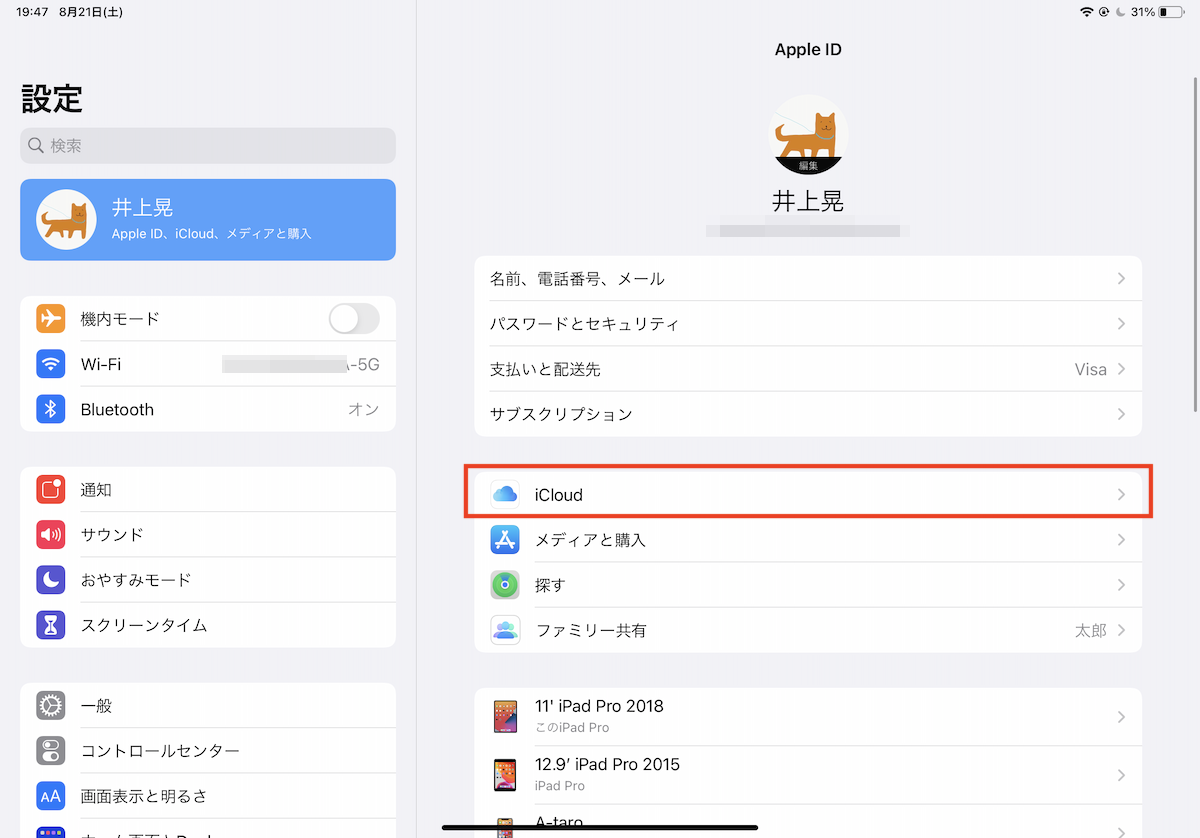
▲「設定」アプリ>「Apple ID」>「iCloud」>次画面
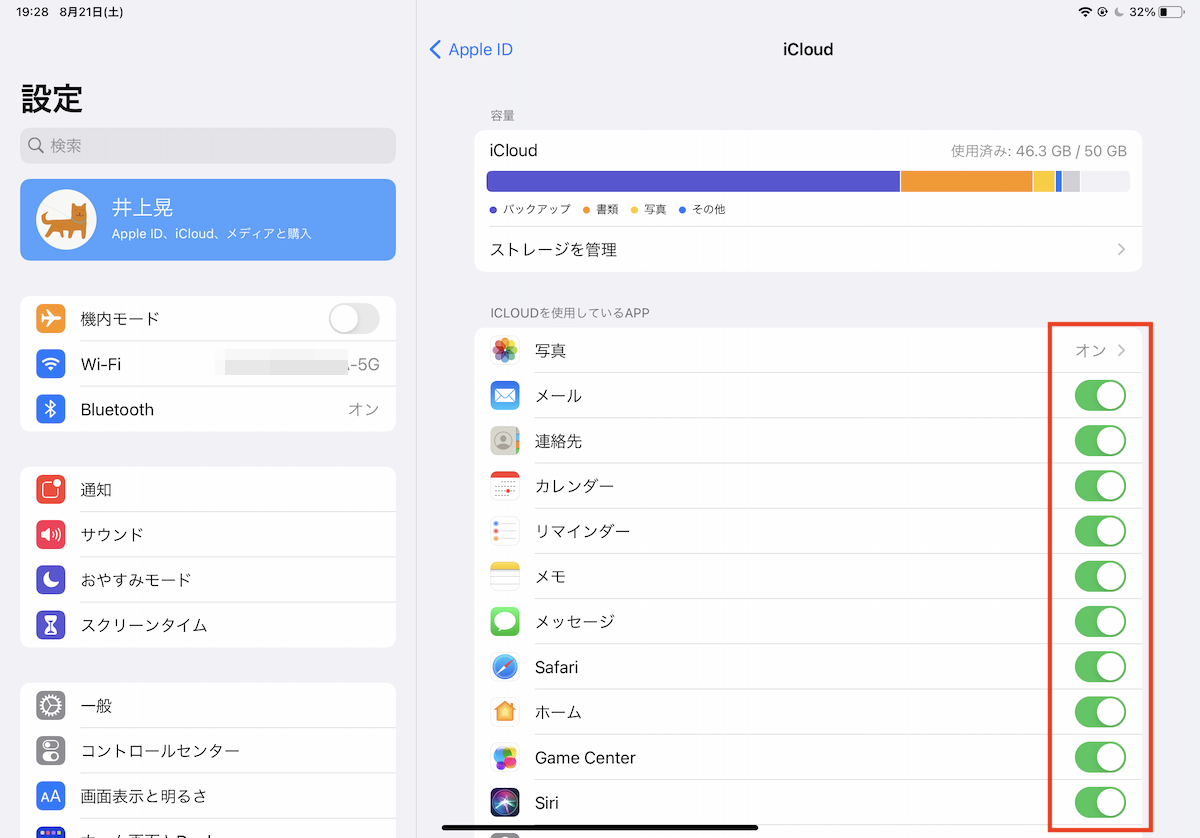
▲前画面>アプリ名横のスイッチ
「設定」アプリの「Apple ID」設定画面で「iCloud」を選択し、各アプリの項目にあるスイッチをオフに切り替えましょう。
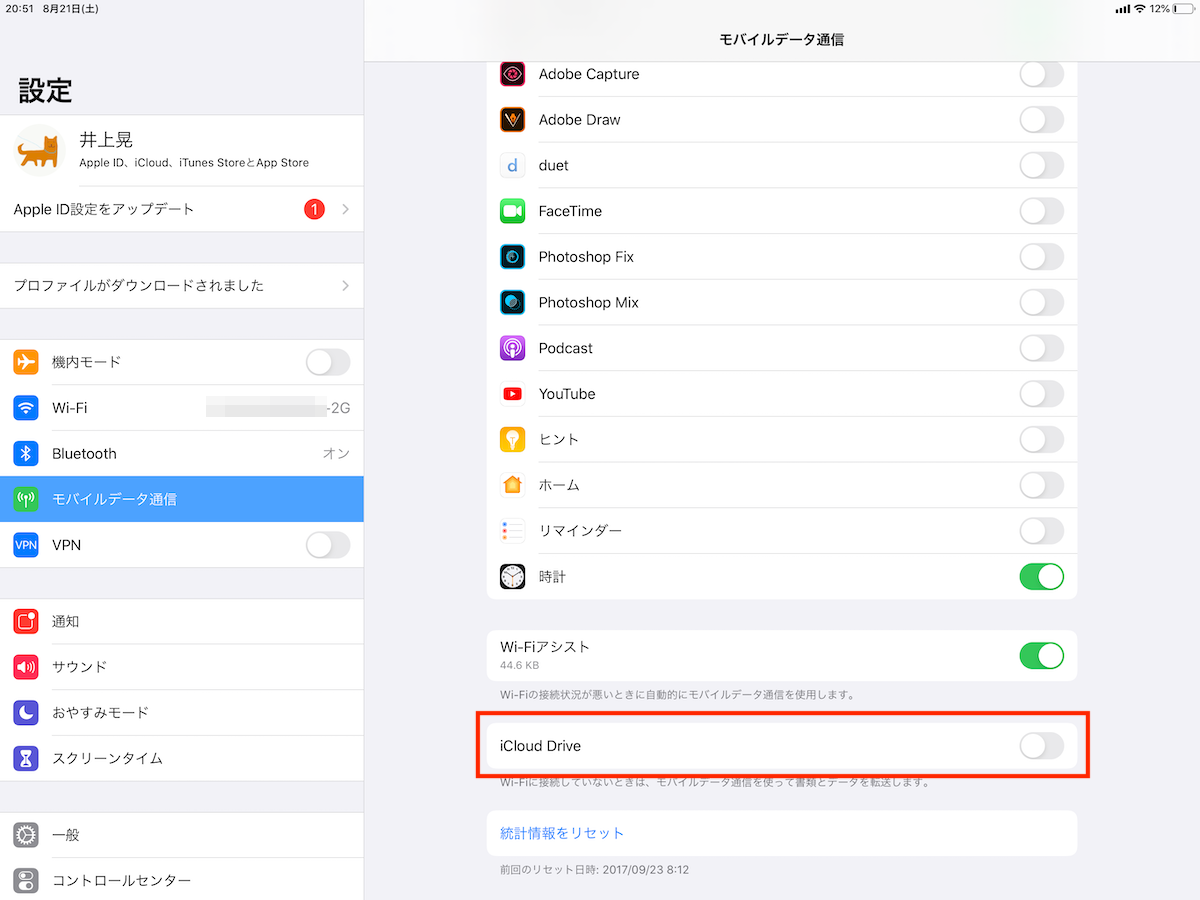
▲「設定」アプリ>「モバイルデータ通信」>「iCloud Drive」
Wi-Fi+Cellularモデルの場合、「モバイルデータ通信」の設定画面最下部に、「iCloud Drive」のスイッチがあります。ここをオフにしておくことで、iCloud Driveの同期にモバイル通信を使用せずに済むので併せて覚えておきましょう。
3)アプリの通信をWi-Fi限定にする
Wi-Fi+Cellularモデルの場合には、iPad単体でモバイル通信(携帯電話通信)が利用できます。このモバイル通信で消費する通信量を節約するためには、なるべくWi-Fiに接続する必要があります。
そこでやっておきたい設定が3つあります。
1つ目は個々のアプリがモバイル通信を利用できなくすること。
2つ目はWi-Fiアシスト機能のオフ。
3つ目はアプリ内の設定カスタマイズです。
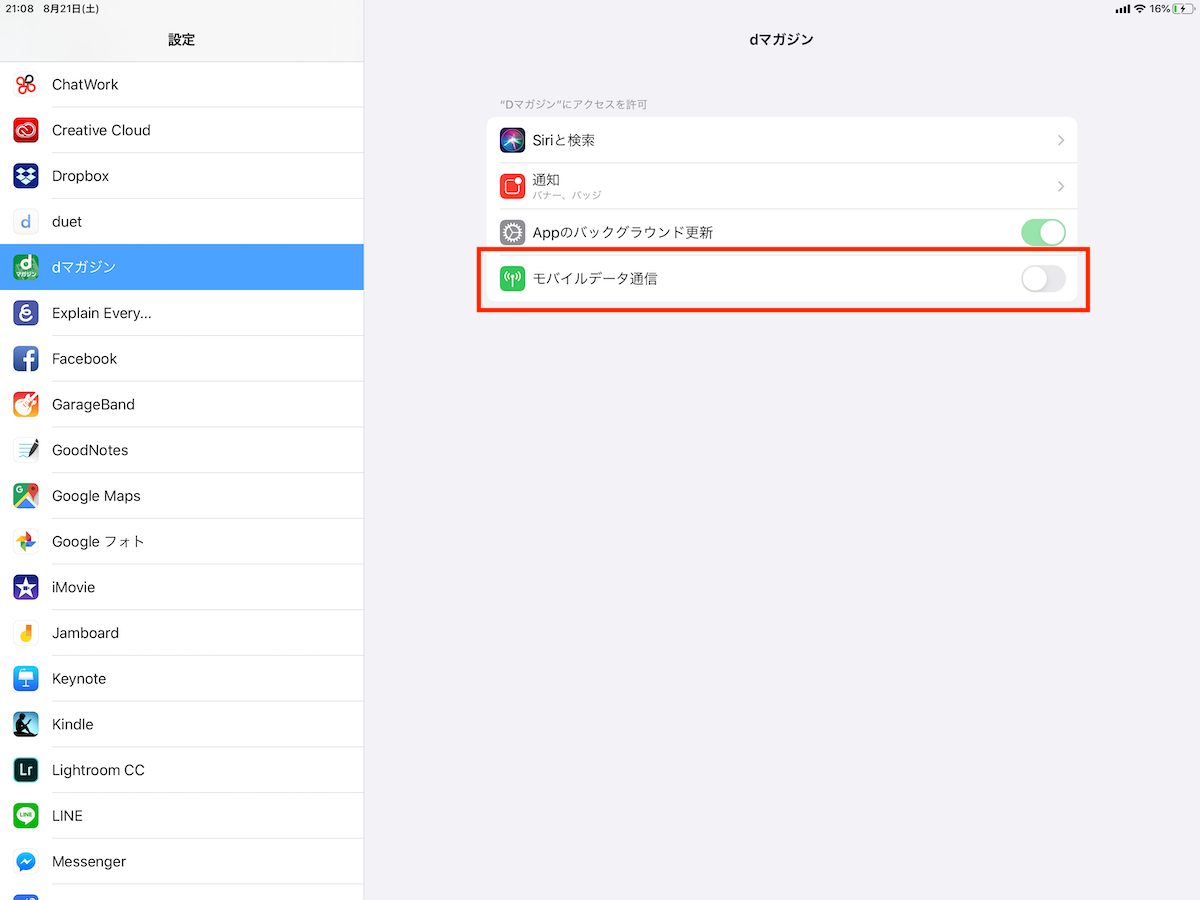
▲「設定」アプリ>[アプリ名]>「モバイルデータ通信」
1つ目の操作については、個々のアプリに対して、モバイル通信を利用して良いのかどうかを決めるカスタマイズです。これをしておくことで、「うっかりWi-Fi未接続のままストリーミング動画を長時間見てしまった」ような事態を防げます。
「設定」アプリ内で各アプリ名をタップし、「モバイル通信」のスイッチをオフにします。または「設定」アプリ→「モバイル通信」から各アプリ名の横にあるスイッチのオン・オフを切り替えてもOKです。
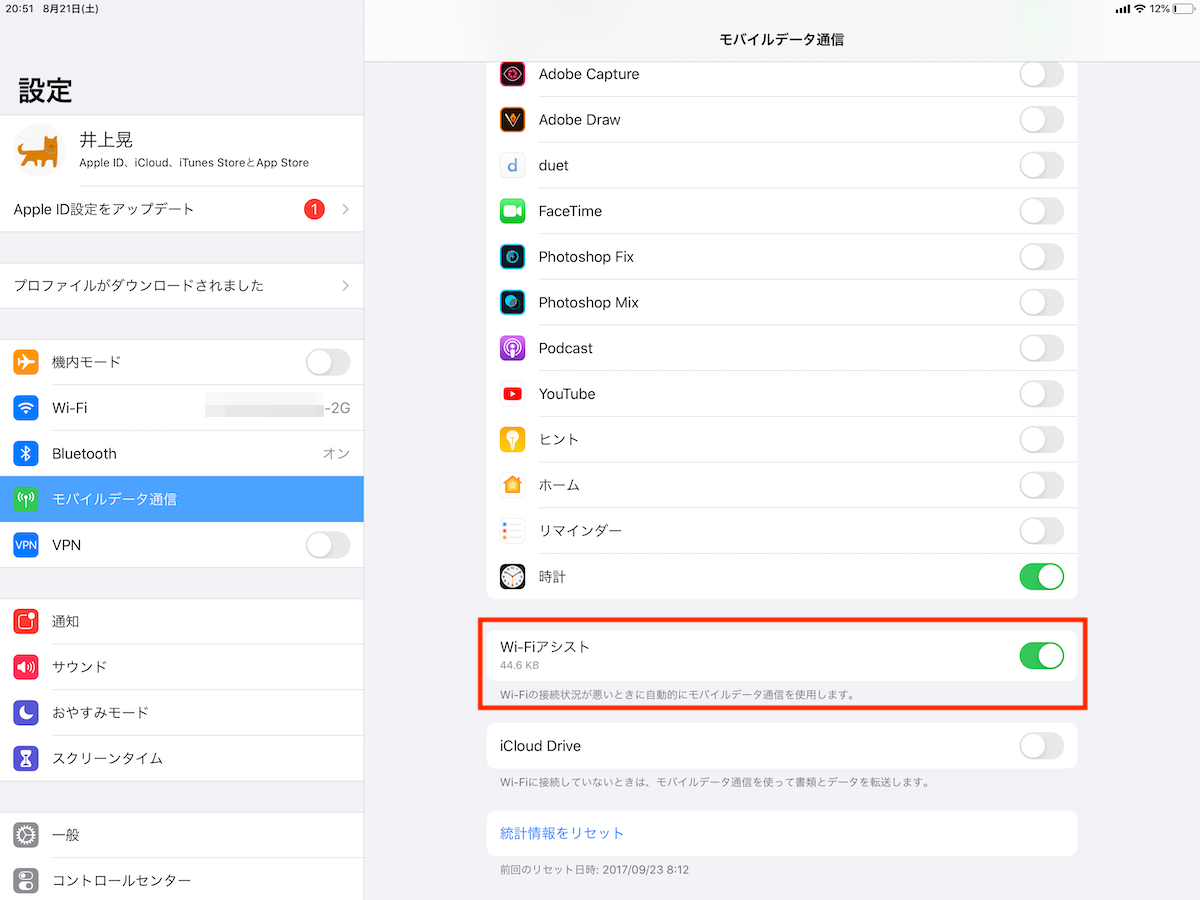
▲「設定」アプリ>「モバイルデータ通信」>「Wi-Fiアシスト」
2つ目の「Wi-Fiアシスト」機能をオフにしておくことも重要です。同機能はWi-Fi接続での通信が不安定な時に、自動でモバイル通信へ切り替えるという機能になります。通信量を気にしないのであれば、通信が常に安定するという点で便利なのですが、モバイル通信量の消費を抑えるという視点では、意図せぬ大量消費を招きやすい項目です。
こちらは「設定」アプリで「モバイル通信」をタップし、画面を最下部へスクロールし、「Wi-Fiアシスト」のボタンをオフにしましょう。
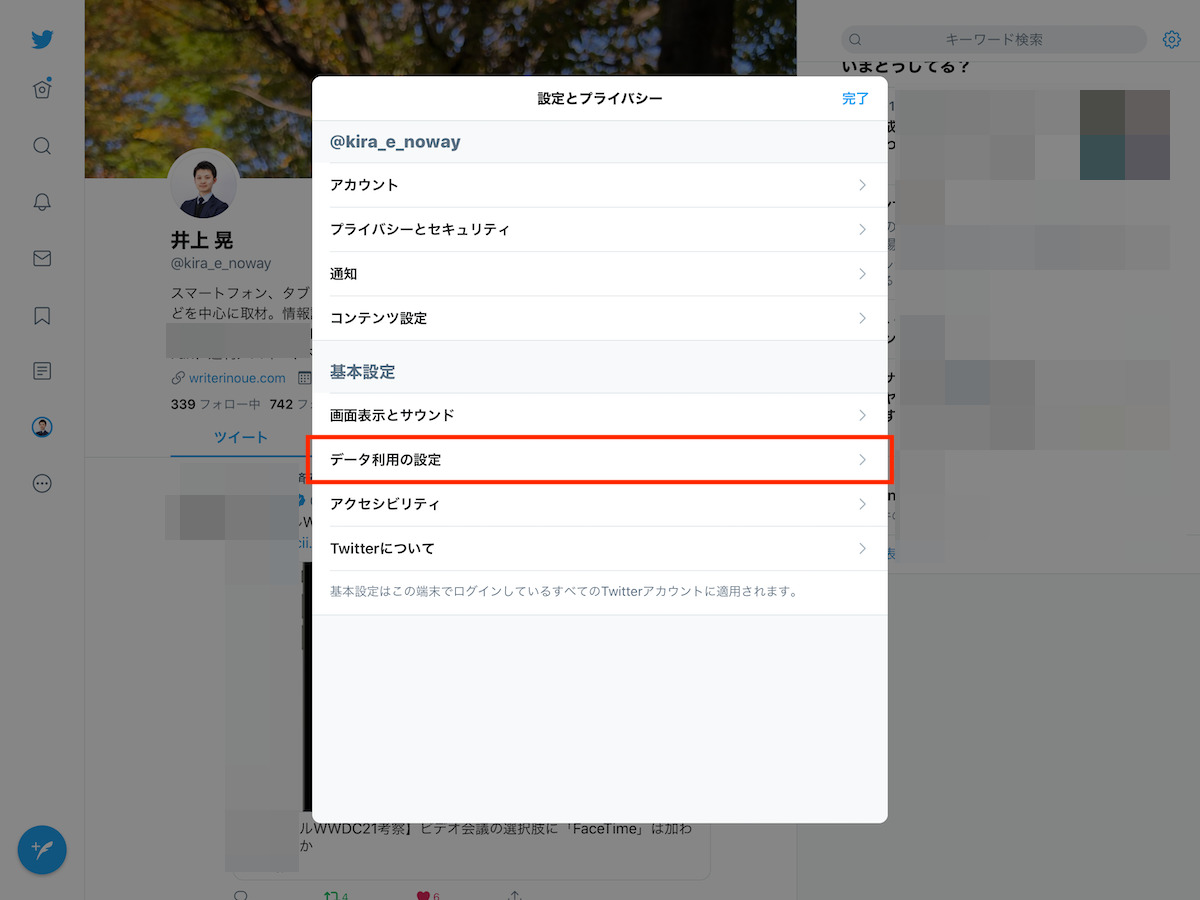
▲「Twitter」アプリ>設定アイコン(画面右上)>「データ利用の設定」>次画面
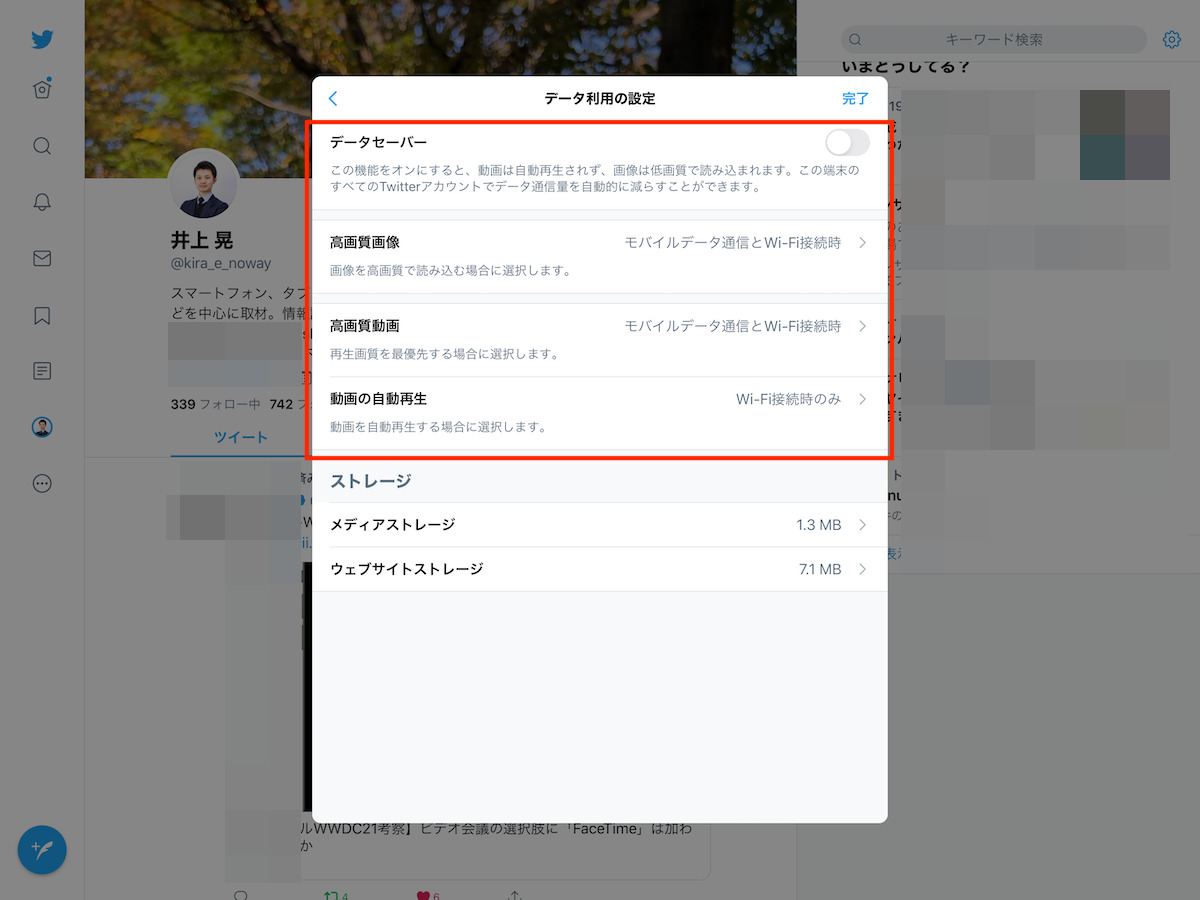
▲カスタマイズできる項目
3つ目のアプリ内の設定をカスタマイズする手段も、運用スタイルによっては重要になります。例えば、TwitterなどのSNSでは、タイムラインに動画コンテンツが表示されただけで、動画が再生されることがあります。こうした自動動画再生についてアプリ内の設定で、「Wi-Fi接続時のみ」や「オフ」などを選択しておくことで、通信量消費を抑えられます。
Twitterの場合には、「設定とプライバシー」画面の「データ利用の設定」から「動画の自動再生」や「高画質動画」などについて設定をカスタマイズできます。
* * *
繰り返しにはなりますが、iPad単体でモバイル通信を利用する場合はもちろん、スマートフォンのテザリングやWi-Fiモバイルルーターを利用する場合などにも、通信量の消費はなるべく抑えたいものです。iPadを無駄なコストをかけずに使うためには、使用するモデルを問わず今回紹介した設定項目は必ず見直しておきましょう。
<文/井上 晃>
 井上 晃|スマートフォンやタブレットを軸に、最新ガジェットやITサービスについて取材。Webメディアや雑誌に、速報、レビュー、コラムなどを寄稿する。Twitter
井上 晃|スマートフォンやタブレットを軸に、最新ガジェットやITサービスについて取材。Webメディアや雑誌に、速報、レビュー、コラムなどを寄稿する。Twitter
【関連記事】
◆タブレットが気になる人は知っておきたい、いまiPadが人気な理由|iPad Hacks
◆iPad Proを買うなら「Magic Keyboard」も必ず買うべき?
◆新型iPad Pro、iPad Air、iPad…自分に向いているモデルの見分け方
- 1
- 2