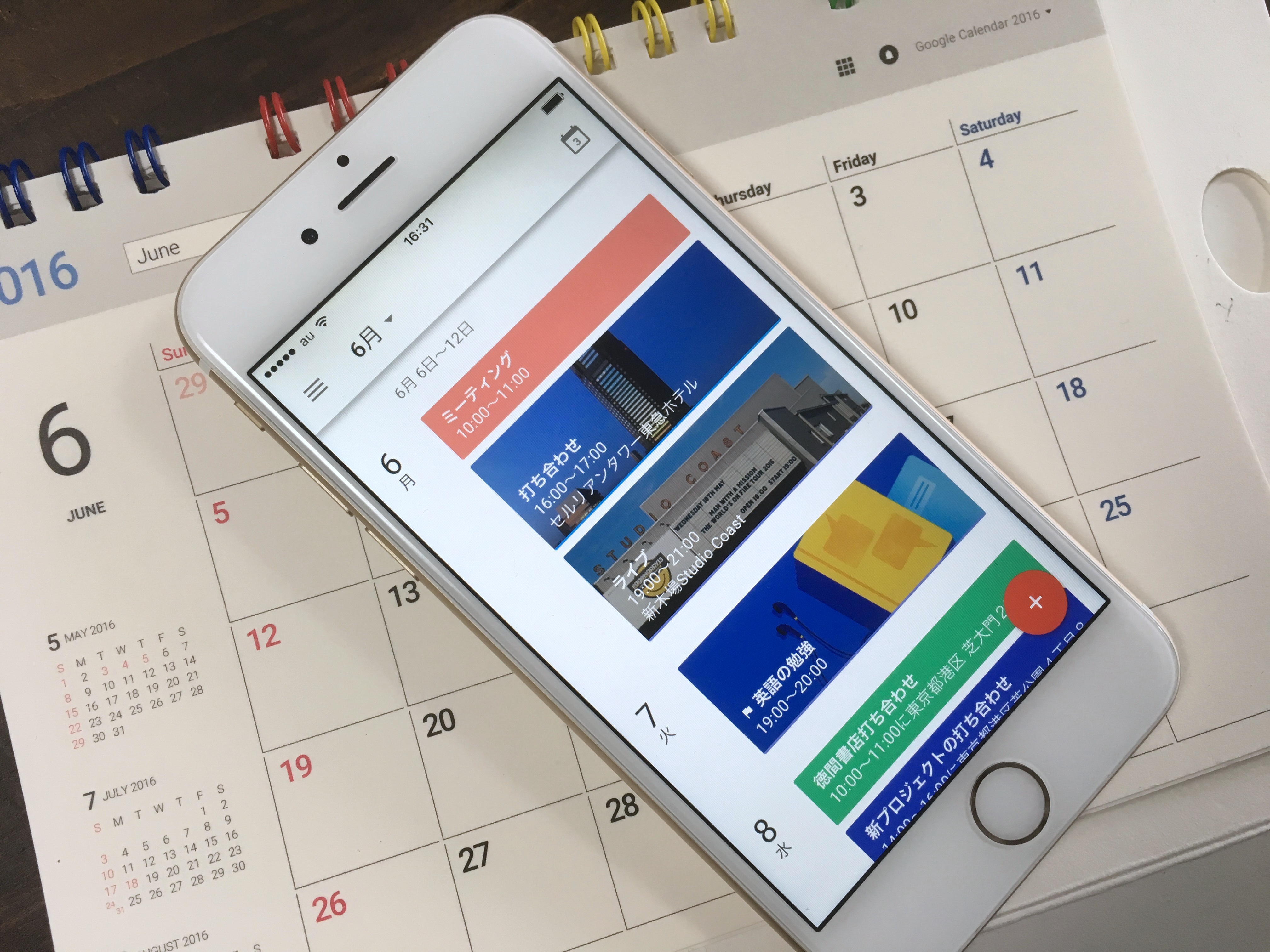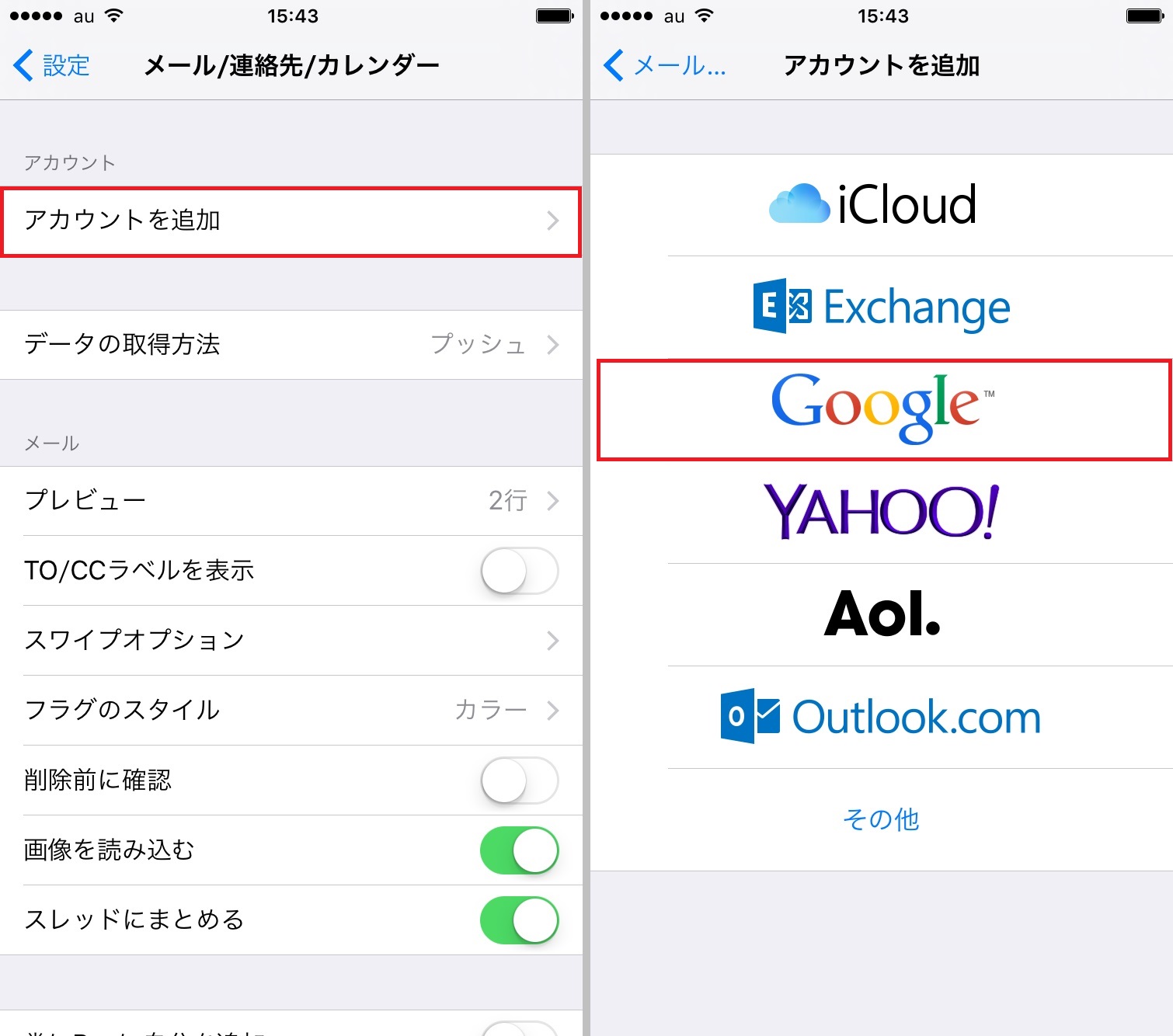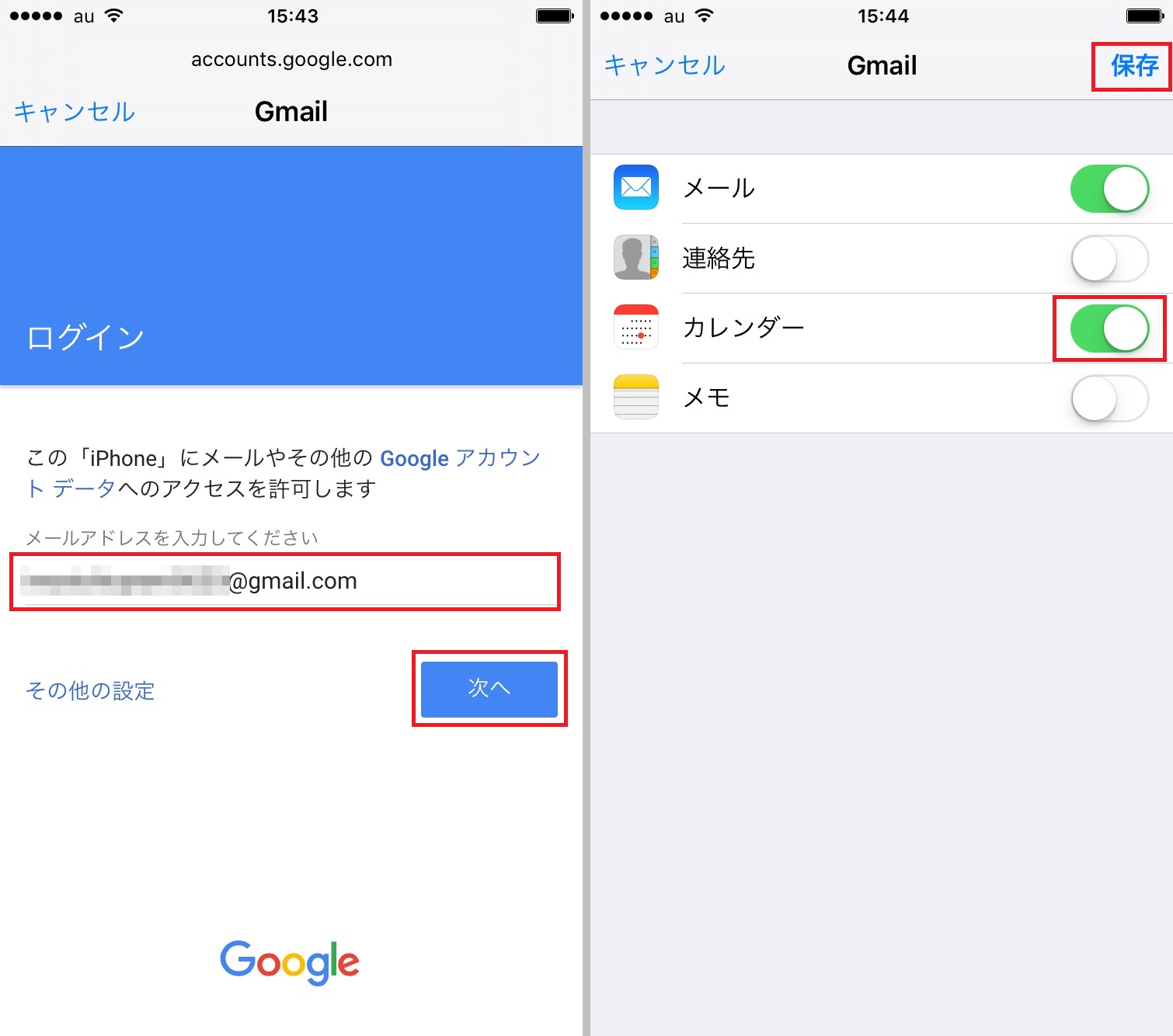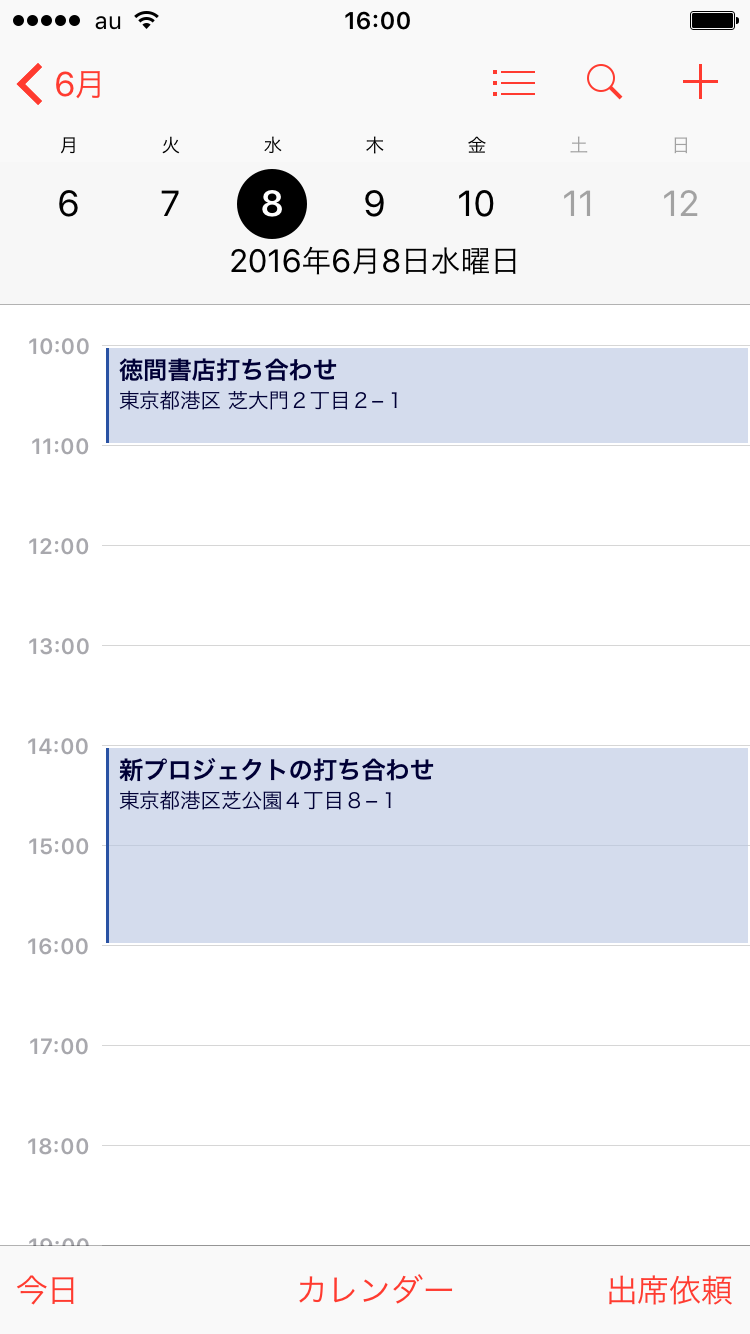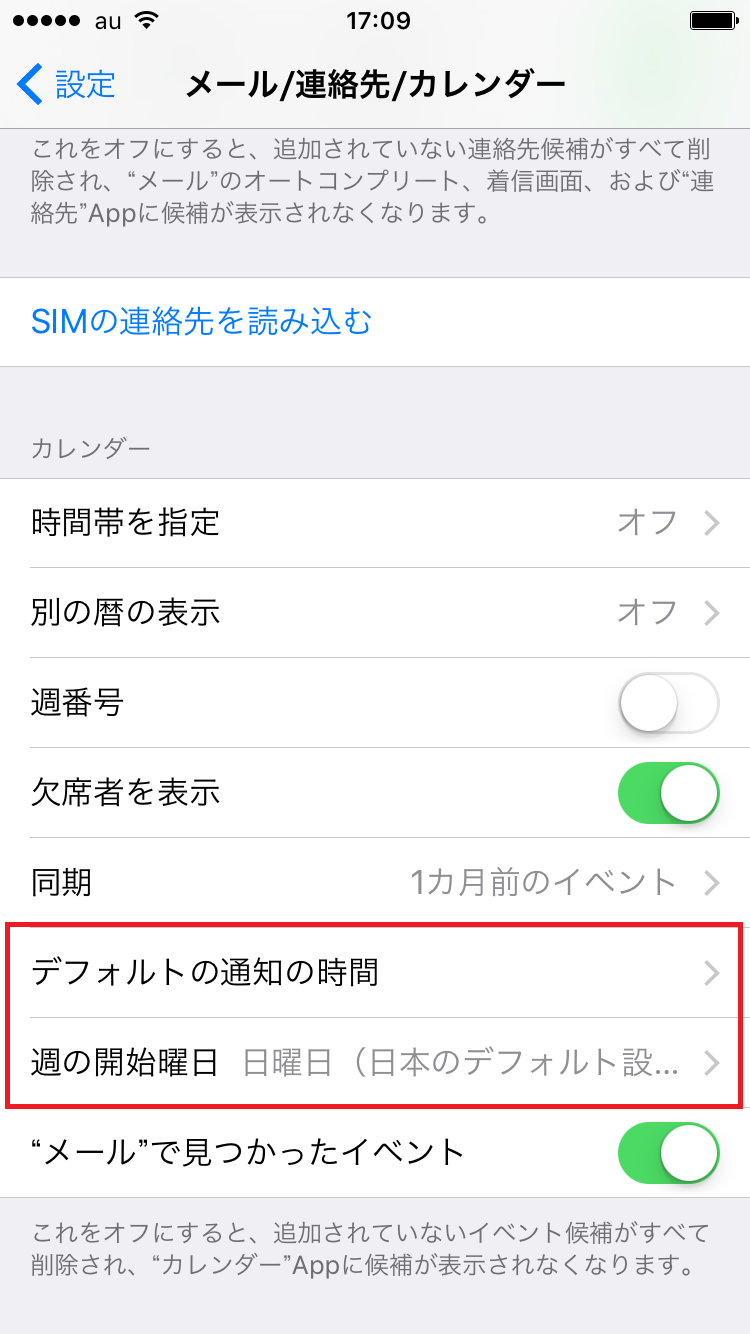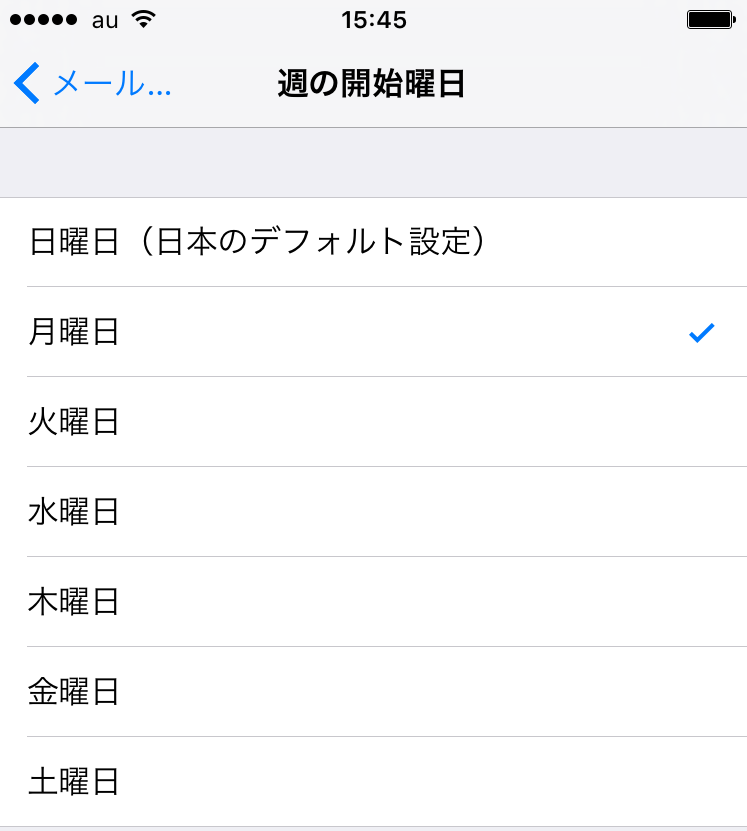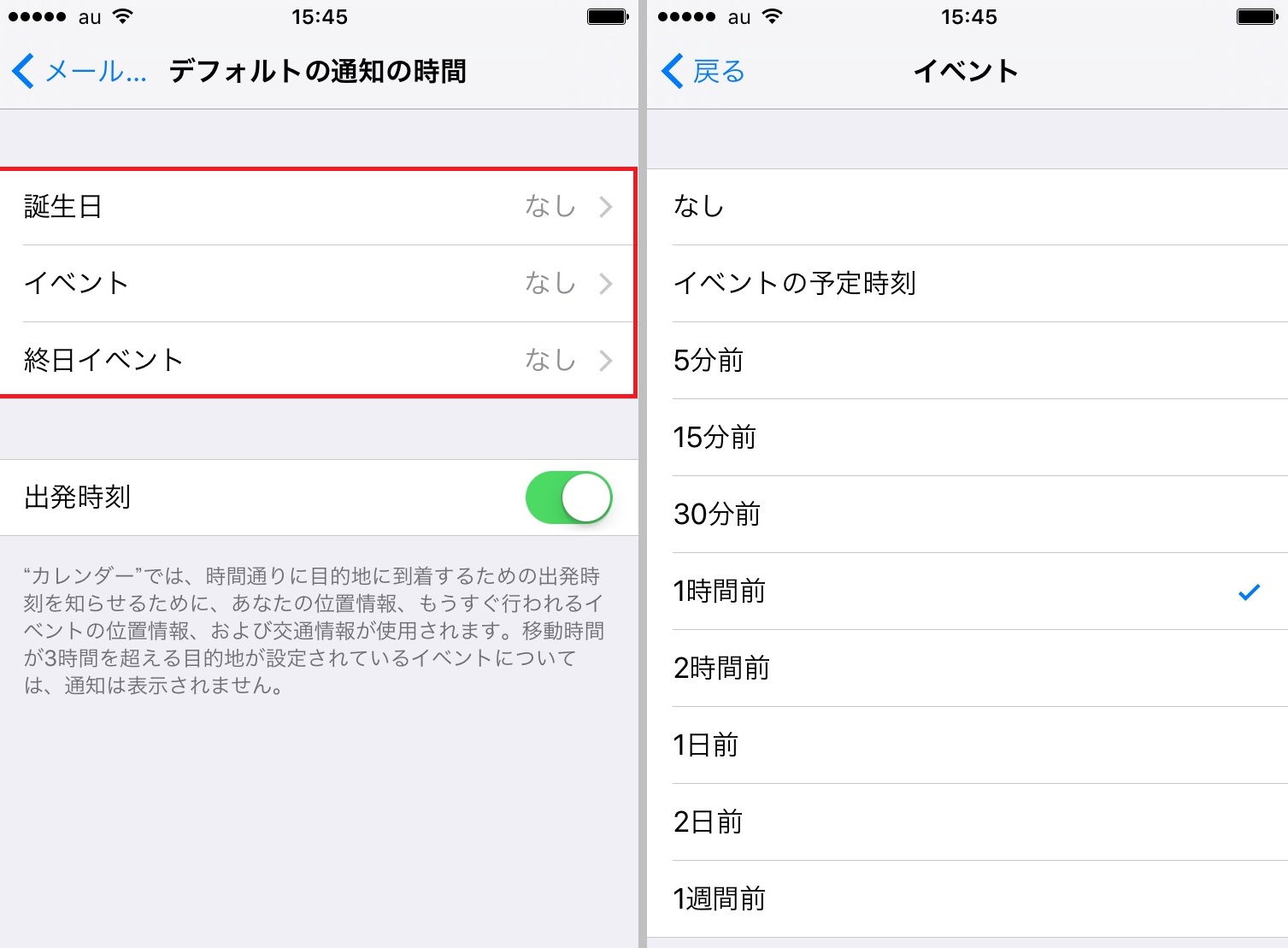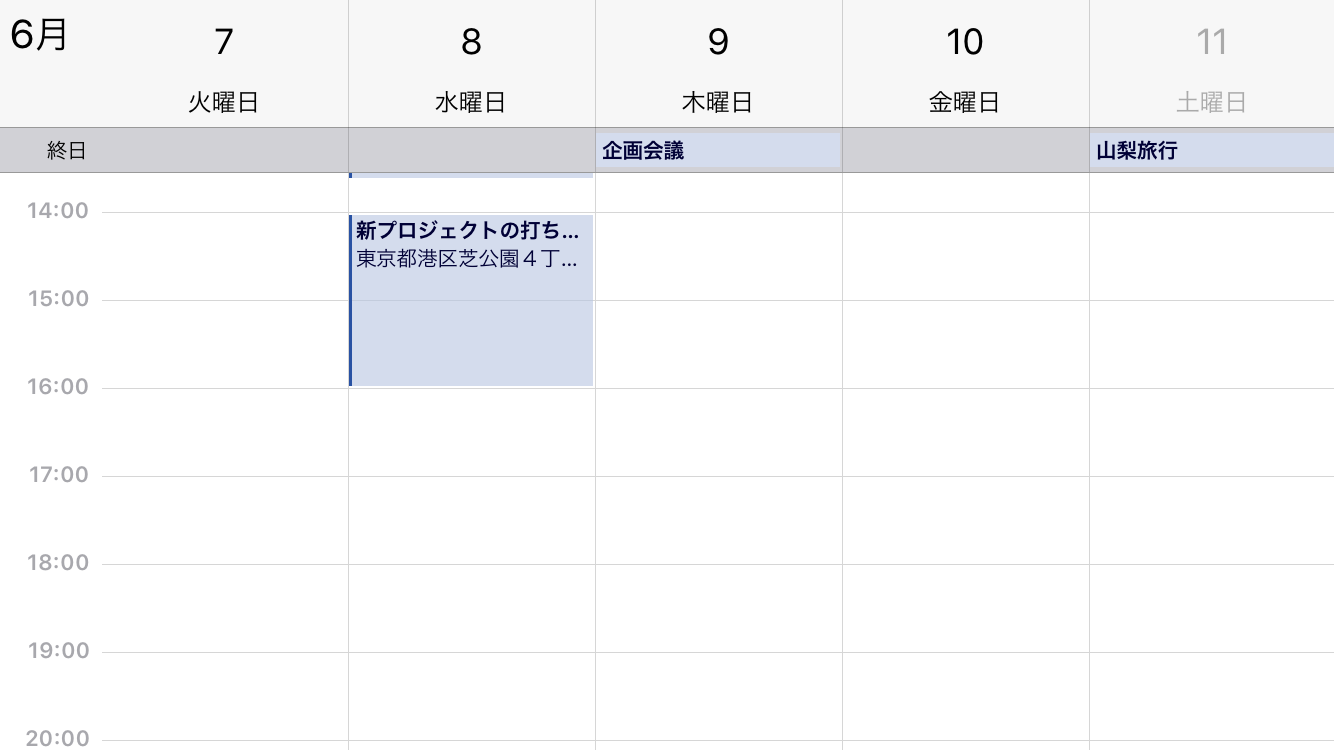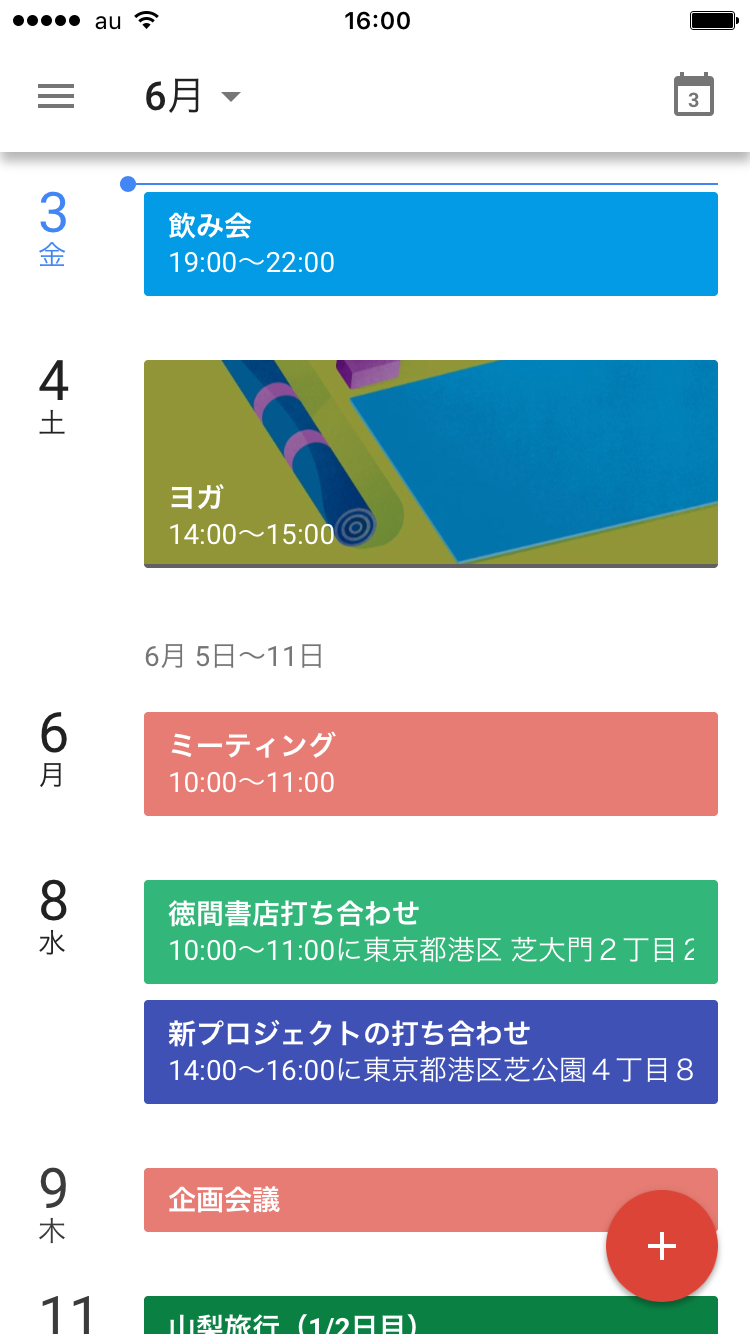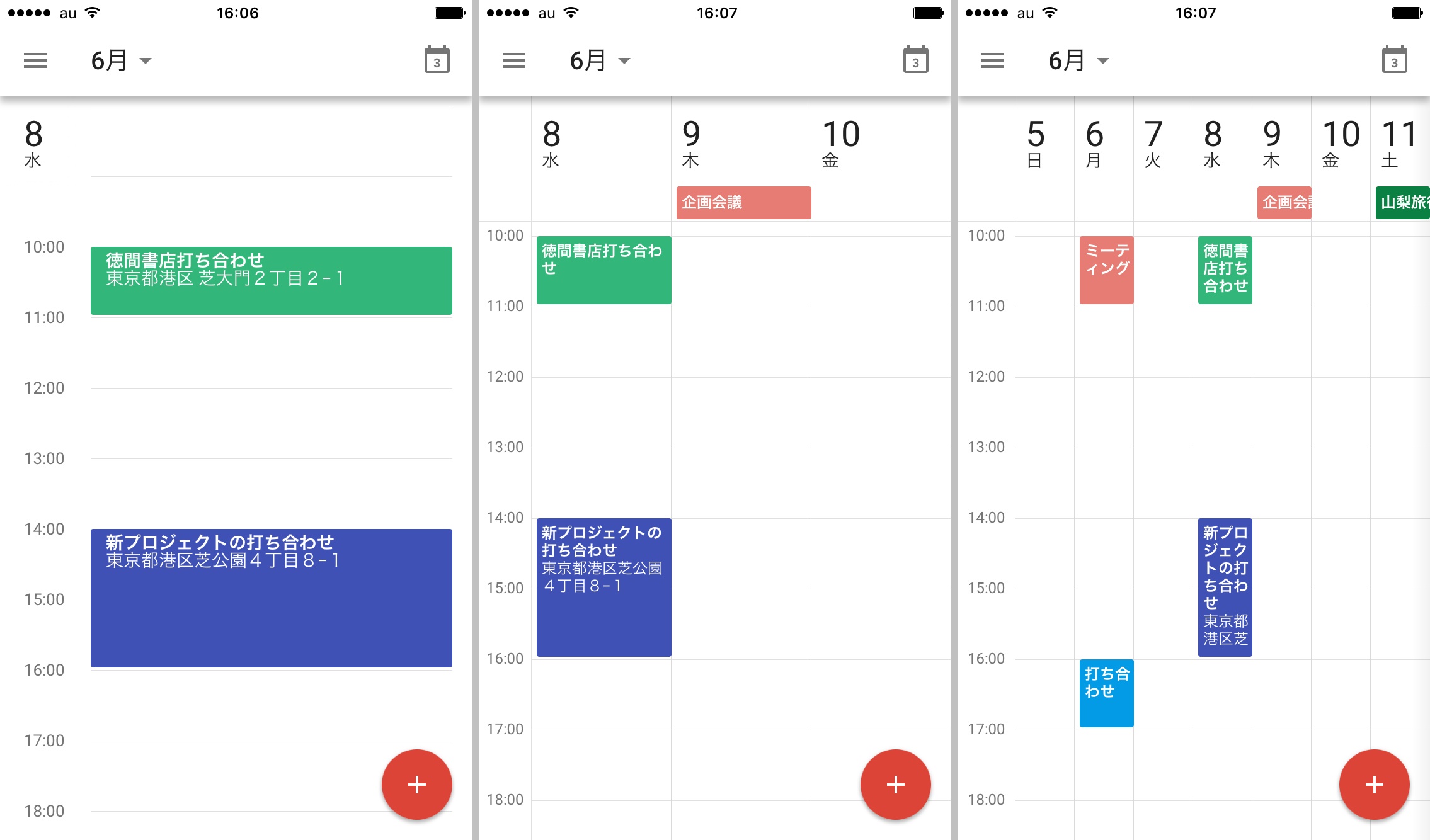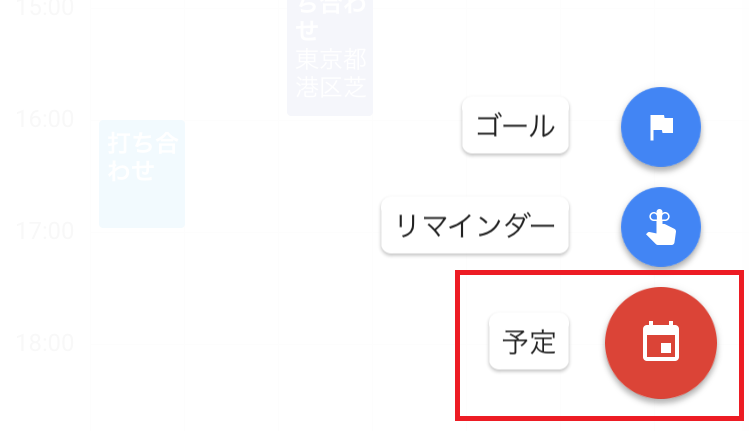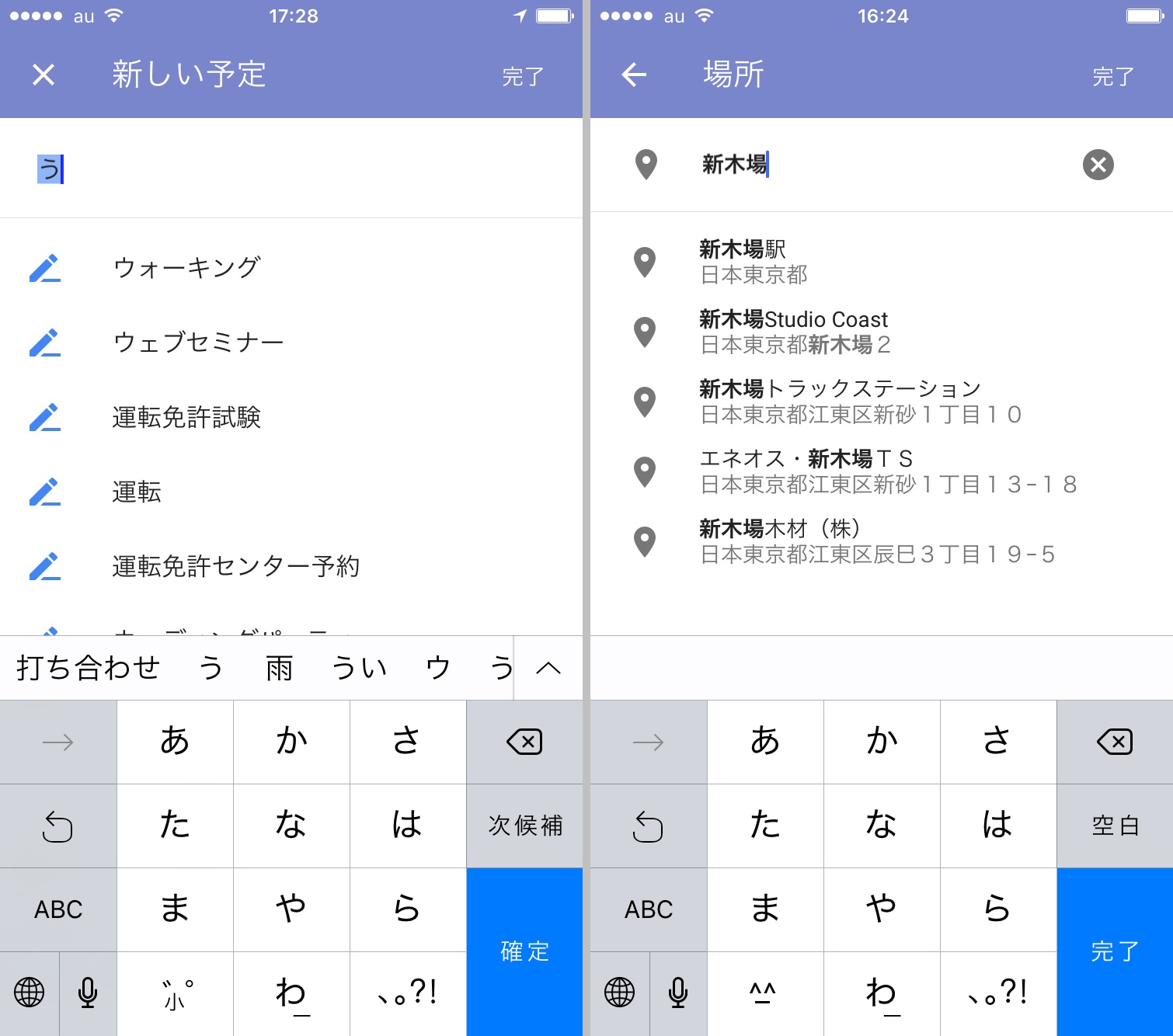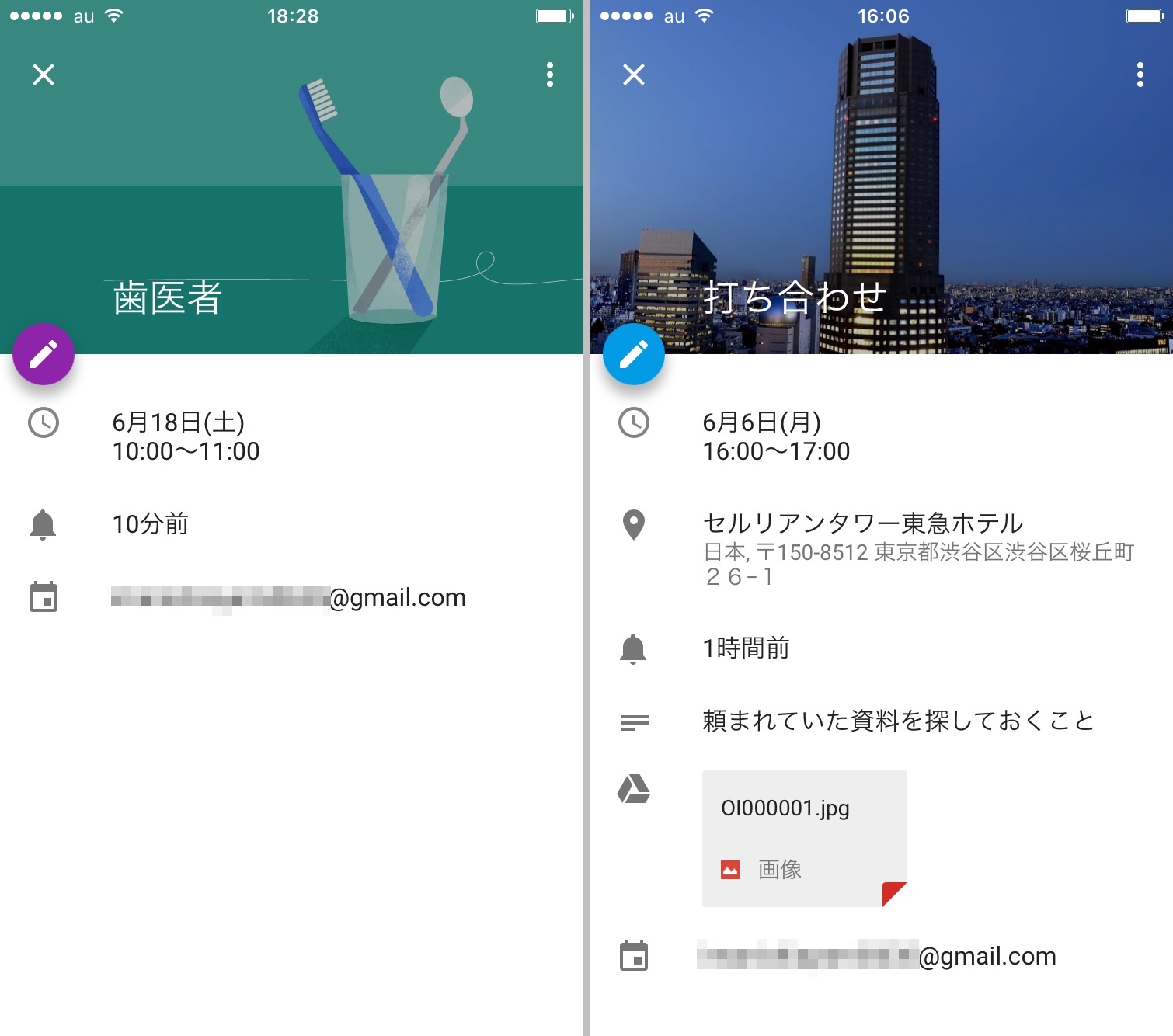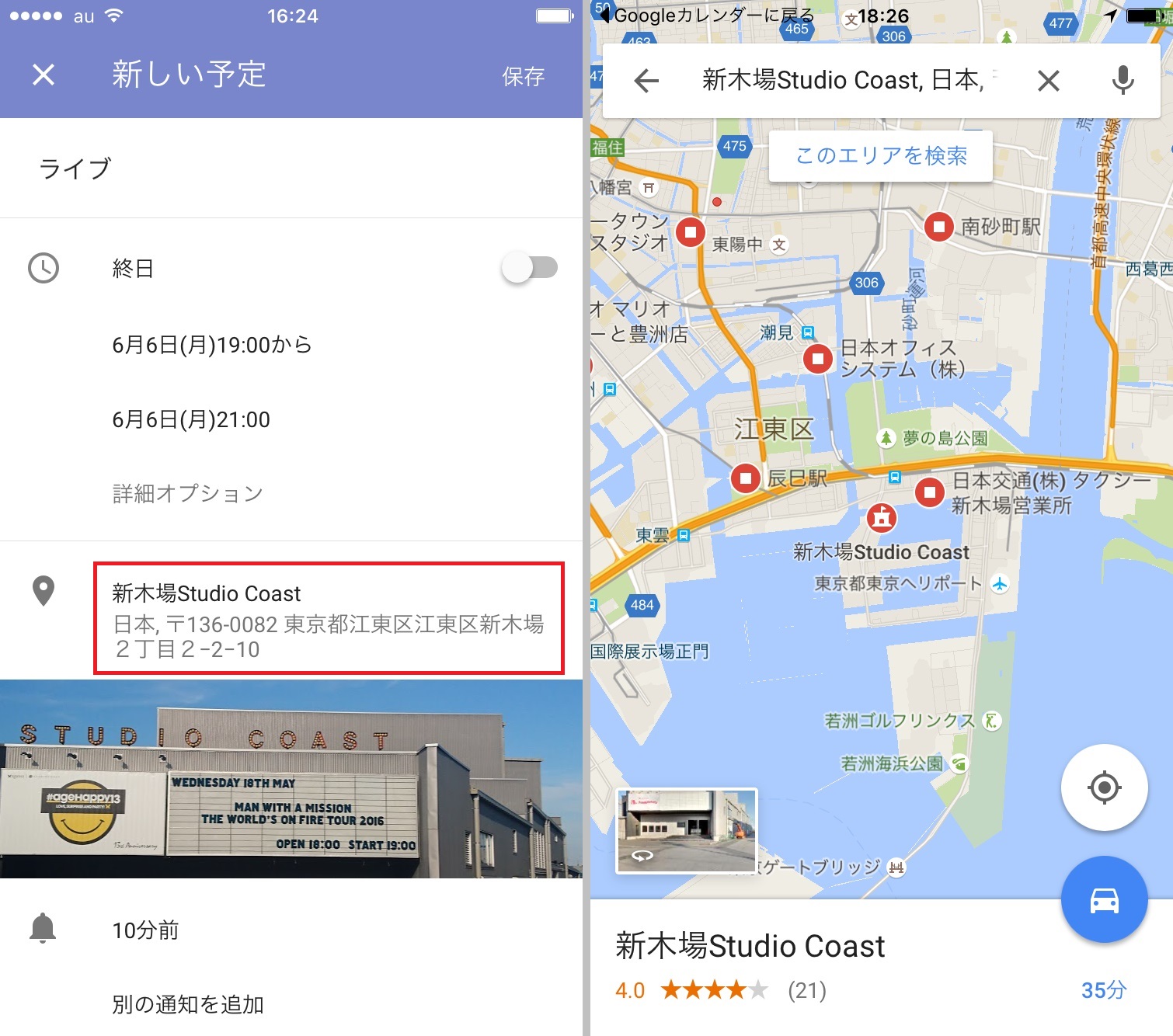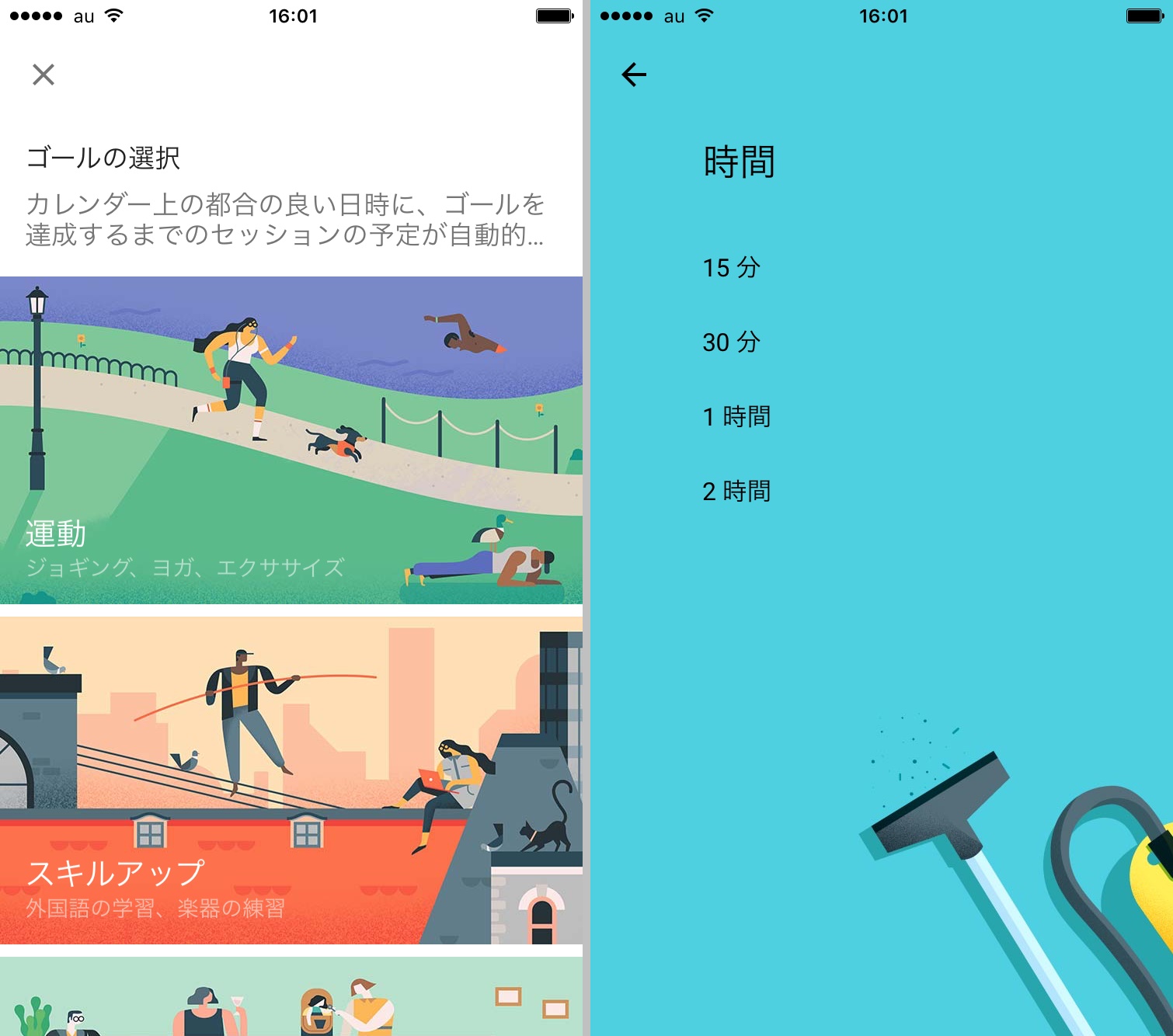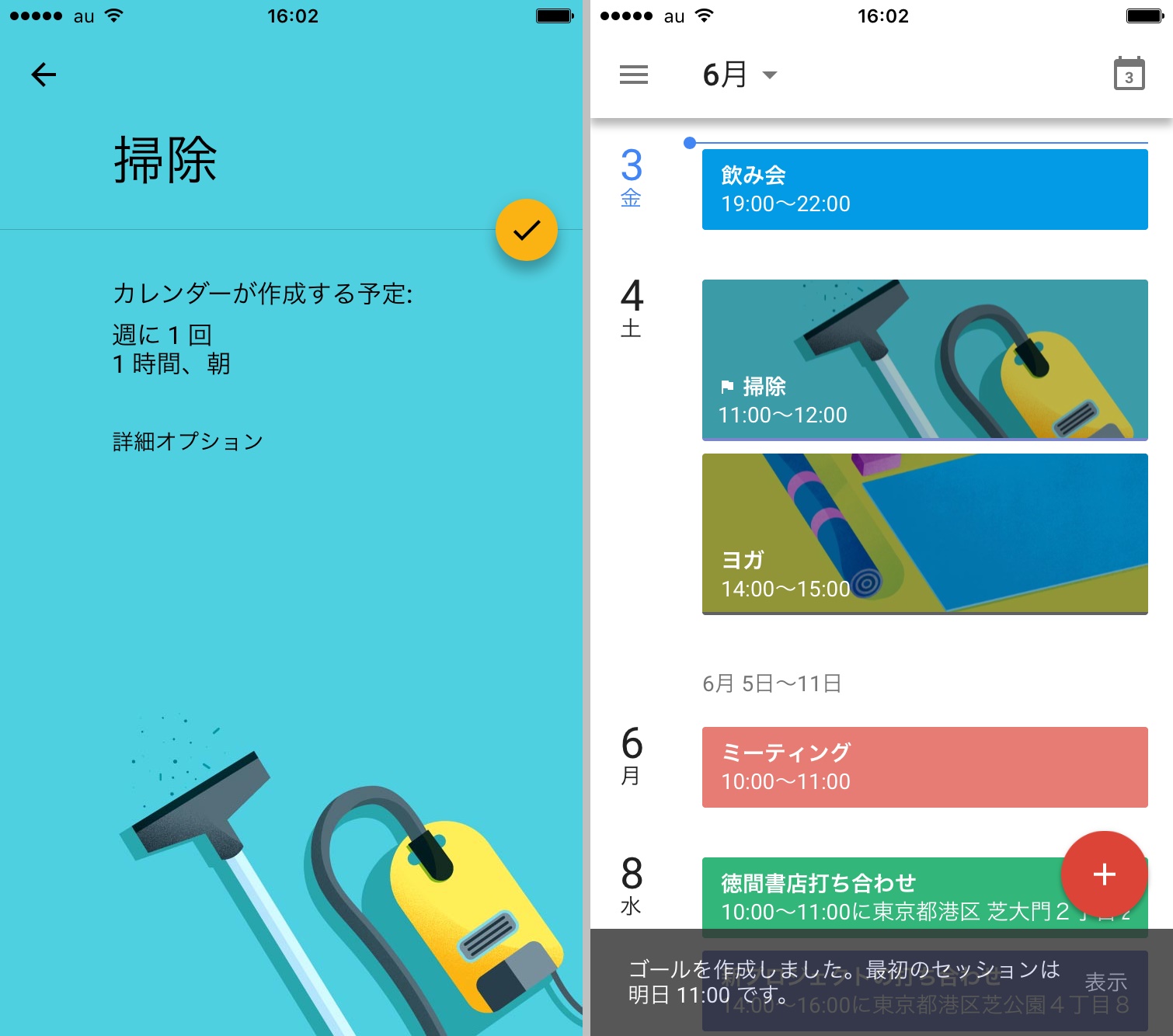1.まずは「設定」でアカウントを追加
標準搭載の「カレンダー」アプリにGoogleカレンダーの予定を表示させるには、カレンダーにGoogleアカウントを追加する必要があります。「設定」アプリ→「メール/連絡先/カレンダー」→「アカウントを追加」の順に進んだら、「Google」を選択しましょう。
続いて、Googleアカウントのメールアドレスとパスワードを入力してログインしたら、「カレンダー」の連携をオンにして設定を保存します。これで同期は完了です。
「カレンダー」アプリを開くと、Googleカレンダーに登録済みの予定が反映されています。
アプリで登録・編集した内容は、Googleカレンダー側にも反映されるので安心です。
2.カレンダーの設定を見直して使いやすくしよう
「カレンダー」アプリは、カレンダーに表示する週の開始曜日や、通知の初期設定を変更することができます。これらの設定は「設定」アプリの「メール/連絡先/カレンダー」で行います。
「週の開始曜日」をタップすると、日曜から土曜のいずれかを開始曜日に設定できます。初期設定は日曜日になっているので、自分が使いやすいようにカスタマイズしましょう。
通知のタイミングを変更するには、「デフォルトの通知の時間」を選択します。誕生日、イベント、終日イベントの項目ごとに、通知の初期設定が選べます。誕生日は「2日前」、イベントは「2時間前」、終日イベントは「1日前」のように、内容に合わせて分けておくのがオススメです。
また、画面の自動回転をオンにしておけば、端末を横に向けるだけで、5日間の表示に切り替えられます。
縦画面で使い続けていると意外と気付かない機能ですが、知っておくと便利ですよ。
3.「Googleカレンダー」アプリを使うのもアリ
GoogleカレンダーをiPhoneで管理するには、Googleが提供する「Googleカレンダー」アプリを使う方法もあります。アプリはApp Storeで無料で配信されています。
Googleカレンダーアプリを使うには、アプリを起動して、Googleアカウントのメールアドレスとパスワードでログインするだけです。
すべての予定を一覧で表示する「スケジュール」表示や、Android OSで採用しているデザインコンセプト「マテリアルデザイン」が使われているなどの特徴があります。
月表示がないので長期的なスケジュールを把握するにはやや不便ですが、月のカレンダーを見ながら予定を確認することは可能です。
4.入力候補が出てくるから入力が快適
Googleカレンダーアプリで予定を登録するには、画面右下の「+」をタップし、続いて表示された「予定」のアイコンをタップします。
「新しい予定」画面が表示されたら、タイトルや時間を入力していきましょう。
このとき、先頭の文字を入力するだけで予定の候補が表示されたり、場所の入力時にもスポット名を選ぶだけで自動で住所を入力したりと、自分でイチから入力する手間が少ないのがGoogleカレンダーアプリのいいところです。
また、タイトルの内容に応じて予定に見合ったイラストが表示されたり、場所を入力したときに現地の写真や地図がサムネイルとして表示されるのも特徴。
シンプルになりがちなカレンダーアプリですが、これならひと目見るだけで予定を把握しやすいですね。
5.Googleマップとの連携は純正アプリならでは
Googleカレンダーアプリは、Googleマップとの連携にも対応しています。あらかじめ「Google Maps」アプリをインストールしておけば、スケジュールに登録した住所をタップするだけで「Google Maps」で地図が表示される仕様です。
6.「ゴール」機能で目標達成までの予定をサポート
2016年4月に追加された「ゴール」機能は、「毎日英語の勉強をする」などの目標を設定すると、Googleカレンダーが自動でスケジュールを調整したり、プッシュ通知でサポートしたりしてくれるユニークな機能です。
設定方法は簡単。画面右下の「+」をタップし、「ゴール」を選択。続いて目標のジャンルを選択したら、達成したい内容や頻度を設定するだけです。
これで、カレンダー上の都合の良い日時に目標達成のための予定を入力してくれます。
急に予定が入るなどしてタスクを遂行できない場合は、通知上の「延期」をタップすると、スケジュールを組み直してくれます。
GoogleカレンダーをiPhoneで上手に遣いこなして、仕事やプライベートの予定を効率よく管理しましょう。
(文/今西絢美)

いまにしあやみ/エディター、ライター
編集プロダクション「ゴーズ」所属。スマートフォンなどのデジタル製品を中心に、アプリや関連サービスに関する記事をウェブや雑誌で執筆中。趣味は食べ歩きで、食にまつわるサービスや製品のチェックがライフワーク。
- 1
- 2