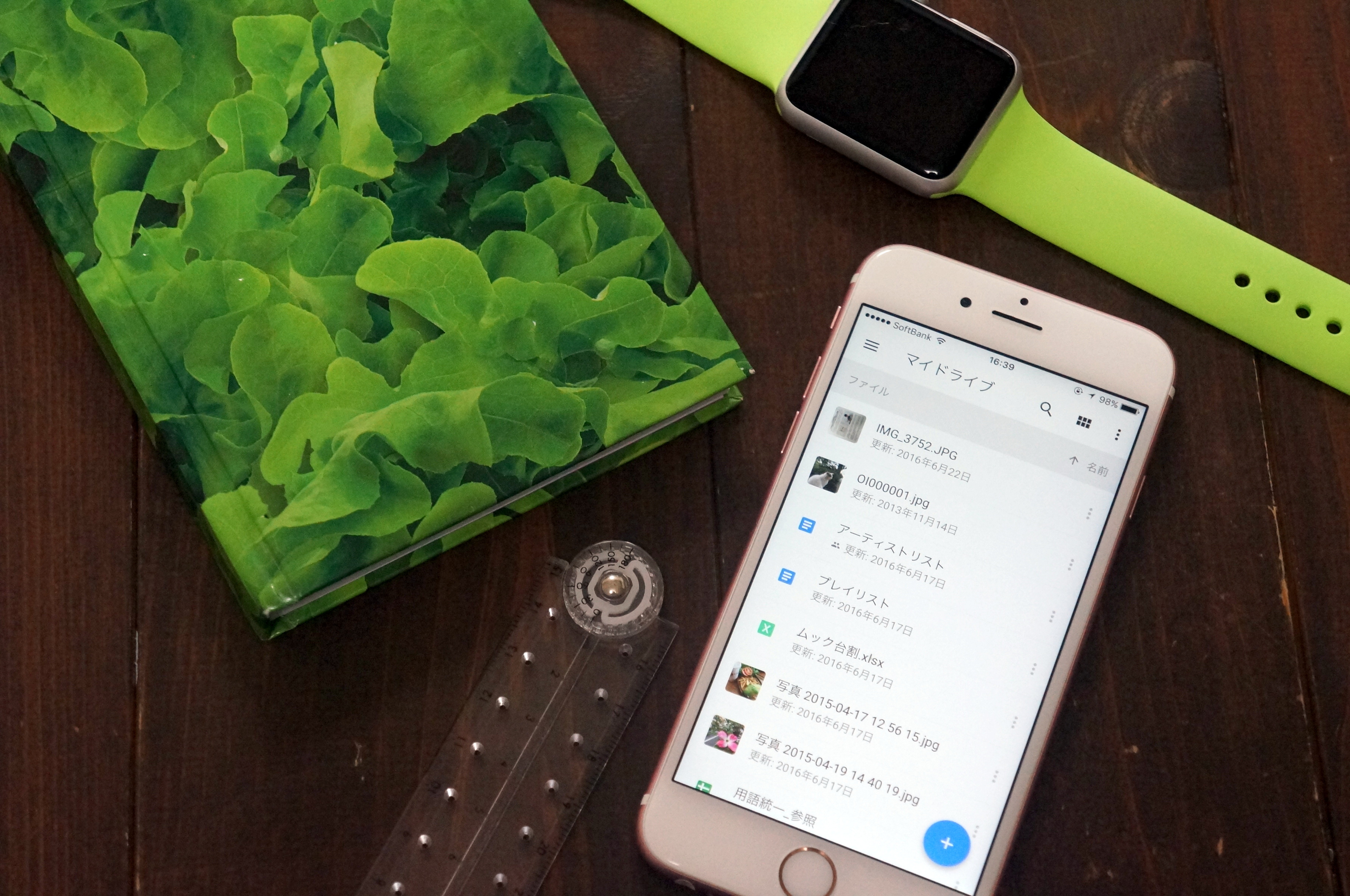対応ファイルの種類が豊富
Googleドライブは、Officeソフトで作成したWord、Excel、PowerPointのデータをアップロード可能です。また、写真や動画などのファイルも保存できます。iPhoneで利用するには、「Googleドライブ」アプリのインストールが必要です。
さらに、Googleドライブ上では、Wordとの互換性のある「Googleドキュメント」、Excelとの互換性のある「Googleスプレッドシート」、PowerPointとの互換性のある「Googleスライド」を新規作成可能。iPhone上で新規作成やファイルの編集をするには、各アプリをインストールしておきましょう。
iPhoneからファイルをアップロードする
iPhoneでファイルを新規作成するには、各アプリをインストールのうえ、「Googleドライブ」アプリの画面右下の「+」をタップします。
すると、「新規」画面が表示されます。
「アップロード」をタップすれば、端末内の写真や動画、iCloud Drive上のデータをアップロードできます。
また、「Googleドキュメント」「Googleスプレッドシート」「Googleスライド」のいずれかをタップすると、各アプリが起動し、新規ファイルの作成が可能です。
頻繁にアクセスするデータはスターを付けよう
ドライブ上にアップロードしたファイルでよく利用するものには、スターを付けておくのがオススメ。スターを付けたいファイルを開き、画面右上の「メニュー」アイコンをタップし、「スターを付ける」をオンにするだけ。
スターを付けたファイルは、トップ画面で左上のアカウントメニューをタップし、「スター付き」から参照します。
ネットにつながずにファイルを確認する
ドライブ上のファイルは、インターネットにつながっているときにしか利用できません。オフラインで使用するには、使用したいファイルを開いて「メニュー」アイコンをタップし、「オフラインで使用可」をオンにしましょう。
保存したファイルはアカウントメニューの「端末内」に表示されます。
保存済みのデータを編集した場合は、オンラインになるとデータが同期されます。新幹線や飛行機での移動中に作業をするときに覚えておくといいでしょう。
紙の資料は写真でアップロード
紙の資料は、iPhoneで撮影してアップロードしておくと便利。「+」→「カメラを使用」の順にタップすると、カメラが起動します。あとは写真を撮影して、「写真を使用」をタップすれば、ドライブ上にデータがアップロードされます。
いちいちPDF化しなくていいので、スムーズに資料を管理できるのが利点です。
ドライブ上のファイルは共有して活用
ドライブ上にアップロードしたファイルは、Googleユーザー間で共同編集できます。また、Geoogleユーザー以外に共有したい場合は、URLのリンクを送信して共有する方法もあります。
Googleユーザーに共有するには、ファイルを開いて画面右上の「共有」アイコンをタップ。
続いて、共有したいユーザーのGmailアドレスとメッセージを入力して送信します。
このとき、編集の権限は「編集可」「閲覧者(コメント可)」「閲覧可」を選べます。
URLのみを共有する場合は、ファイルを開いた状態で画面右上の「メニュー」アイコン→「共有とエクスポート」→「リンクをクリップボード…」の順にタップ。これでURLがコピーされるので、メールなどで共有しましょう。
パスコードロックでセキュリティを高める
iPhoneのGoogleドライブには、パスコードを設定できます。トップ画面で左上のアカウントメニューアイコンをタップし、「設定」→「パスコードロック」の順にタップ。
次の画面でパスコードロックをオンにして、4桁の数字を設定しましょう。
パスコードの設定後は、アプリ起動時に毎回パスワードを入力する必要があります。それが面倒な人は「Touch IDでのロック解除を許可」しておきましょう。
GoogleドライブはiPhoneだけで使うのはもちろん、パソコンとの連携が欠かせません。クラウドサービスを活用して、複数デバイスでのデータ管理を効率良く行いましょう。
関連記事:iPhone SEに向く人、iPhone 6sに向く人の見分け方
(文/今西絢美)

いまにしあやみ/エディター、ライター
編集プロダクション「ゴーズ」所属。スマートフォンなどのデジタル製品を中心に、アプリや関連サービスに関する記事をウェブや雑誌で執筆中。趣味は食べ歩きで、食にまつわるサービスや製品のチェックがライフワーク。
- 1
- 2