ノートPC側のポートと同様に、ディスプレイ側の入力端子も重要です。製品を選ぶ段階で、ノートPCの端子との接続についても検討しましょう。
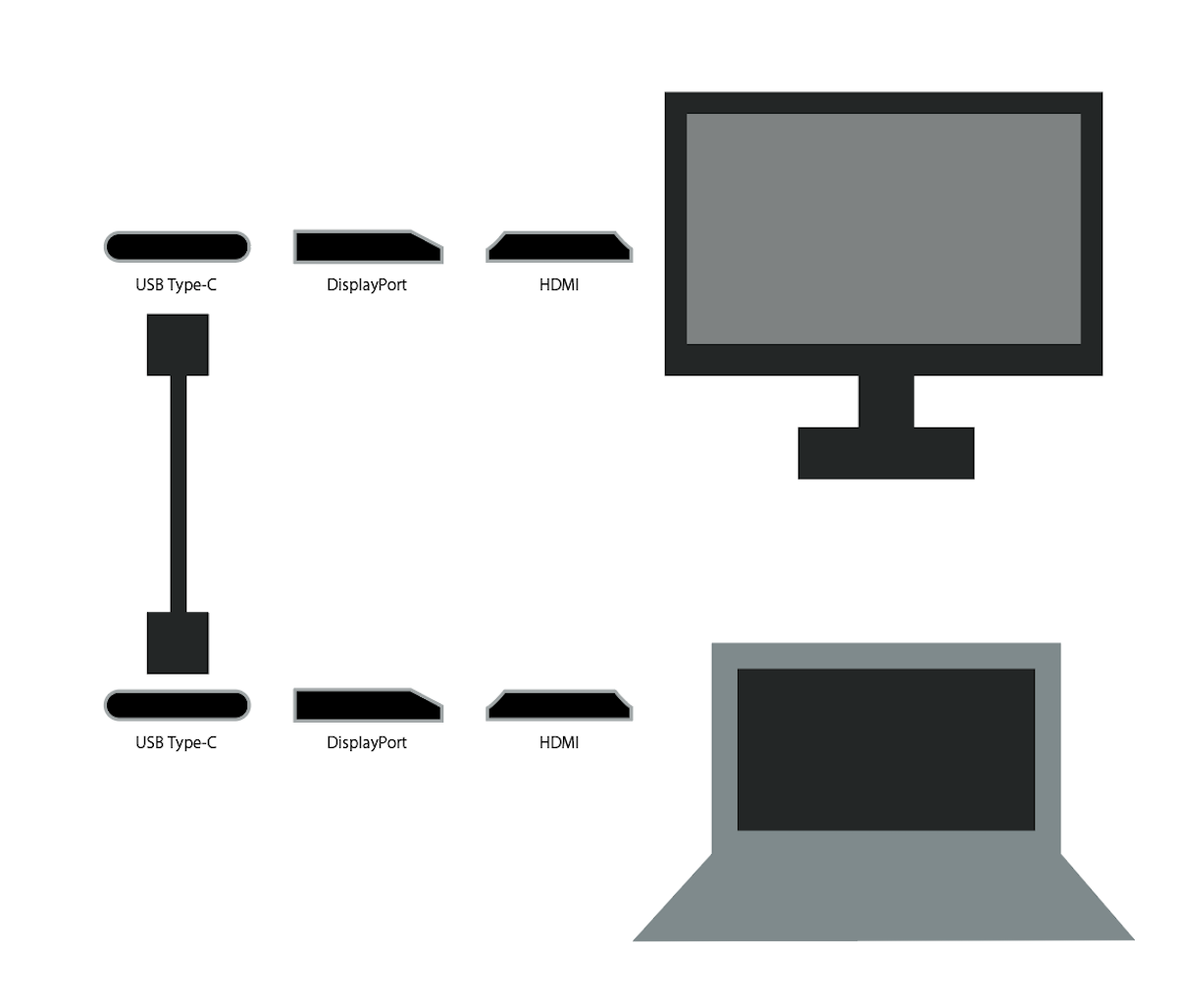
▲まずはノートPCのUSB Type-C(映像出力端子)と、ディスプレイのUSB Type-C(映像入力端子)をケーブルで接続できるかどうかを調べてみよう。同端子がなければ別のポートを順に検討してみるのがおすすめだ。接続用のケーブルが必要になるので、ディスプレイ購入時に対応ケーブルも合わせて入手することになる(ディスプレイとセットで付いてくる場合もある)
具体的な選び方としては、事務作業が中心の仕事で使うならば、ひとまずUSB Type-C出力(PC)ーUSB Type-C入力(ディスプレイ)から検討するのが良いでしょう。特に、ディスプレイ側のポートが「USB PD(Power Delivery)」に対応している製品はおすすめです。ノートPCからの映像出力をケーブル1本で行いつつ、ディスプレイからノートPC側への給電もできます。
そして、もしUSB Type-Cの映像出力ポートがノートPC側にない場合には、DisplayPortまたはHDMIケーブルを使ってディスプレイに接続することを考える流れが無難だと思います。ちなみに、変換ケーブルも市場には存在するのでPC側とディスプレイ側のポートが必ずしも一致する必要はありません。例えば、USB Type-CとHDMIポートをつなぐといった接続も可能です。
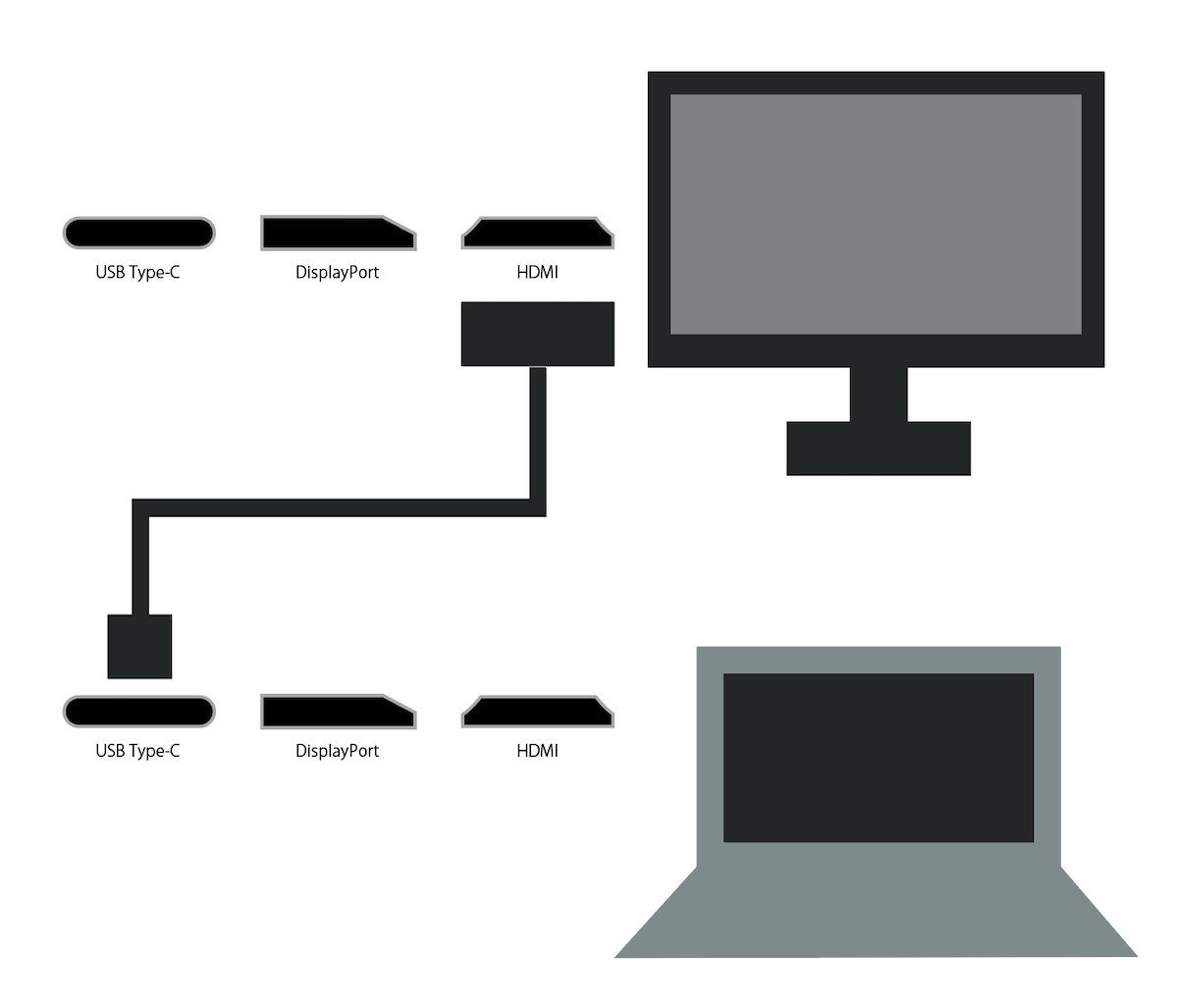
▲こういう接続ができる変換ケーブルもあるし、変換アダプターを使ってもよい
■机周りの設置環境と適したスタイルをチェック
続いて、設置予定のデスク周りの環境で、どんなディスプレイの設置方法を検討するのが良いかを考えましょう。具体的に、ディスプレイの設置方法には3種類があります。
1)ディスプレイに備え付けのスタンドで設置する
2)机に固定するタイプのモニターアームを使う
3)移動できるモニターアームを使う
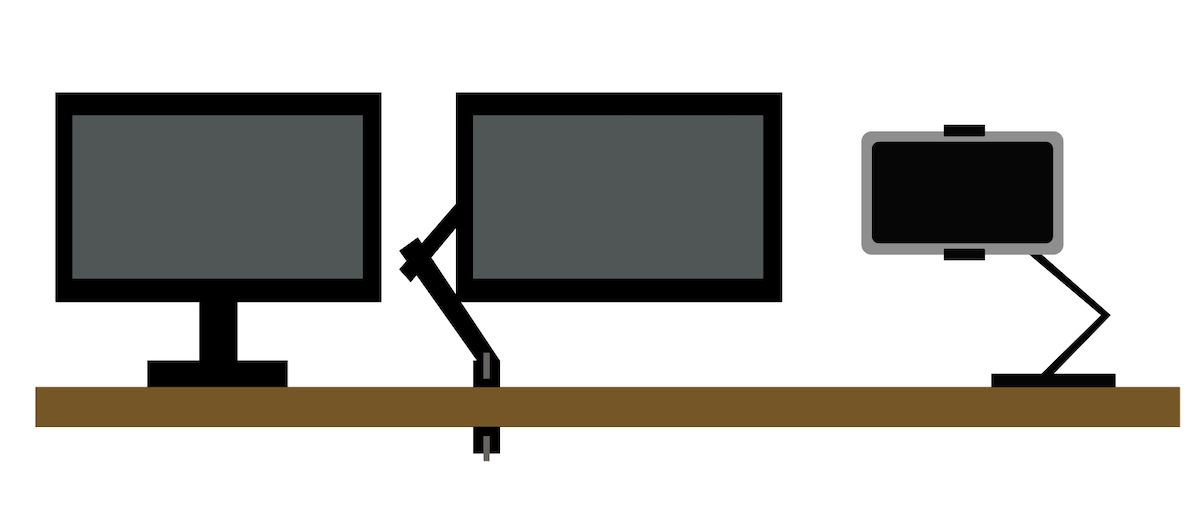
▲左から順に(1)ディスプレイのスタンドで設置、(2)VESA規格対応のディスプレイをアームで固定、(3)タブレットやモバイルディスプレイ用の簡易アーム
ひとつ目は、ディスプレイに備え付けのスタンドを使う方法です。ディスプレイの移動も容易にできるので、レイアウトの変更を頻繁に行う場合(オフィスで席替えをすることがあるとか)には、適している方法です。一方、ディスプレイの高さや向きが調整できるかどうかは、そのディスプレイが備える機能に依存します。なお、ゲーミングモニターなどに多い、ウルトラワイドな比率の横長モニターの場合にはこの設置法が一般的だと思います。
ふたつ目は、机に固定するモニターアームを活用する方法です。メリットは、こだわりのデスク環境を整えられること。ディスプレイの機能に依存せず、高さや角度、奥行きなどを柔軟に調整しやすいと言えます。ただし。周辺機器をいくつか購入する必要が出てくるので、設置にかかるコストは大きめ。レイアウト変更に伴う付け替えにも手間がかかります。
なお、モニターアームにディスプレイを固定するには「ディスプレイにVESA規格に準拠したネジ穴が開いているかどうか」「そのディスプレイの厚みや重さをアームで支えられるか」「アームを机に固定する方法はクランプ式かグロメット式か」といった部分まで詰めていく必要があります。ちなみに、複数モニターを設置したい場合には、複腕のアームを使ってもよいですし、耐荷重が心配なら単腕のアームを複数使うという手もあります。
3つ目は、移動できるモニターアームを使う方法です。大抵の製品はタブレットスタンドのように、小さい端末を挟んで固定する仕組みになっています。大型のディスプレイは固定できませんが、モバイルディスプレイやiPadなどを活用したいと思っている人ならば、場所を問わずに運用できるという点でメリットがあります。例えば、ダイニングテーブルなどで作業する機会が多い人などは、検討する価値があるでしょう。



















