2)4本指で上スワイプ
通常操作において、ホームインジケーターバー(画面下部の白いバー)を上にスワイプすると、起動中のアプリが一覧で確認できる「Appスイッチャー」画面を起動できたり、ホーム画面に戻れたりします。実はこうした操作も複数指のタッチ操作で行えます。
指4本で画面を上向きにスワイプすると、アプリを起動していた場合、画面の途中で指を止めればAppスイッチャーが起動し、上まで指を止めずに動かせばホーム画面に戻ります。
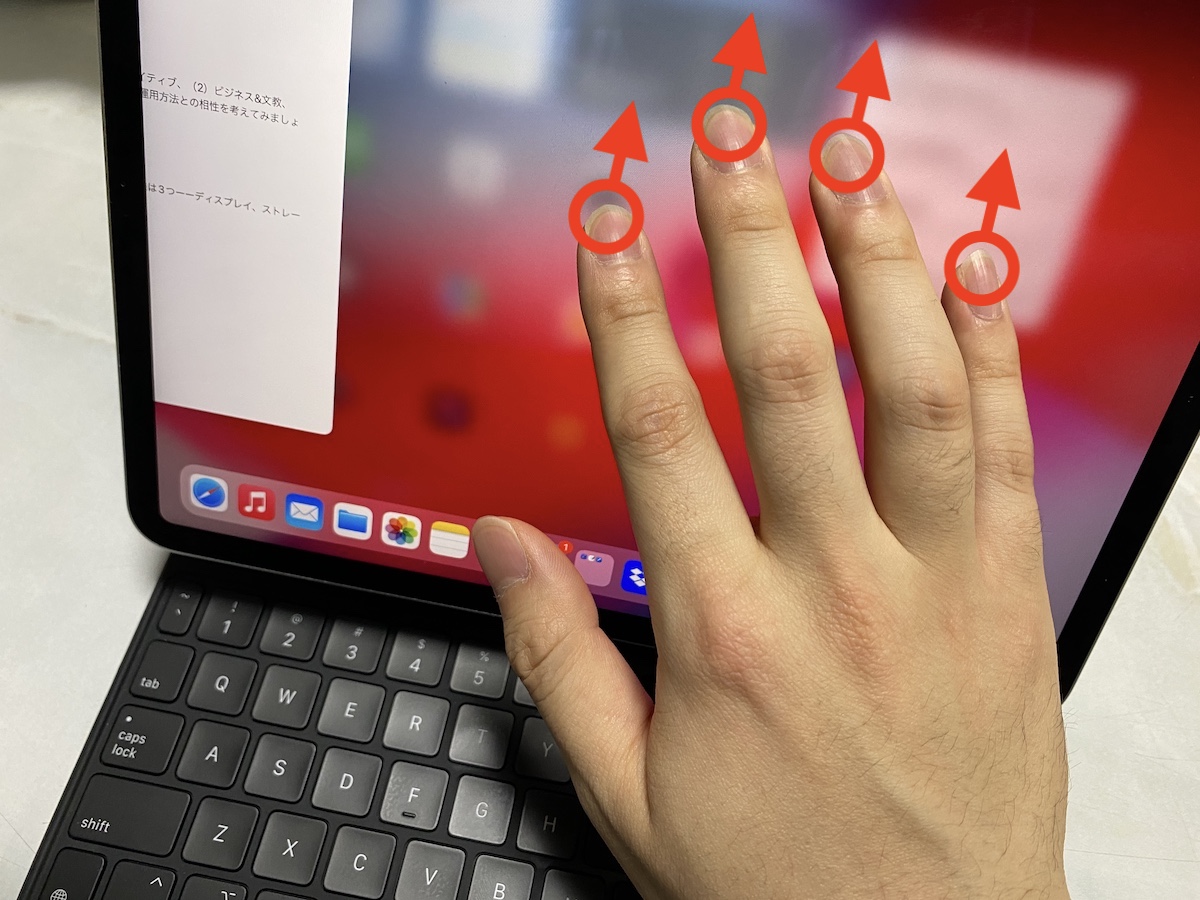
▲画面タッチでは、指4本で上向きにスワイプし、画面中央で指を止めるとAppスイッチャー画面の起動。指を止めないと、ホーム画面に戻る操作に
こちらも、キーボードのトラックパッドで同様の操作を行う場合は、使用する指が1本少なくなり3本でのスワイプアップとなります。
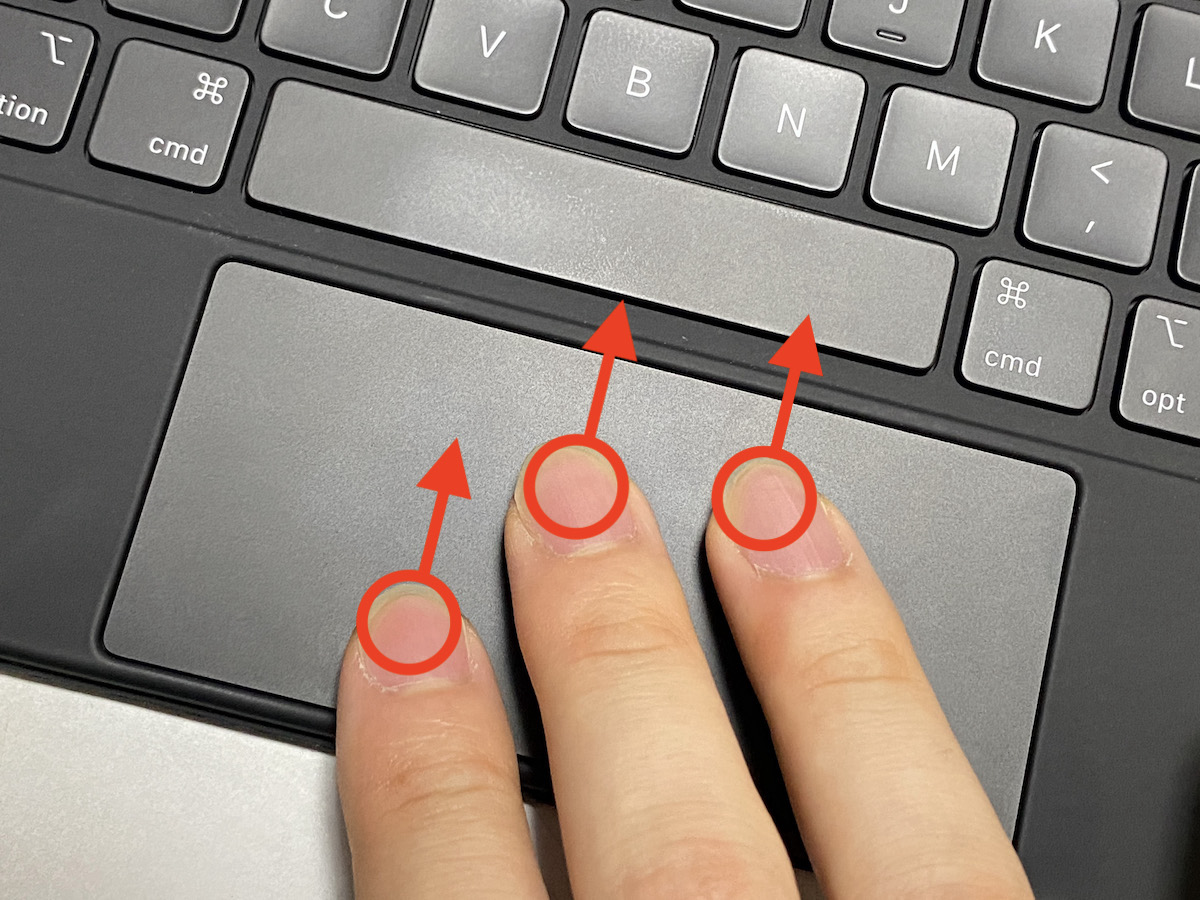
▲トラックパッドでは、指3本で上向きスワイプが同様の操作に相当する
ただし、使い勝手の面で考えると、アプリ切り替えに比べれば使用頻度は下がるかもしれません。
3)指4〜5本でピンチイン
4〜5本指で画面をピンチインすることでも、ホーム画面に戻れます。机上にiPadを設置しているような場面では、こちらの操作方法がやりやすいという人もいるかもしれません。合わせて覚えておきましょう。
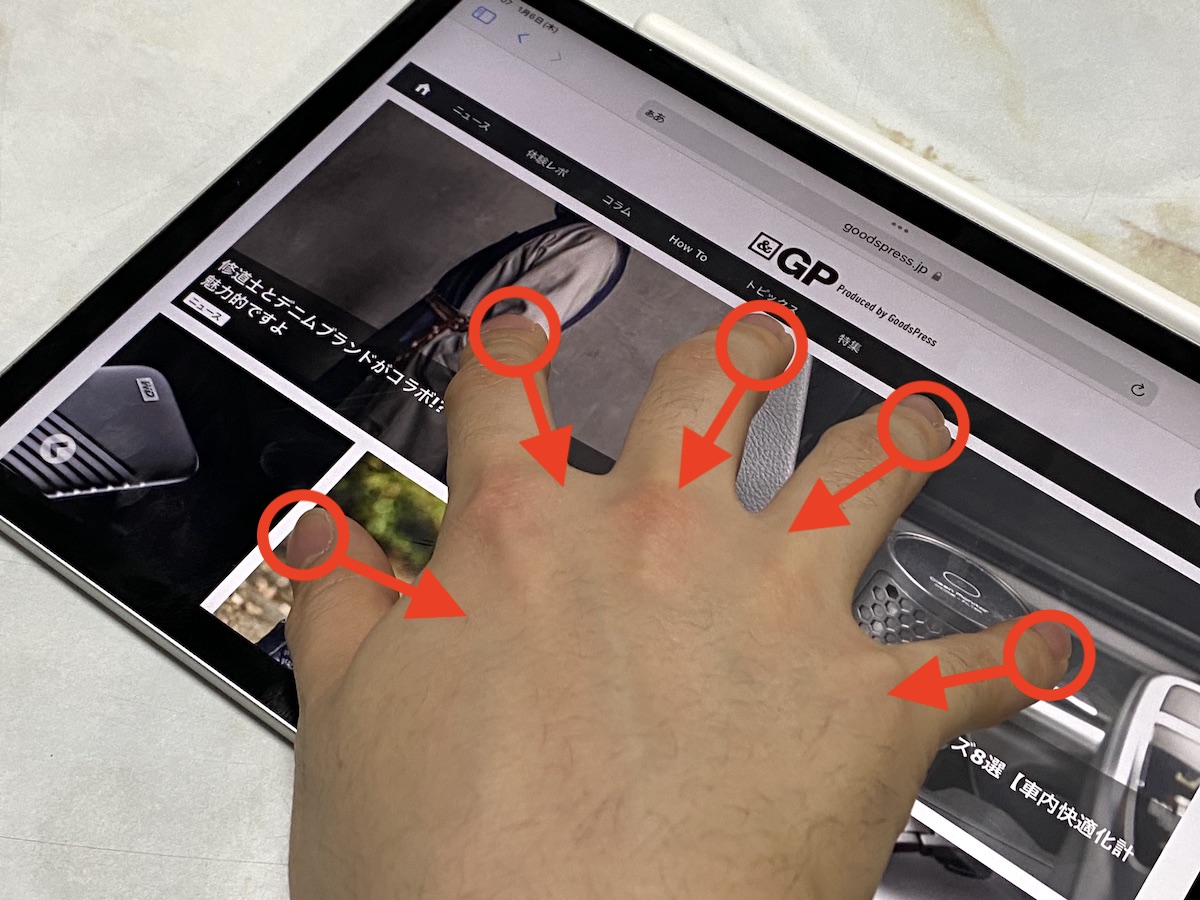
▲画面を4本または5本の指でピンチイン(つまむように中央へ指を動かす)すると、ホーム画面に戻ります
4)指3本で左右スワイプ
「メール」や「メモ」アプリなどでテキストを入力している場合、誤変換やペースト位置のズレなど、ちょっとした操作ミスを「取り消し/やり直し」することが多くなります。
iPhoneと同様にiPadでも、端末を振る「シェイク」アクションに取り消し操作を割り当てることが可能です。しかし、端末のサイズが大きいiPadでは、あまりこういった操作は現実的ではありません。また、画面上にボタンのUIを表示する「AssistiveTouch」機能を使う手もありますが、使い勝手の好みは分かれるところでしょう。
実はiPadでは、指3本の左右スワイプ操作でも取り消しとやり直しが行えるようになっています。こちらの操作を覚えておくと、書類制作やメール作成などの操作でも、簡単に取り消し操作が可能になり、何かと便利です。
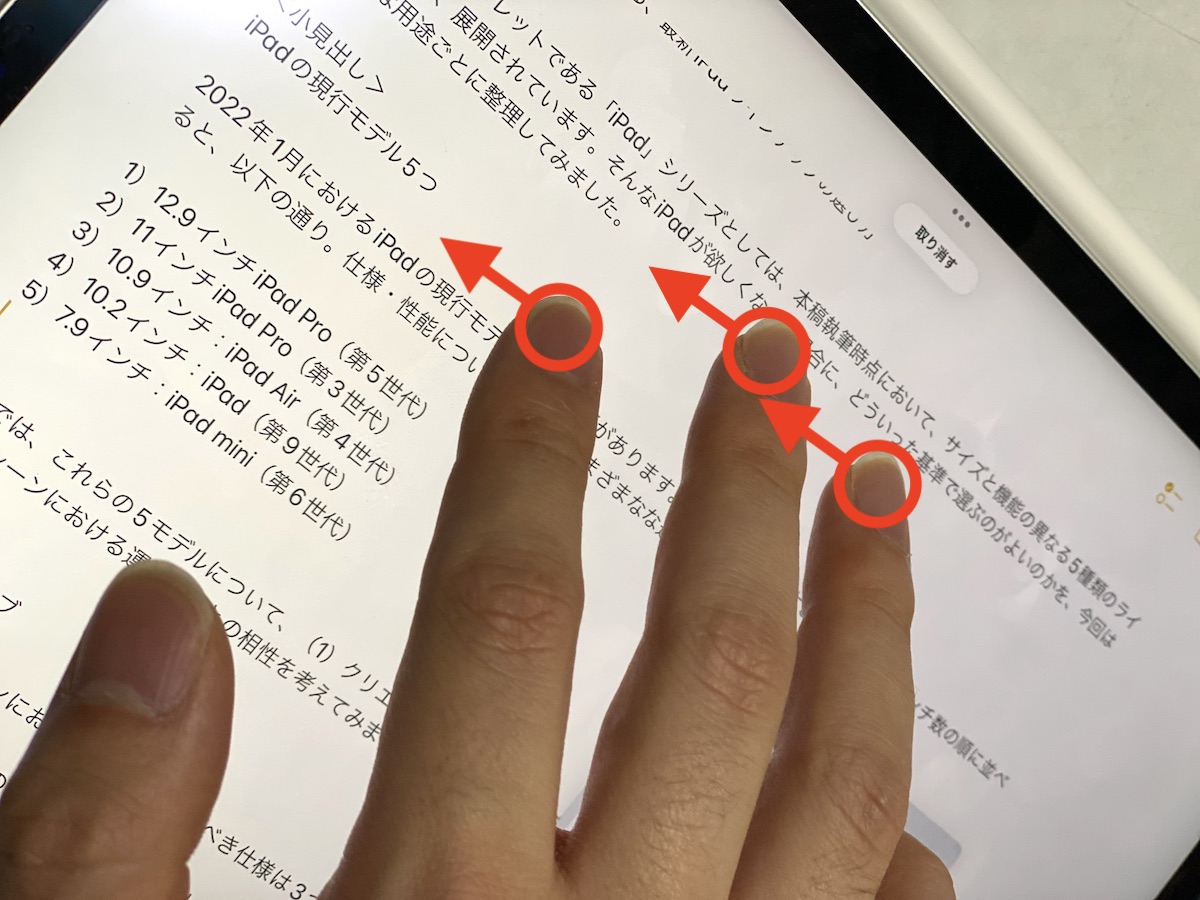
▲指3本の左スワイプで「取り消し」操作=直前の状態に戻る
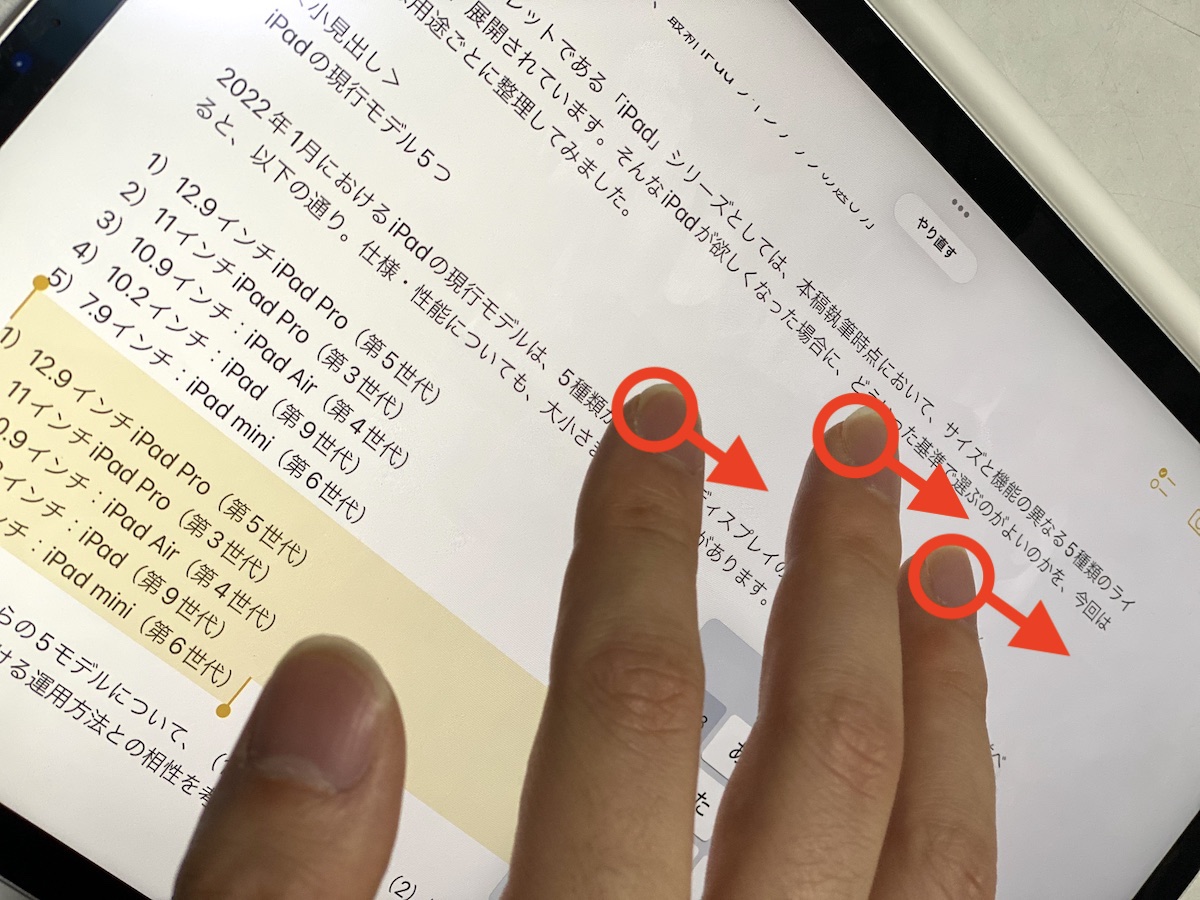
▲指3本の右スワイプで「やり直し」操作=取り消し操作をするまえの状態に戻す
5)3本指操作でピンチイン/アウト
同じく、画面の3本指のピンチイン・ピンチアウト操作でコピーとペーストも行えます。使い勝手が良いとまでは言えませんが、何度もコピーアンドペーストを繰り返すような場面では、長押しで表示されるメニューから操作するより、こちらの操作の方が効率的になることもあるかもしれません。
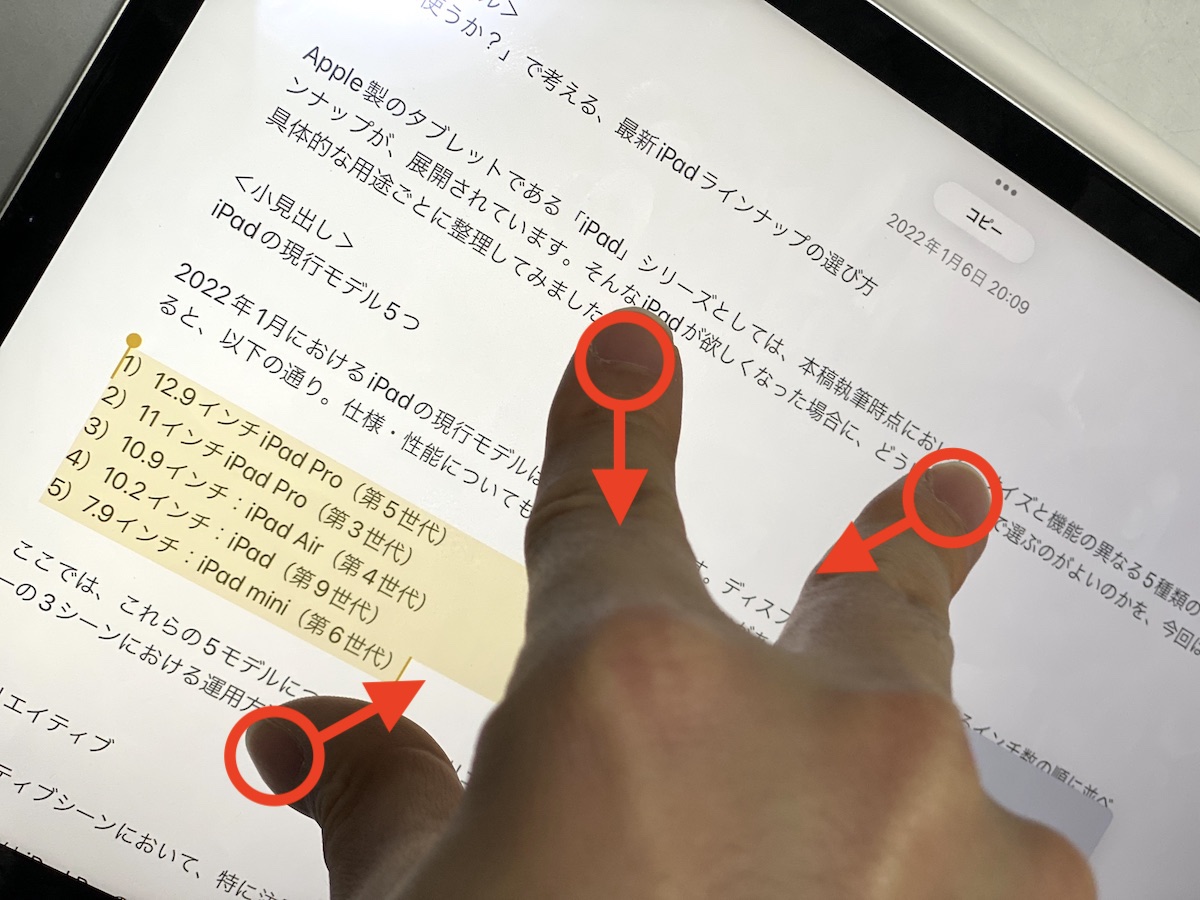
▲指3本で画面をピンチインするとコピー
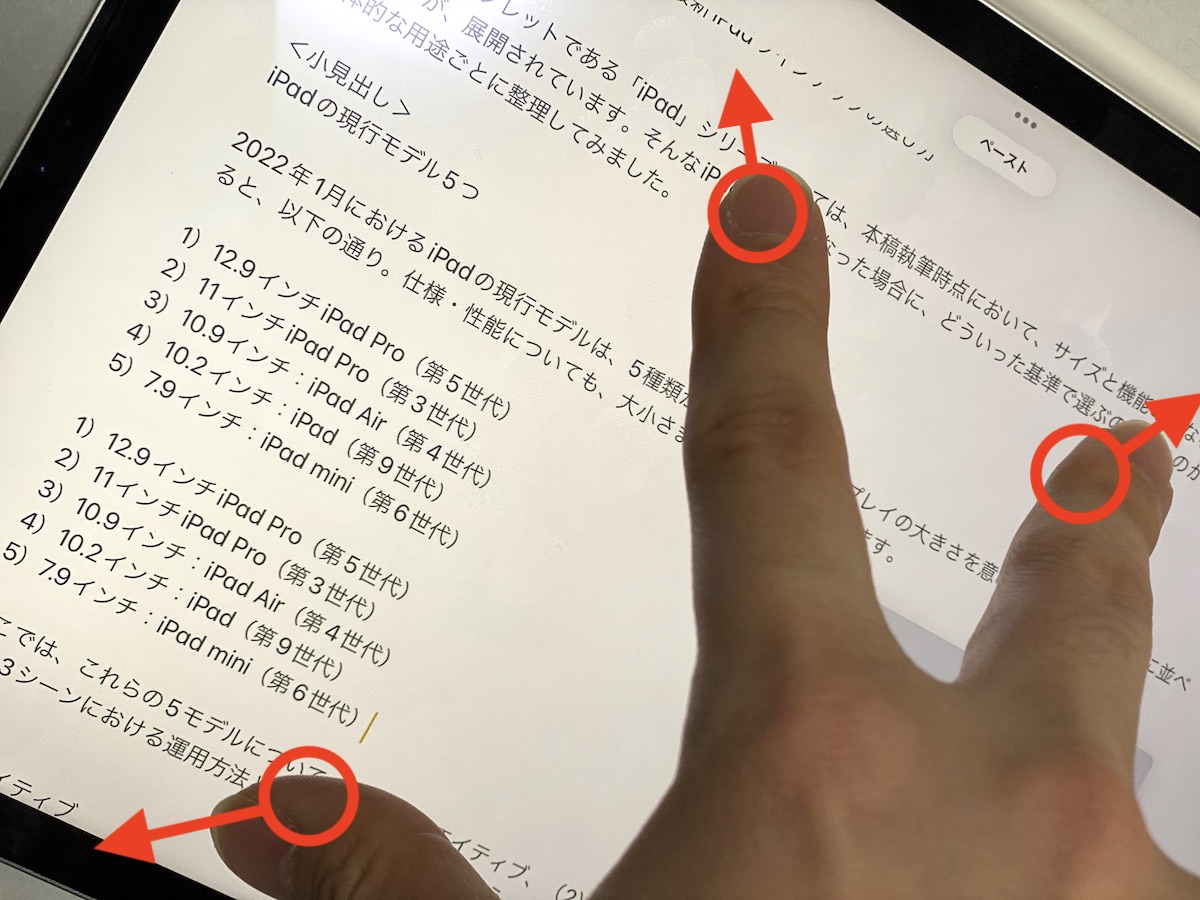
▲指3本で画面をピンチアウトするとペースト
* * *
もちろん、今回紹介したすべてのジェスチャー操作(マルチフィンガーアクション)を無理に使う必要はありません。しかし、指4本で左右スワイプして、アプリを切り替える操作はとても便利なので、まずはこれだけでもぜひ使ってみてはいかがでしょうか。
<文/井上 晃>
 井上 晃|スマートフォンやタブレットを軸に、最新ガジェットやITサービスについて取材。Webメディアや雑誌に、速報、レビュー、コラムなどを寄稿する。Twitter
井上 晃|スマートフォンやタブレットを軸に、最新ガジェットやITサービスについて取材。Webメディアや雑誌に、速報、レビュー、コラムなどを寄稿する。Twitter
【関連記事】
◆iPadで使わないのはもったいない! Apple製無料アプリ6選|iPad Hacks
◆iPadはどこで買えば良い?セルラー機能の有無で見極めよ|iPad Hacks
◆iPadの画面をAirPlayを使って大画面テレビに映し出すメリット
- 1
- 2
























