【iPad Hacks_18】
iPadでは、ディスプレイをタッチして操作するのが基本のスタイルです。しかし、マウスやトラックパッドを使ってパソコン風の運用をする場合には、画面上に表示された「ポインタ」で操作することもできます。
ここでは、ポインタを使う場合の基本について、そして関連する設定項目のカスタマイズなどについて、チェックしていきましょう。
■機器の接続方法
iPadシリーズでマウスやトラックパッドを使用するには、iPadがiPadOS 13.4以降になっている必要があります。具体的なデバイスとしては、iPad Pro、iPad Air 2以降、iPad(第5世代)以降、iPad mini 4以降が対象です。
まず、マウスについて。Appleの公式ヘルプページをみるところ、iPadで想定されているマウスは主に2種類あります。ひとつは、同社純正の「Magic Mouse」のように、Bluetooth接続で利用できるタイプの製品。もうひとつは、USBケーブルで接続できるUSBマウスです。
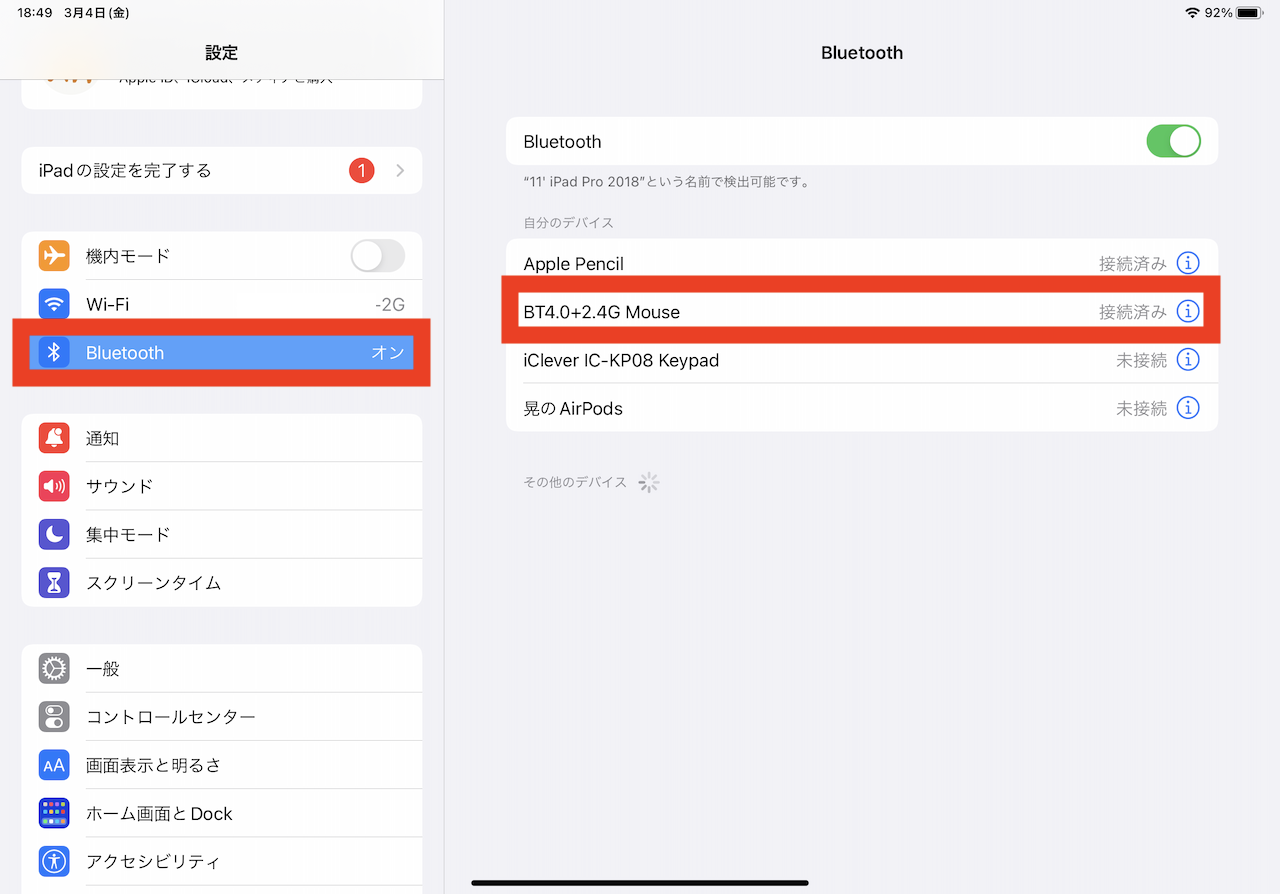
▲主流のワイヤレスマウスは、「設定」アプリの「Bluetooth」から接続を行う
Bluetooth接続でマウスを利用する場合には、まずマウスをペアリングモードに切り替えた状態でiPadの近くに置いておきます。その状態で、iPadOS標準の「設定」アプリから「Bluetooth」の項目を開き、使用したい機器を選択して接続します。デバイスをペアリングモードにする方法は、デバイスごとに異なりますので、説明書等の記載を確認しましょう。
なお、Apple Magic Mouseをペアリングした際に、コード入力が求められた場合には「0000」のようにゼロを4つ入力するように、と記載されています。
一方、USBマウスを接続したい場合には、適切なケーブルまたはアダプタを用いて、iPadとマウスを接続します。また、USBレシーバを使って接続する製品にも対応可能とされています。接続方法については、マウス側のマニュアルを確認しましょう。

▲Magic Keyboardに備わっているトラックパッドなどは、特にペアリング操作が不要だ
続いて、トラックパッドについて。Appleの公式ヘルプページには、同社純正の「Magic Trackpad」を接続する方法が記載されています。まずは、Magic Trackpadの電源がオンになっていて、充電されていることを確認。続いて、iPadの「設定」から「Bluetooth」を選択して、「その他のデバイス」リストに表示されたトラックパッドを選択すればOKです。
ただし、Magic Trackpadを既にMacなど他のデバイスにペアリングしている場合には、そちらのペアリングを解除してから、iPadに接続し直す必要があります。ちなみにMacでの接続解除操作は、「アップルメニュー(左上のりんごマーク)」→「システム環境設定」→「Bluetooth」を選択し、デバイスを選択してからControlキーを押しながらデバイスの名前をクリックするというものです。
一方、iPad用Magic Keyboardのように、Smart Connectorを使って接続する機器にトラックパッドが備わっている場合には、特別なペアリング操作は必要ありません。デバイスに装着すれば、キーボードもトラックパッドもすぐに使えるようになります。
- 1
- 2














