操作手順としては、まず、Macの「システム環境設定」から「ディスプレイ」を選択します。ウィンドウの左下にある「ディスプレイを追加」をクリックし、「ミラーリングまたは拡張」の欄に表示されるiPadの名前をクリックしましょう。これでiPadがMacの外付けディスプレイになります。
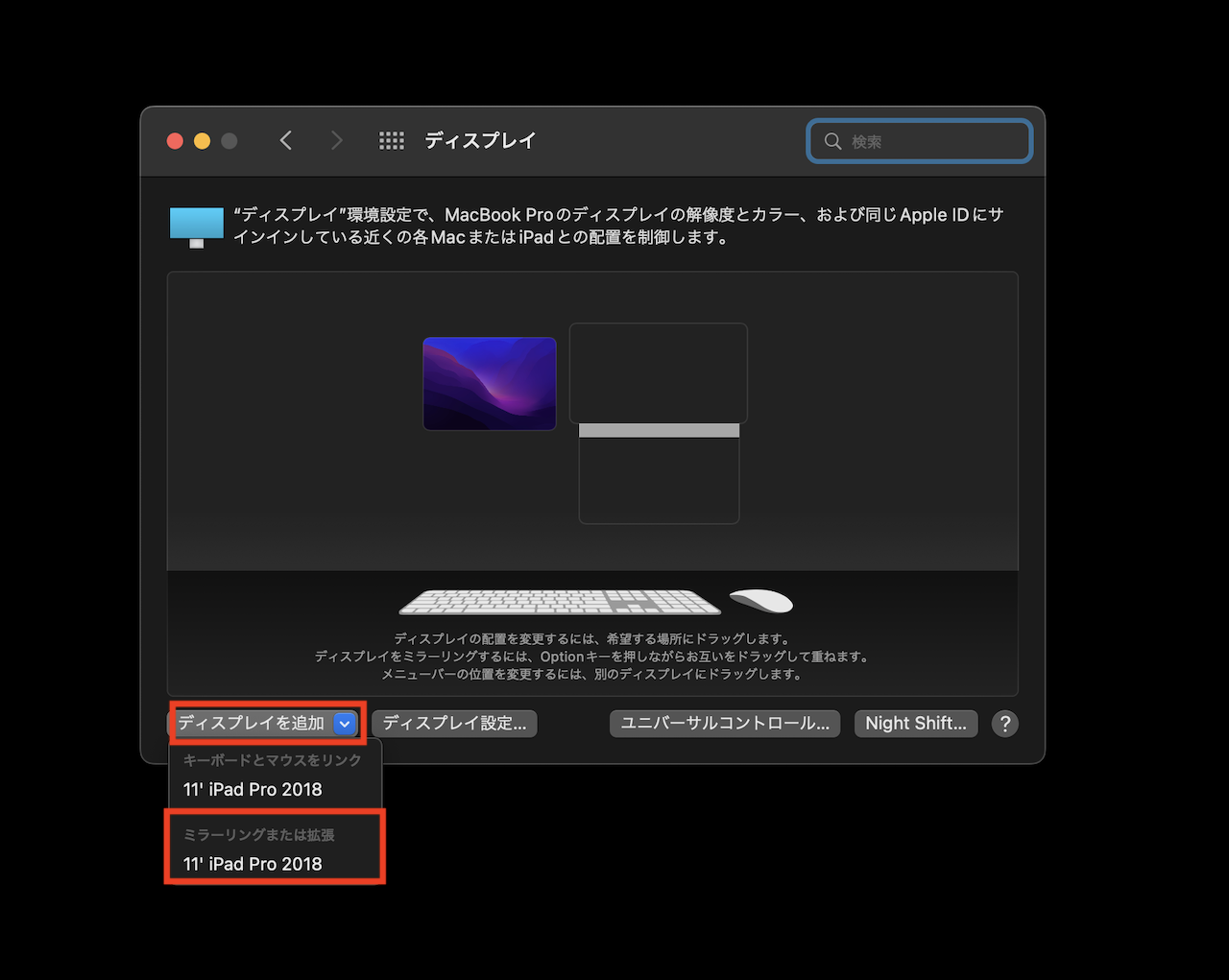
▲Macの「システム環境設定」→「ディスプレイ」から「ディスプレイを追加」をクリックし、「ミラーリングまたは拡張」欄のiPadを選択
接続後には、同じく「ディスプレイ」の設定画面に、ウィンドウが追加されています。iPadの画面をドラッグ&ドロップし、物理的な位置関係に合わせるなどして、Macのディスプレイとのつながり方を調整します。
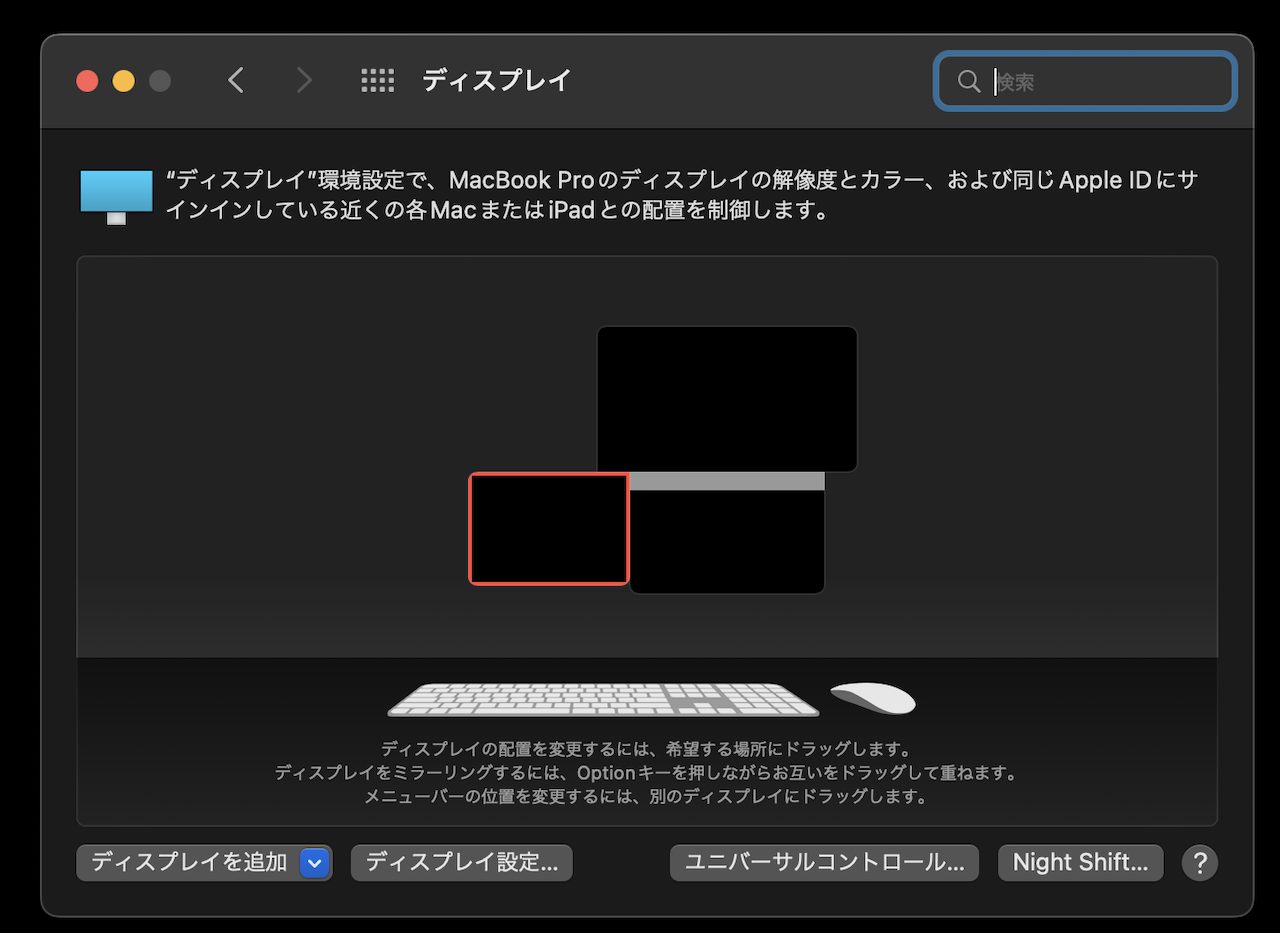
▲ドラッグ&ドロップで位置関係を調整。選択しているディスプレイは赤枠で表示される
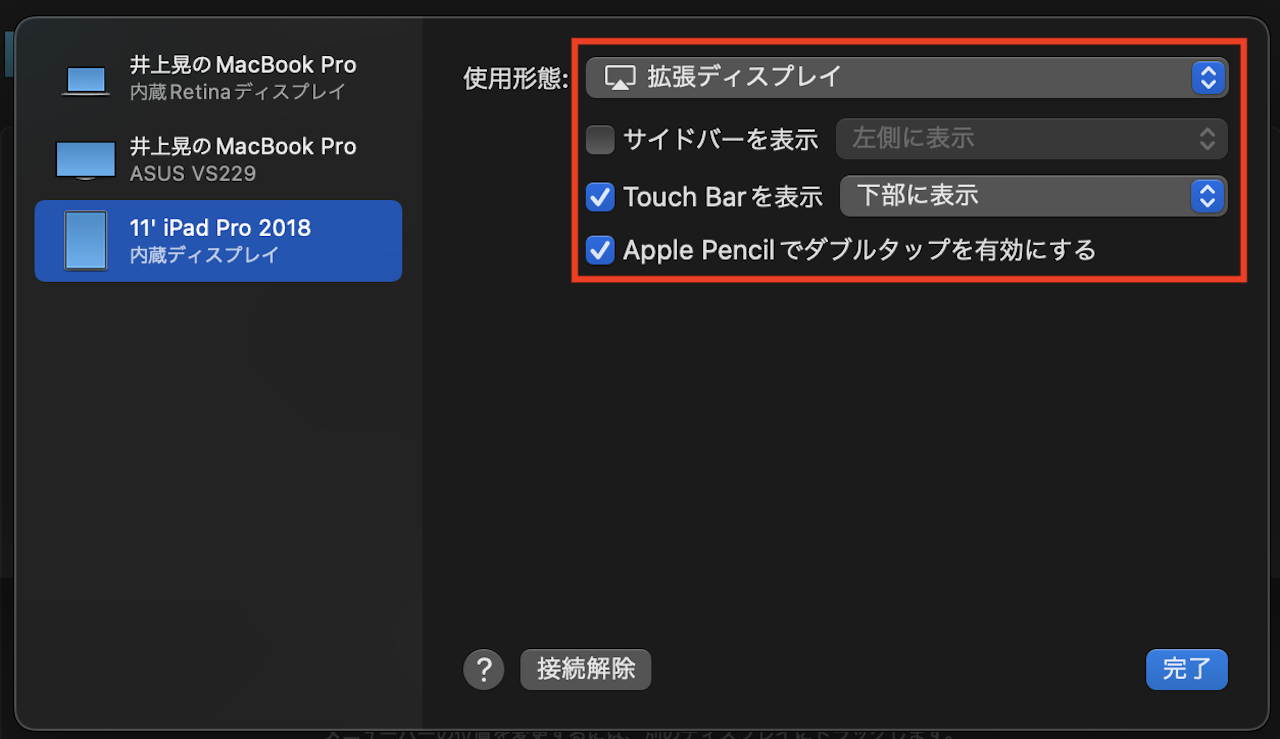
▲「ディスプレイ設定」から詳細をカスタマイズできる
一度接続した状態にしておけば、MacのメニューバーにiPadのアイコンが表示されるようになります。ここをクリックして表示されるメニューからでも、Sidecarの接続についてオン・オフを切り替えられるので覚えておきましょう。
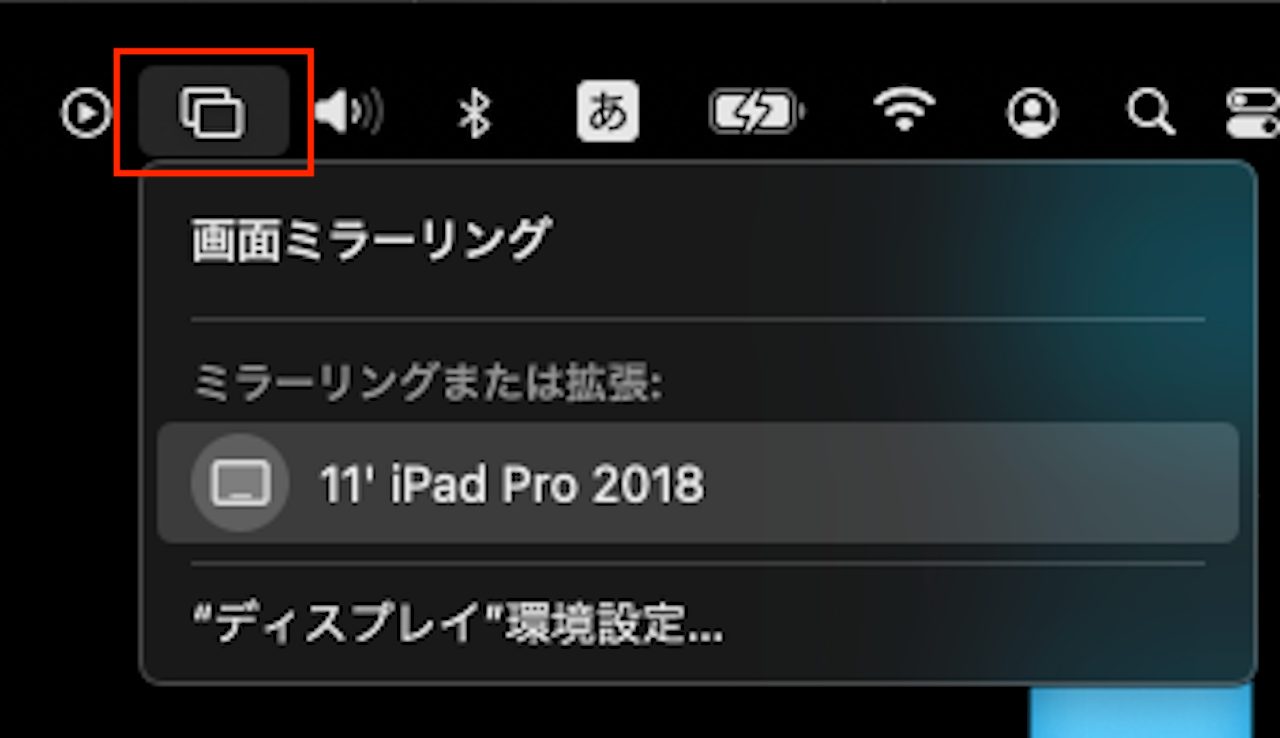
▲メニューバーからもオン・オフ切り替え操作が可能
なお、SidecarはiPad側では、1つのアプリケーションとして動作しています。iPadのほかのアプリが使いたい場合には、ホーム画面に戻る操作をすることで、いつものiPadとして使えます。Sidecar画面に戻るにはホーム画面右下に表示されるアプリアイコンをタップなどすればOKです。
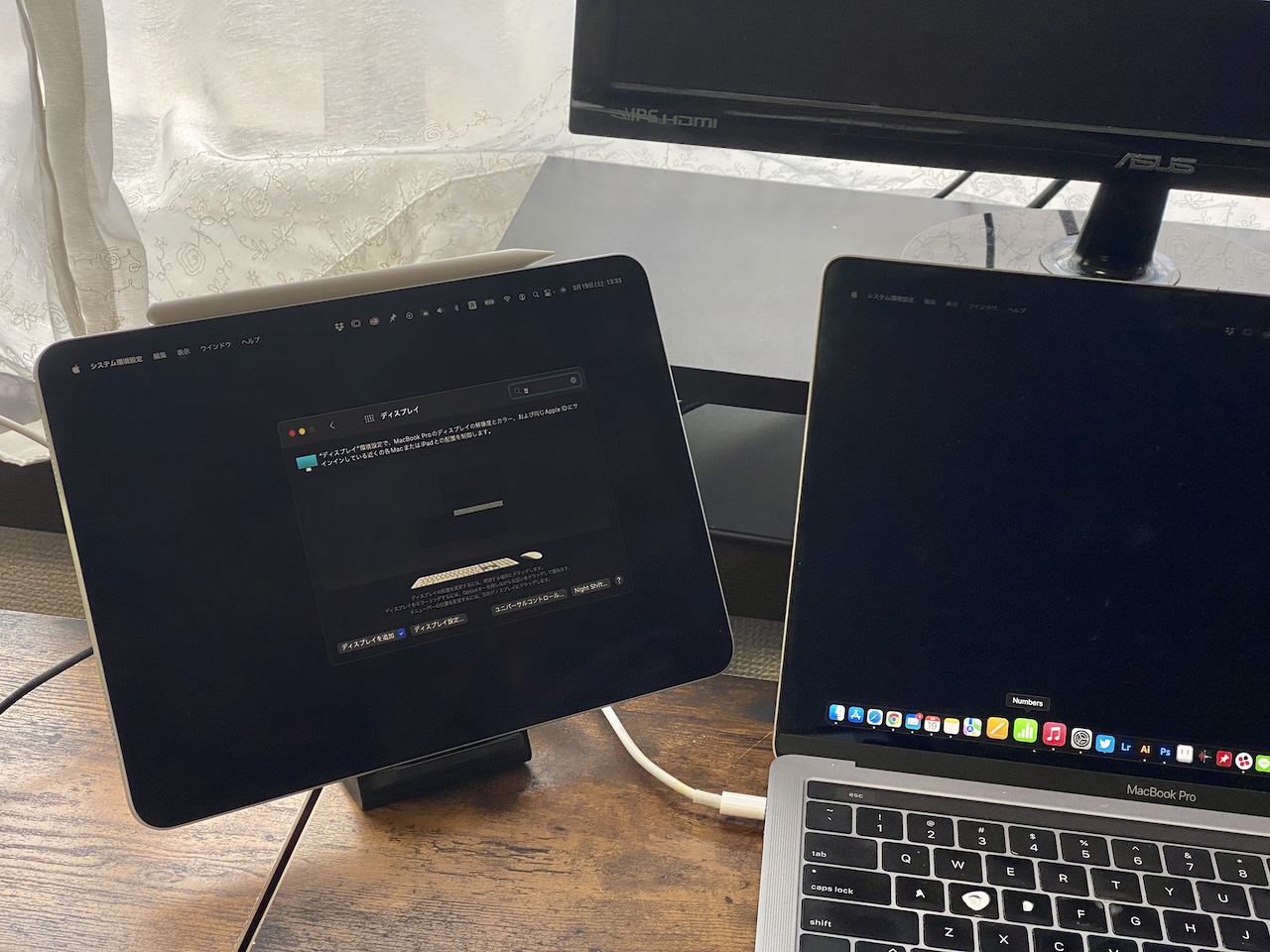
▲Sidecarを使ってMacのサブモニターとして運用しているiPadの様子
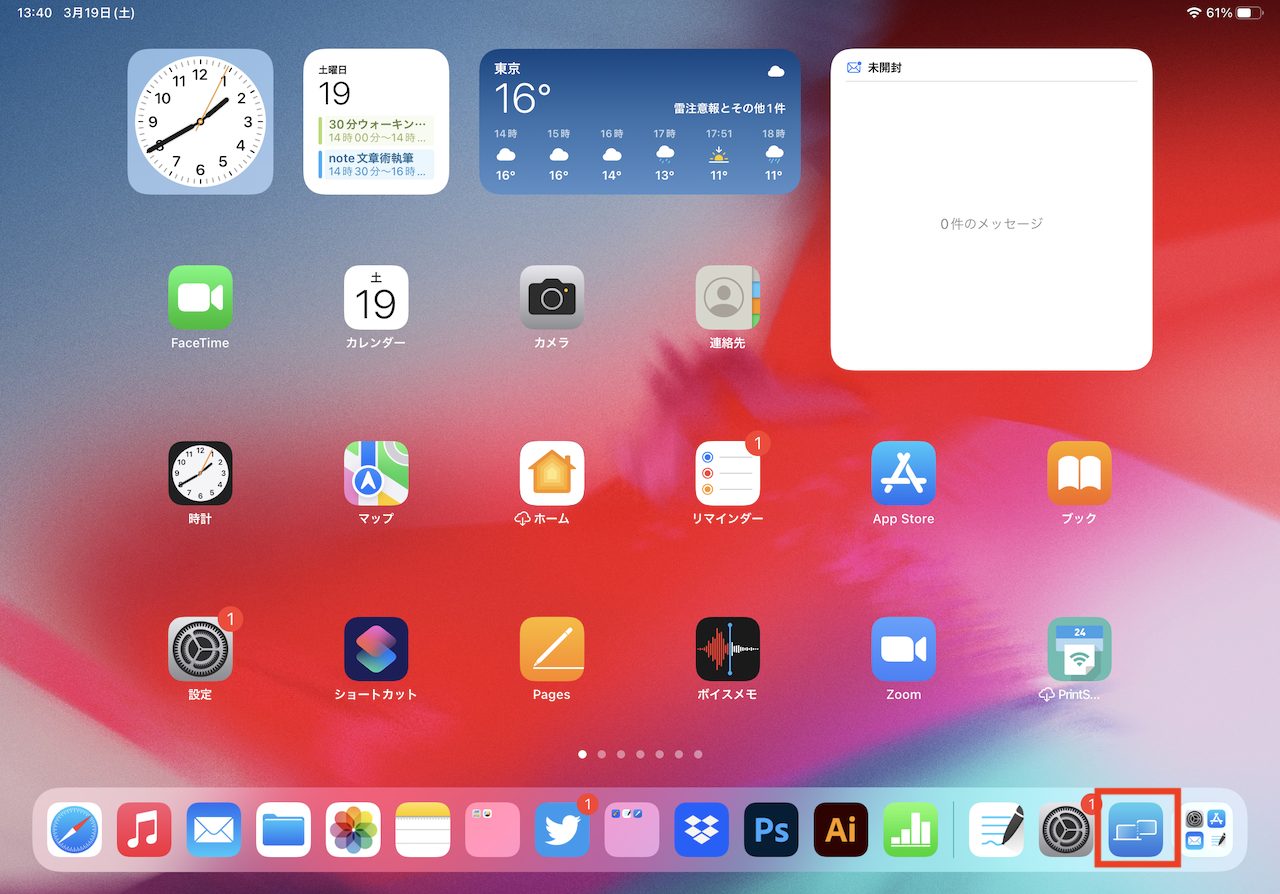
▲iPad側でホーム画面に戻る操作をするとこうなる。右下のSidecarのアイコンをタップすると、Sidecar状態に戻る
■iPadのままMacからコントロールできる「ユニバーサルコントロール」
「ユニバーサルコントロール」は、2022年3月14日に一般向けにリリースされた「iPadOS 15.4」で追加されたばかりの機能。同日リリースされた「macOS Monterey(バージョン12.3)」搭載のMacと合わせて利用できます。ただし、開発中のベータ版機能という扱いなので、正常に機能しない可能性も残っていることは理解しておきましょう。
こちらもMacとiPadをワイヤレスで接続できる機能ですが、Sidecarと異なるのは、iPadの画面は“iPadOSのまま”で、Mac側で使用しているマウスやトラックパッド、キーボードから操作できるという点です。
ユニバーサルコントロールのシステム条件は、以下の通り。同一Apple IDでのログインや、インターネット共有などをオフにしておくことなどはSidecarと同様です。
一方、ユニバーサルコントロールに特徴的なiPad側の準備もあります。「設定」アプリから「一般」→「AirPlayとHandoff」を選択し、「カーソルとキーボード(ベータ版)」のスイッチをオンにしておくことが必要です。
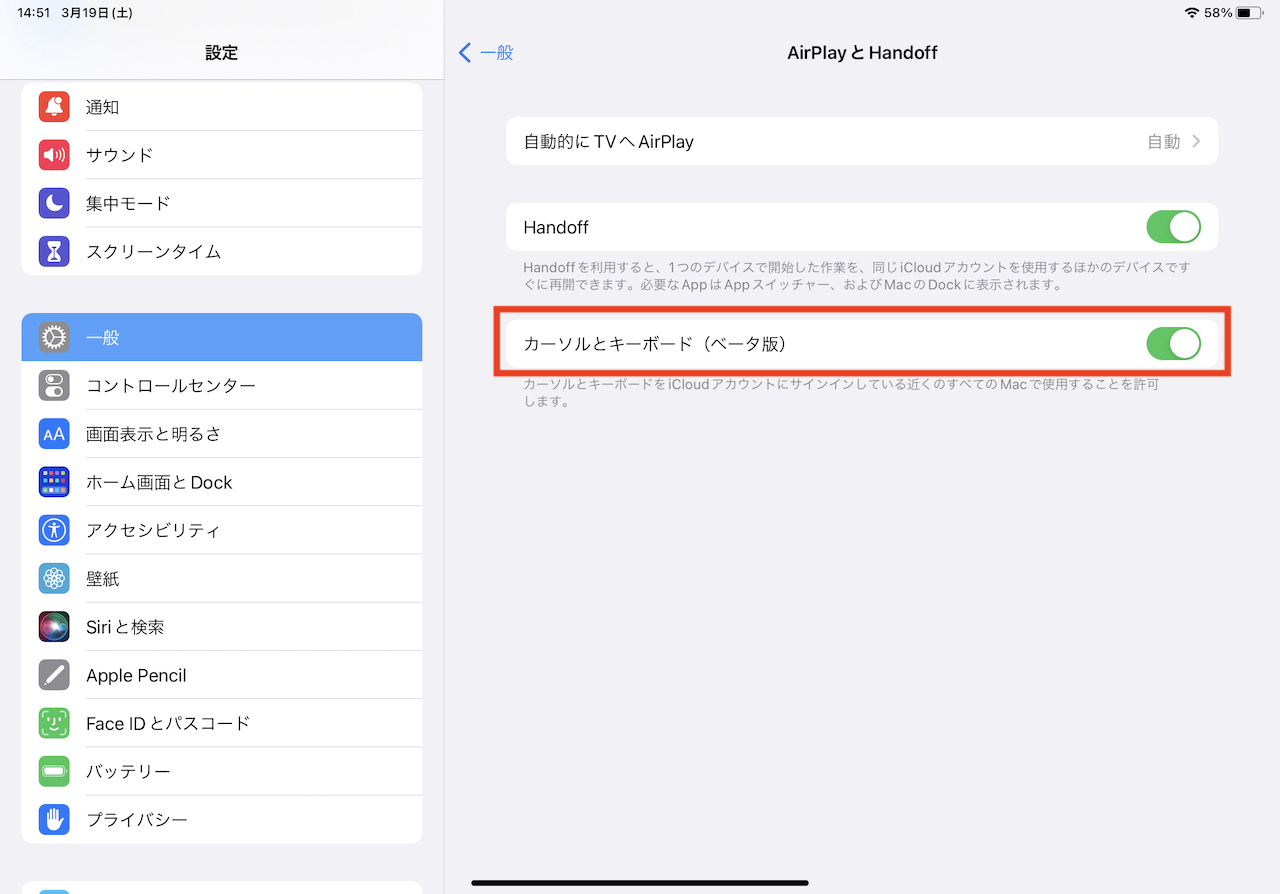
▲iPad側では、「設定」アプリ→「一般」→「AirPlay & Handoff」→「カーソルとキーボード(ベータ版)」をオンにしておく
Mac側での設定操作は、Sidecarと似ています。システム環境設定からディスプレイを選び、今度は「キーボードとマウスをリンク」の欄にあるiPad名をクリック。あとは同じようにiPadのディスプレイの図が表示されるので、ドラッグ&ドロップ配置を調整します。
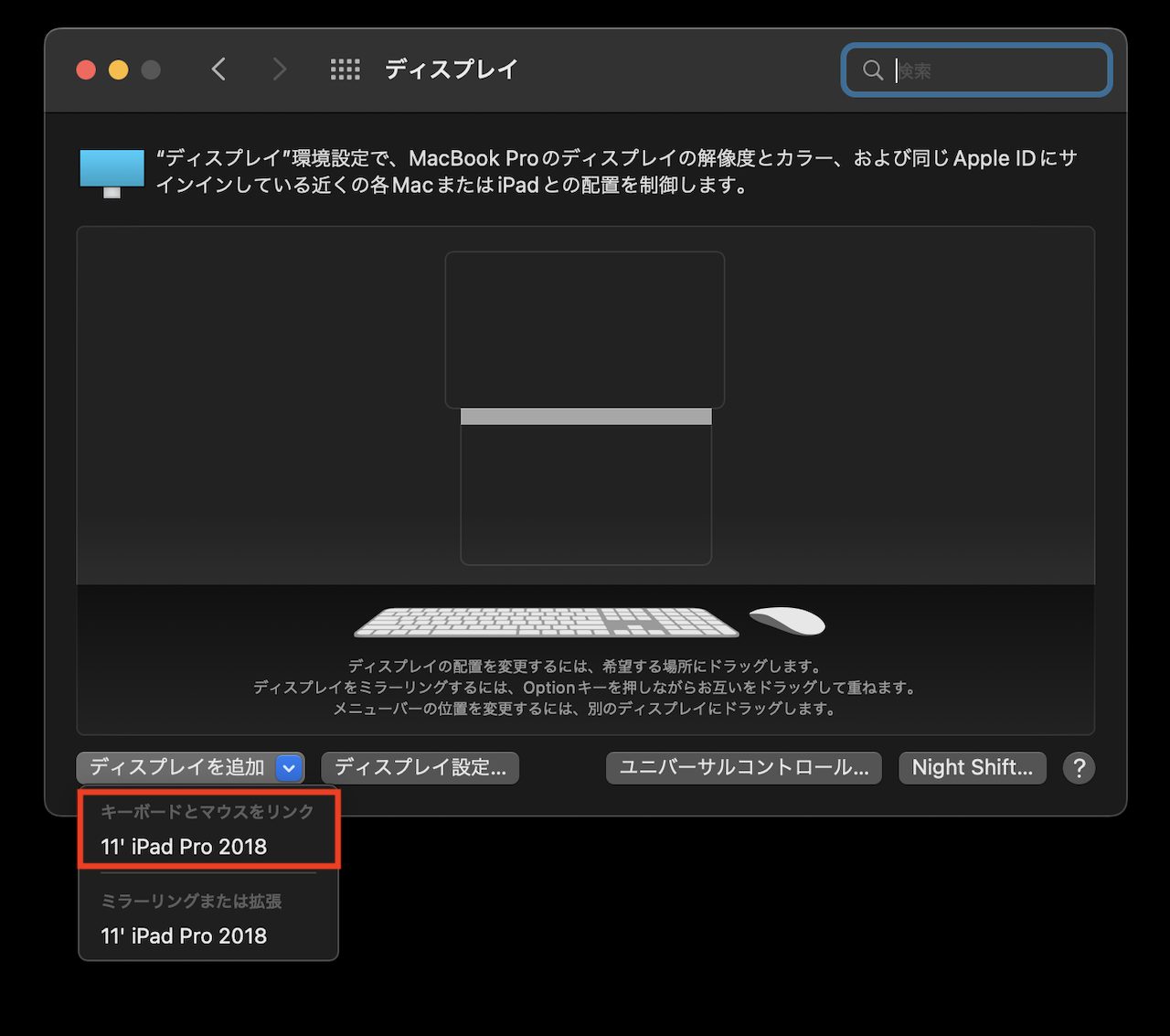
▲Macでは「ディスプレイを追加」から「キーボードとマウスをリンク」欄のiPadを選択
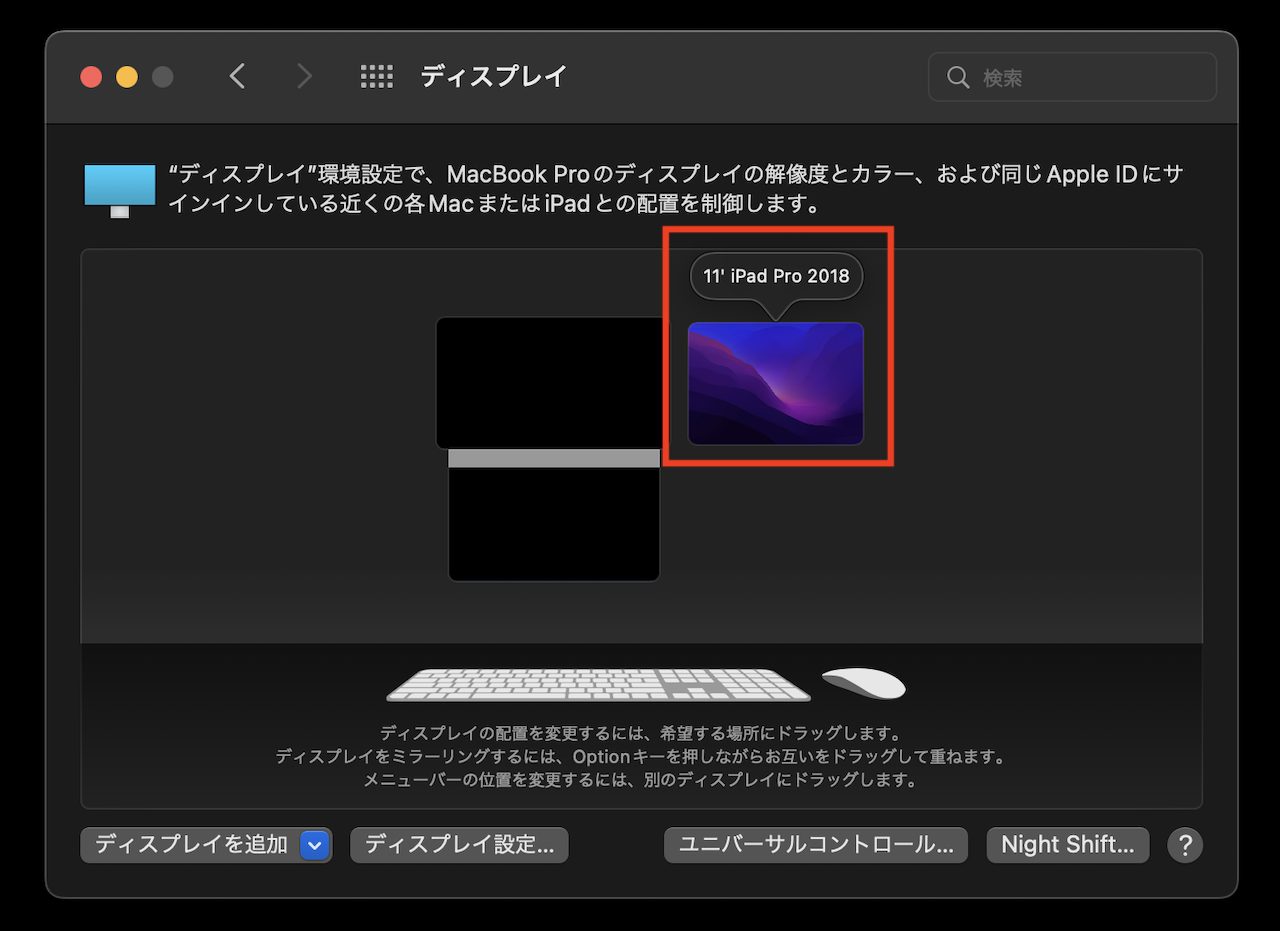
▲iPadのウィンドウが表示される。Sidecarの場合とは異なり、少し離れて表示された
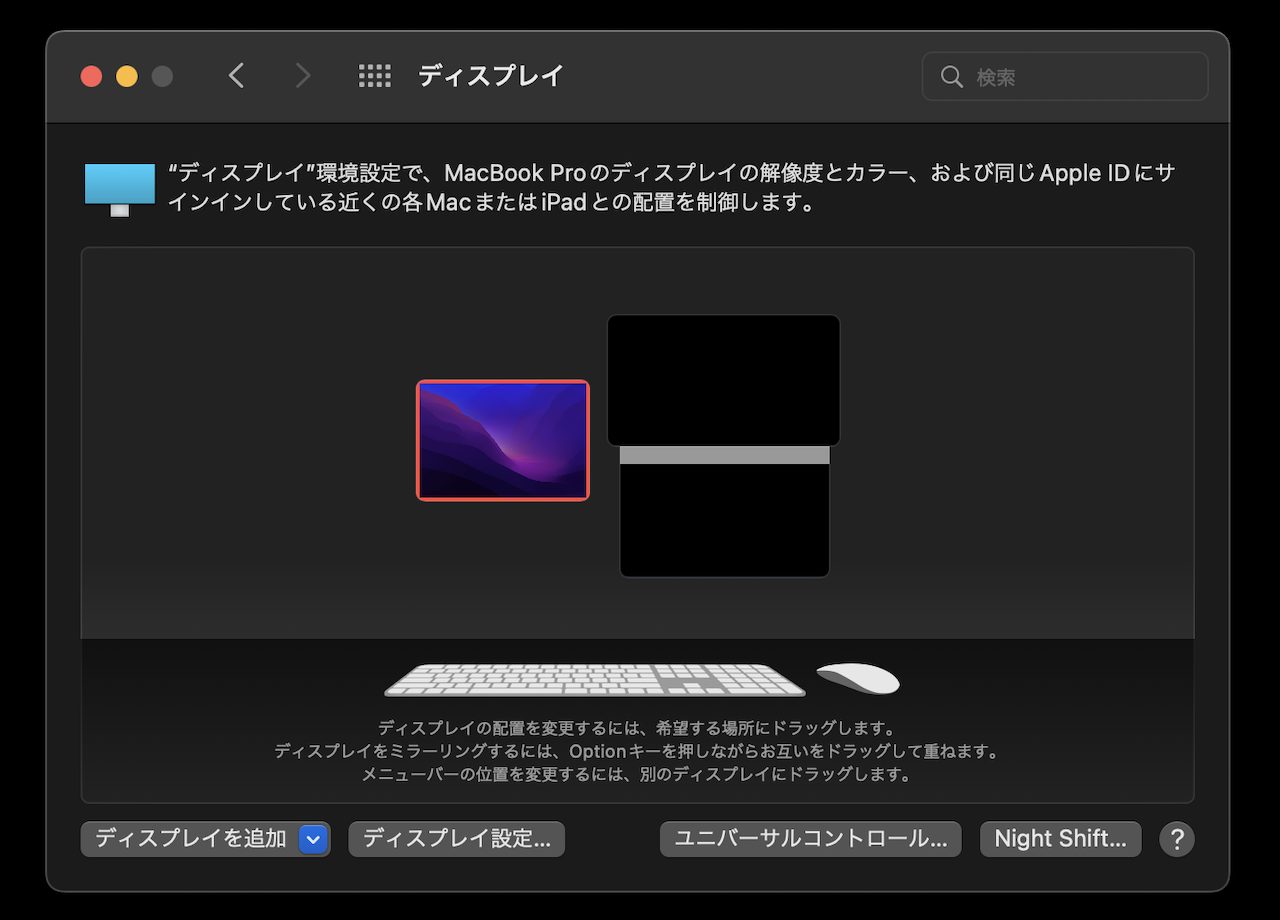
▲こちらもドラッグ&ドロップで配置を調整可能(置けない場所があるなど制限はあった)
あとは、「ユニバーサルコントロール」というボタンから「カーソルとキーボードを近くにあるすべてのMacまたはiPad間で移動することを許可」「ディスプレイの端を通過させて近くにあるMacまたはiPadに接続」、そして「近くにあるMacまたはiPadに自動的に再接続」の3つにチェックをつけておきましょう。これで準備は完了です。
Sidecarを使う場合と同じ感覚で、iPad側の画面を操作できるようになりました。また、iPad側にキーボードやマウス・トラックパッドを接続している場合には、その操作でMacをコントロールできます。
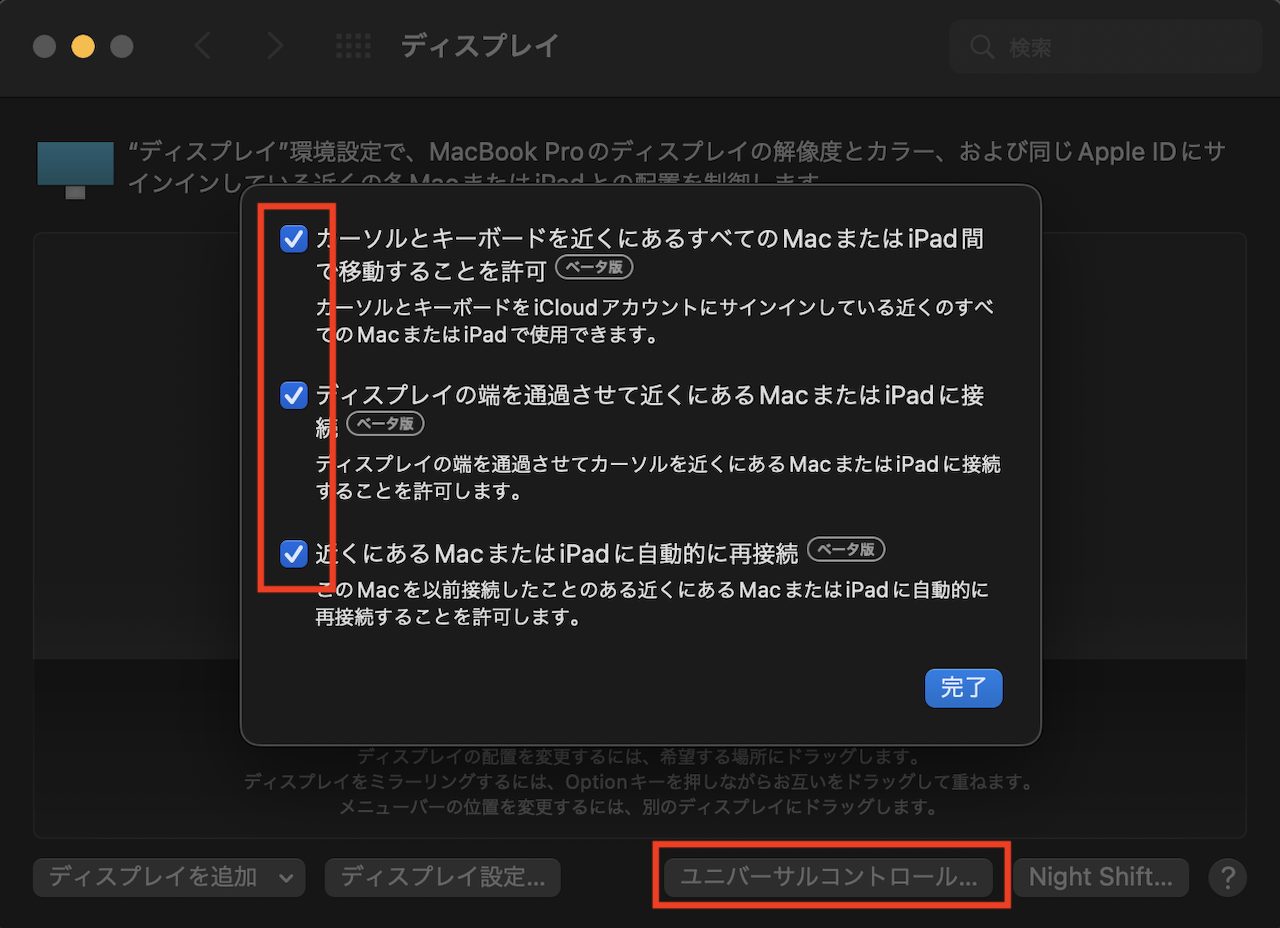
▲ディスプレイ設定画面の「ユニバーサルコントロール」のメニューから、各項目にチェックをつけて準備完了だ
使ってみて便利だなと感じるのは、ファイルのドラッグ&ドロップをMacとiPad間で行えることです。ファイル共有のたびにAirDropなどを使う必要さえなくなります。たとえば、Macでオンラインミーティングやリモート講義を受けていて画面をスクリーンショットで保存し、その画像を手書きのノートを取っているiPad側の「GoodsNote 5」にドラッグアンドドロップ操作で貼り付けるといった流れが考えられました。
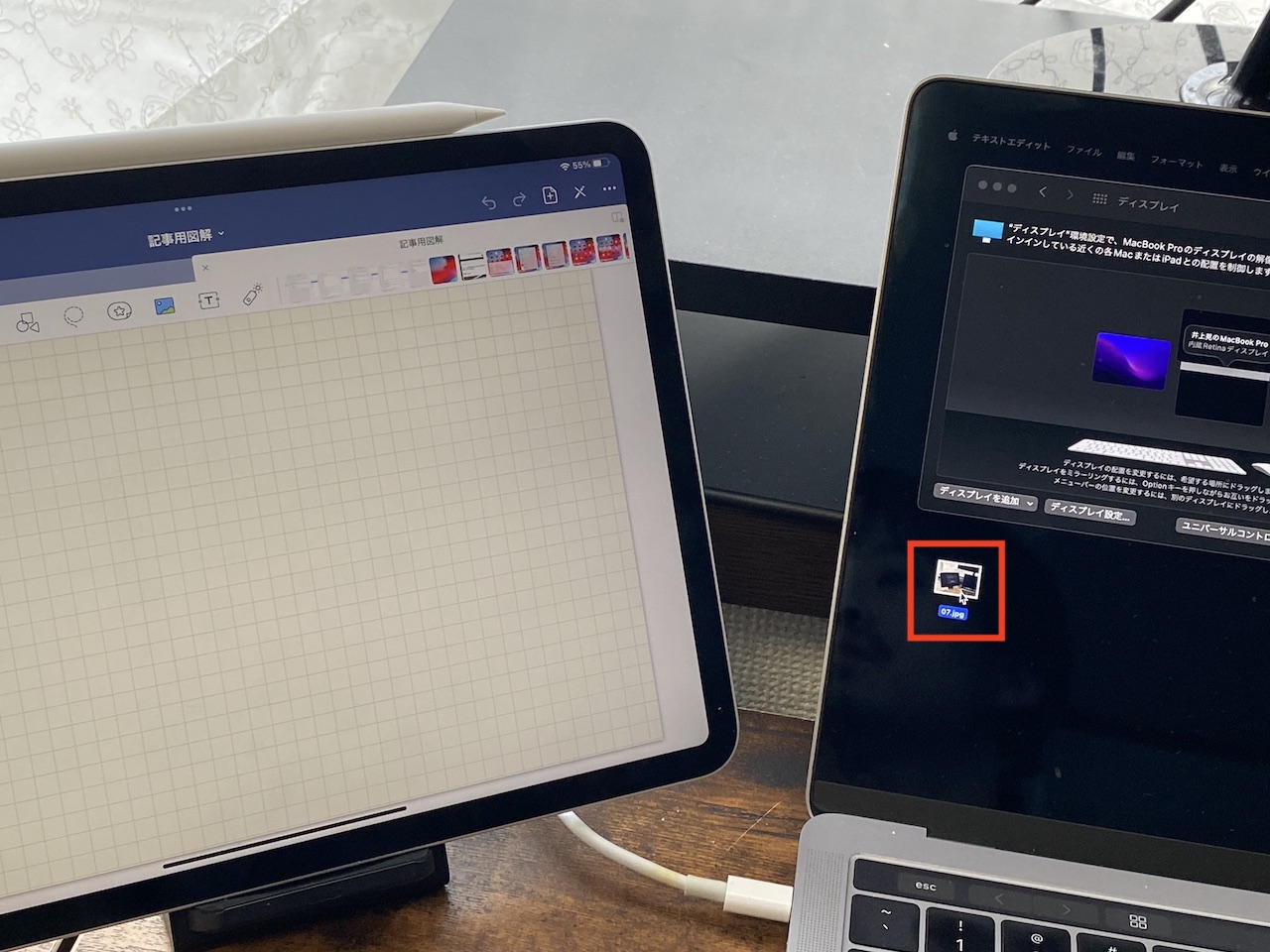
▲ユニバーサルコントロールで接続中のMacとiPad。Mac側でファイルをドラッグしている
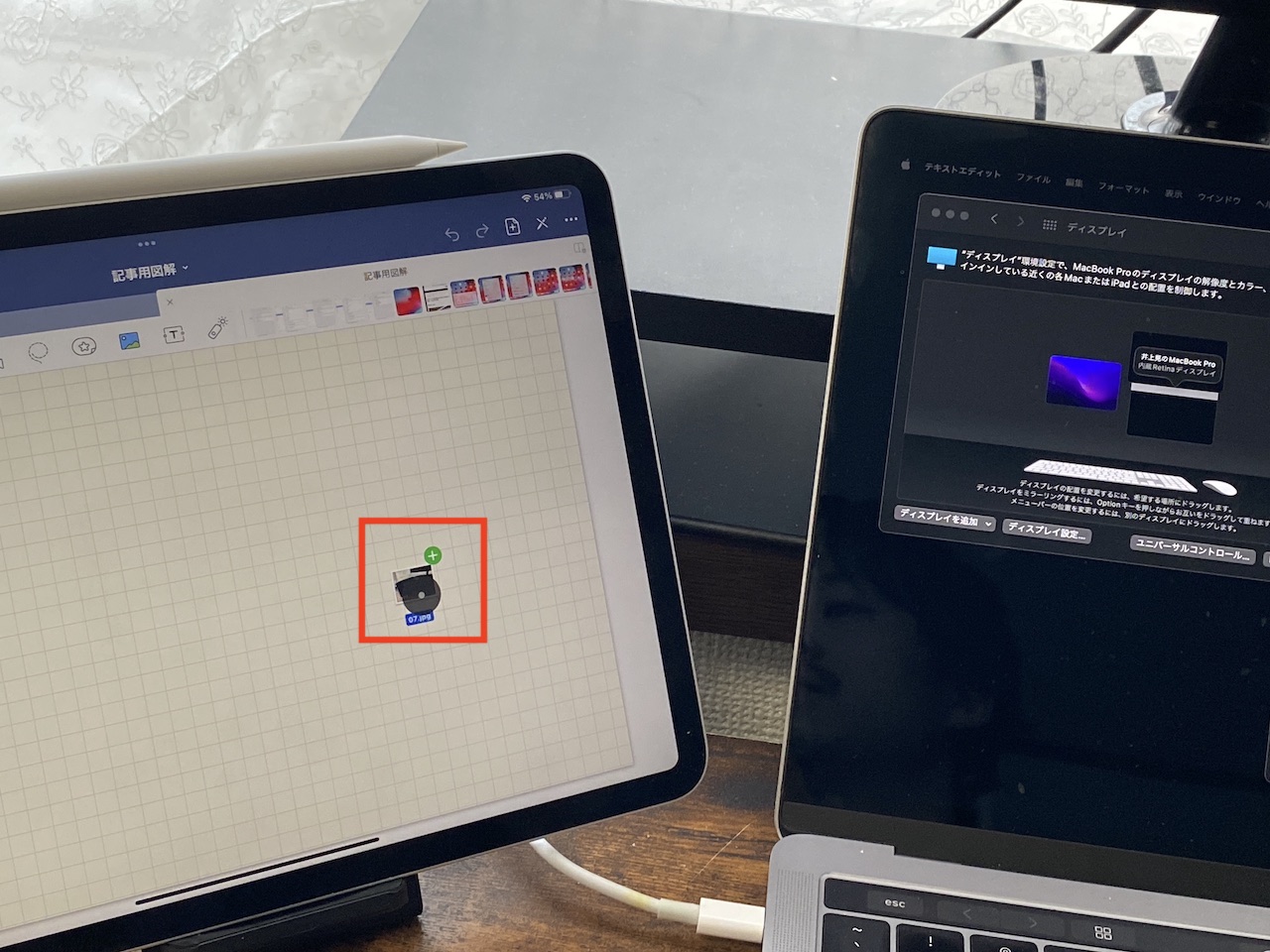
▲そのままiPad側へファイルをドラッグできた
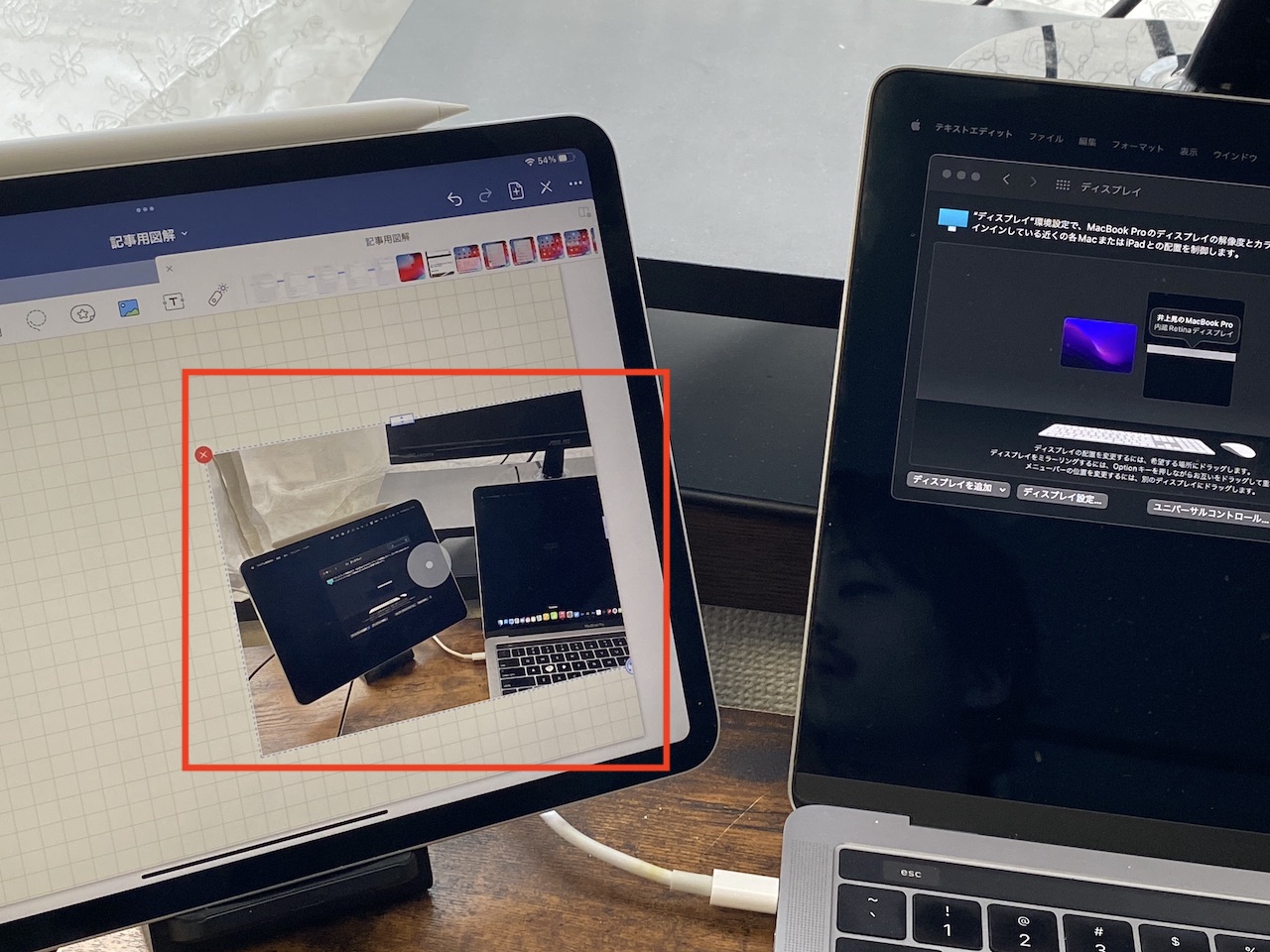
▲ドロップすると、GoodNotes 5上にMacからドラッグしたファイルが添付された
一方、Adobe Photoshop iPad版など、そもそもドラッグアンドドロップで反応してくれないアプリもあるので、すぐに便利に使えるかどうかは、普段使っているアプリ次第といったところですね。
* * *
iPadだけではなく、Macも持っているという人は、ぜひSidecarとユニバーサルコントロールを活用して、Mac操作中もiPadを有効活用してみてください。
<文/井上 晃>
 井上 晃|スマートフォンやタブレットを軸に、最新ガジェットやITサービスについて取材。Webメディアや雑誌に、速報、レビュー、コラムなどを寄稿する。Twitter
井上 晃|スマートフォンやタブレットを軸に、最新ガジェットやITサービスについて取材。Webメディアや雑誌に、速報、レビュー、コラムなどを寄稿する。Twitter
【関連記事】
◆総額約125万円!iPad + Apple Musicでハイエンド・オーディオ構築に挑戦!
◆=も( )も1キーで入力!Excelヘビーユーザー歓喜のテンキーです
◆ノートPCもタブレットもスマホもキーボードもまとめて置けるぞ!
- 1
- 2
































