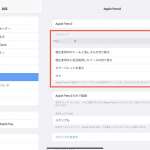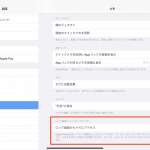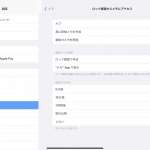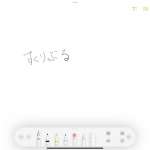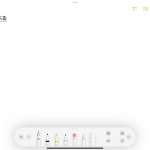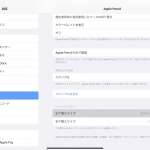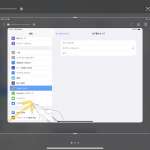2. ロック画面でメモを取る
Apple Pencil対応のiPadでは、ロック画面にApple Pencilを当てると、メモ画面が起動します。この機能を「インスタントメモ」と言います。
インスタントメモを使うには、まず「設定」アプリ内にある「メモ」の項目を選択し、同画面最下部にある「ロック画面からメモにアクセス」をタップします。
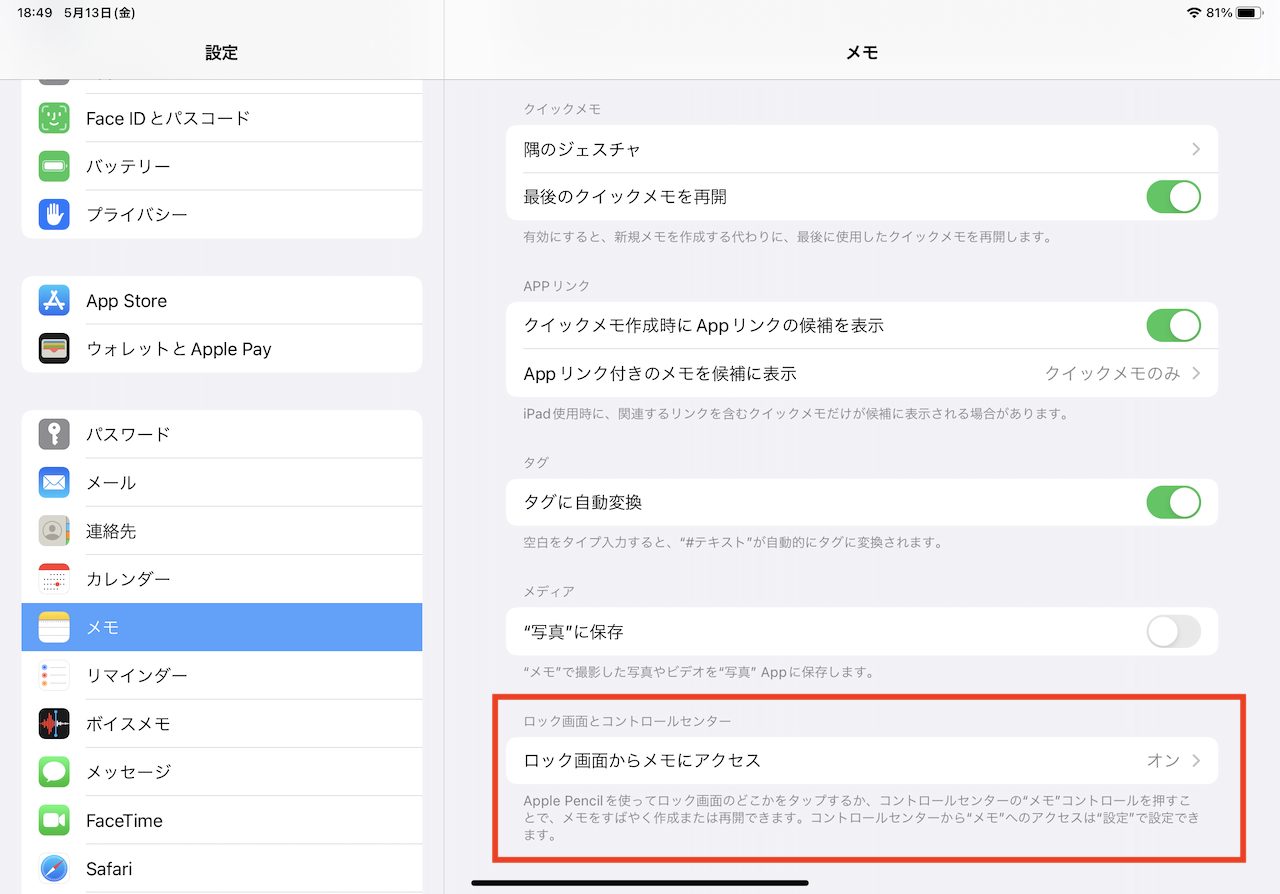
▲「設定」アプリで「メモ」→「ロック画面からメモにアクセス」をタップ
続いて、次画面最上部の設定で「常に新規メモを作成」または「最後のメモを再開」を選びましょう。あとは、ロック画面でApple Pencilのペン先で、iPadの画面に触れるだけです。
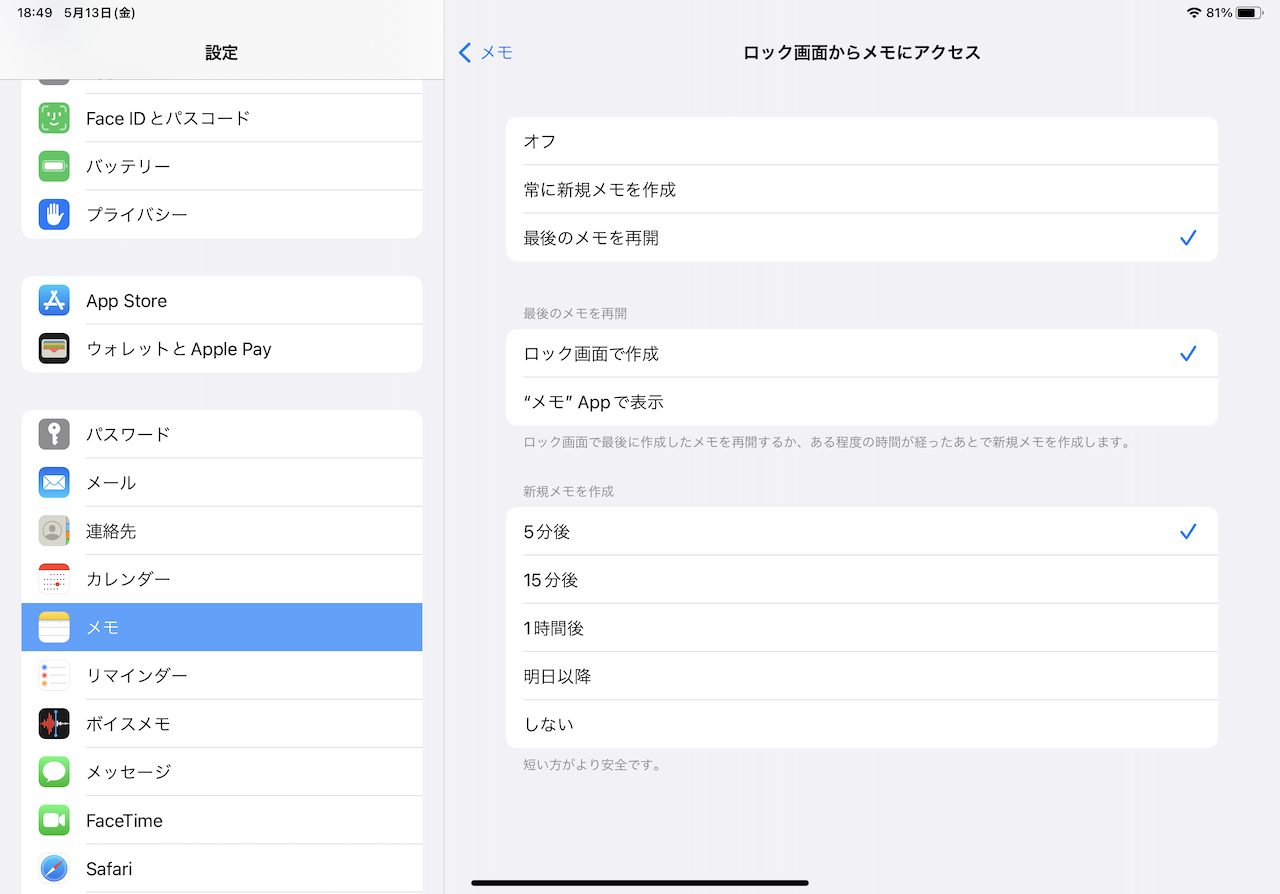
▲必要な設定を選ぼう
先ほどの設定画面からは、ほかにも新規メモを作成する間隔などをカスタマイズできます。機能に慣れてきたら微調整をしてみてもいいかもしれません。
3. 手書き文字をテキスト化する
iPadには、手書き文字をテキストに変換してくれる「スクリブル」という機能があります。iPadOS 14で搭載された機能でしたが、日本語に対応したのはiPadOS 15から。アップデートを見逃していた既存ユーザーにとっても、改めて試す価値のある機能です。
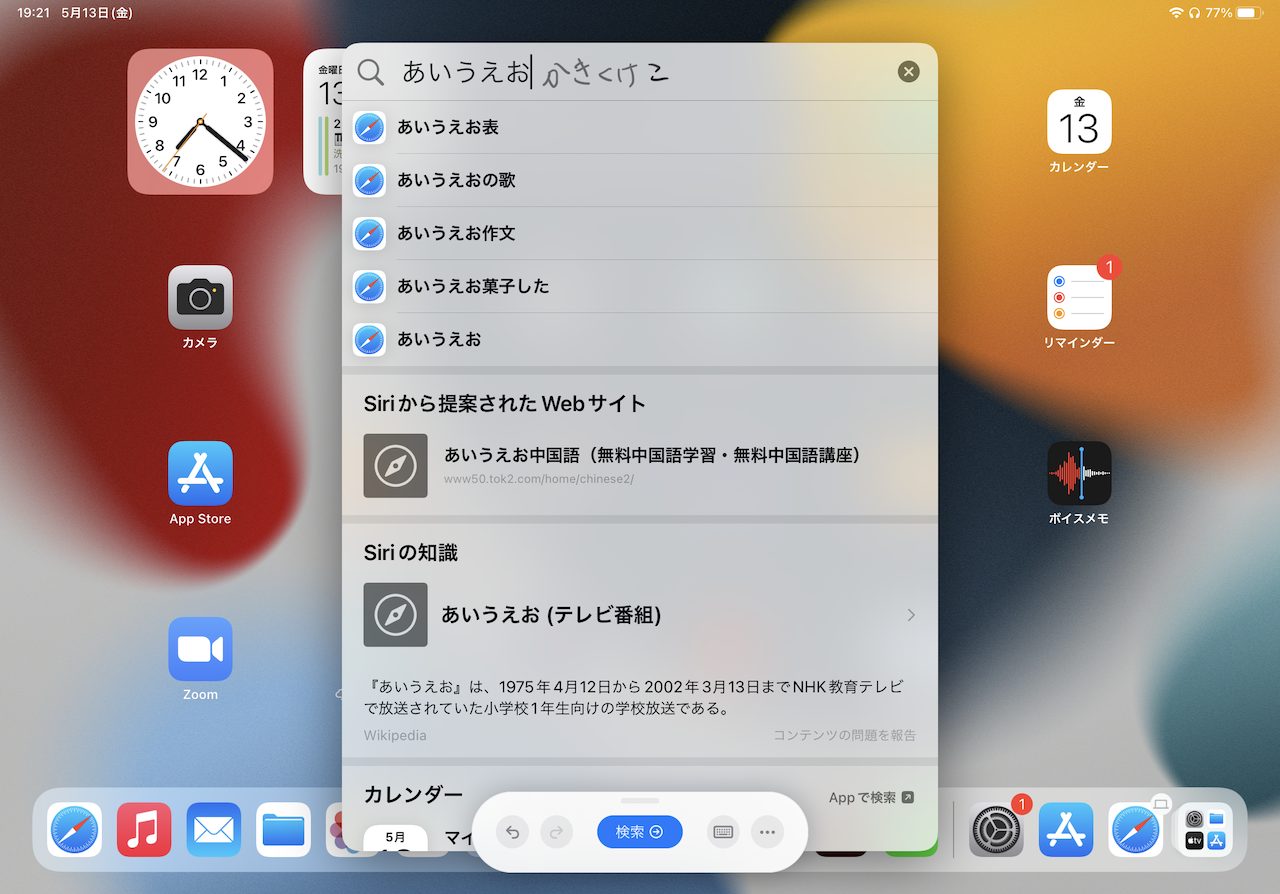
▲ホーム画面に表示される検索欄にApple Pencilで文字を書き込むと、自動的にスクリブルになる
スクリブルを使う方法は場面で異なります。たとえば、ホーム画面やSafariなどの検索欄では、Apple Pencilで書き込むだけでOKです。
一方、たとえばメモなどのアプリ画面では、スクリブル用のペン先を選んでから書く必要があります。
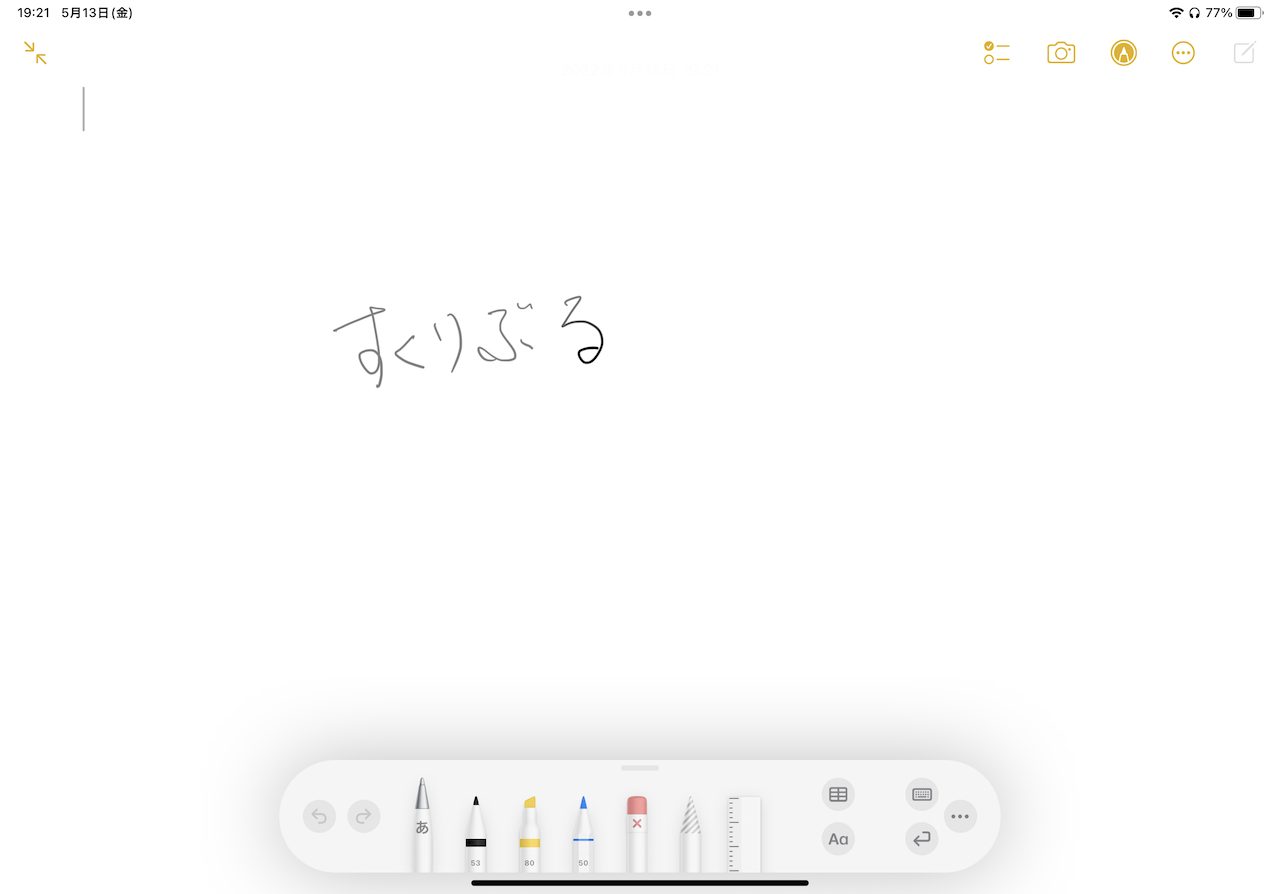
▲スクリブルのペン(左端の「あ」と書かれたペン)を選び、文字を書く
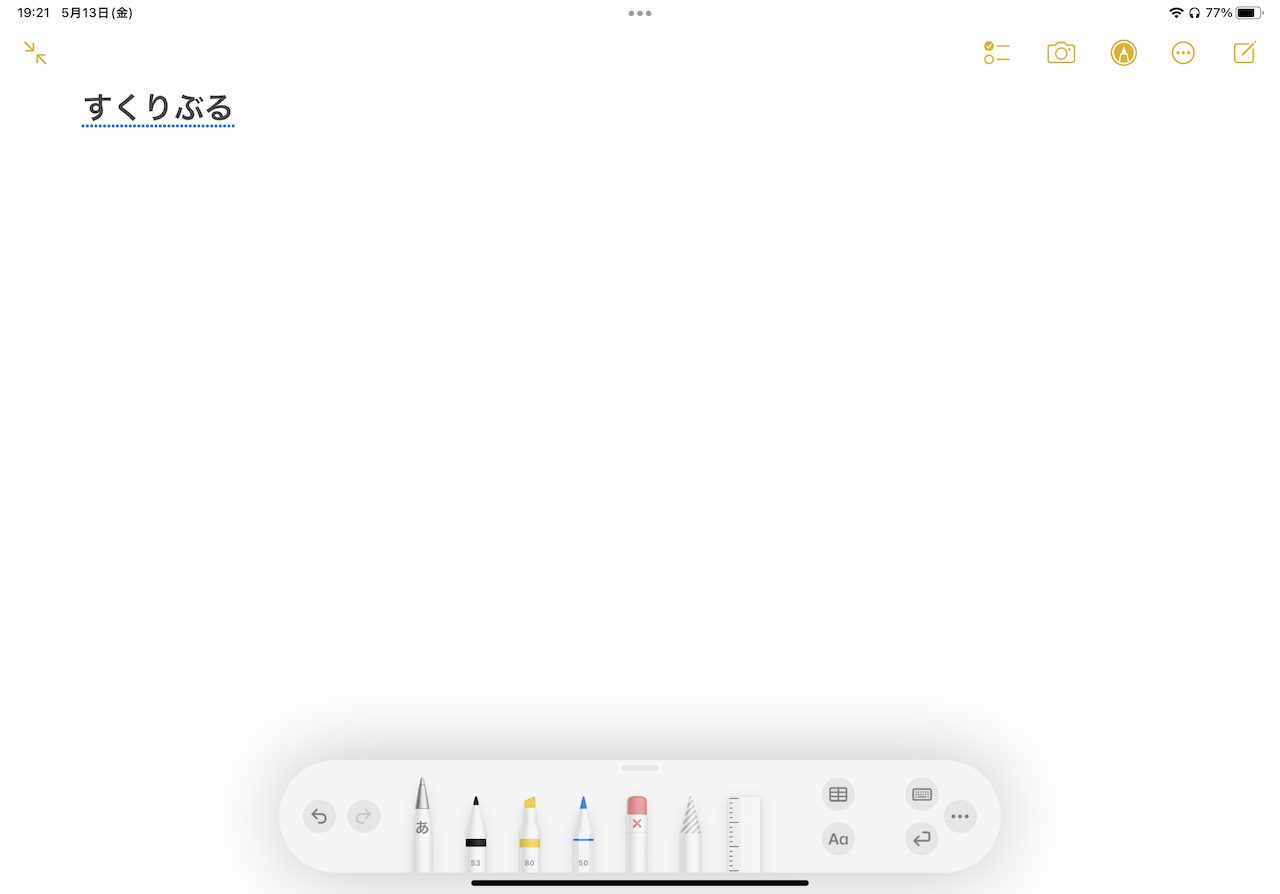
▲書いた文字がテキスト化された様子。テキストの入力位置はペン先ではなくカーソルに合う
ちなみに、入力されたテキストを消去したい場合には、該当部分をペンでグリグリと塗りつぶすようにすると、消えます。この操作もぜひ覚えておきましょう。
4. ペン操作でスクリーンショット
もうひとつ、気づきにくい便利機能として、「ペンシルジェスチャ」を紹介します。これは画面の左下隅、あるいは右下隅からApple Pencilのペン先で斜めにスワイプアップするとショートカット操作が行えるというものです。
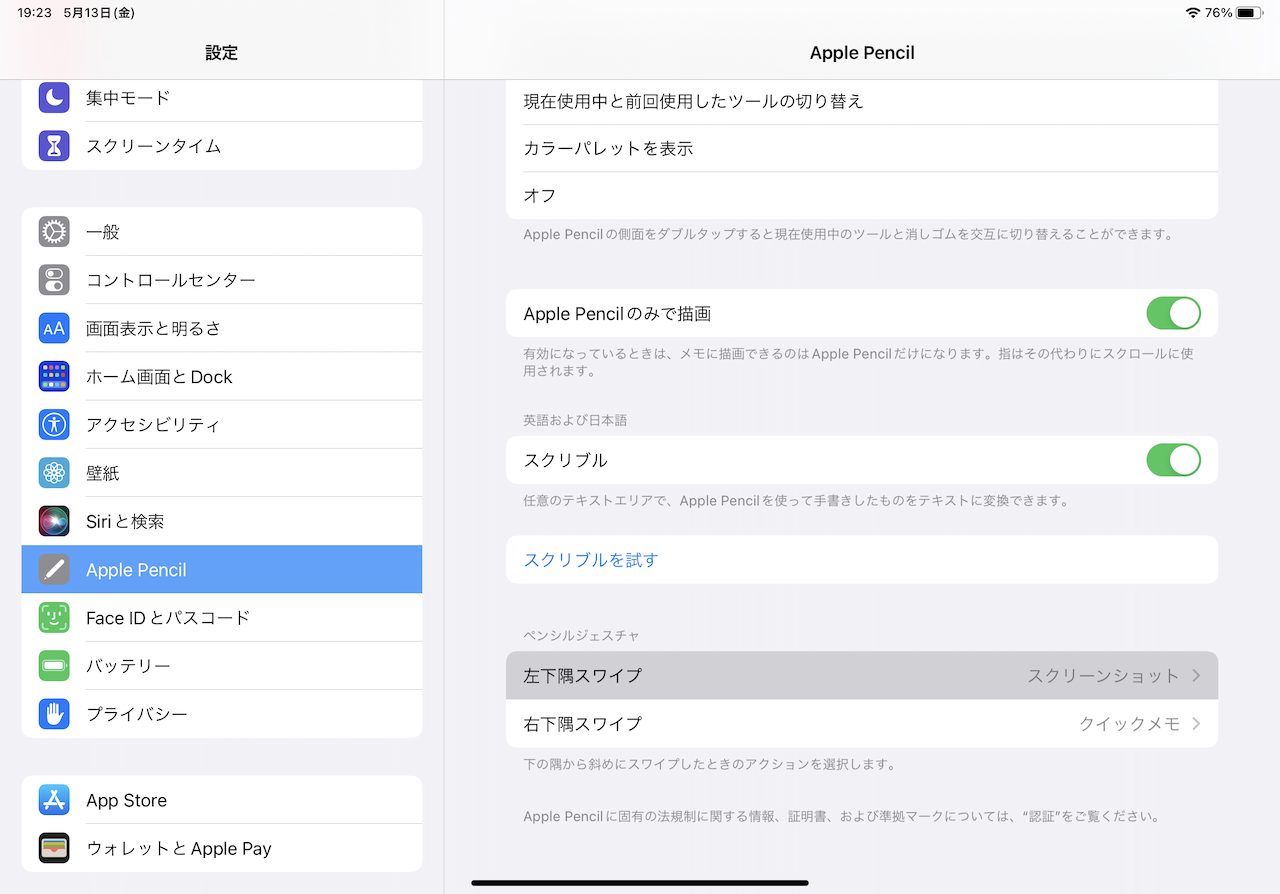
▲「設定」→「Apple Pencil」→「左下隅/右下隅スワイプ」の機能割り当てを選択
この機能は「設定」アプリの「Apple Pencil」画面最下部にある項目でカスタマイズが可能です。たとえば「スクリーンショット」を選んでおけば、Apple Pencilの操作でスクリーンショットを撮れます。
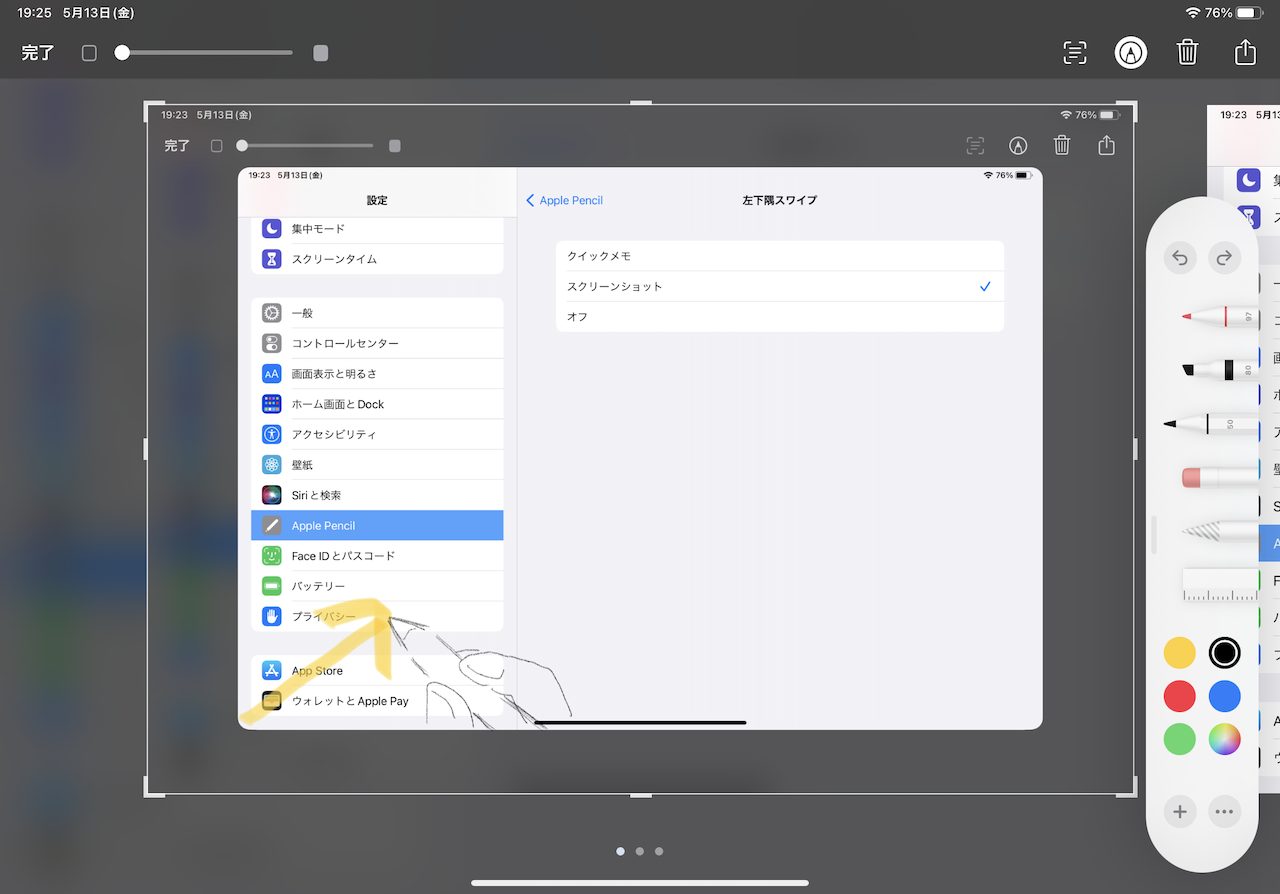
▲ペンシルジェスチャに割り当てたスクリーンショットを使った様子。一定位置までペンを動かすと、画面が保存され、このようなマークアップ画面に切り替わる
また、「クイックメモ」を設定しておけば、小さなウィンドウにメモを書き込めるクイックメモ機能を呼び出せるようになります。
* * *
もし知らない機能があったら試してみてくださいね。特にキーボードやマウスを使わないApple Pencil派の皆さんには、必須の使い方になると思います。
<文/井上 晃>
 井上 晃|スマートフォンやタブレットを軸に、最新ガジェットやITサービスについて取材。Webメディアや雑誌に、速報、レビュー、コラムなどを寄稿する。Twitter
井上 晃|スマートフォンやタブレットを軸に、最新ガジェットやITサービスについて取材。Webメディアや雑誌に、速報、レビュー、コラムなどを寄稿する。Twitter
【関連記事】
◆Apple Pencilの第1世代と第2世代って何が違う?|iPad Hacks
◆Apple Pencilを買ったら試したい5つの基本ペン操作|iPad Hacks
◆Apple Pencilと一緒に使いたい!iPadを活かす手書きノートアプリ5選|iPad Hacks
- 1
- 2