【iPad Hacks_26】
iPadをノートPCのように活用したい場合には、いかに効率的に運用するかが重要になります。特に、何度も行う単純作業は、なるべく自動化・半自動化することで、ラクにこなしたいものです。ここでは、ビジネスシーンやプライベートなどを問わず、メーラーを扱ううえで役立つ3つの時短テクニックを紹介しましょう。
1. メーラーの署名を設定する
新規メールを作成するたびにメールの文面を全て手入力しているのは、生産的な作業とは言えません。ここでは、iPadOSに標準搭載されている「メール」アプリに備わっている署名機能をうまく活用して、署名機能とともにフォーマットを自動入力する方法を開設します。手動入力は、内容の微調整を行う程度にすることで、メールチェックの時間を短縮できるでしょう。
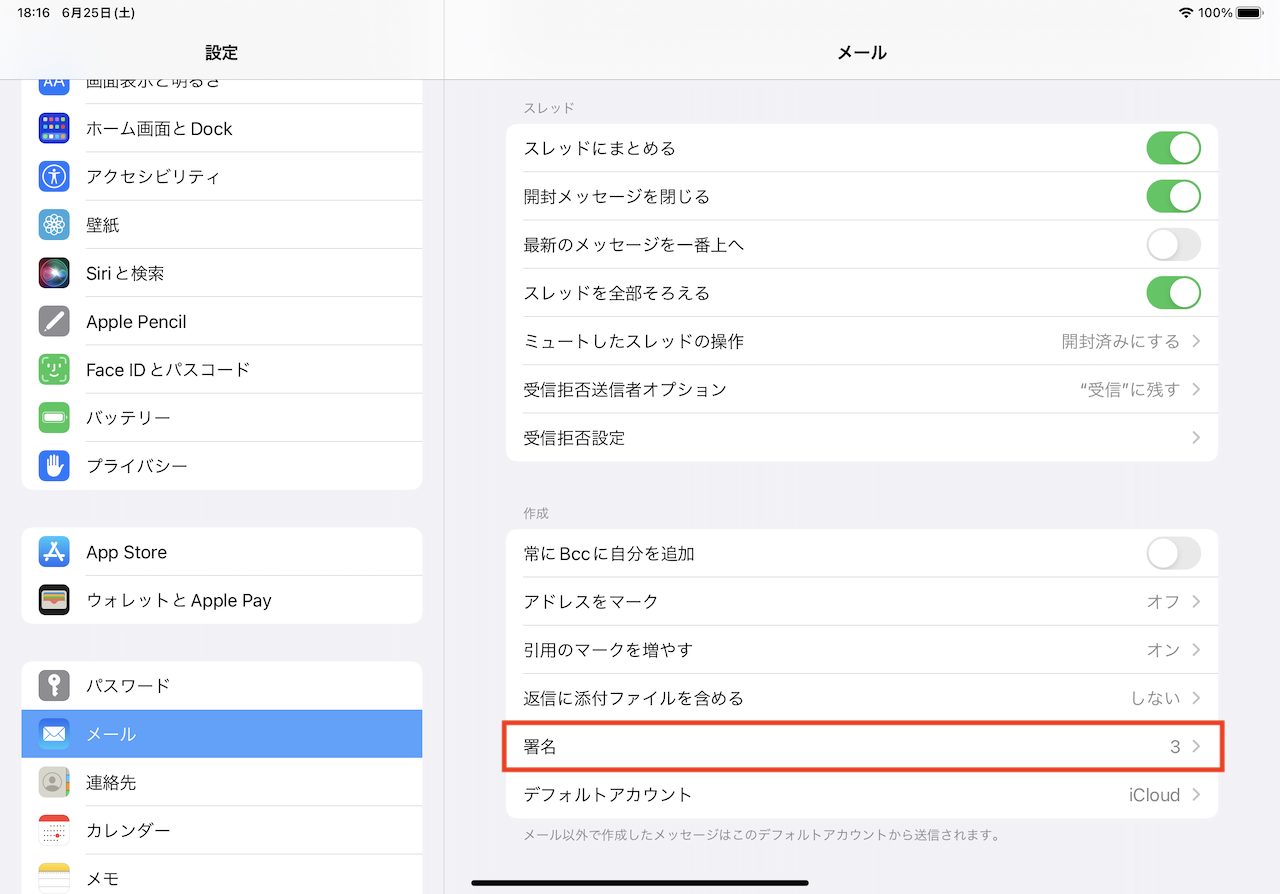
▲「設定」アプリで「メール」→「署名」を選択
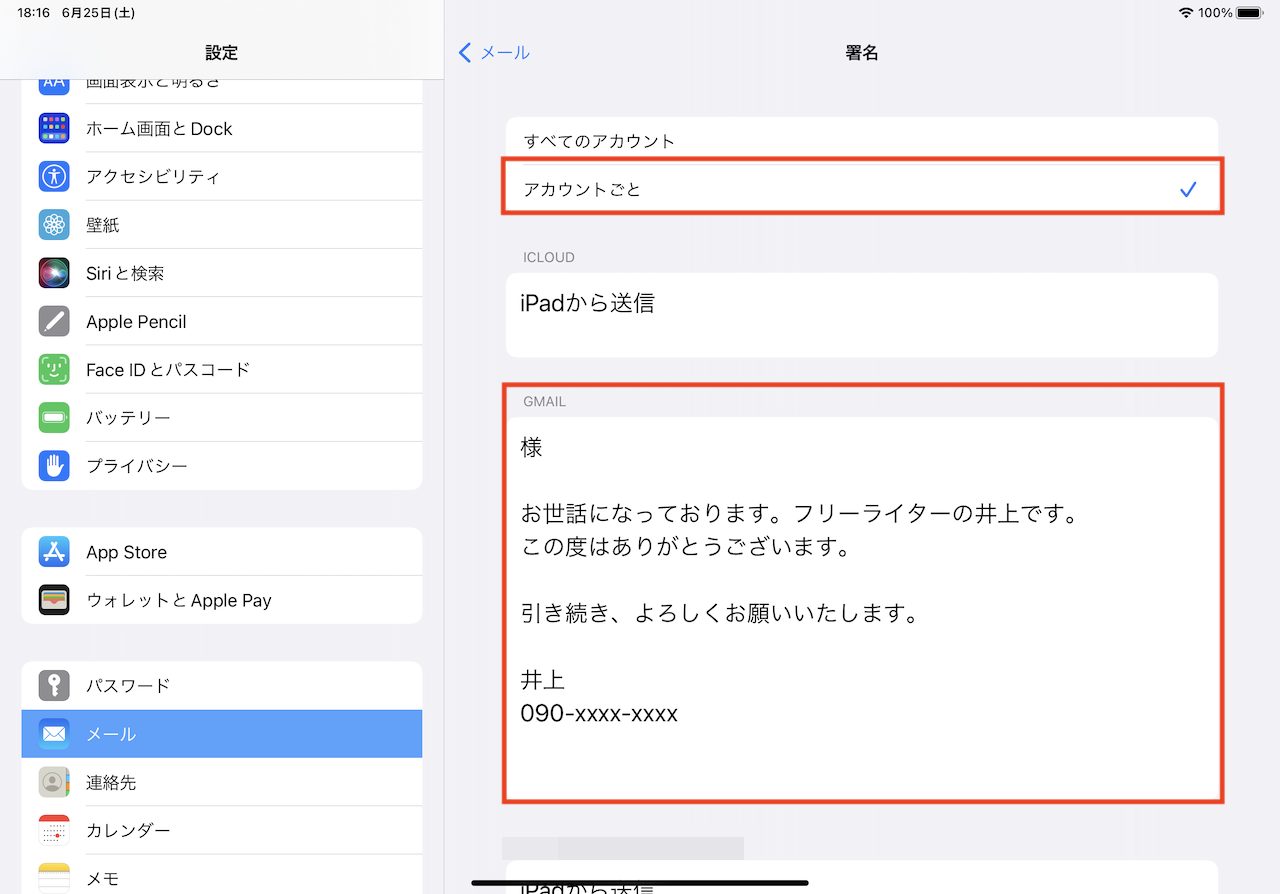
▲「アカウントごと」を選び、署名やフォーマット文を入力しておく
具体的には、「設定」アプリを起動して、「メール」の欄を選択し、下部にある「署名」欄をタップします。次画面で「アカウントごと」を選び、目的のアカウントの欄で、テンプレートの文面を記入しておきましょう。利用頻度の高い挨拶や、締めの一文、署名を入力しておくといった使い方が、汎用的だと思います。
以降は、新規メールを作成するたびに、署名として記入しておいた文章が表示されるようになります。
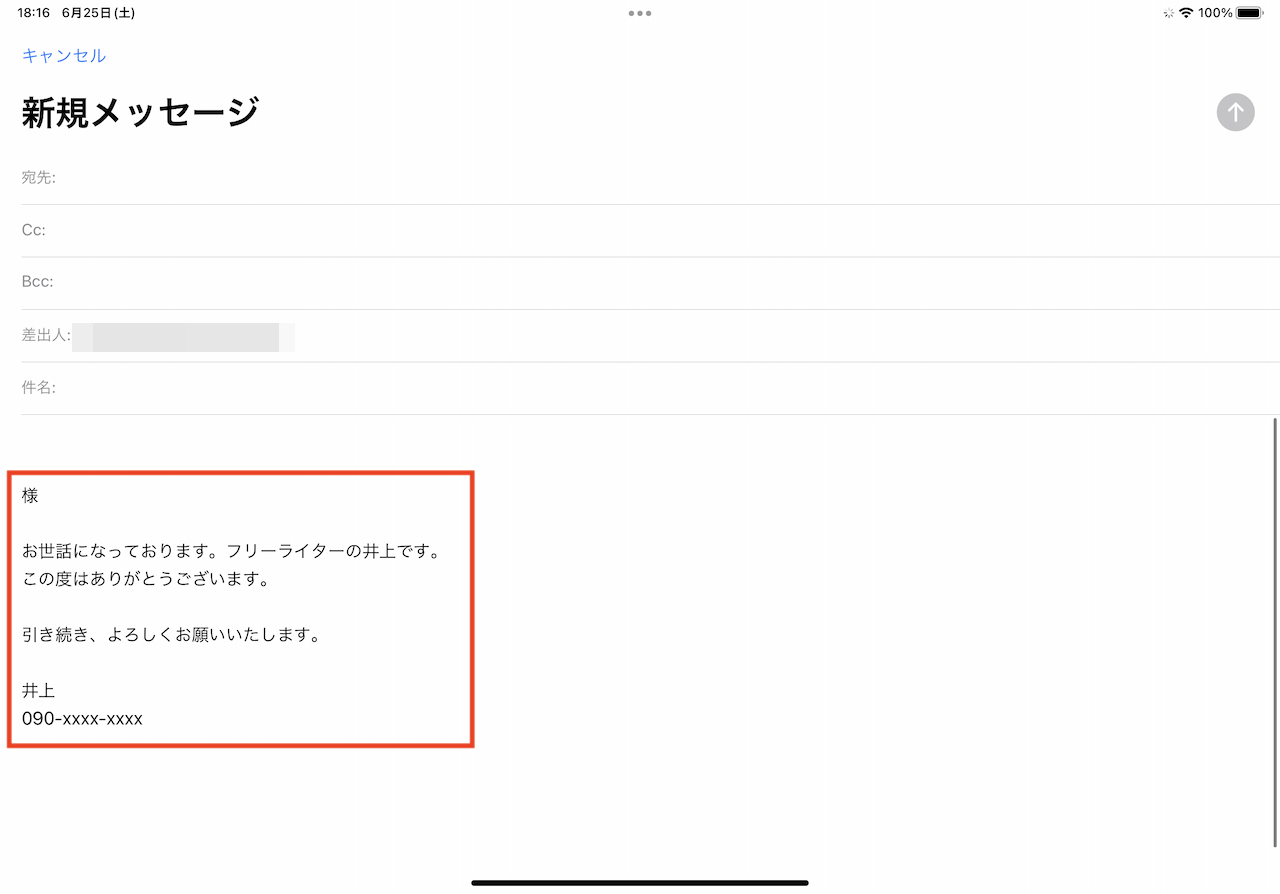
▲新規メールを作成すると、署名で設定したテキストが自動記入されている
【次ページ】ショートカットを駆使してメールチェックを自動化▶
- 1
- 2














