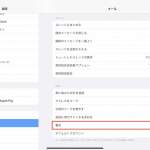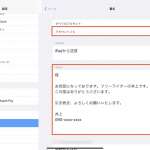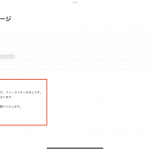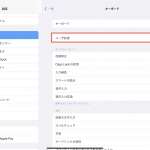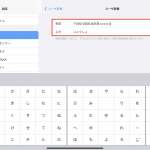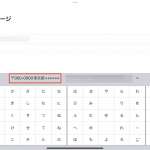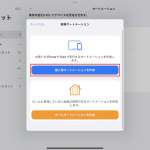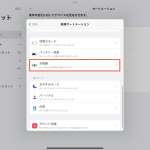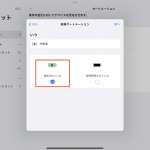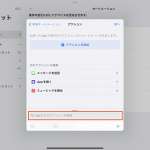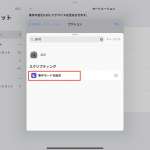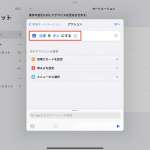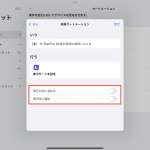2. ユーザ辞書を使って定型文を素早く入力する
定期的に入力することが多いパターンは、ユーザ辞書機能を利用することで素早く入力できます。
ユーザ辞書とは、一般的には変換候補に表示されづらい固有名詞などを変換するために使われる機能ですが、長い文字列を登録しておき、変換で呼び出すといった使い方も可能。たとえば、「じゅうしょ」と入力した際の変換候補に、郵便番号から建物名・部屋番号までの住所表記が表示されたら便利ですよね。
設定手順としては、「設定」アプリの「一般」→「キーボード」→「ユーザ辞書」を選択します。次画面で右上の「+」をタップし、呼び出したい文字列を「単語」に、呼び出すための合言葉を「よみ」に入力しましょう。
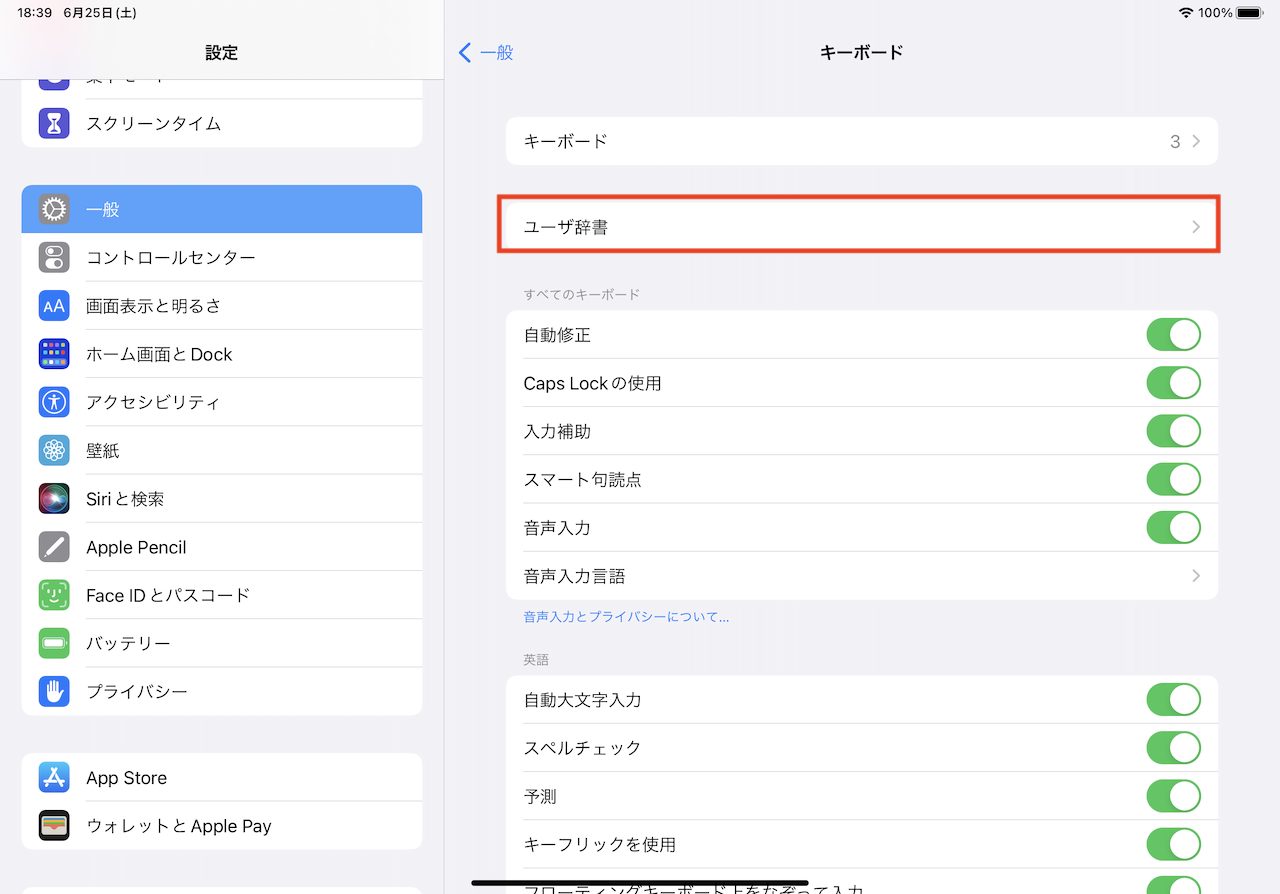
▲設定アプリの「一般」→「キーボード」→「ユーザ辞書」を選択
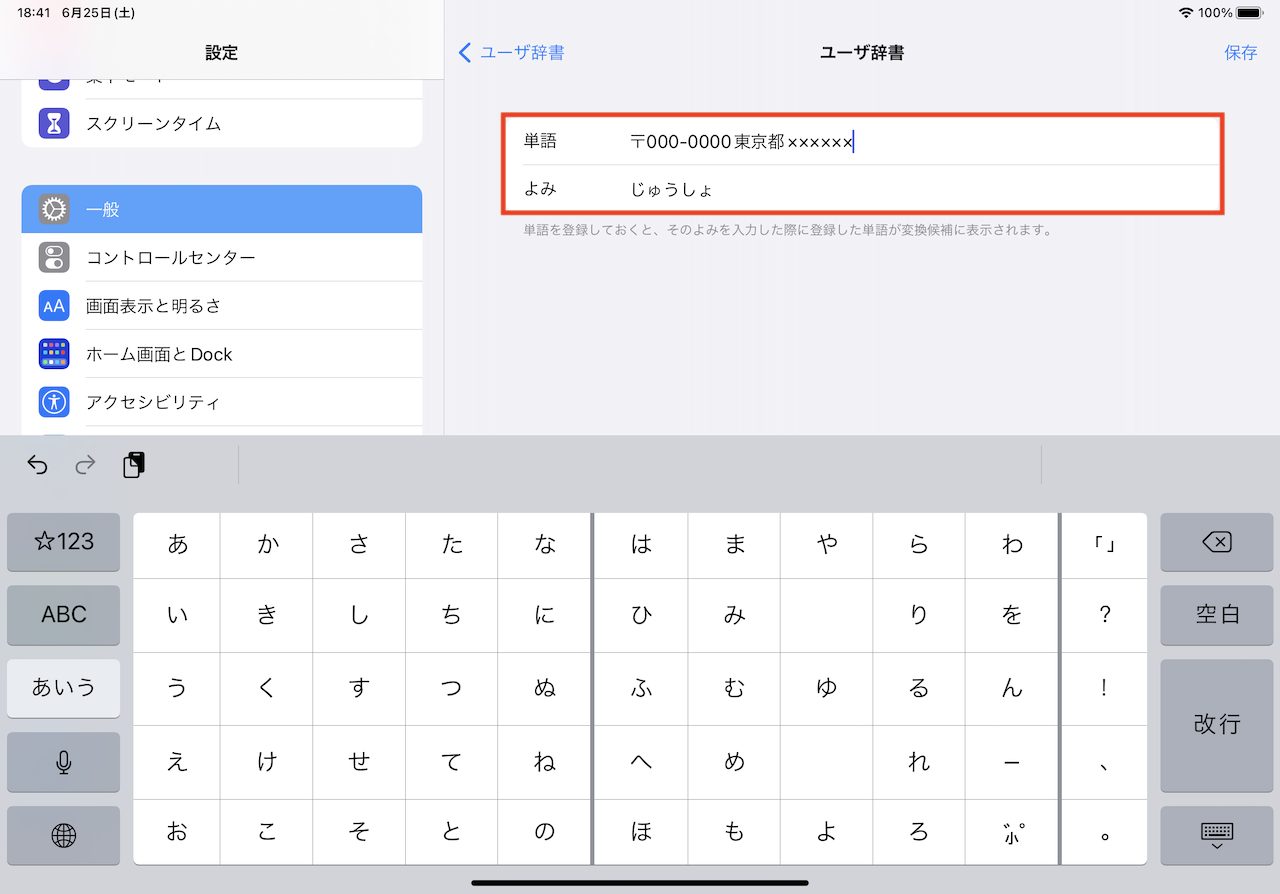
▲「よみ」に合言葉を、「単語」に呼び出したいテキストを入力
あとは、テキスト入力時に「よみ」に設定しておいた合言葉を入力し、変換候補から入力したい文字列を選べばOKです。先述の住所以外にも、メールアドレスや、メール本文で使うフォーマットなどを設定しておくのがお勧めです。
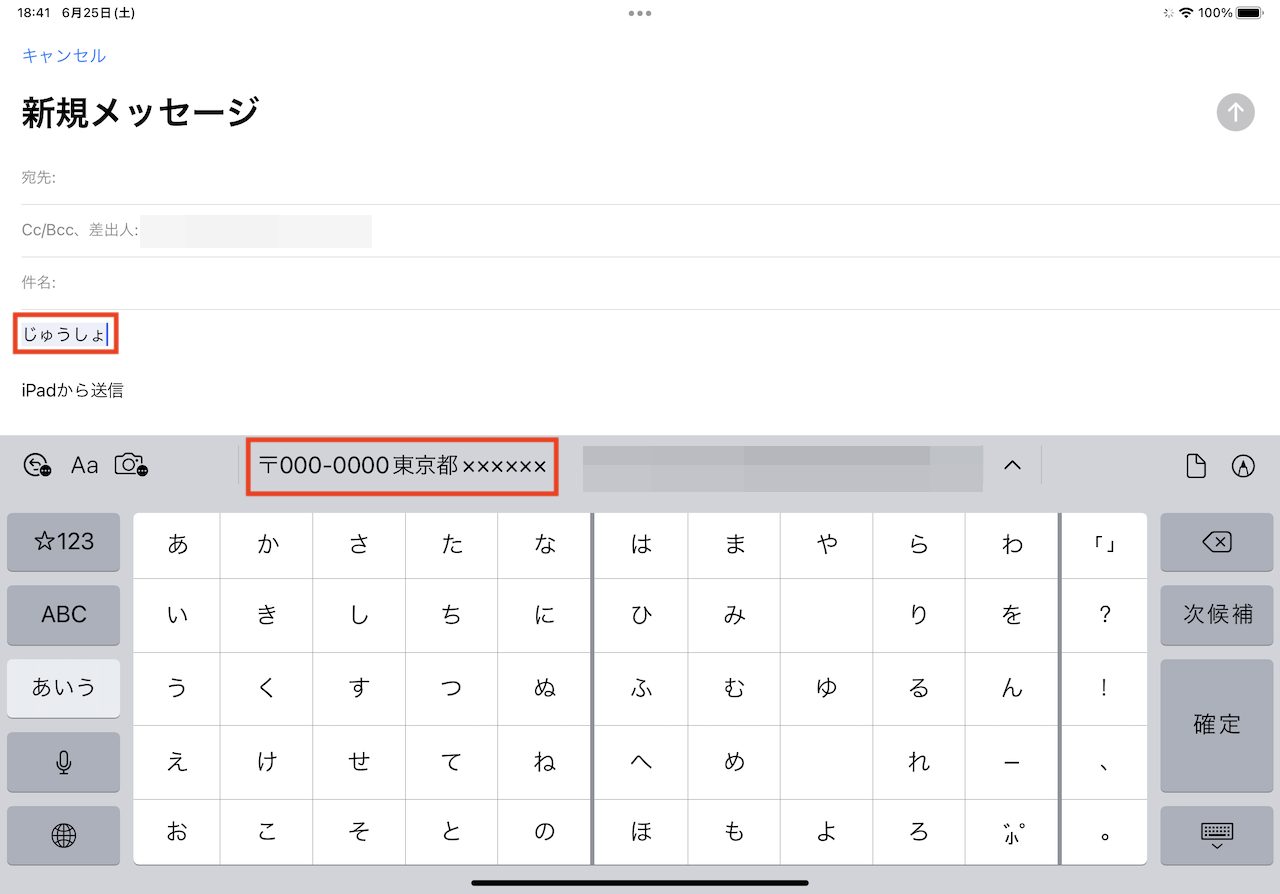
▲「よみ」に設定した合言葉を入力することで、変換候補から長文を呼び出せるように
3. 充電時に「メール」アプリが自動で開くように
中級者以上は、メールアプリの起動操作を省略することにもチャレンジしてみましょう。たとえば、デスクや書斎でiPadを充電ケーブルに接続したタイミングで、メールチェックを行うことが多いという場合、「ショートカット」アプリのオートメーション機能を活用できます。電源ケーブルをiPadに接続すると、自動でメールアプリが起動するといったカスタマイズが行えるわけです。
さて、実際に設定を行う前に、充電をトリガーにして、アプリを自動起動させるコツを理解しておきましょう。ここでは、3つのオートメーションを使って、集中モードを連動させた自動化方法の例を紹介します。
1つ目のオートメーション
→充電中に「集中モード」をオンに
2つ目のオートメーション
→充電ケーブルが外れているときに集中モードをオフに戻す
3つ目のオートメーション
→集中モードがオンになったタイミングで、目的のアプリが起動する
実は、こうした手順を踏まずに、電源接続をトリガーにアプリを起動させようと設定すると、充電中にアプリが何度も起動されてしまうのです。集中モードを挟むことで、そうした誤動作を防げます。
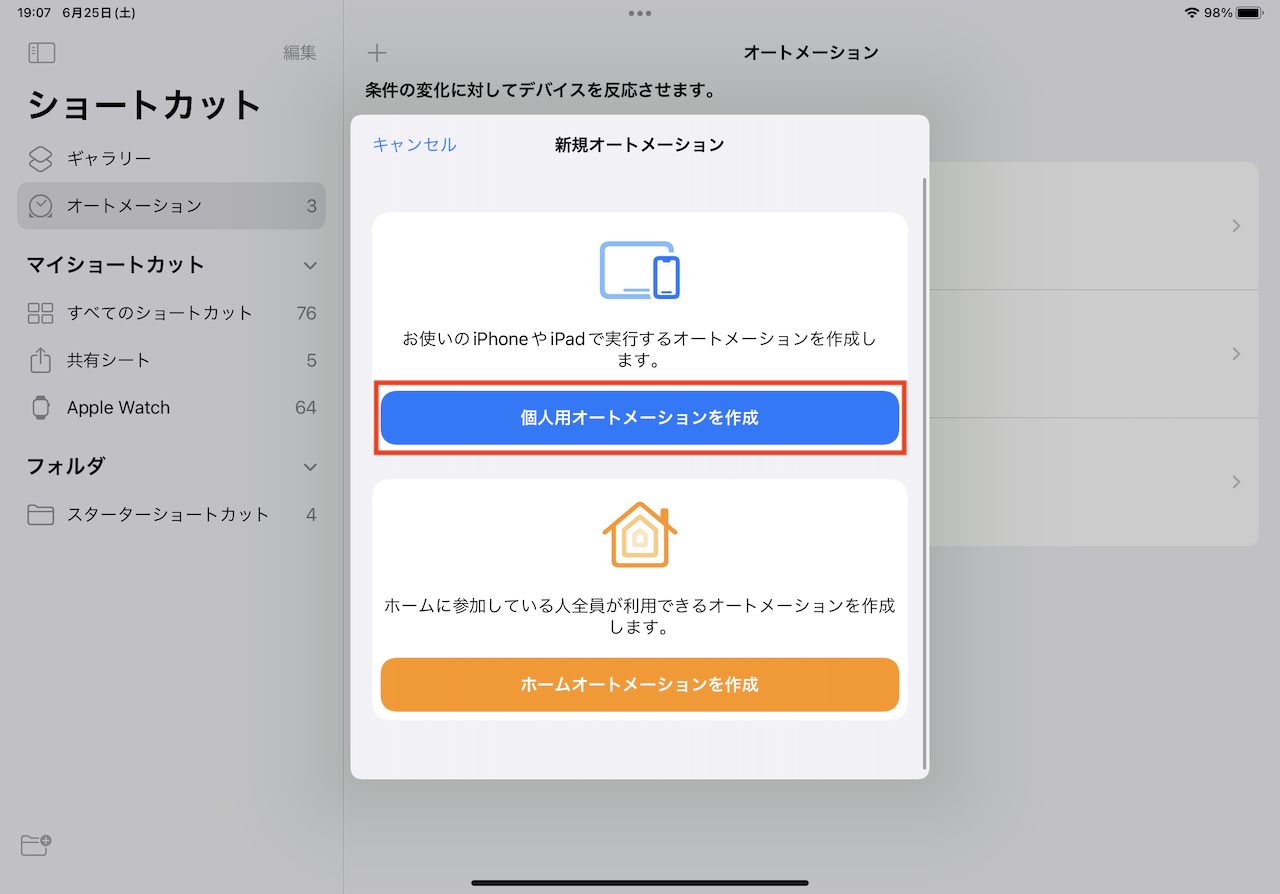
▲「ショートカット」アプリで「オートメーション」→「+」をタップし、「個人用オートメーションを作成」をタップ
具体的な設定手順としては、「ショートカット」アプリを起動し(iPad内に無い場合はApp Storeからインストール)、「オートメーション」タブから新規オートメーションを作成し、「個人用オートメーションを作成」を選択します。
1つ目は、次画面で「充電器」を選び、「接続されている」にチェックを入れて、「次へ」をタップ。
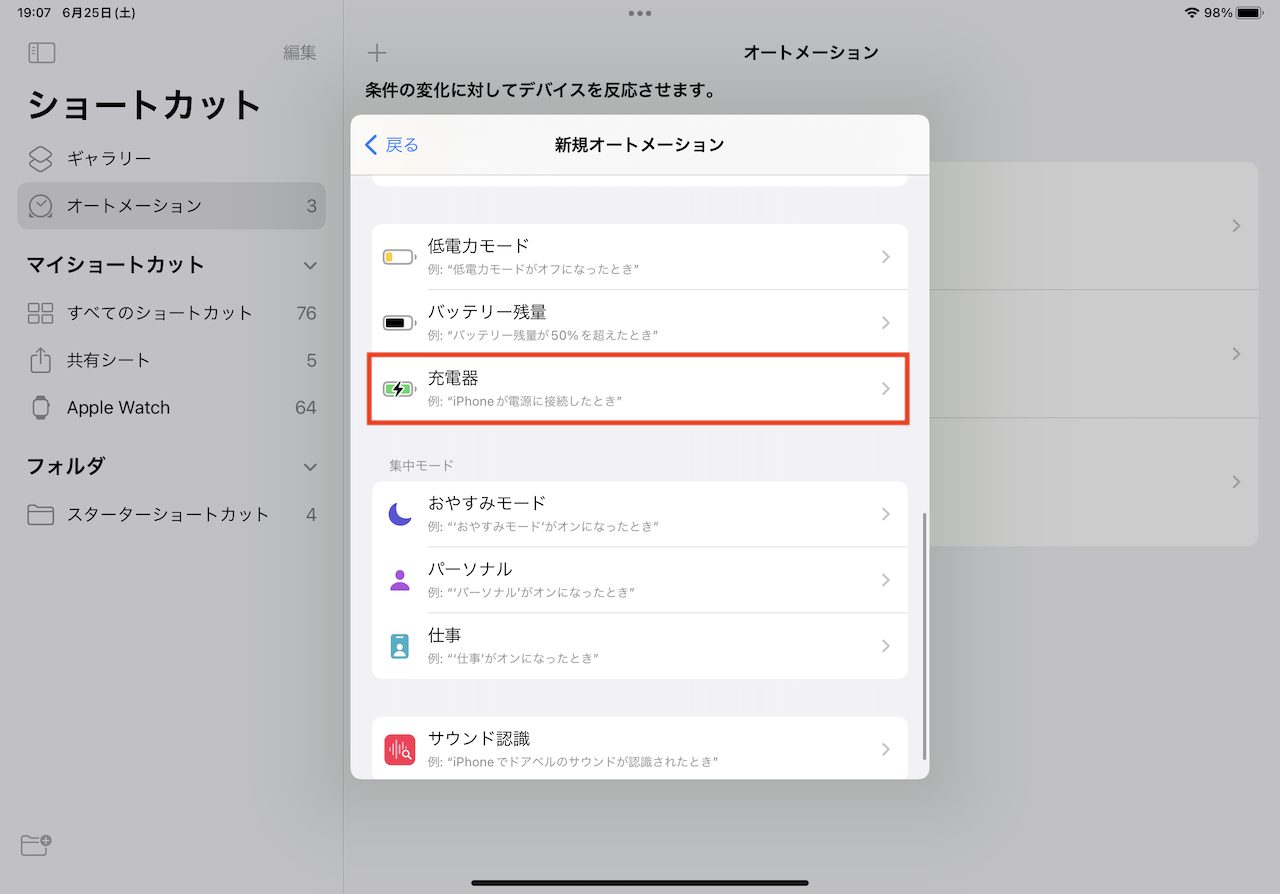
▲「充電器」を選択
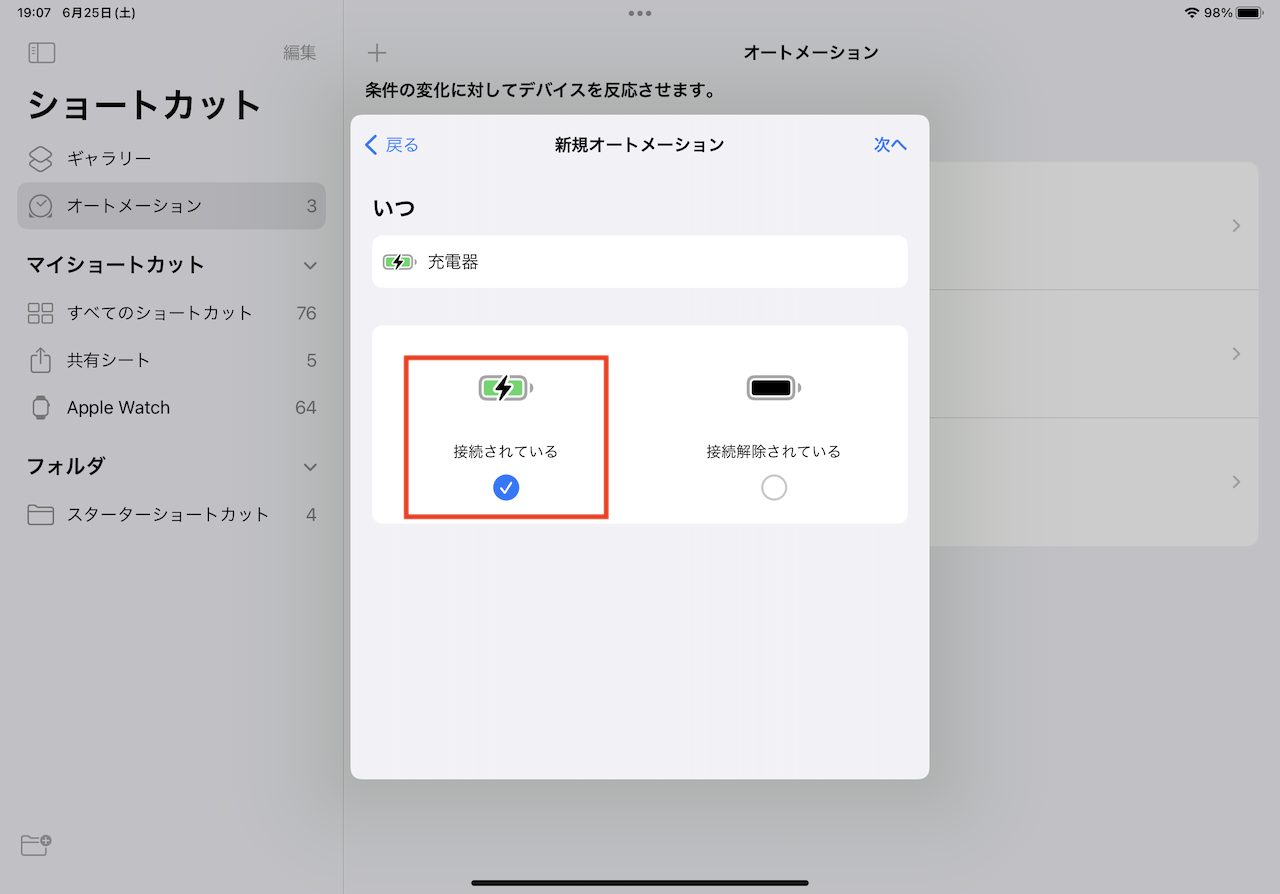
▲「接続されている」にチェックを入れて「次へ」をタップ
「Appおよびアクションを検索」とある欄に「集中モード」と入力して、表示された「集中モードを設定」を選びます。あらかじめ設定しておいた特定のモード(ここでは「仕事」)を選び、「オン」にするを選んだ状態で「次へ」をタップ。
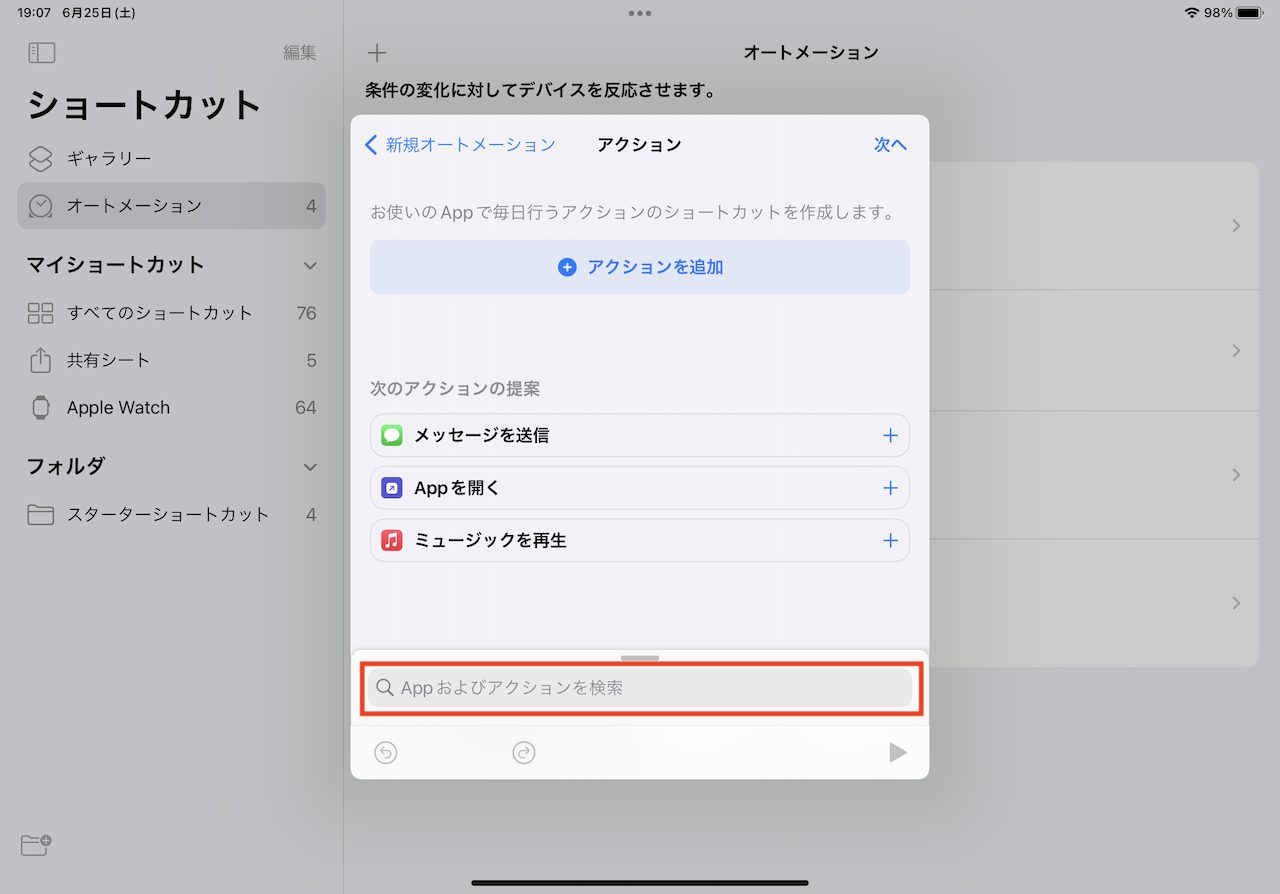
▲「Appおよびアクションを検索」とある欄をタップして、「集中モード」を検索
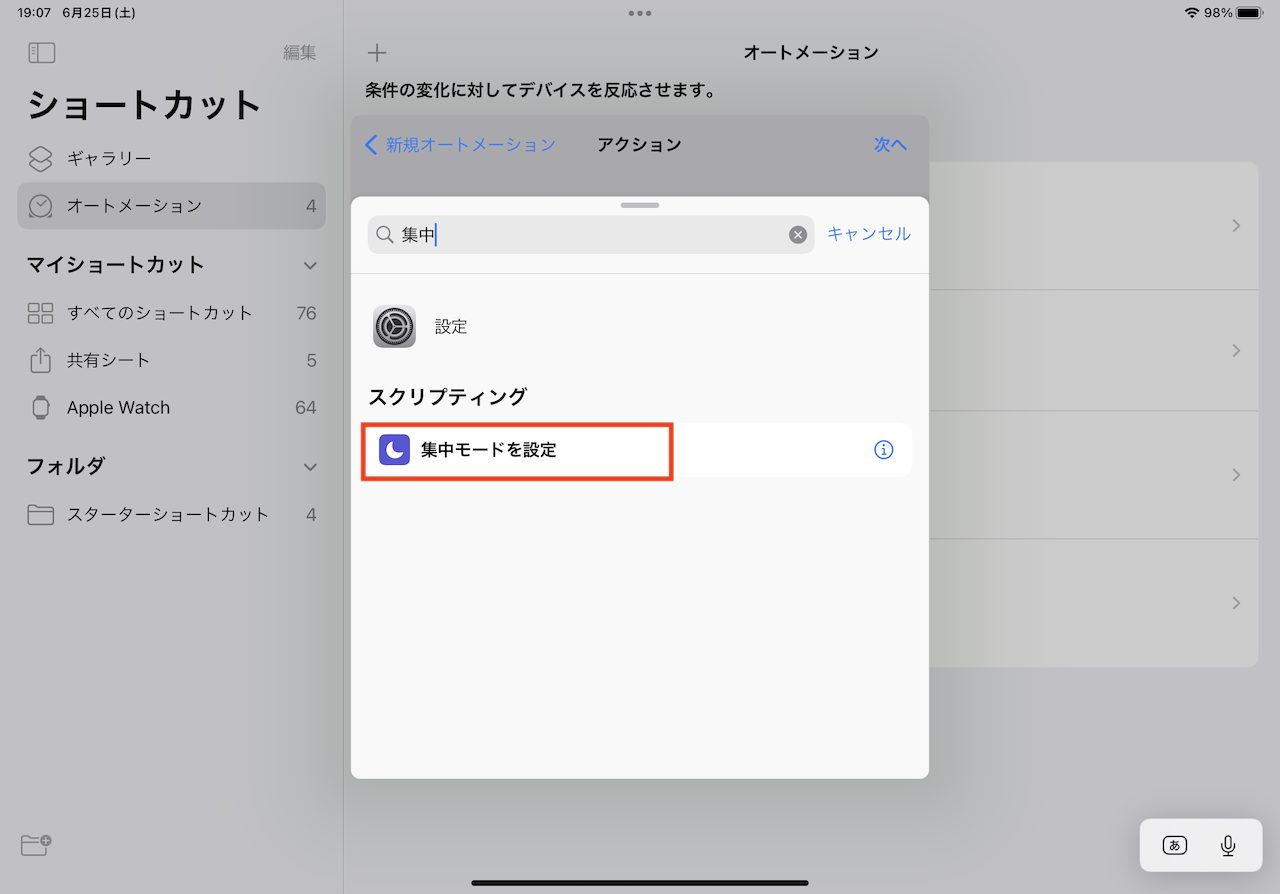
▲検索でヒットした「集中モードを選択」を選ぶ
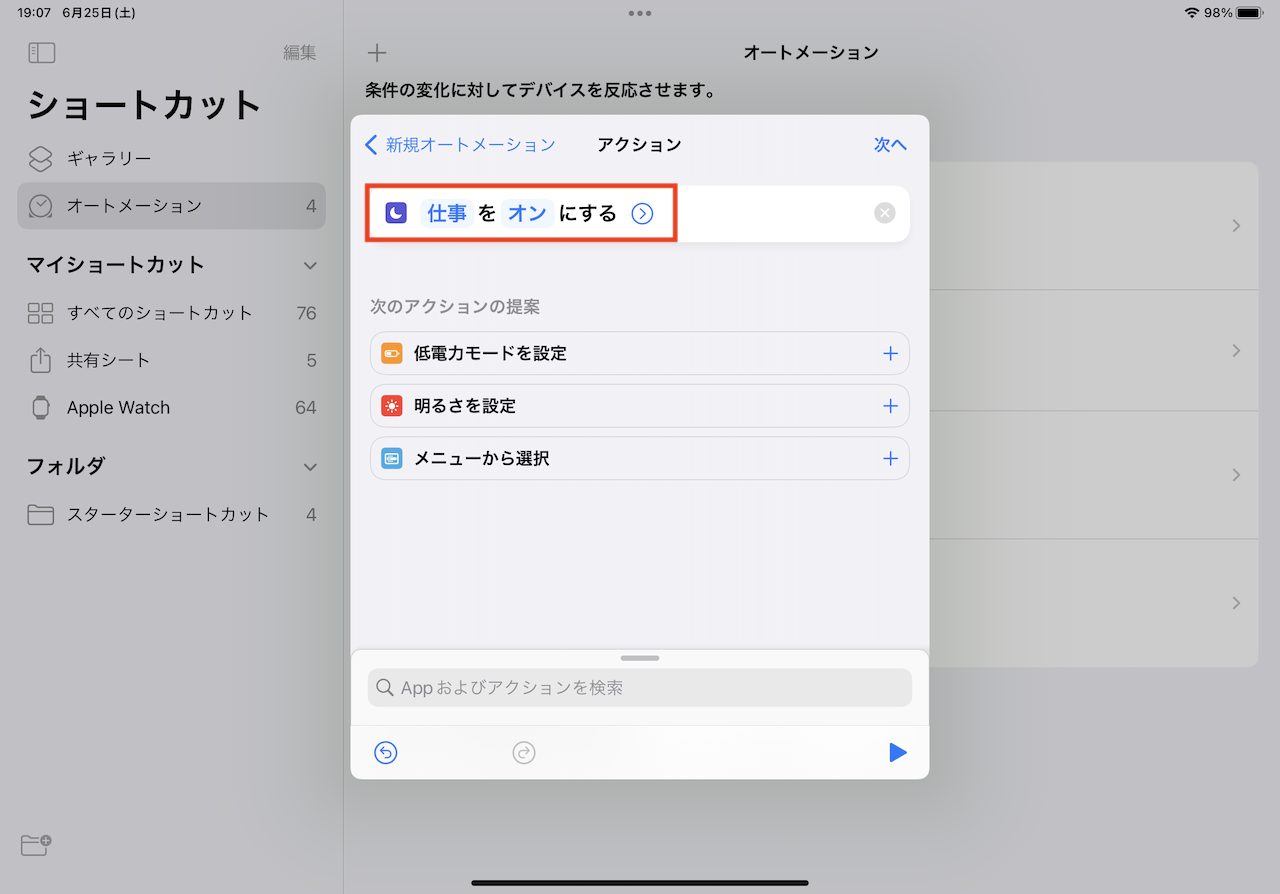
▲あらかじめ設定しておいた集中モード(ここでは「仕事」)を選び、「オン」を選び、「次へ」をタップ
次画面で「実行の前に尋ねる」のスイッチをオフにし、ポップアップで「尋ねない」を選び、「完了」をタップしましょう。
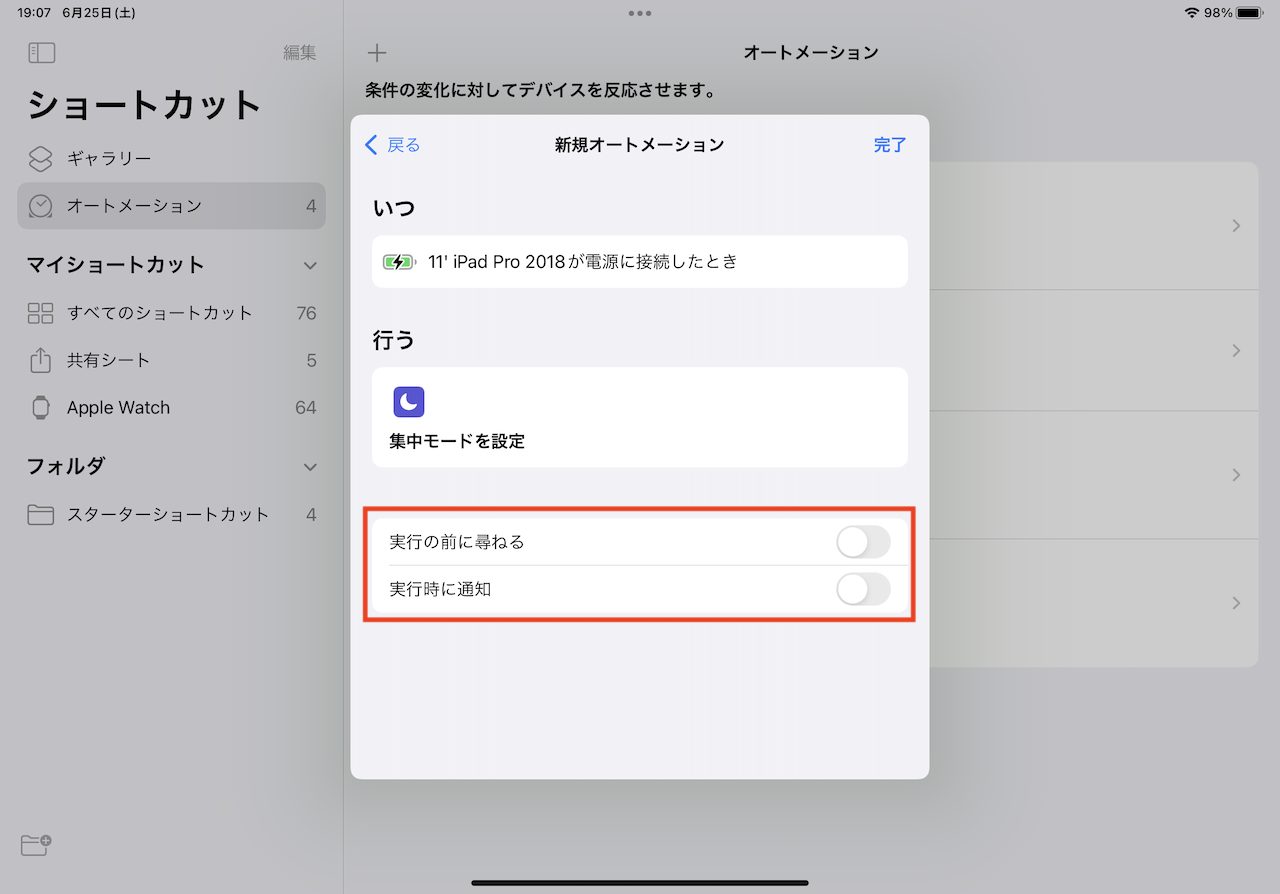
▲「実行の前に尋ねる」スイッチをオフにしておくと、実行時の確認がスキップされてより手軽に。最後に「完了」をタップしよう
2つ目のオートメーションも、上記と同様の流れで設定操作を行いますが、充電器が「接続解除されている」方を選び、集中モードが「オフ」になることを選ぶ点が異なります。
3つ目のオートメーションは、トリガーとして「充電器」ではなく、指定した「集中モード」(この場合は「仕事」)を選択します。「オンになったとき」を選び、「次へ」をタップ。検索欄から「Appを開く」を探し、「App」部分をタップして、「メール」アプリを指定しましょう。以降の操作は、1つ目の場合と同じです。
これで、iPadを充電ケーブルに接続すると、自動で集中モードがオンになり、メールアプリが起動するようになります。なお、集中モードの詳細は別途カスタマイズしておきましょう。
* * *
メールアプリの起動自動化、署名の自動入力、定型文入力の3つをうまく活用して、日々のメールチェックの時短化にチャレンジしてみてください。また、ユーザ辞書の活用や、アプリの自動起動のテクニックはほかのシーンでも活用できるので、いろいろと試してみてはいかがでしょうか。
<文/井上 晃>
 井上 晃|スマートフォンやタブレットを軸に、最新ガジェットやITサービスについて取材。Webメディアや雑誌に、速報、レビュー、コラムなどを寄稿する。Twitter
井上 晃|スマートフォンやタブレットを軸に、最新ガジェットやITサービスについて取材。Webメディアや雑誌に、速報、レビュー、コラムなどを寄稿する。Twitter
【関連記事】
◆iPhoneやiPadがより便利に使える!今秋提供されるApple各OSの新機能をおさらい
◆iPadでのテキスト選択操作のキホンとスムーズに行う秘訣|iPad Hacks
◆iPadをちょっと快適にするキーボード操作5選|iPad Hacks
- 1
- 2