【iPad Hacks_27】
ビジネスや勉強などを問わず、iPadをパソコン代わりに使ううえで、特定のファイル形式を表示・操作することは欠かせない作業です。特に、電子文書として一般的に使われているPDFファイルの扱いは重要。そこで本稿では、iPadでPDFファイルを扱ううえで、基本となる操作や知識について、概要をまとめました。
1. PDFを作成する
サードパーティ製のアプリをインストールせずとも、iPadOSの標準機能だけでPDFファイルを作成できます。ここでは、2通りの手順例を紹介しましょう。
ひとつは「写真」アプリの共有メニューからPDFを作成する方法。もうひとつは「メモ」アプリでスキャンした写真からPDFを作成する方法です。
写真アプリからPDFを作成する場合は、PDF化したい写真やスクリーンショットをひとつ、または複数選択した状態で、共有メニューを開き、「プリント」を選びます。
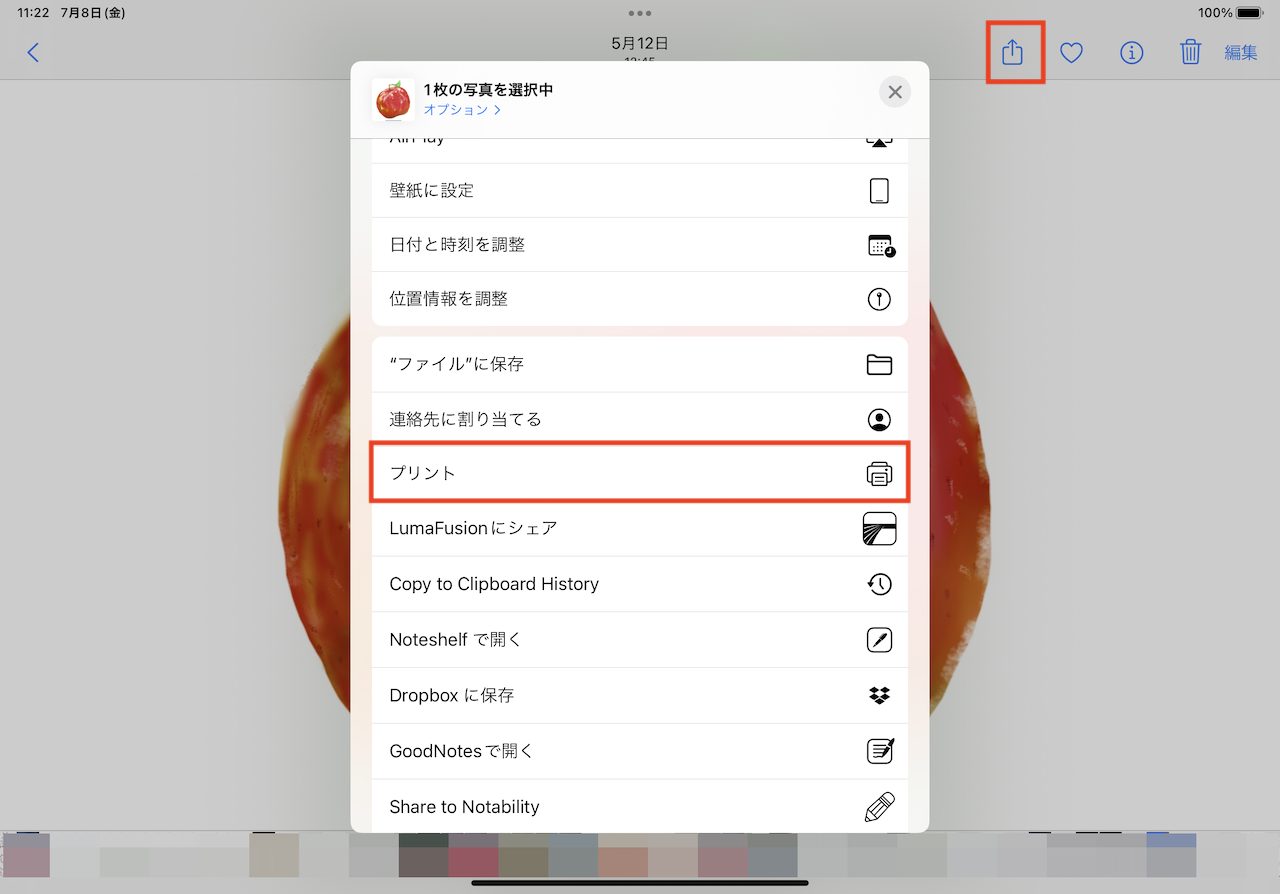
▲「写真」アプリで画像を選択し、共有メニューから「プリント」をタップ
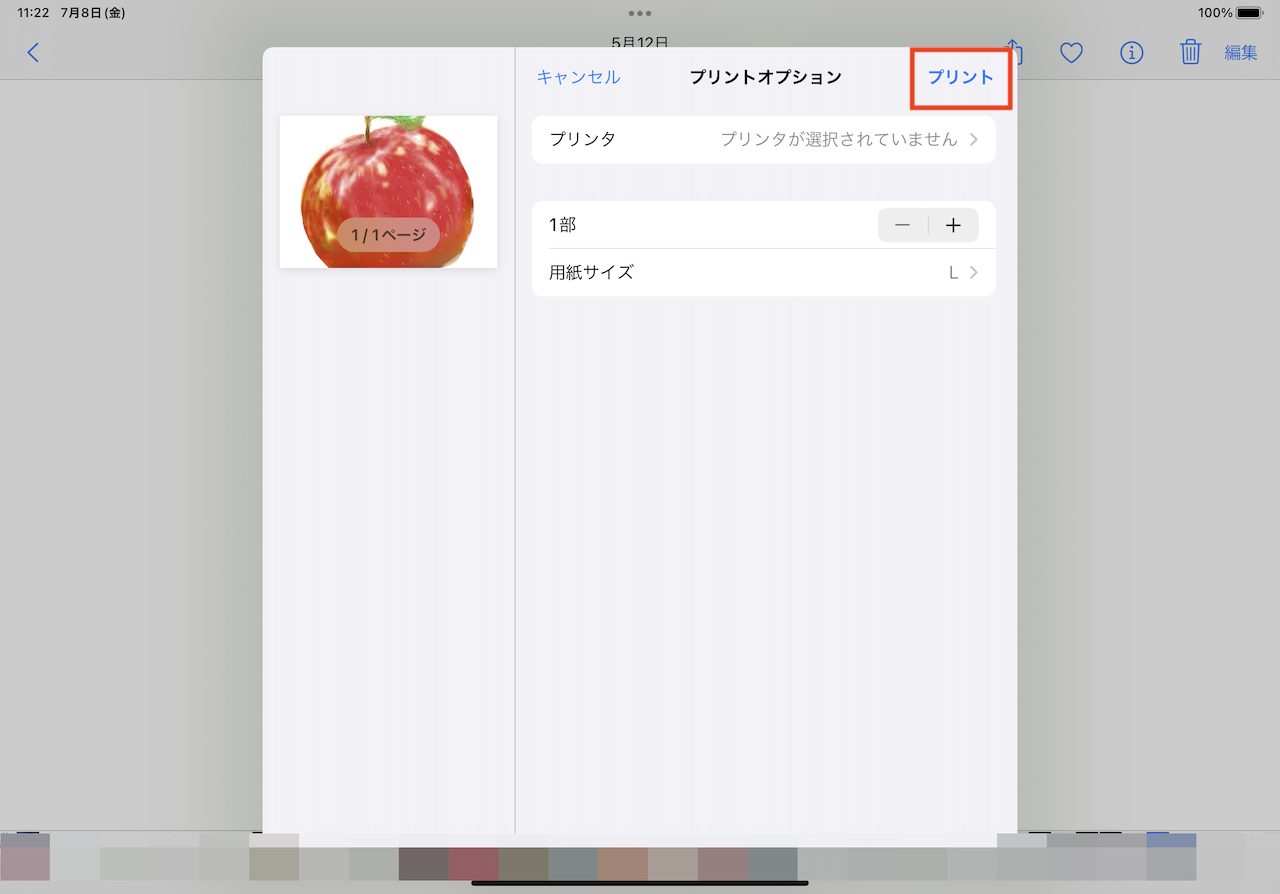
▲プリンタを選択せず、「プリント」をタップし、表示された共有メニューから適当なものを選びましょう。これで選択した画像がPDFとして保存されます
プリンターを選択していない状態で、「プリント」を実行し、再び表示される共有メニューから「ファイル」アプリなどへの保存操作を選びましょう。AirDropでMacやiPhoneなどに直接送信しても構いません。
「メモ」アプリを使う場合は、新規メモを作成し、右上にあるカメラのアイコンをタップします。
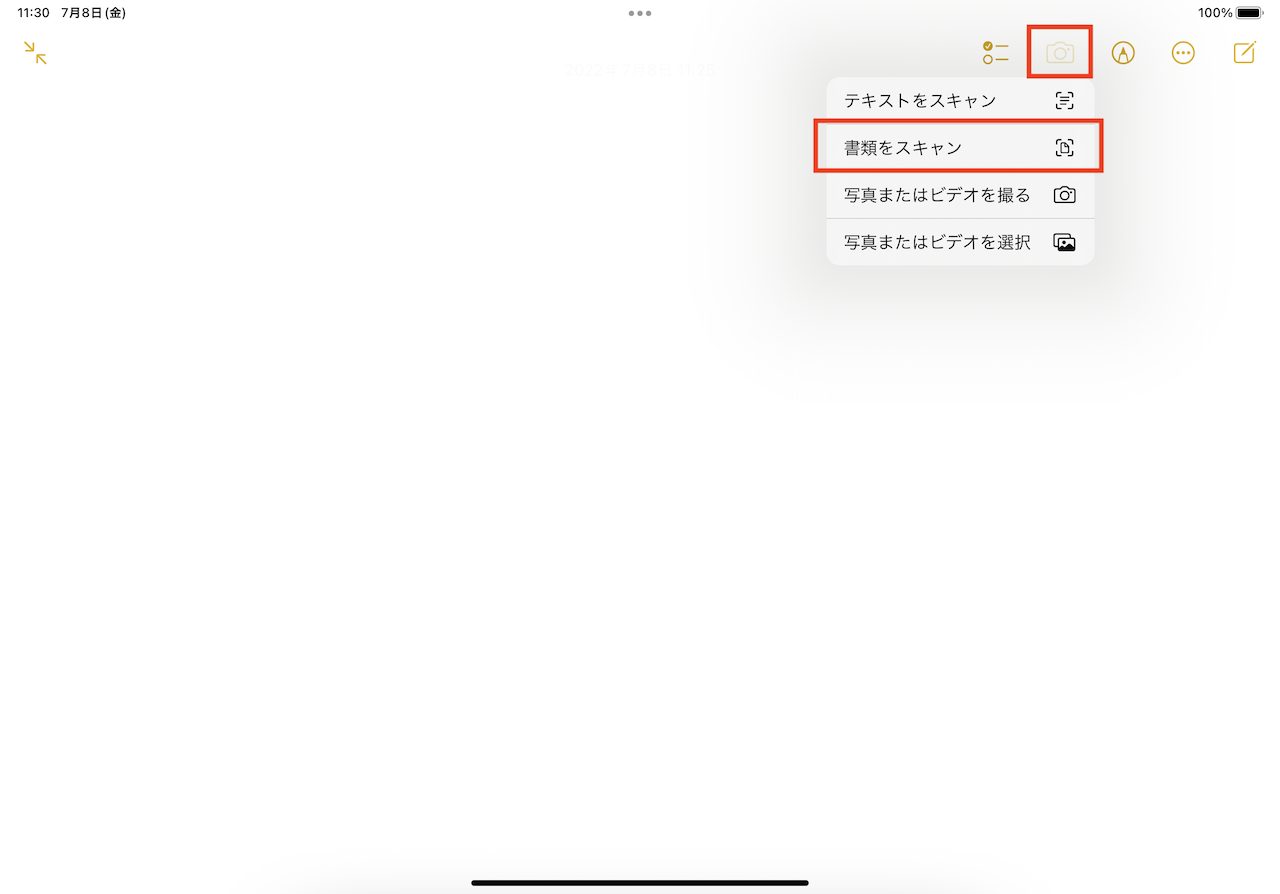
▲「メモ」アプリでカメラのアイコンをタップし、「書類をスキャン」を選択
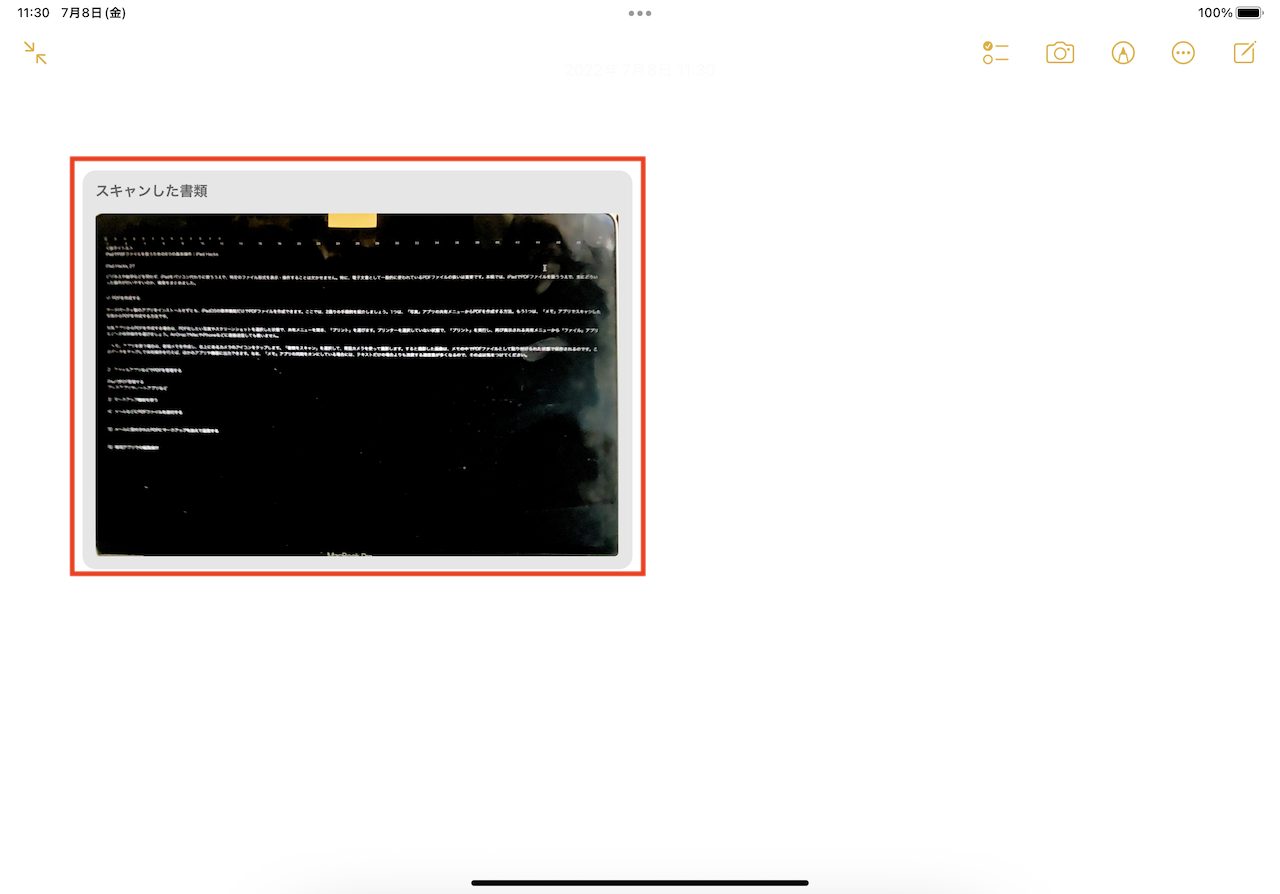
▲起動した画面で、書類や板書などを撮影すれば、それがPDFとしてメモ上に保存されます。ここでは本原稿を執筆中のMacBookの画面をPDFとして読み込んでみた
「書類をスキャン」を選択して、背面カメラを使って撮影します。すると撮影した画像は、メモの中でPDFファイルとして貼り付けられた状態で保存されるのです。このデータをタップして共有操作を行えば、他のアプリや機器に出力できます。なお、「メモ」アプリの同期をオンにしている場合には、テキストだけの場合よりも消費する通信量が多くなるので、その点は気をつけてください。
- 1
- 2














