2. 「ファイル」アプリなどでPDFを管理する
iPadで、PDFをはじめとするファイルを保存・管理できるアプリには、さまざまなバリエーションがあります。いろいろと試してみて、好みにあうものを使えば良いのですが、ここではオススメの3つの方法を紹介します。
ひとつ目は、iPadOS標準の「ファイル」アプリです。各種クラウドストレージサービスとの連携もでき、タグ機能も備えるので、保存するストレージの場所によらず横断的にファイルを管理しやすいのが特徴です。
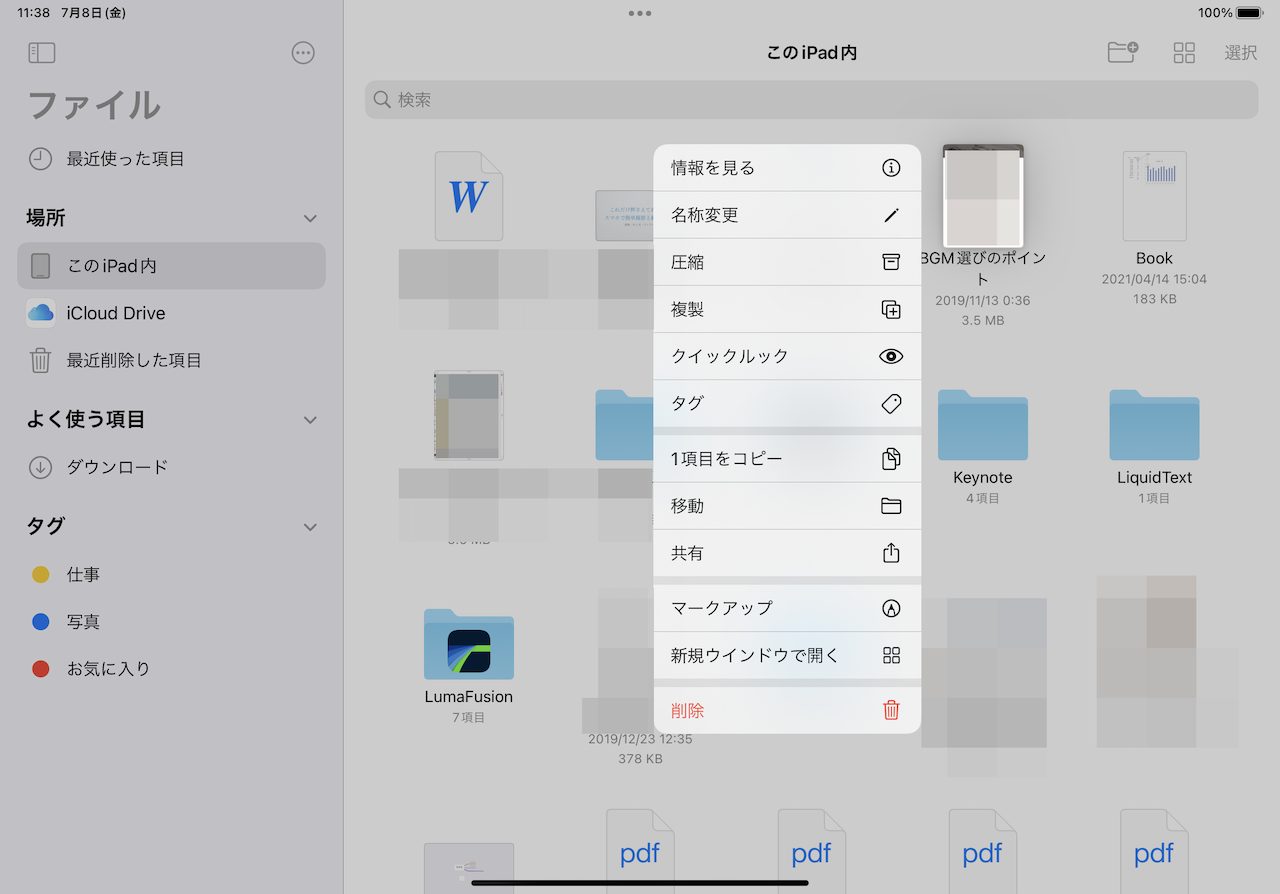
▲「ファイル」アプリの画面。保存してあるPDFを長押しすることで、名称の変更や圧縮なども行える
ファイル操作としては、名称変更や圧縮、複製、マークアップ、パスワードの設定(ロック)操作などが行えるので、大抵の場合、ファイルアプリさえ使っておけば困らないでしょう。
ふたつ目は、「ブック」アプリ。無理にこちらを使う必要はありませんが、管理するPDFが電子書籍やテキストがメインの書類である場合には、ブックアプリを使うと快適なことがあります。たとえば、複数ページにわたるPDFファイルを横スワイプで切り替えられますし、読んだページのパーセンテージ表示も確認できます。
3つ目は、PDF管理用のサードパーティ製アプリです。詳しくは後述しますが、高度な編集操作を行いたい場合に必要になるアプリです。一般的に、無料でも「ファイル」アプリと同等のシンプルな管理・操作は行えますので、もし高度な編集操作を使うことになるならば、保存・管理も同じアプリで一元的に行った方が良いでしょう。
3. マークアップ機能を使う
iPadでは、Apple Pencilなどを使って、PDFファイル上に手書きの注釈を加えられます。これを「マークアップ」機能と言い、「ファイル」や「ブック」などをはじめとする対応アプリでPDFを起動している際に、右上に表示されるペンのアイコンをタップすることで利用できます。ペンツールの扱い方などは「メモ」アプリと同じなので、書き込みする書類のページ数などがあまり多くない場合には、頼りになる機能です。
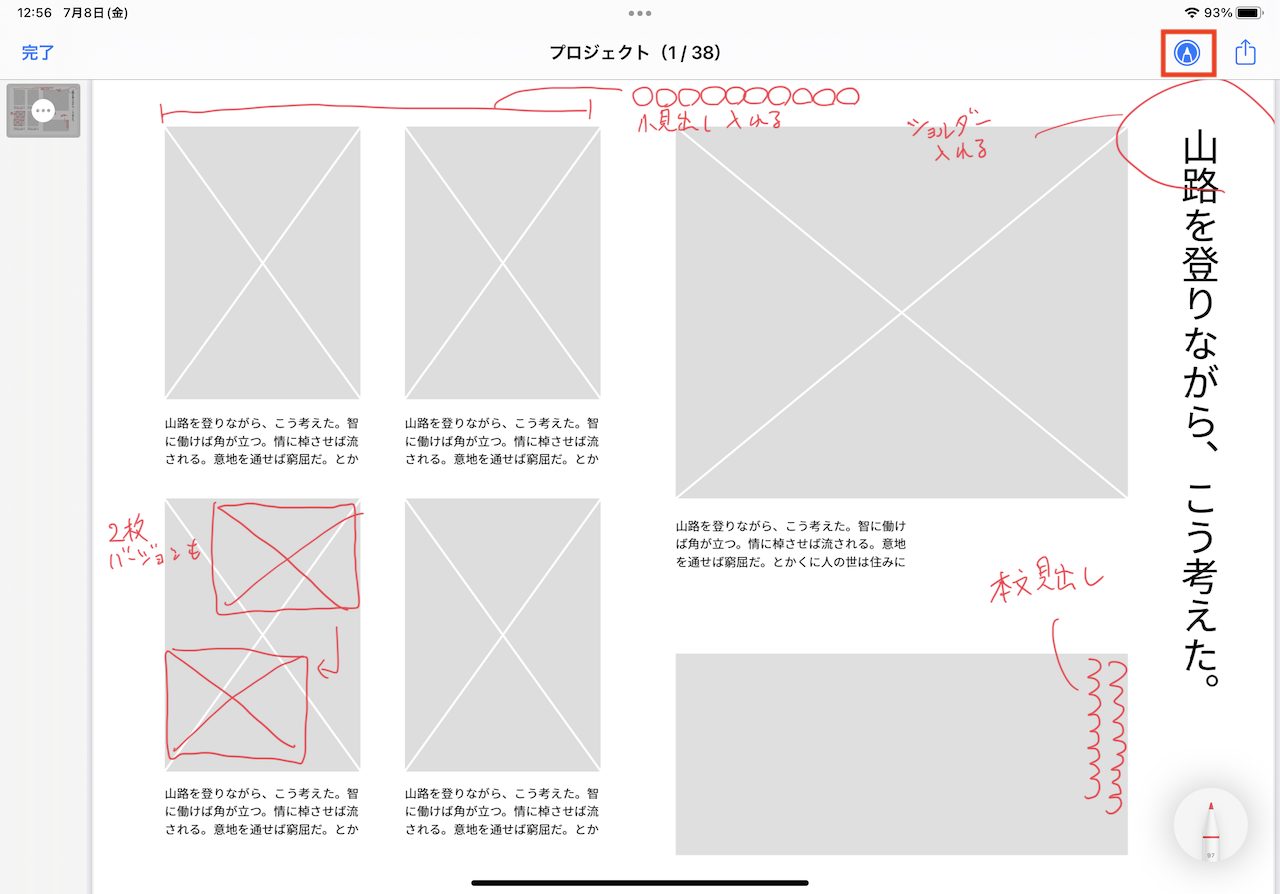
▲ファイルアプリに保存したPDFに対して、「マークアップ」機能で注釈を書き込んでいる様子。筆者としてもライター仕事には欠かせない機能だ
一方、何ページにもわたって、大量の注釈を記入しなくてはならないような使い方の場合、マークアップ機能では使い勝手が悪くなってきます。たとえば、意図せずアプリが落ちてしまうと、せっかく書き込んだ線が消えてしまうため、これを防ぐためには、こまめに保存操作を行いたいところです。しかし、マークアップ機能の画面を閉じて再度開く、という操作は億劫でしょう。
そんな時には「GoodNotes 5」や「Notability」のようなサードパーティ製の有料ノートアプリの出番となります。こうしたアプリでは、PDFを丸ごとノートに取り込んで、標準のマークアップ機能とは異なるペンツールが利用できたり、こまめな保存操作も少しは行いやすかったりします。クラウドを介してPCと連携できることも特徴です。必要があれば、手に馴染むものを探しておくと良いかもしれません。
4. メールなどにPDFファイルを添付する
iPad内でのPDFは、共有メニューやアプリ内メニューなどの操作だけでなく、ドラッグアンドドロップ操作にも対応しています。使用するアプリやサービスによっても差はあるでしょうが、メールにPDFを添付したり、チャットのスレッドにPDFを投稿したい場合などには、ドラッグアンドドロップ操作が利用した方が直感的に扱える場面は多いでしょう。
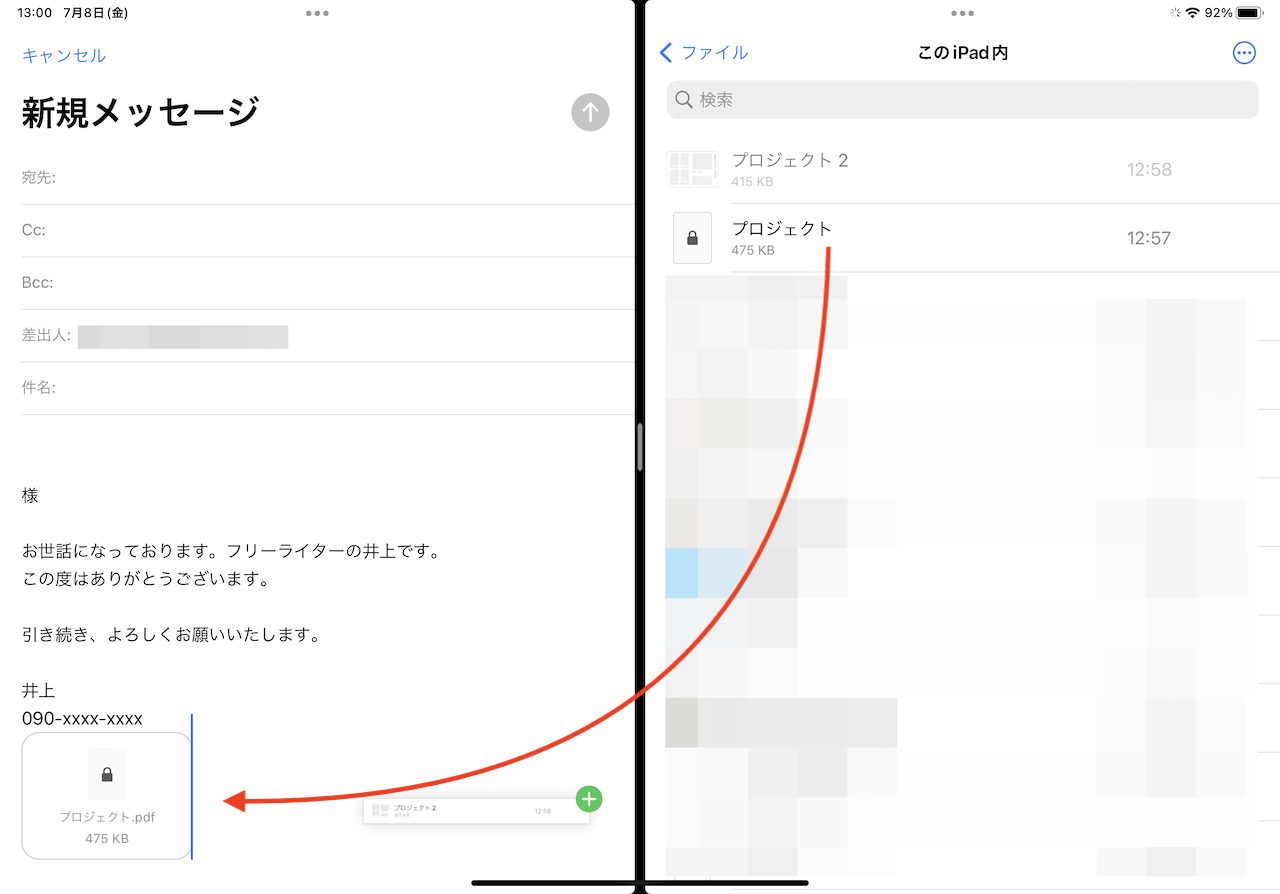
▲Split Viewで並べたアプリウィンドウ間を、ドラッグアンドドロップで移行させた様子。PDFをメールに添付するにはこの操作が便利だ
例えば、「ファイル」アプリに保存されているPDFファイルを、iPadOS標準の「メール」アプリで作成した新規メールに添付したい場合には、ドラッグアンドドロップが活用できます。その際には、Split Viewなどでアプリウィンドウを並べておくか、アプリウィンドウの切り替え操作などを行うと操作しやすくなります。
ちなみに、メールに添付されたPDFにマークアップを加えて返信する場合は、PDFを長押しして表示されるメニューから「マークアップして返信」を選ぶことで、操作手順を短縮できます。誤操作に気を付ける必要こそありますが、ファイルアプリへ保存→マークアップ操作→メールへの添付という手順が億劫な場合には便利なので、あらかじめ使い勝手を試しておくと良いでしょう。
5. 有料アプリが必要になる操作もある
前述の通り、PDFの高度な編集機能を利用したい場合には、サードパーティ製アプリを使う必要が出てきます。例えば、複数のPDFを連結させるといった操作は、iPadOSの標準機能としては提供されていません。
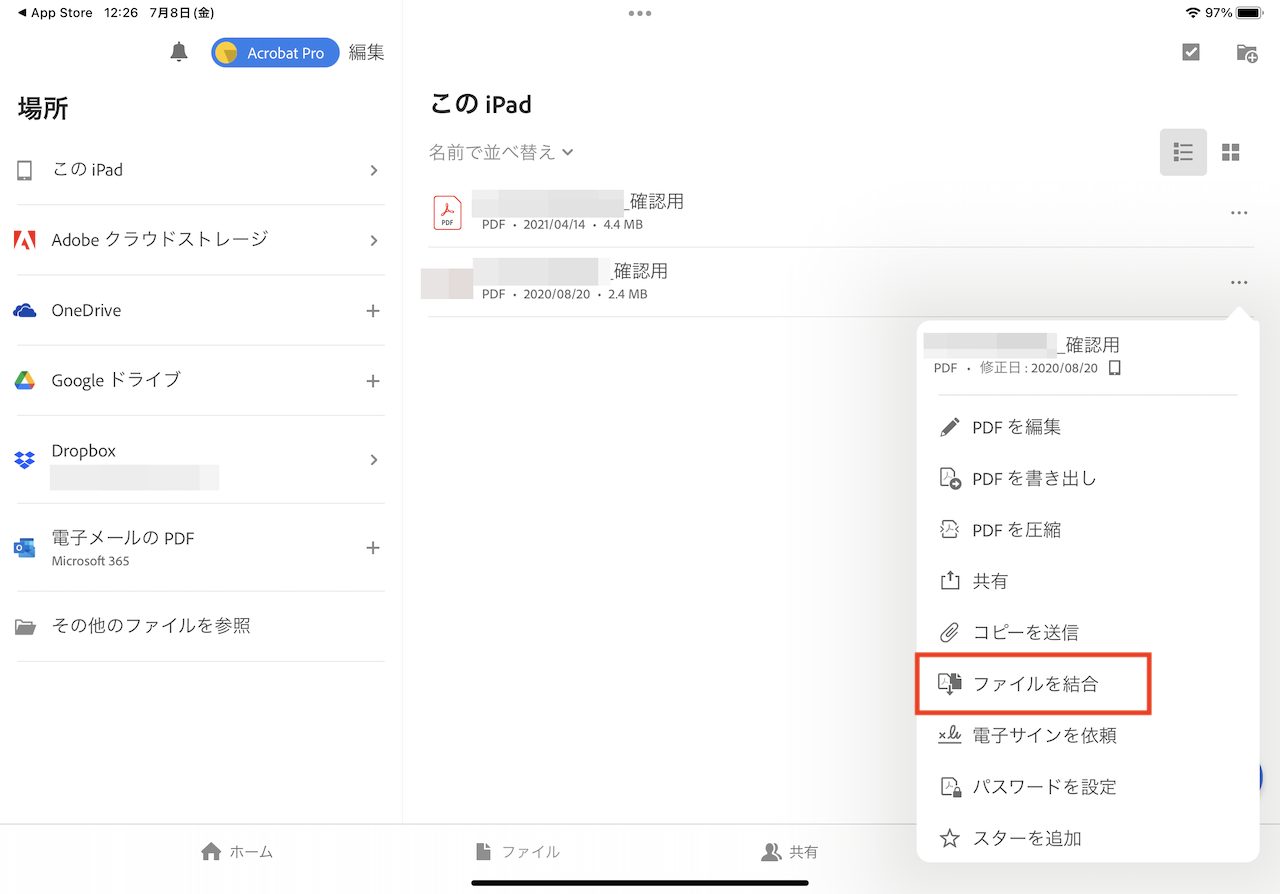
▲「Adobe Acrobat Reader」で、iPadのローカルストレージに保存されているPDFを選択し、メニューを表示している様子。筆者は仕事用にAdobe Creative Cloudのコンプリートプランを契約している関係で、有料版ライセンス(Adobe Acrobat Pro DC)が有効になっているので、「ファイルを結合」といった機能も利用できる
ただし、サードパーティ製のPDF編集用アプリでも、無料版では使える機能は「ファイル」アプリと大差ないことが多いですね。こうした高度な機能を利用するには、有料サブスクリプションの契約が必要となるので、その点は理解しておきましょう。
* * *
一気にすべての手法を覚える必要はありませんが、こうした手順や知識は、iPadでPDFを扱わなければいけない場面で必ず役立ちます。利用する可能性があるものは、メモしておき、時間のあるタイミングで一度試しておくと良いかもしれません。
<文/井上 晃>
 井上 晃|スマートフォンやタブレットを軸に、最新ガジェットやITサービスについて取材。Webメディアや雑誌に、速報、レビュー、コラムなどを寄稿する。Twitter
井上 晃|スマートフォンやタブレットを軸に、最新ガジェットやITサービスについて取材。Webメディアや雑誌に、速報、レビュー、コラムなどを寄稿する。Twitter
【関連記事】
◆メールチェックを時短化するための3つのテクニック|iPad Hacks
◆Apple Pencilを買ったら試したい5つの基本ペン操作|iPad Hacks
◆iPadでのテキスト選択操作のキホンとスムーズに行う秘訣|iPad Hacks
- 1
- 2























