【iPad Hacks_28】
iPadの操作を少しでも効率化したいなら、周辺機器の活用は欠かせません。なかでも、左右のクリックやスクロールホイール以外に「ショートカット操作」を割り当てられるマウス、いわゆる「多ボタンマウス」は便利な存在です。本稿では、iPadをさまざまなショートカット操作を、多ボタンマウスの操作で実現する方法を紹介しましょう。
■基本の設定手順
まず、多ボタンマウスにショートカット操作を割り当てるための設定手順を解説します。
「設定」アプリを開き、「アクセシビリティ」→「タッチ」→「AssistiveTouch」を選びます。次画面で「AssistiveTouch」のスイッチをオンにしましょう。
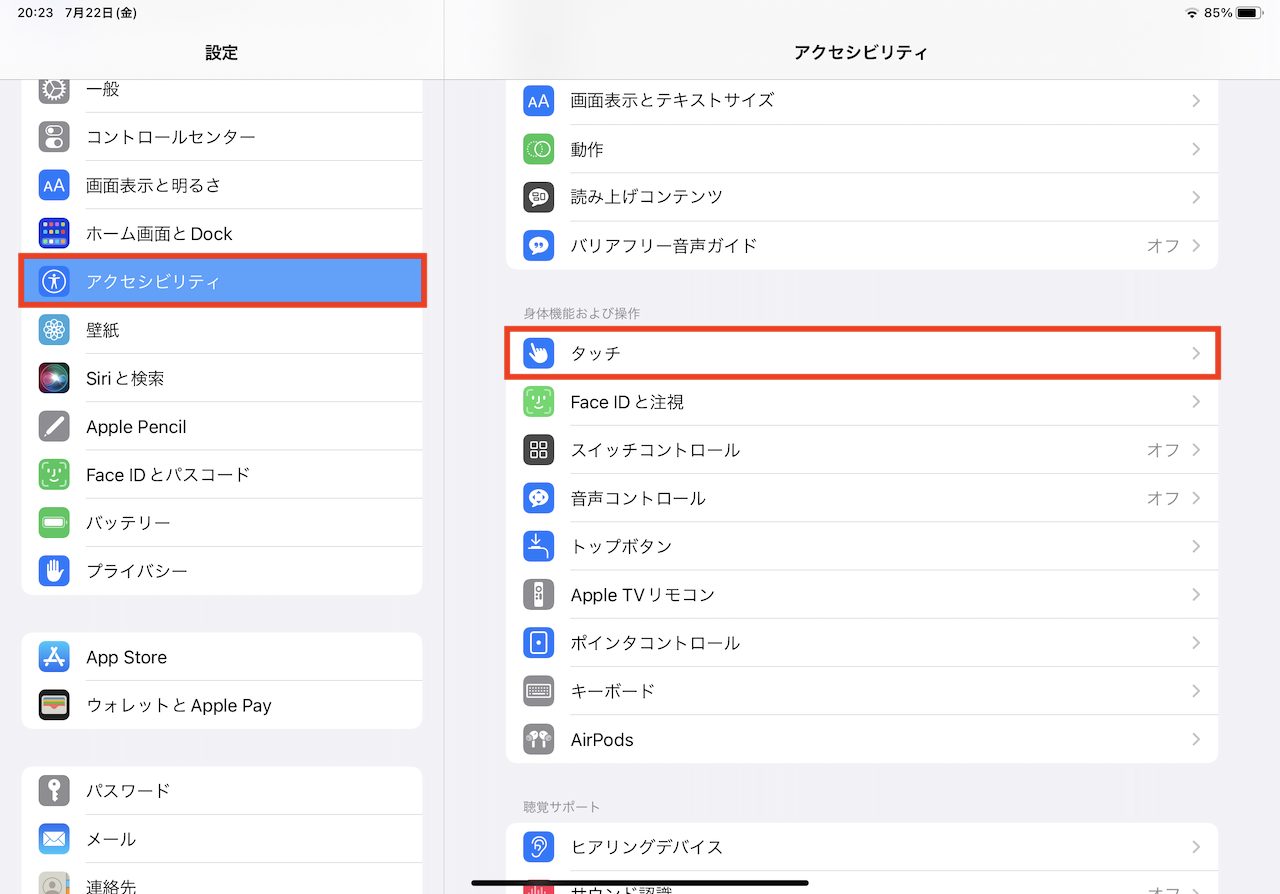
▲「アクセシビリティ」→「タッチ」を選択
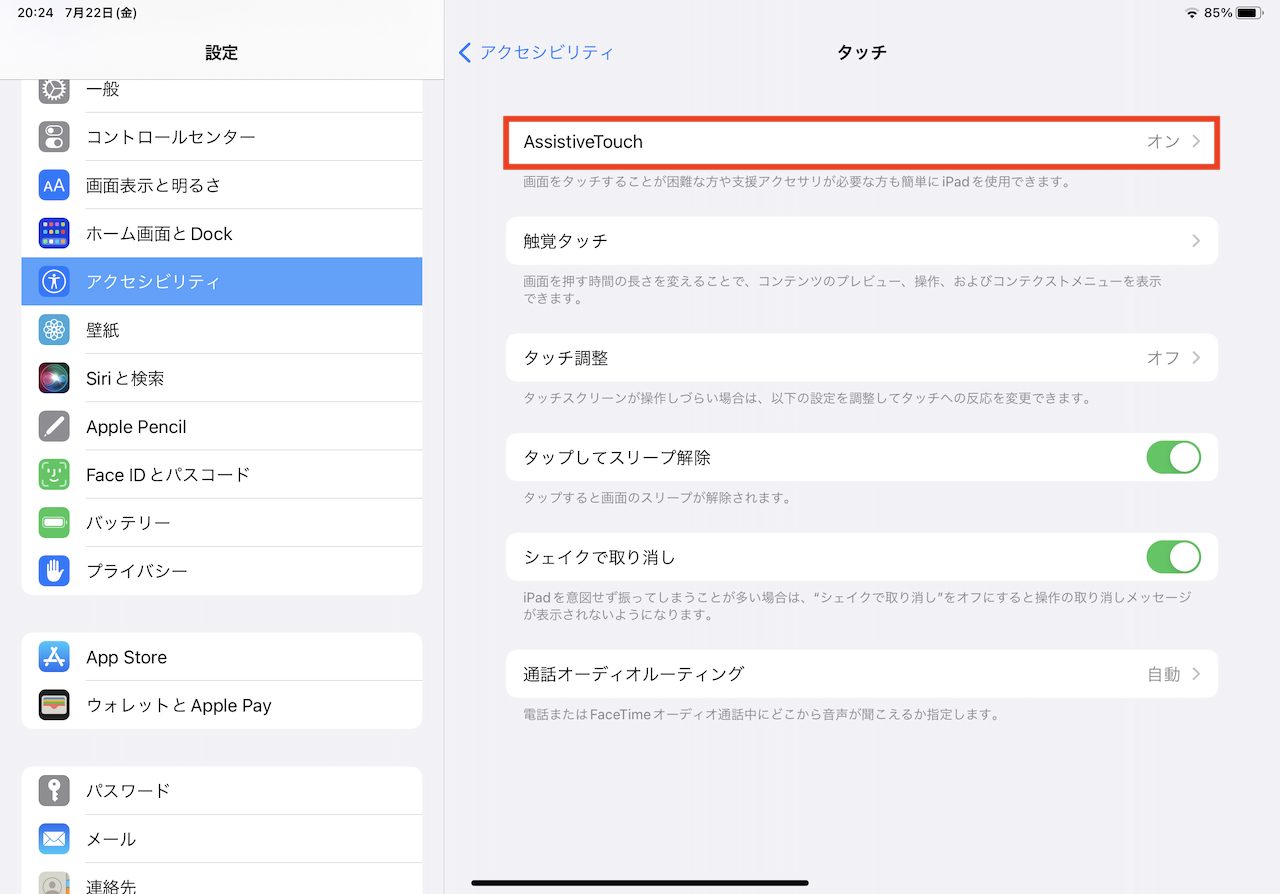
▲「AssistiveTouch」をタップ
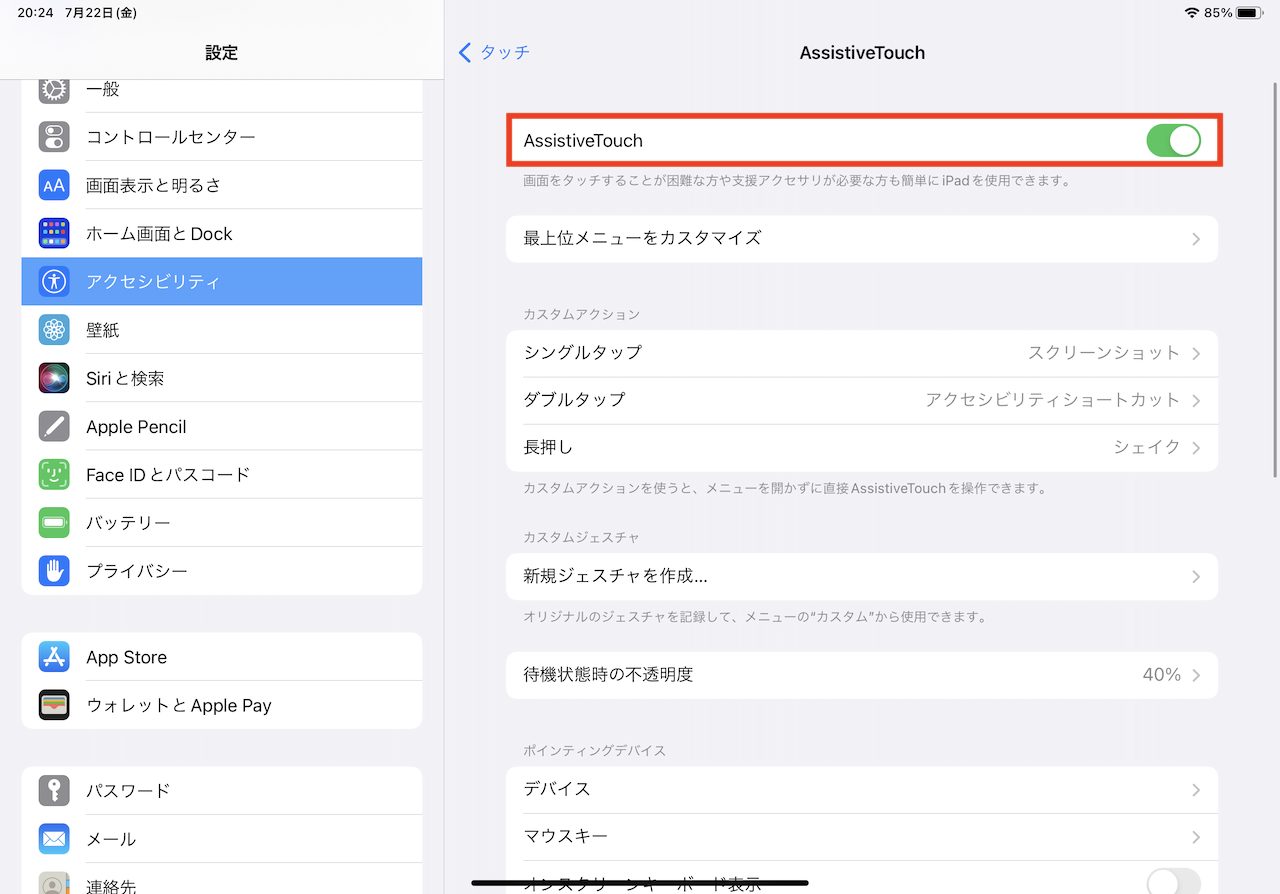
▲「AssistiveTouch」をオン
続いて、同画面の「ポインティングデバイス」欄にある「デバイス」をタップします。次画面には、接続中のデバイスが表示されるので、あらかじめBluetoothで接続しておいたワイヤレスマウスを選択しましょう。
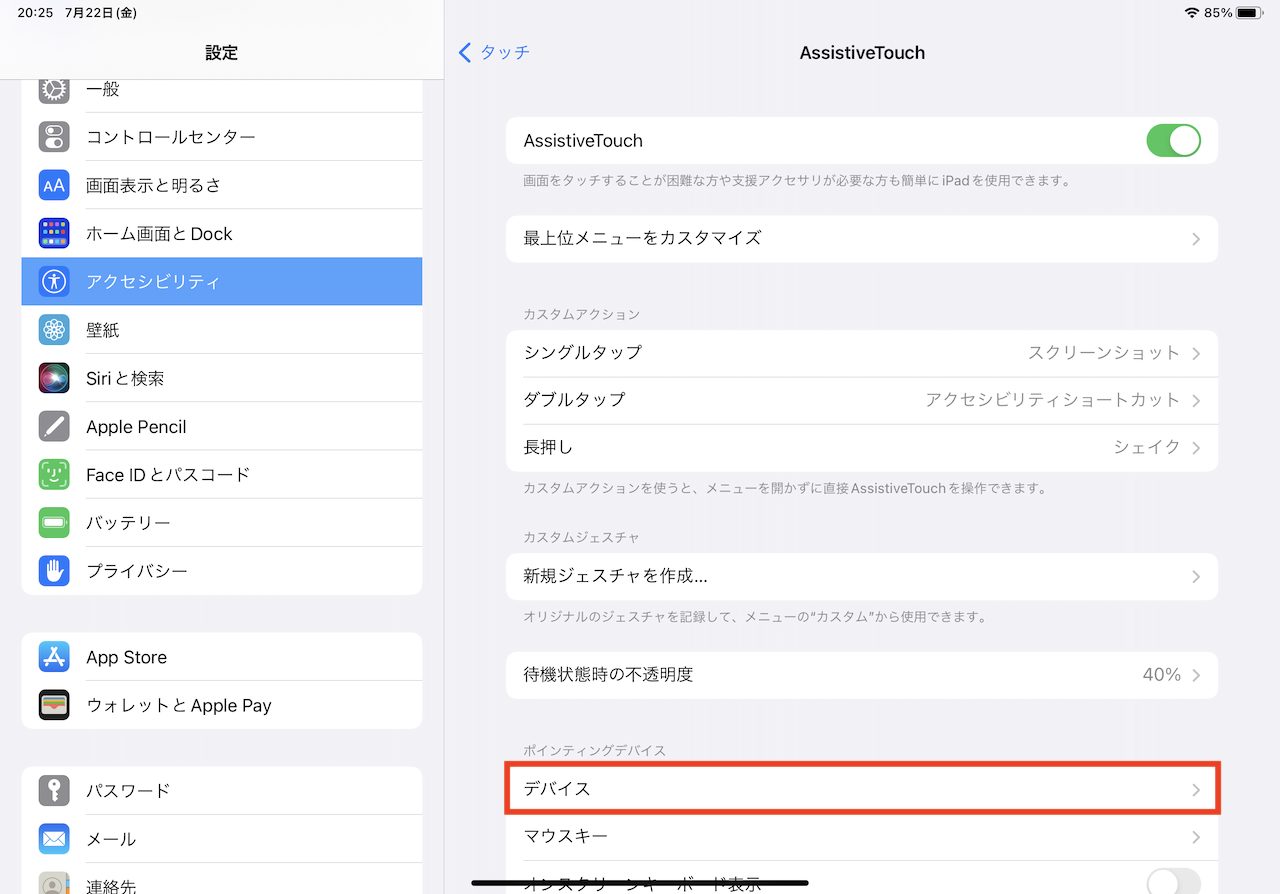
▲「デバイス」をタップ
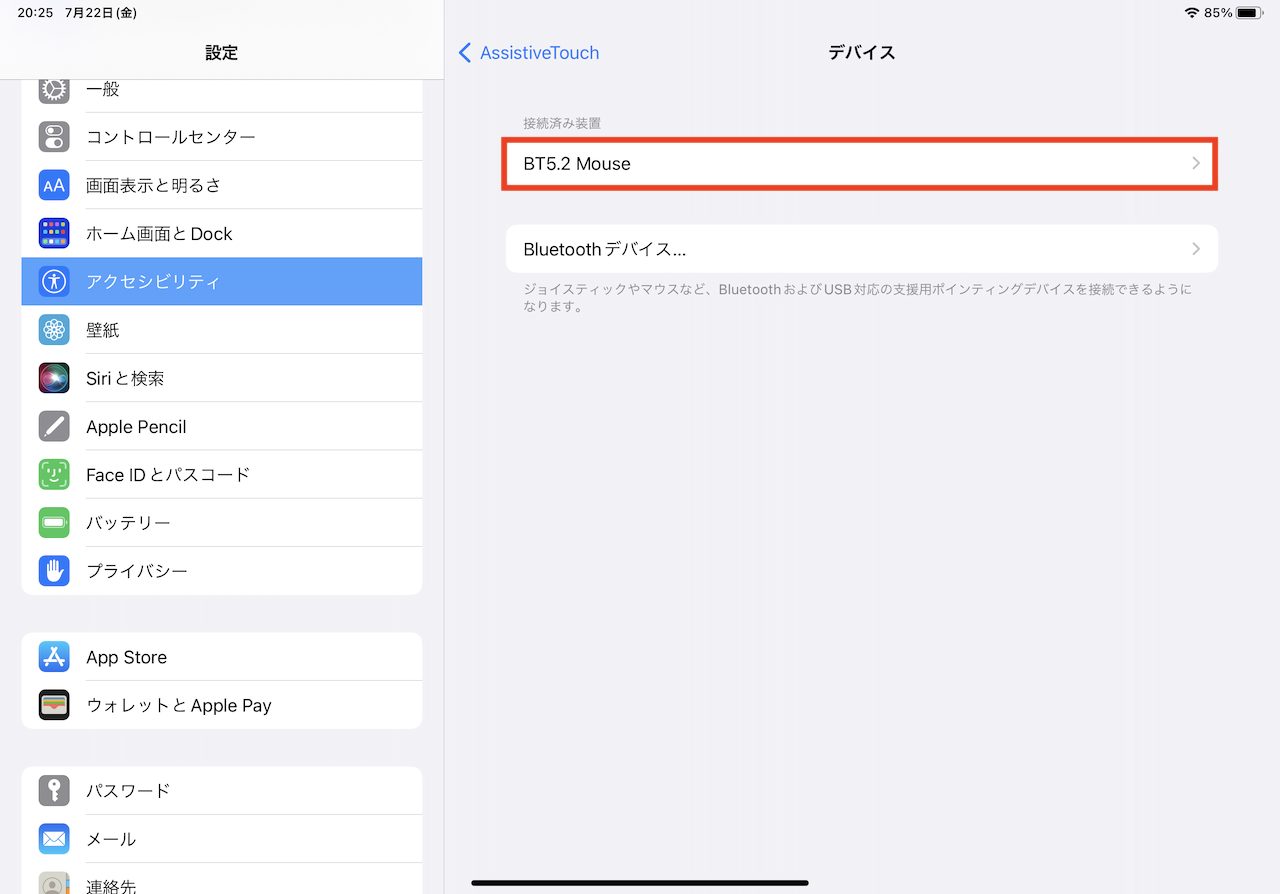
▲接続しているワイヤレスマウスを選択
青字で表示された「追加のボタンをカスタマイズ…」というボタンをタップすると、「ボタンをカスタマイズ」というポップアップが表示されます。
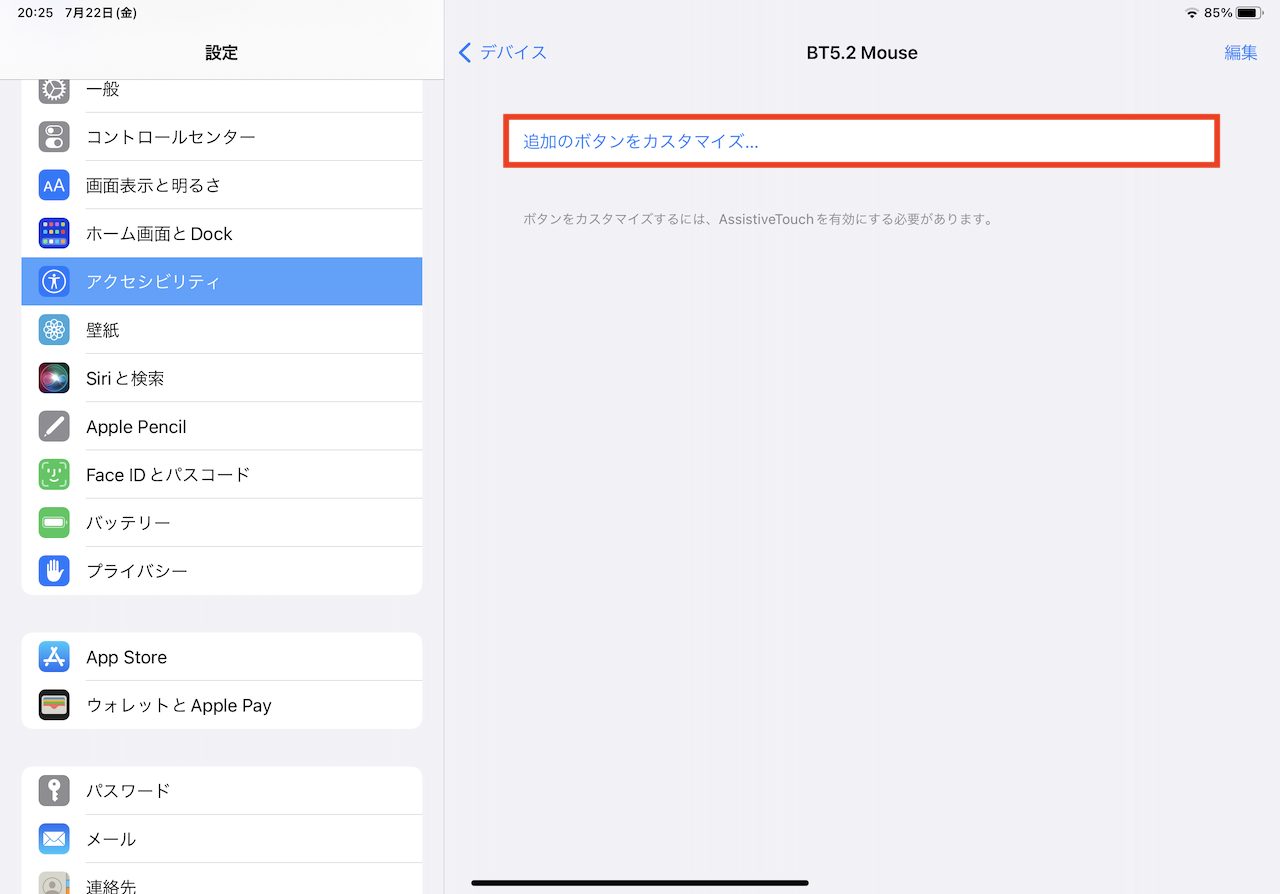
▲「追加のボタンをカスタマイズ…」をタップ
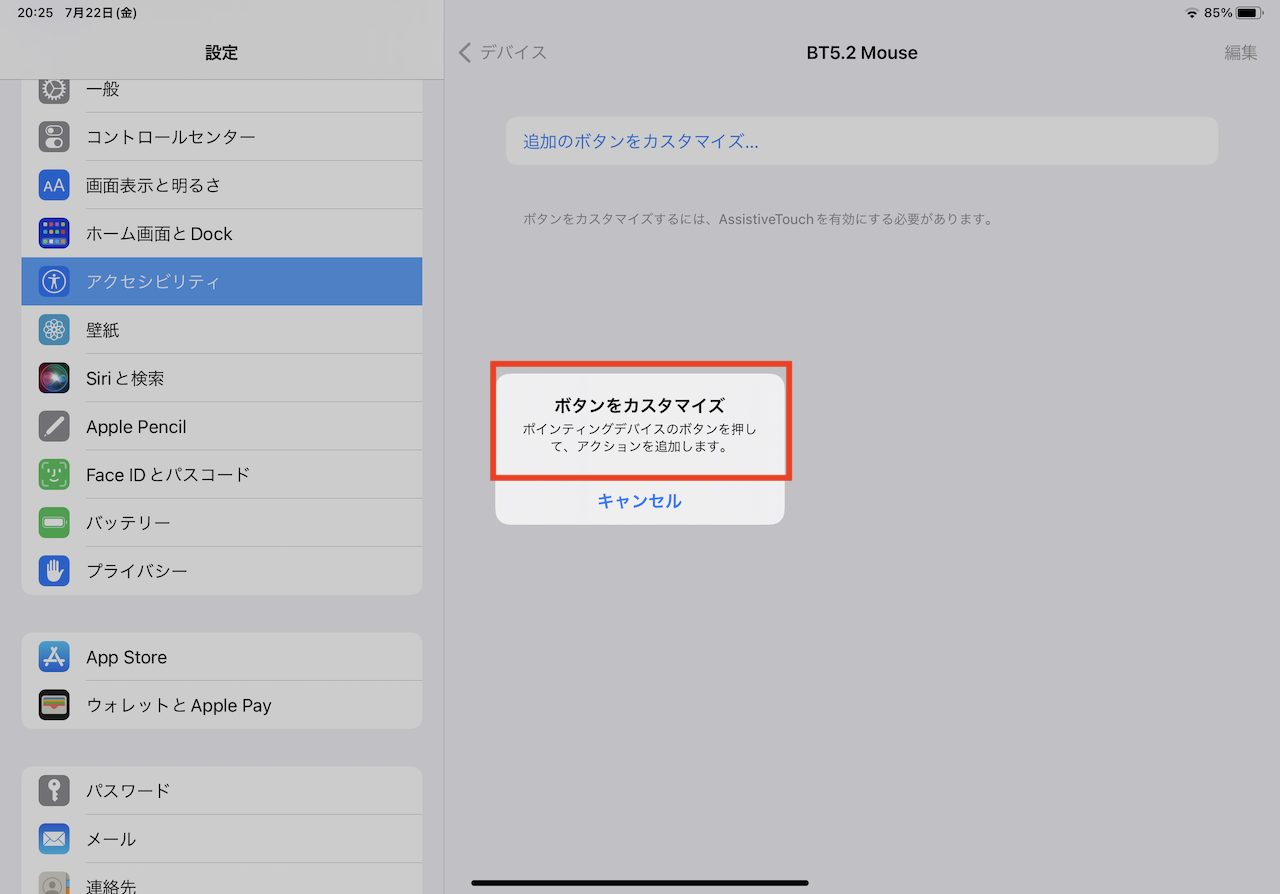
▲「ボタンをカスタマイズ」のポップアップを確認
この状態になったら、一度iPad上の操作から離れ、マウス側のボタンを操作します。実際にショートカット操作を割り当てたいマウスのボタンを押しましょう。

▲機能を割り当てたいボタンを押す
操作がうまくいくと、iPadの画面には、ボタンに割り当てられる機能の一覧が表示されているはずです。たとえば、「システム」の欄には、「なし/シングルタップ/副ボタンのクリック/メニューを開く/Appスイッチャー/Dock/Siri……」等々のメニューが表示されているので、必要な操作を選択しましょう。
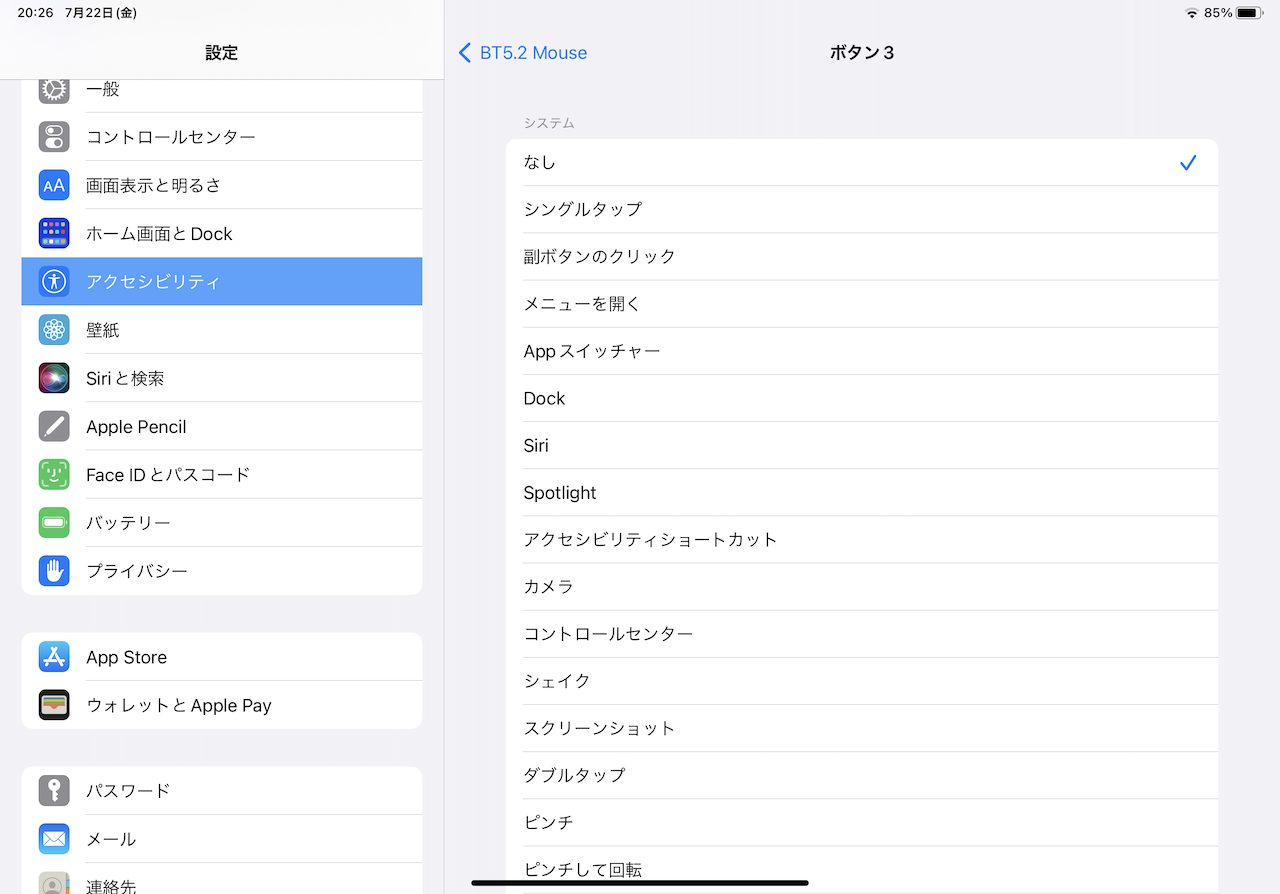
▲機能の一覧が表示される。割り当てたいものを選ぼう
試しに「Appスイッチャー」をタップして、割り当ててみます。
これで、先ほど選んだマウスのボタンを押すことで、Appスイッチャー画面(起動中のアプリの一覧が表示される画面)が表示されるようになりました。
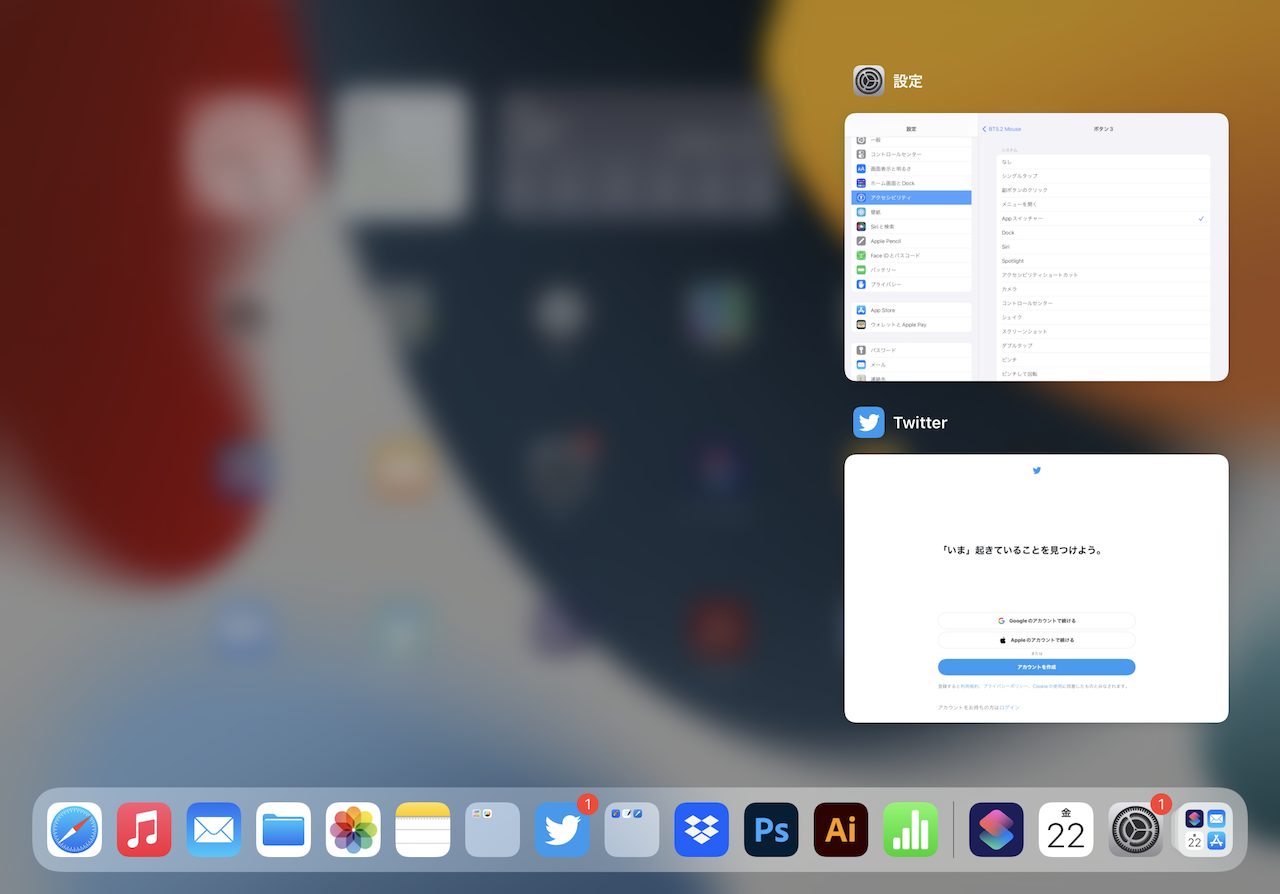
▲例えば、「Appスイッチャー」を選んでおくと、ボタンを押すと、Appスイッチャー画面が表示される
- 1
- 2














