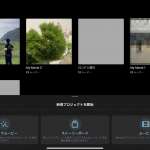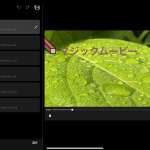■マジックムービー
旅行などで撮り溜めた素材を使って、さほど凝らず、手間をかけずに動画を作りたい場合には、「マジックムービー」を選択するのがおすすめです。複数の写真やビデオを選択するだけで、自動的にムービーの大枠を作成できます。
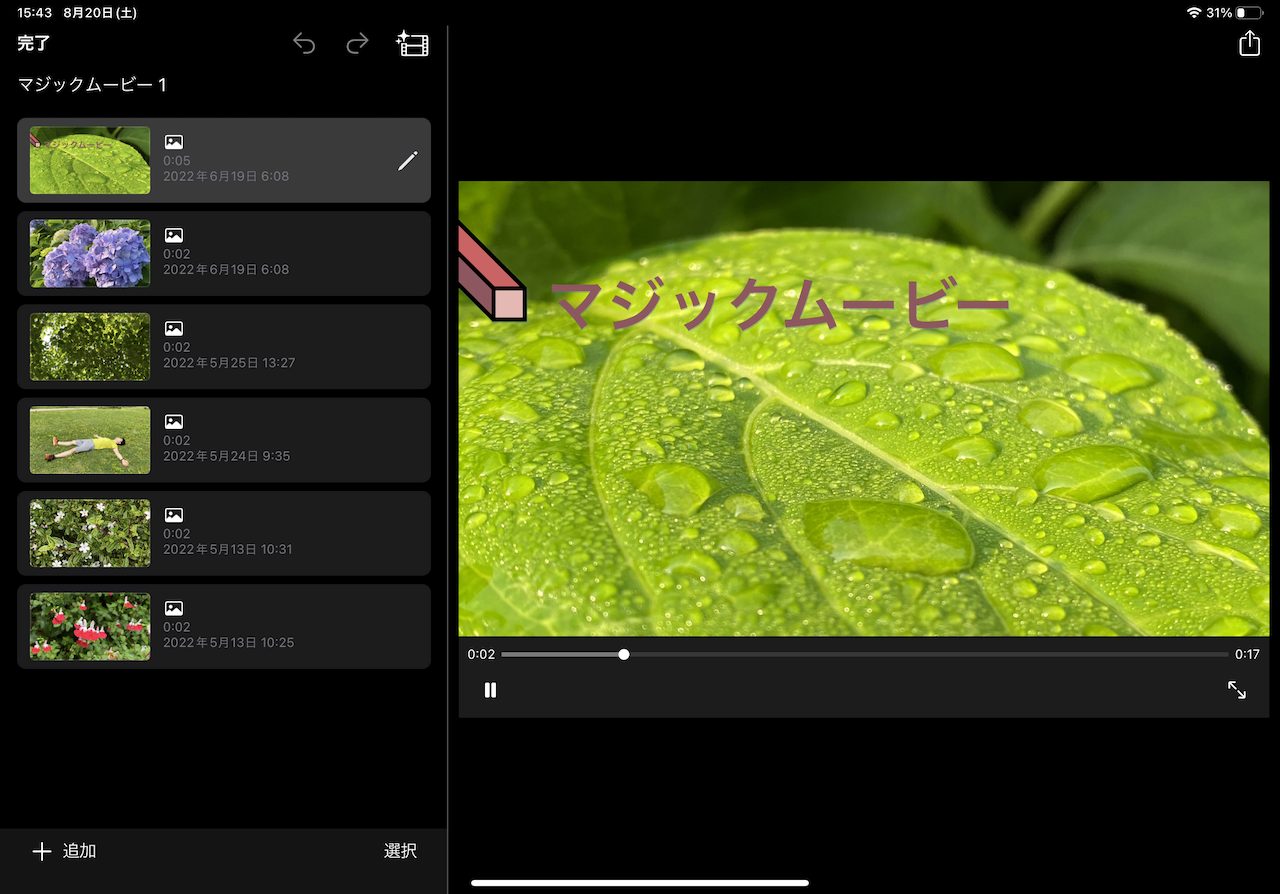
▲「マジックムービー」を選び、素材を選択すると、このような状態になる。上から下へ並んだ素材がつながった状態で表示され、タイトルやトランジション、BGMは付加された状態になっている
自動的に作成されたムービーには、タイトル(動画の先頭で動画内に表示されるテキスト)や、トランジション(動画素材の切れ目で使う場面切り替えのエフェクト)、BGMなどが付加されています。
あとはテーマを選択し、タイトルに表示されるテキストなどに微調整を加えるだけで、動画が完成します。
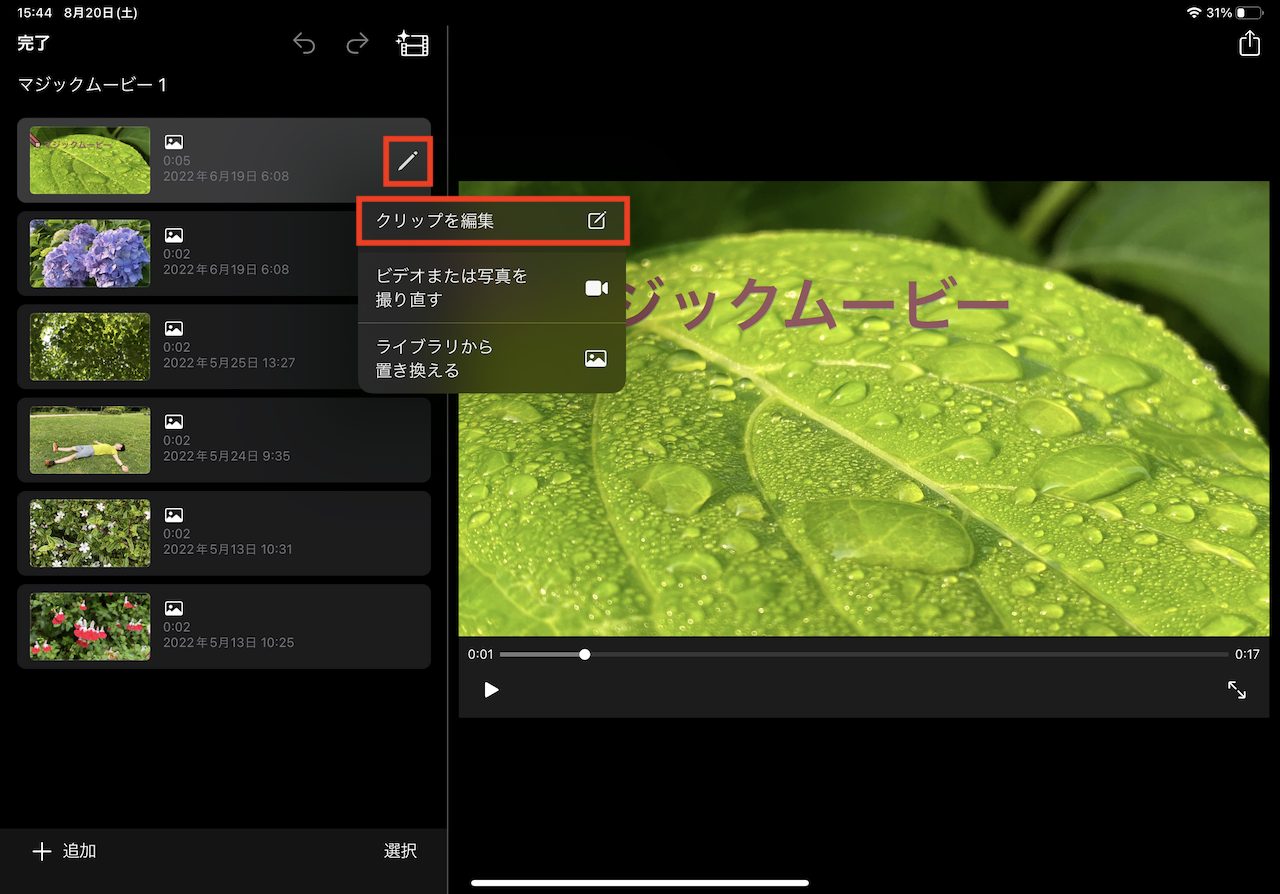
▲具体的に編集をするには、ペンのアイコンをタップして「クリップを編集」を選ぶ
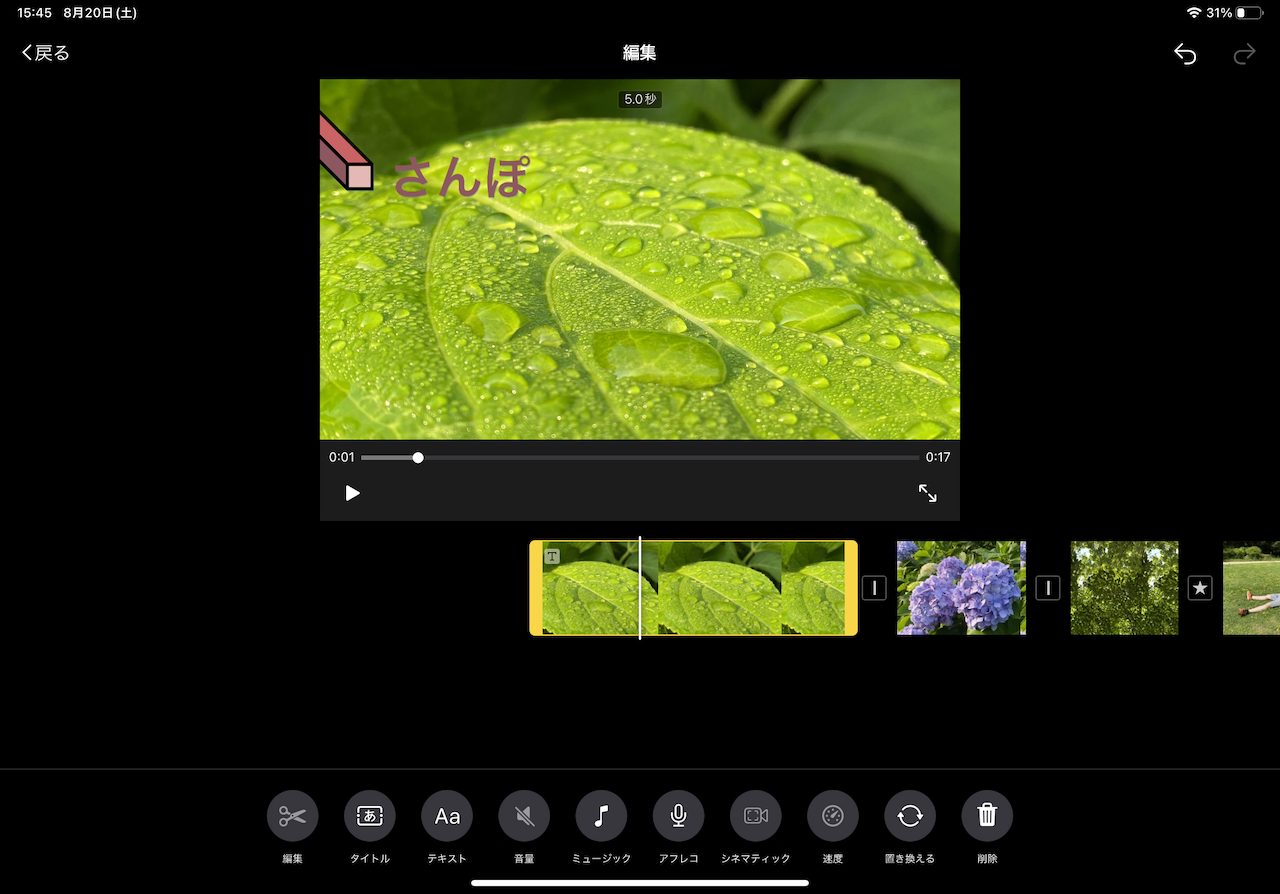
▲たとえば、タイトルで表示させるテキストを編集したり、カットごとのトリミングや、BGMの編集、アフレコの追加などを行える
■ストーリーボード
先述のマジックムービーでは、手軽な編集が行える一方で、自動化されている部分が多く、凝った編集を行いづらい側面もあります。ある程度、凝った動画作品を制作したい場合には、「ストーリーボード」を使った方が良いでしょう。
ストーリーボードでは、たとえば「料理」などのテーマを選ぶことで、どんなカットをどのような順番で並べるのかという枠組みが指定されます。その枠組みに沿って、素材を当てはめることで、効果的な動画を制作できるというわけです。
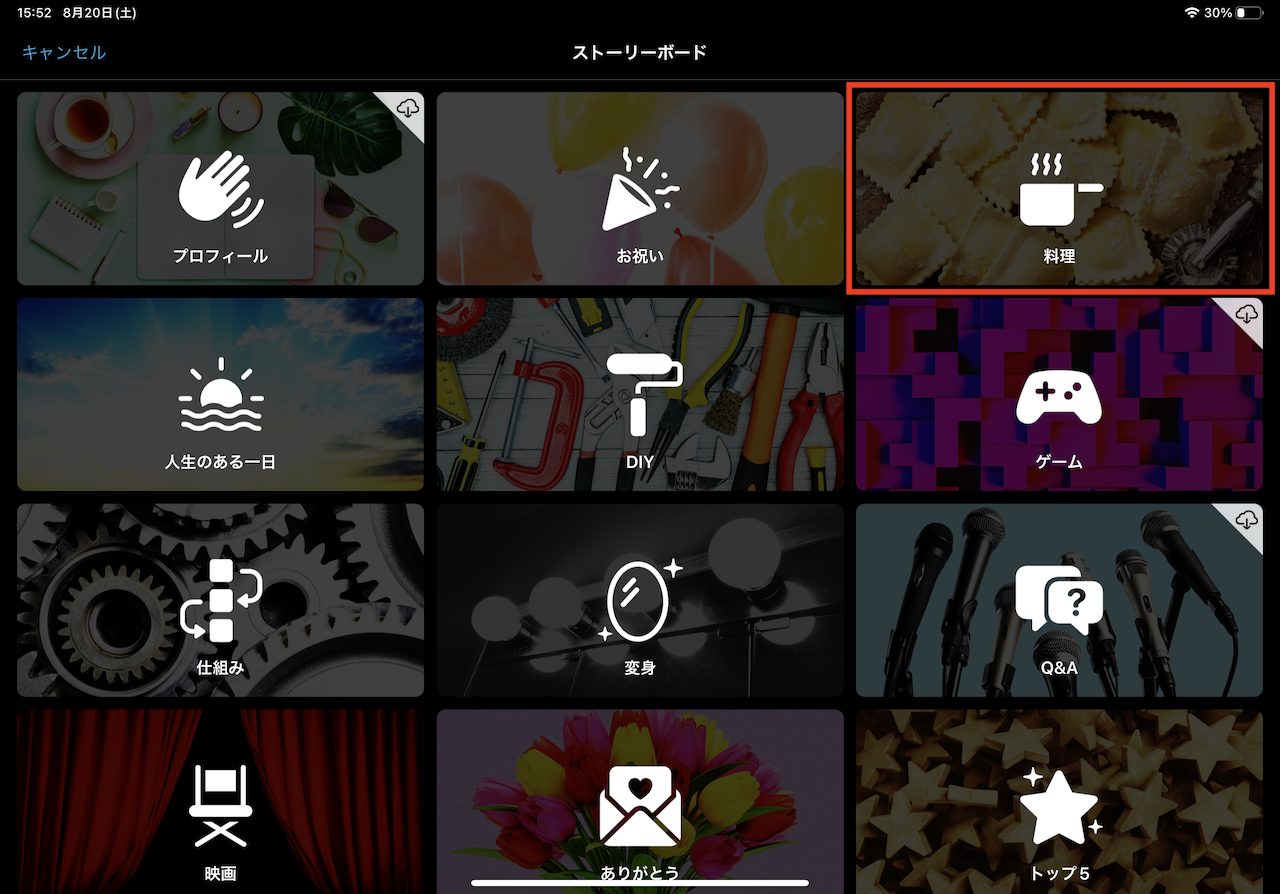
▲最初の画面でストーリーボードを選択後、テーマごとに分かれたストーリーボードを選ぶ。ここでは「料理」を選んだ
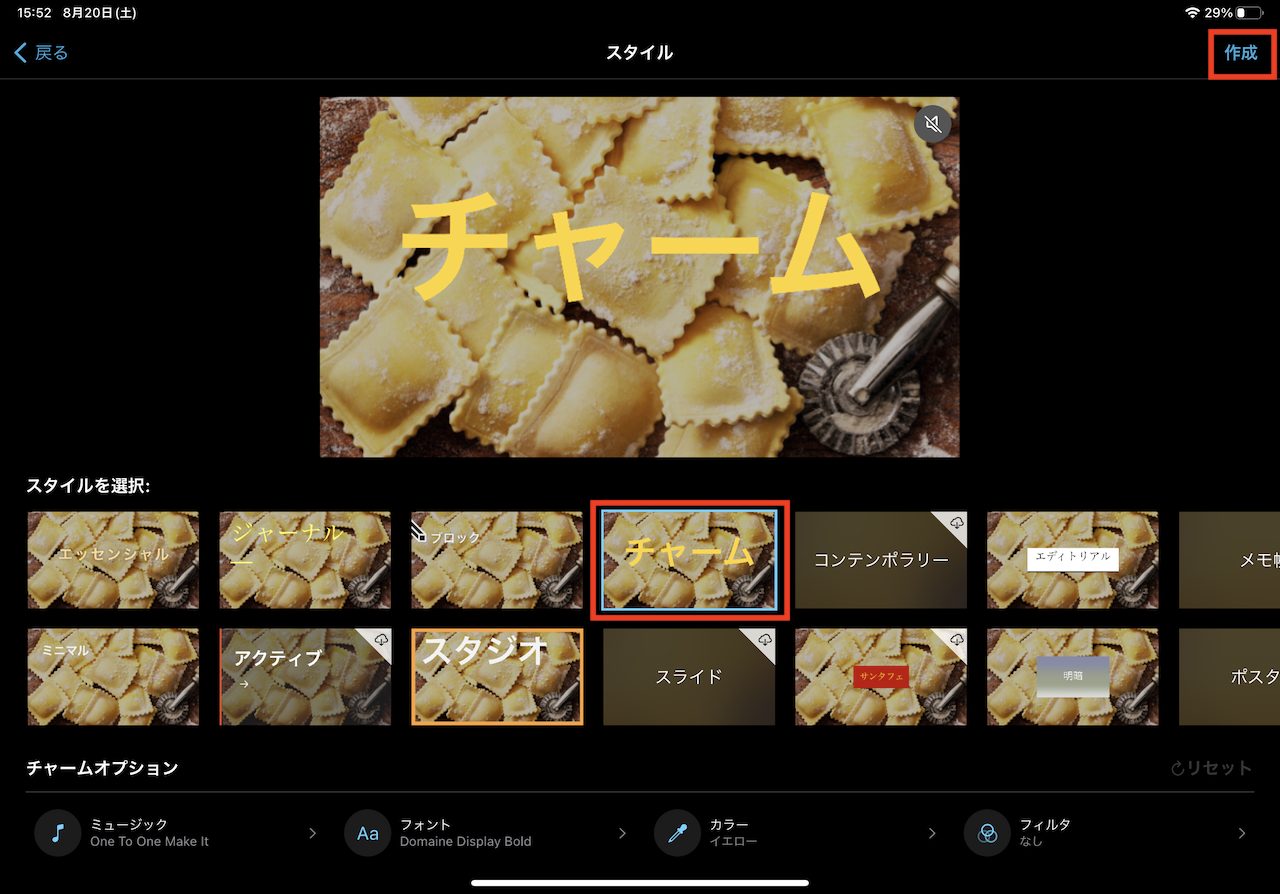
▲続いて「スタイル」を選択。タイトルの雰囲気などで選ぼう。ここでは「チャーム」を選択し、「作成」をタップした
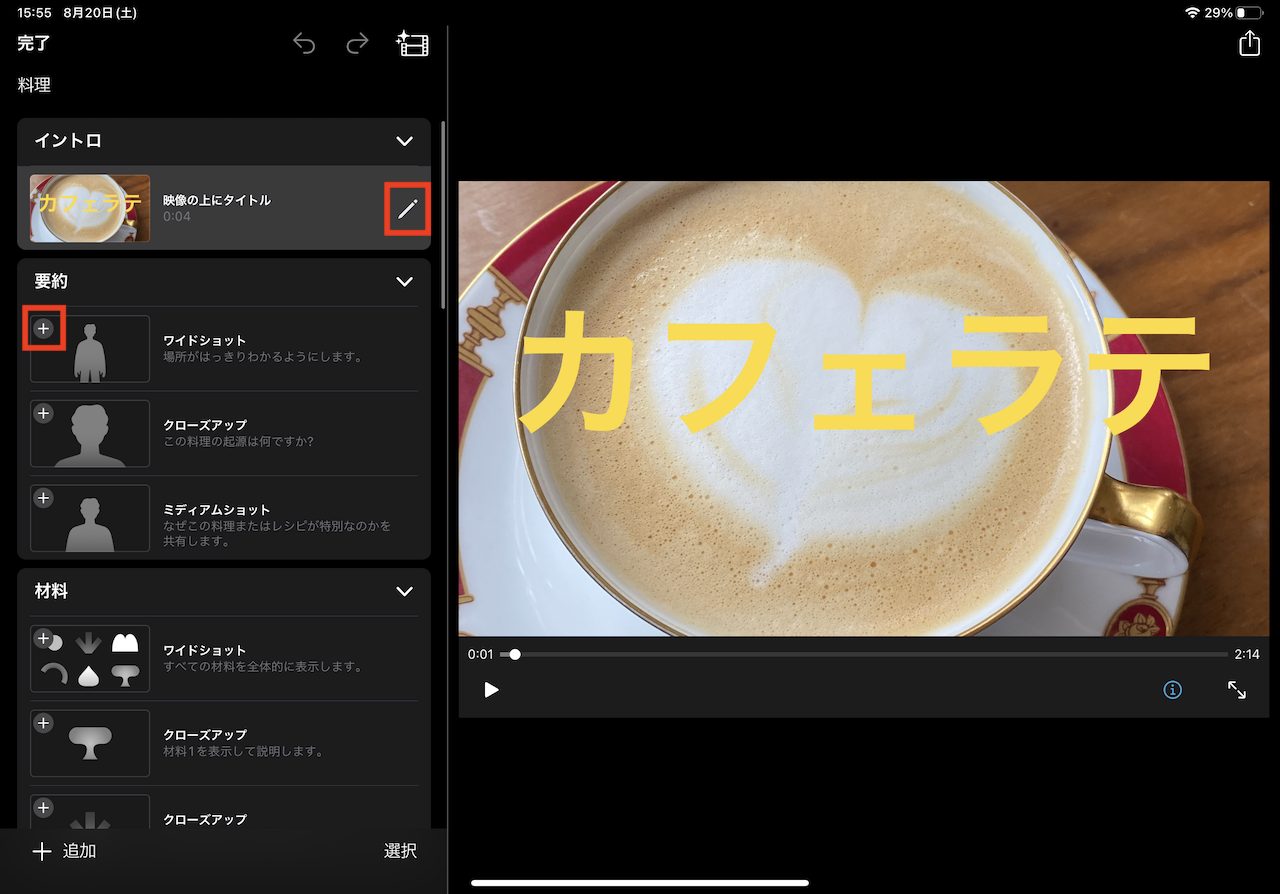
▲左側に想定されるカットのイメージが表示されるので、「+」またはペンのアイコンをタップして「ライブラリから選択」や「クリップを編集」などを選択し、動画を作っていこう
■ムービー
そして、テンプレートなどを使わず、自由度高く動画編集を行いたい場合には、「ムービー」を選ぶことになります。まずはマジックムービーやストーリーボードを使って動画編集に慣れてきたら、この編集に挑戦してみましょう。
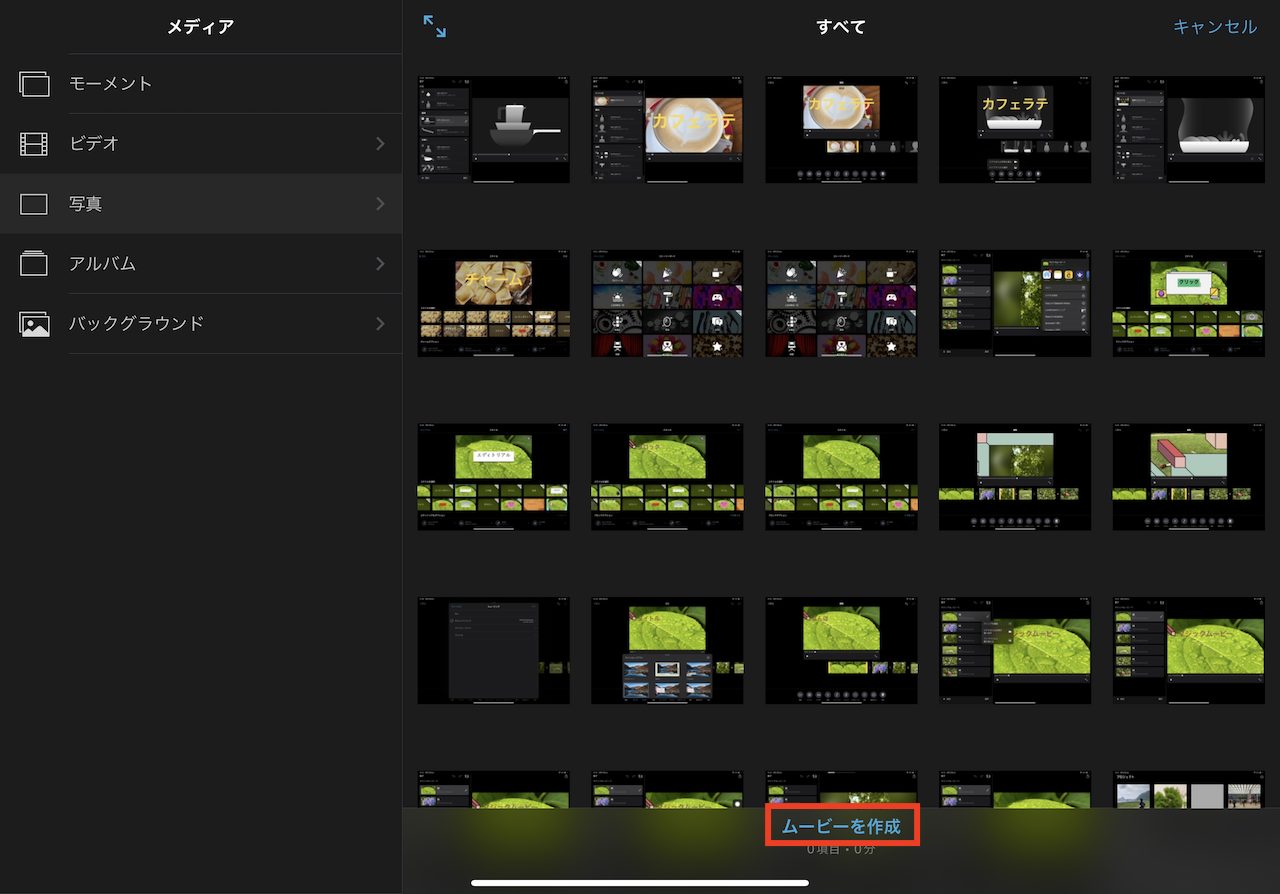
▲動画素材を選択して、「ムービーを作成」を選ぶ
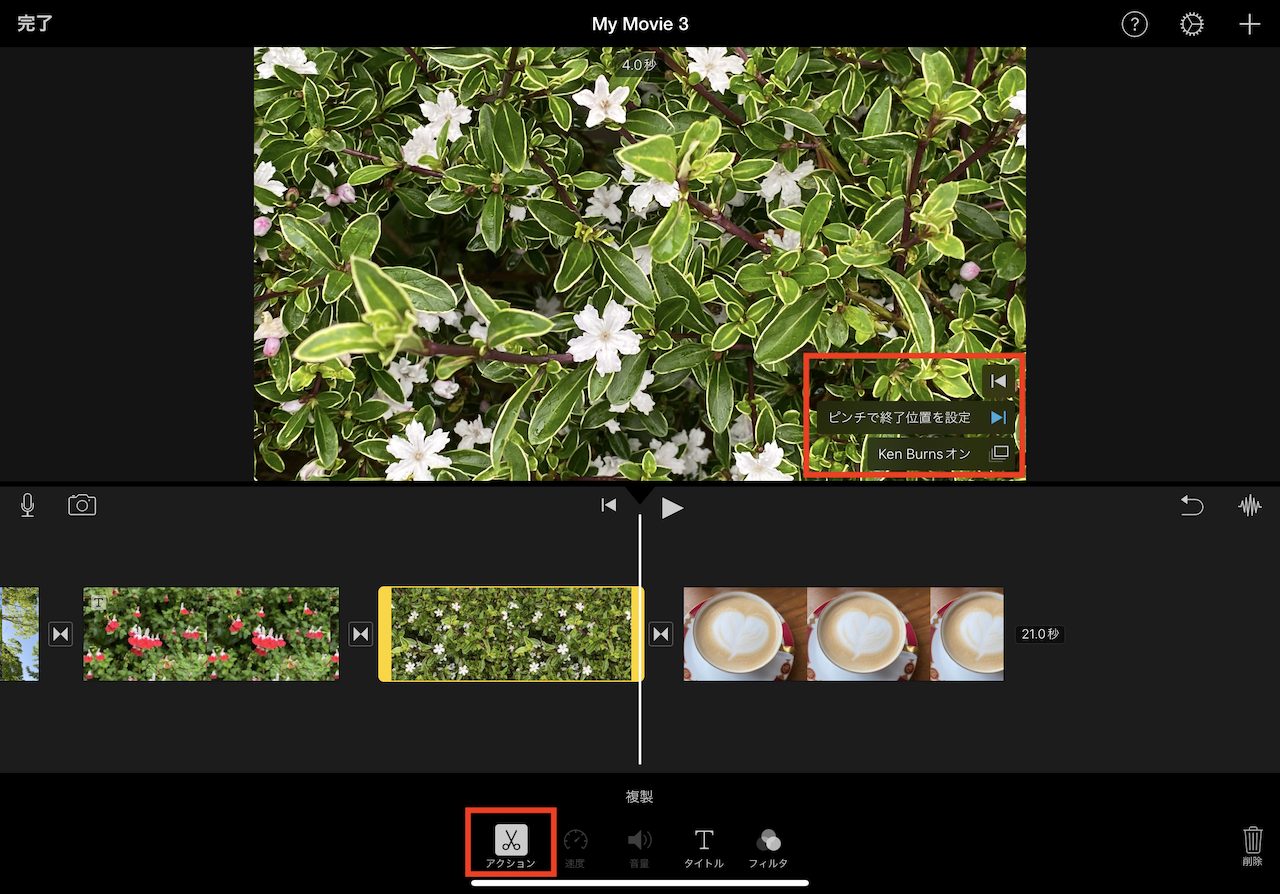
▲たとえば「アクション」を選び、プレビュー画面右下の「Ken Burns」がオンになっている状態で、そのすぐ上の矢印アイコンをタップ。ピンチ操作をすることで、静止画のパン&ズームの動き方を調整できる
* * *
画像の手順説明だけではイメージできない部分も多いと思うので、まだ新バージョンを使っていない人は、まずは実際にアプリを触りながら確かめてみることをおすすめします。
繰り返しになりますが、iPadがあれば「iMovie」は無料で利用できます。もちろん「LumaFusion」など、有料の動画編集アプリと比べるとできることは限られますが、簡単な動画編集を行ったり、動画編集のキホンに慣れていきたかったりするならばiMovieは最適なアプリと言えるでしょう。
<文/井上 晃>
 井上 晃|スマートフォンやタブレットを軸に、最新ガジェットやITサービスについて取材。Webメディアや雑誌に、速報、レビュー、コラムなどを寄稿する。Twitter
井上 晃|スマートフォンやタブレットを軸に、最新ガジェットやITサービスについて取材。Webメディアや雑誌に、速報、レビュー、コラムなどを寄稿する。Twitter
【関連記事】
◆YouTubeを始めるにあたってオーディオ・ビジュアルライターが揃えた機材とは
◆スマホ内にある大量の写真や動画は直接HDDやSSDにバックアップ!
◆旅先の景色や笑顔を動画で残そう!Vlog&アクションカム6選【人気ネット通販掘り出し物大全】
- 1
- 2