■ステージマネージャはコントロールセンターからオンに
「ステージマネージャ(Stage Manager)」とは、今秋のアップデートでmacOSおよびiPadOSに追加される新機能のこと。起動中のアプリウィンドウをセットごとにまとめて、画面左端に最小化できるのが特徴です。
ステージマネージャについては、機能のオン・オフを切り替えることができます。これを有効にするには、コントロールセンターからステージマネージャのアイコンをタップしましょう。なお、「設定」アプリから、「一般」>「ホーム画面とマルチタスク」>「ステージマネージャ」と進み、「iPadでステージマネージャを使用」をオンにしても同様の操作が行えます。
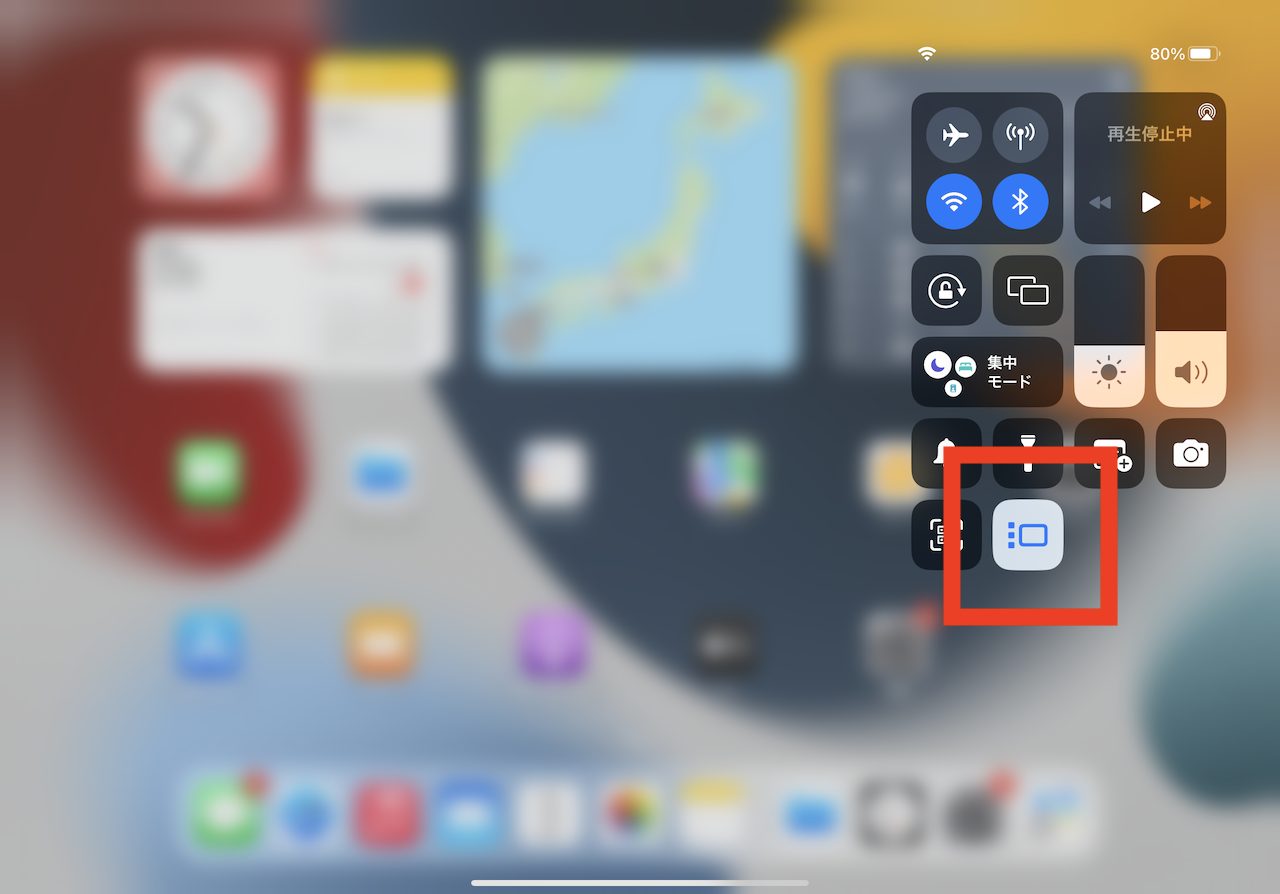
▲ステージマネージャーはコントロールセンターからオン・オフを切り替えられる
ステージマネージャをオンにすると、最近使用したアプリウィンドウが画面左端に最小化さえて並ぶようになります。起動中のアプリウィンドウを最小化したい場合には、アプリウィンドウ上部の「・・・」から「最小化」を選ぶか、「・・・」をドラッグして画面左端へと移動させましょう。
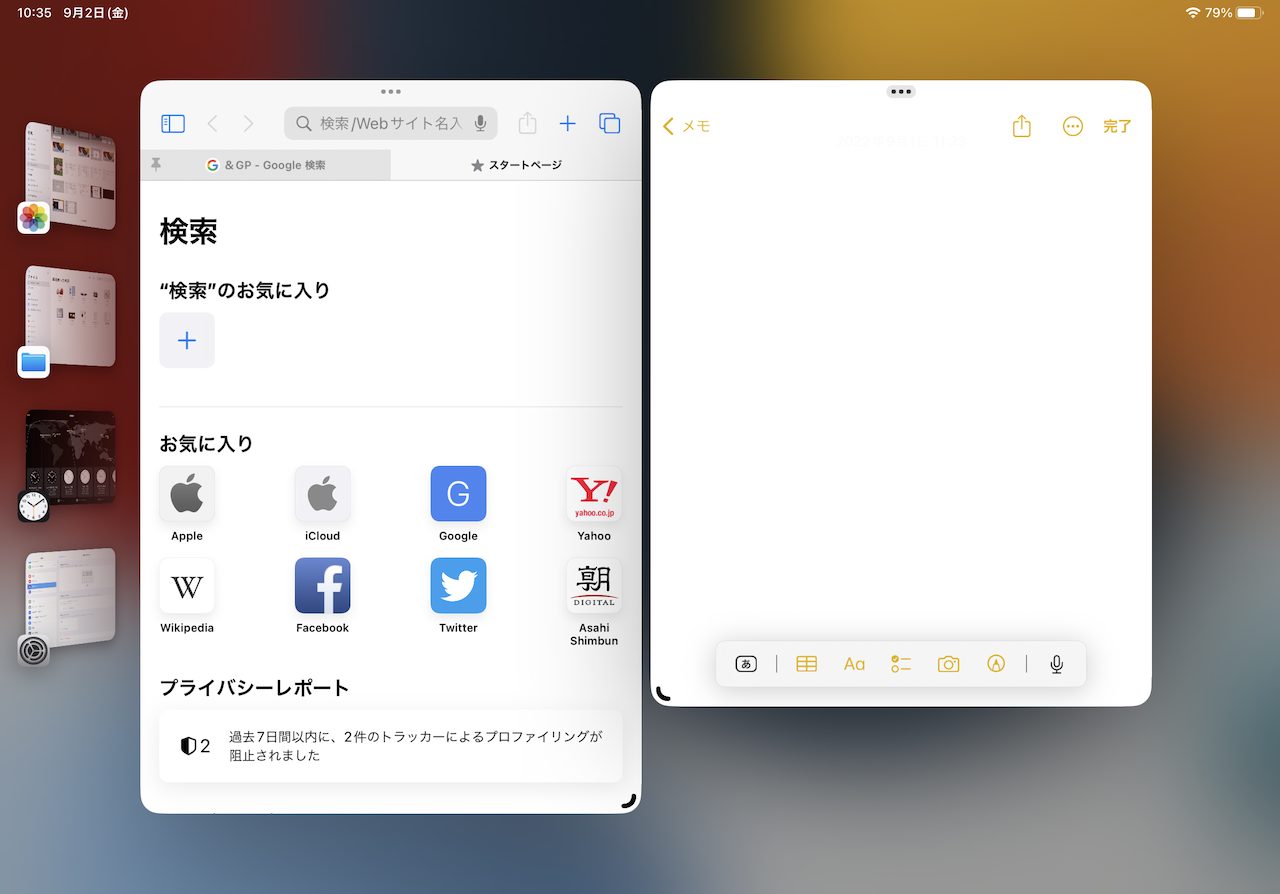
▲ステージマネージャを有効にすると、アプリウィンドウを最大4枚並べて表示できるようになり、左端に最小化しているウィンドウのセットが並ぶ
ステージマネージャが表示されていない場合には、何かアプリを起動して、画面左端から右へ向かってスワイプすると表示されます。
また、マウスやトラックパッドを接続してポインタが表示されている場合には、画面左端へ向かってポインタを押し込むように動かすと、同様の画面が表示されます。
最小化されたアプリウィンドウのセットをタップやクリックで選択すると、大きく表示中のアプリウィンドウセットと位置関係が入れ替わります。
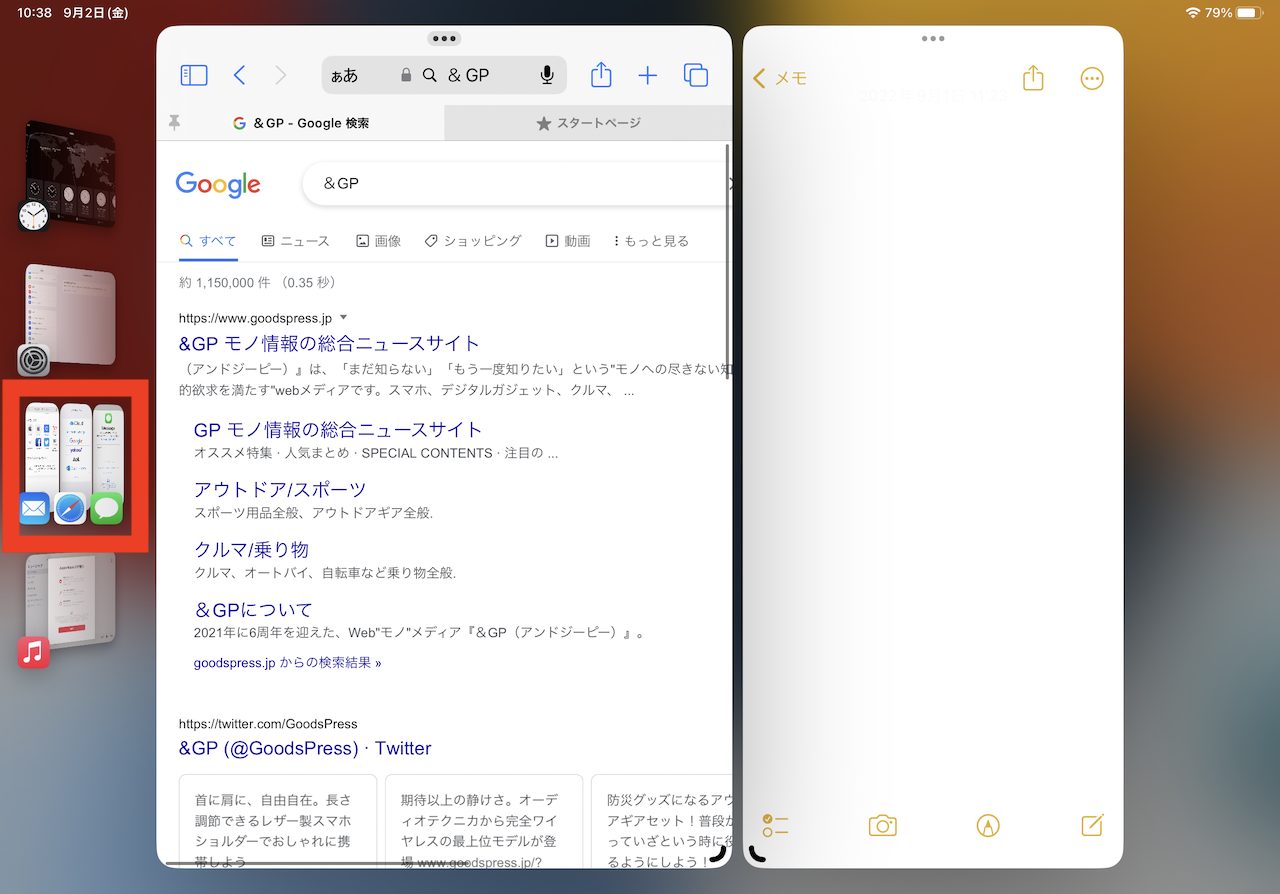
▲左端にあるアプリのセットをクリックすると…
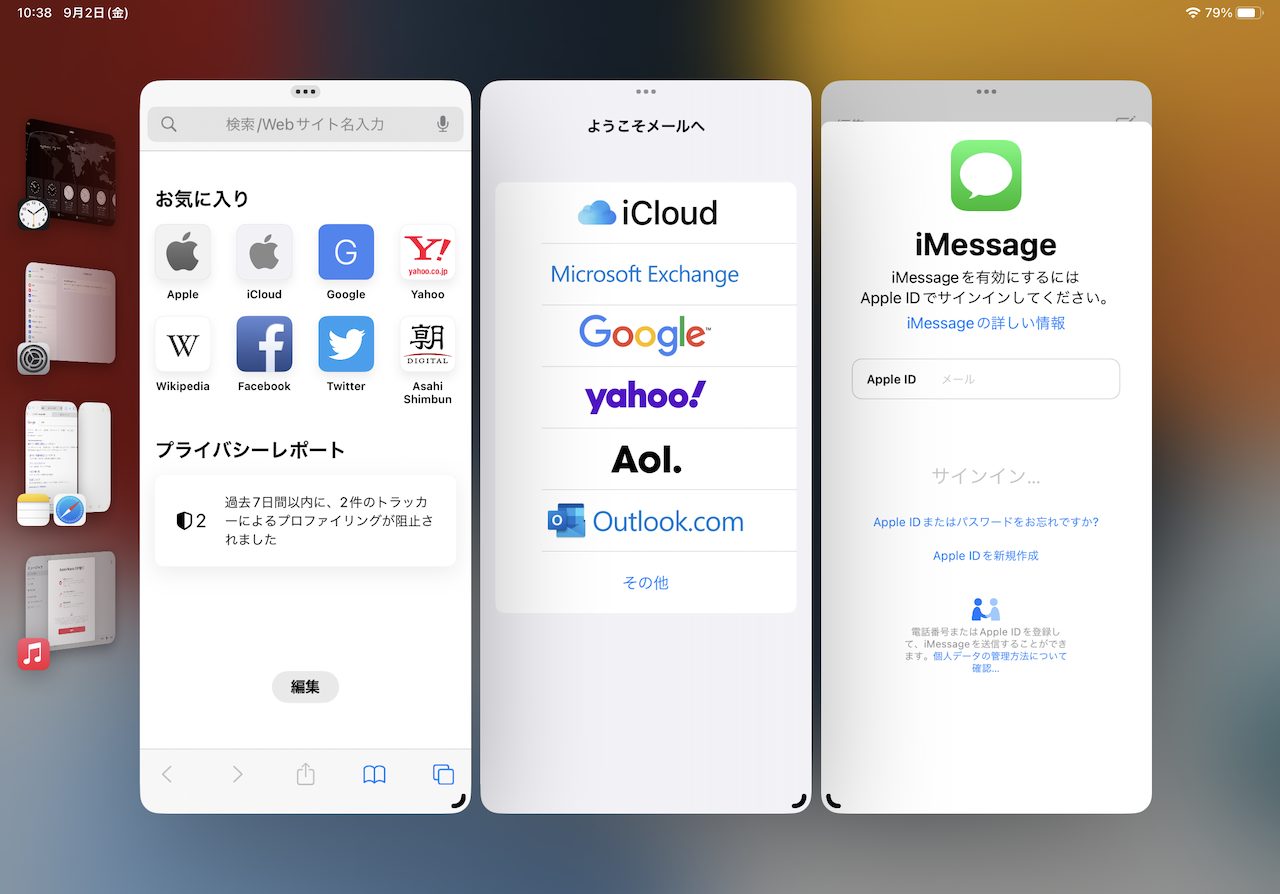
▲表示中だったアプリウィンドウのセットと入れ替わった
iPadの画面を4本指で左右スワイプしたり、トラックパッドを3本指で左右にスワイプしたりしても、アプリウィンドウのセットは切り替わります。
また、ステージマネージャをオンにしている場合、アプリウィンドウのサイズ変更が可能です。ウィンドウ下部の左右どちらかのコーナーに曲線が表示されるので、これをドラッグすると、サイズが変わります。
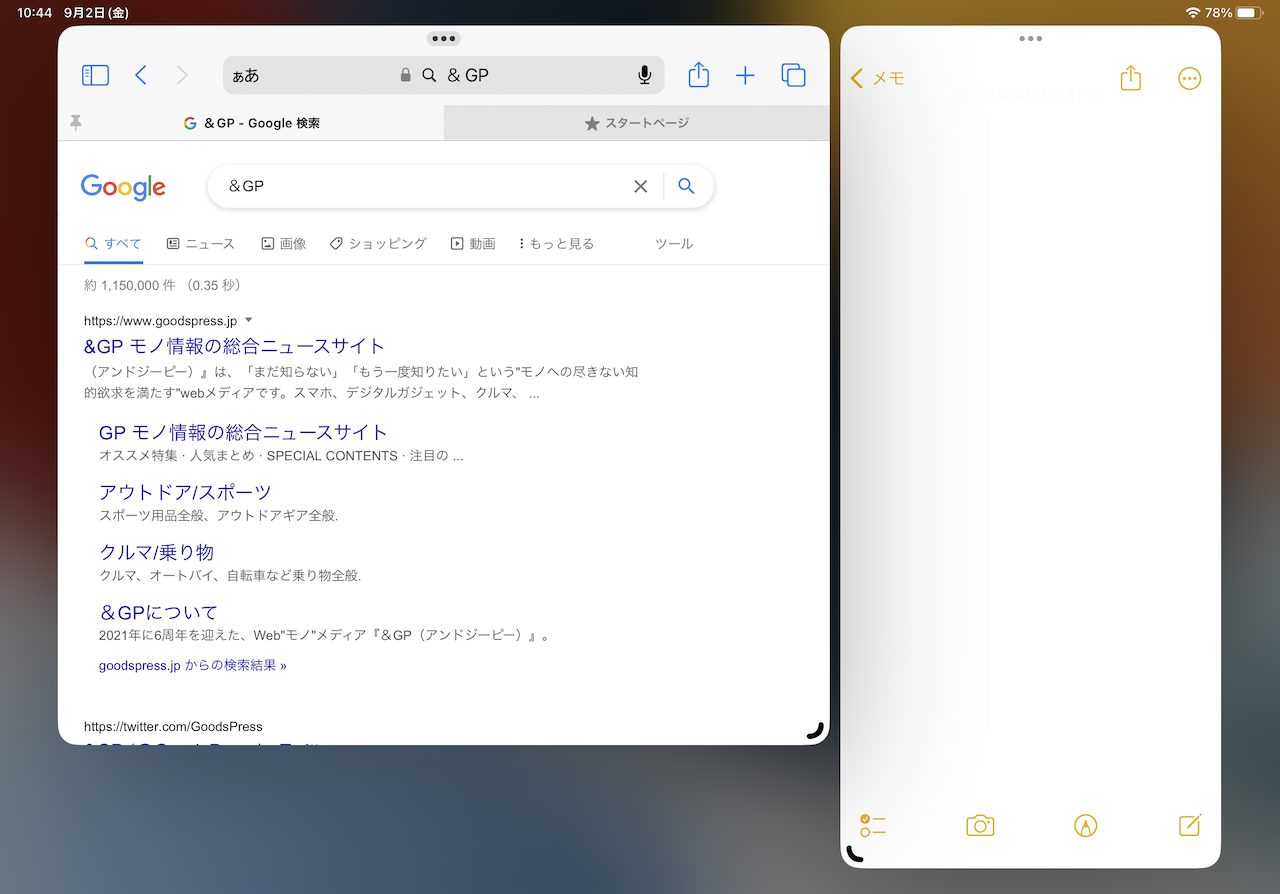
▲ウィンドウサイズを数段階で調整できる
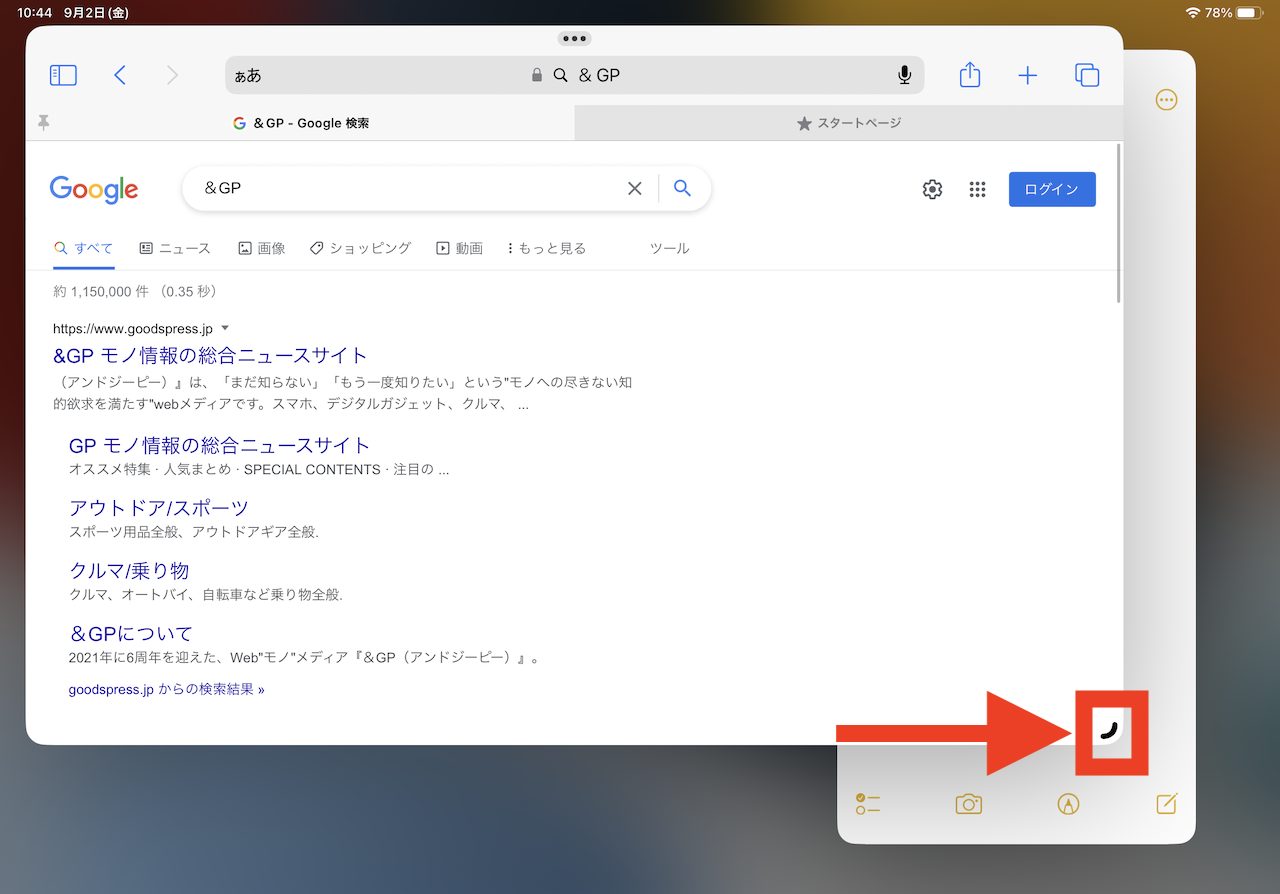
▲曲線のあるコーナーをドラッグするとウィンドウサイズを調整可能
■画面拡張には周辺機器の準備を忘れずに
iPadを外部ディスプレイに接続した場合、従来は「ミラーリング」(iPadの画面に表示される内容のコピーをそのまま映し出す)しか選択できませんでした。
しかし、iPadOS 16では、接続先のディスプレイに2枚目のホーム画面を映し出せる「画面拡張」が可能になっています。先述の通り、同機能をフルサポートするのも、M1搭載モデルのみです。
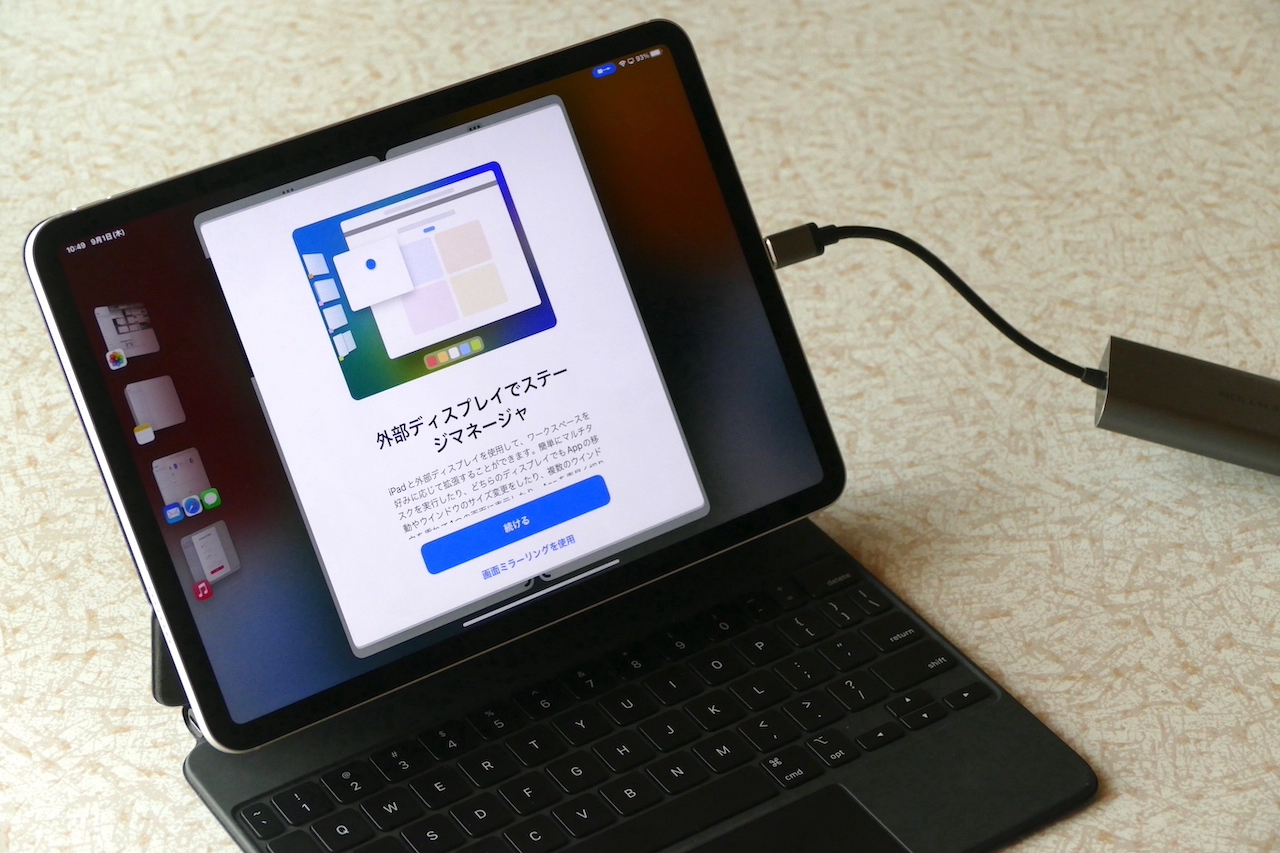
▲適切なケーブルやアダプター+ケーブルを介して、外部ディスプレイに接続すれば、画面拡張が利用できる
iPadを適切なケーブル類で、外部ディスプレイに接続すると、ポップアップが表示され、ミラーリングを選択するかどうかたずねられます。ミラーリングを選択しなければ画面拡張になるので、特に難しい設定操作は必要ありません。
ただし、画面拡張を利用するには、物理キーボードやマウス・トラックパッドなどの周辺機器を接続している必要があります。iPad本体のみを接続した場合には、ポップアップに周辺機器を接続するように、という指示が表示されました。
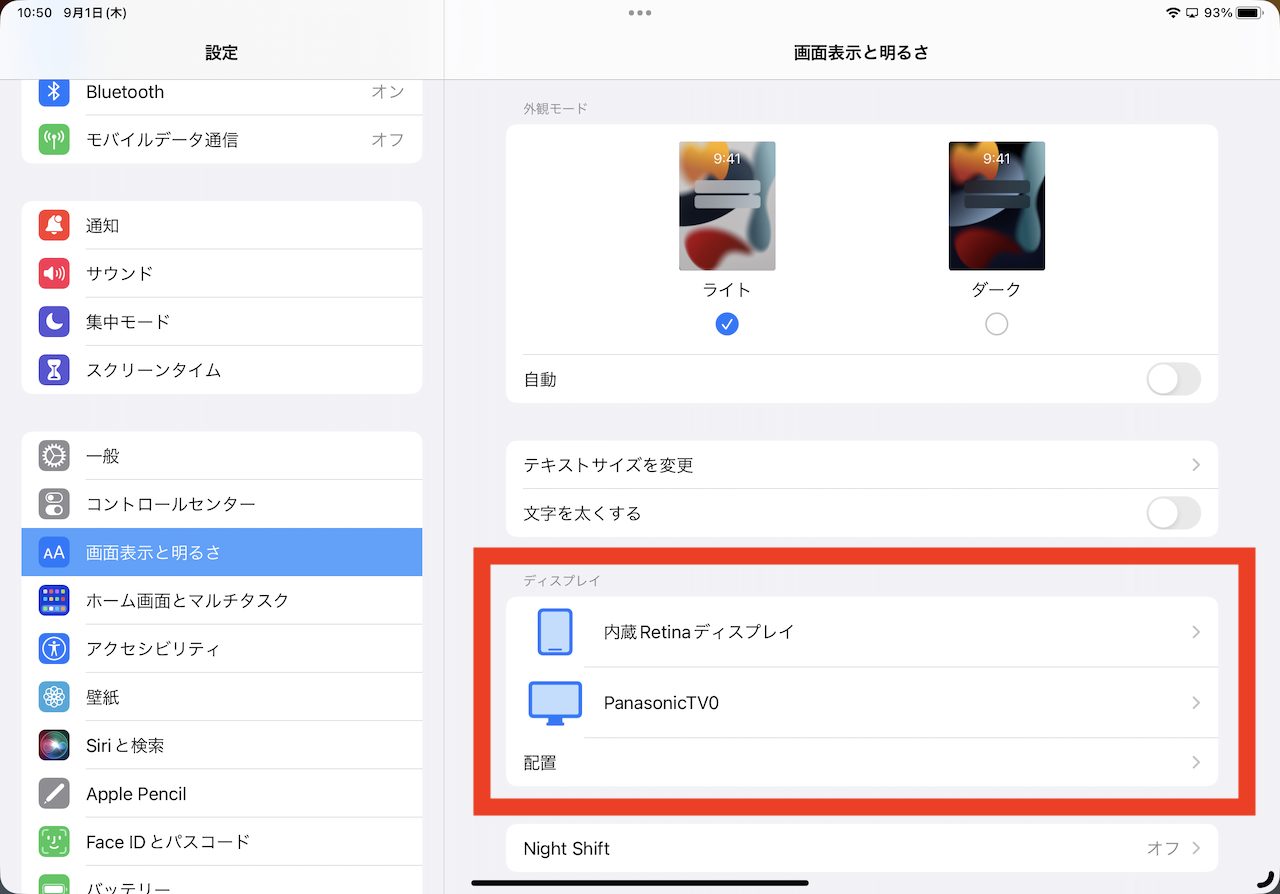
▲外部ディスプレイに関する設定項目は、「設定」アプリの「画面表示と明るさ」に表示される
画面拡張を利用している場合には、iPadと外部ディスプレイの画面端がどのように繋がるのか、位置関係を調整できます。
「設定」アプリから「画面表示と明るさ」を選び、「配置」をタップ(またはクリック)すれば、上下左右の位置関係を調整できます。
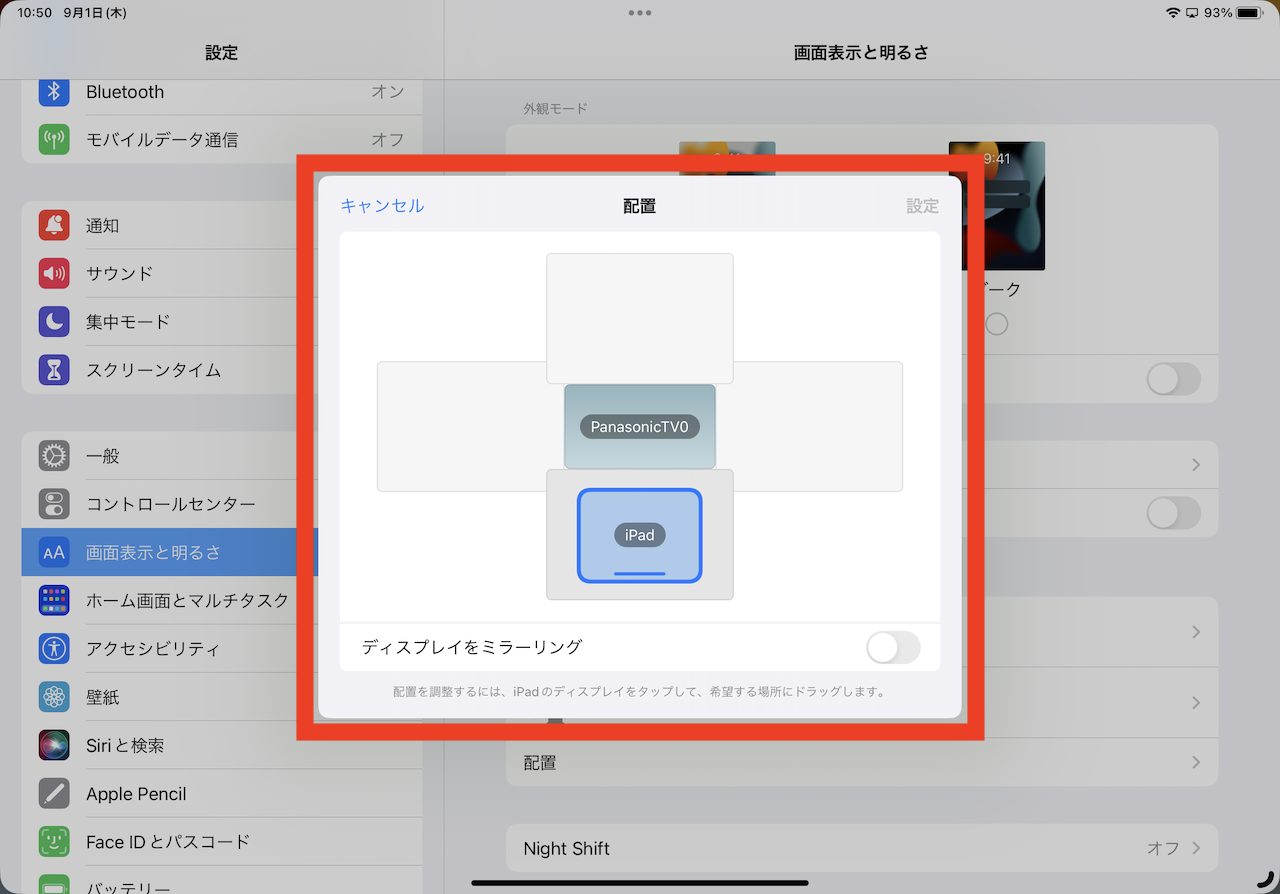
▲「画面表示と明るさ」>「配置」を選ぶと、iPadと外部ディスプレイの位置関係を調整できる
* * *
なお、ステージマネージャ中に同時表示できるアプリウィンドウは1画面につき最大4つ。画面拡張を使う場合、計8アプリウィンドウを表示できることになります。
M1対応モデルに限られた話ではありますが、iPadで画面拡張が使えて、従来以上にノートPCのように扱えるようになるのは楽しみです。
<文/井上 晃>
 井上 晃|スマートフォンやタブレットを軸に、最新ガジェットやITサービスについて取材。Webメディアや雑誌に、速報、レビュー、コラムなどを寄稿する。Twitter
井上 晃|スマートフォンやタブレットを軸に、最新ガジェットやITサービスについて取材。Webメディアや雑誌に、速報、レビュー、コラムなどを寄稿する。Twitter
【関連記事】
◆iPadでPDFファイルを扱うための5つの基本|iPad Hacks
◆iPadでメールチェックを時短化するための3つのテクニック|iPad Hacks
◆iPhoneやiPadがより便利に使える!今秋提供されるApple各OSの新機能をおさらい
- 1
- 2
























