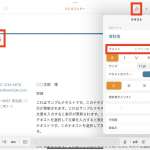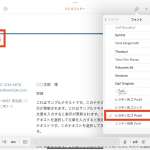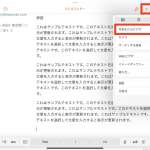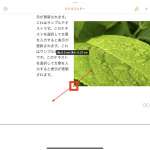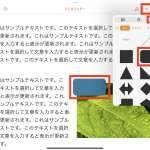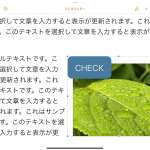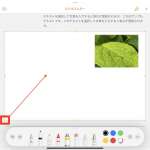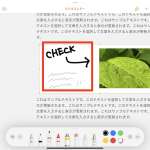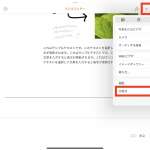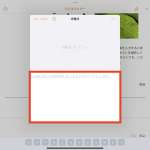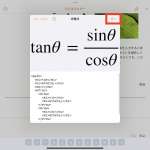2)画像を挿入する
続いて、画像を挿入する方法です。カーソルを挿入したい位置に合わせ、右上の「+」をタップ。右端にある写真のようなアイコンのタブを選び、「写真またはビデオ」を選び、挿入したいデータを選択しましょう。
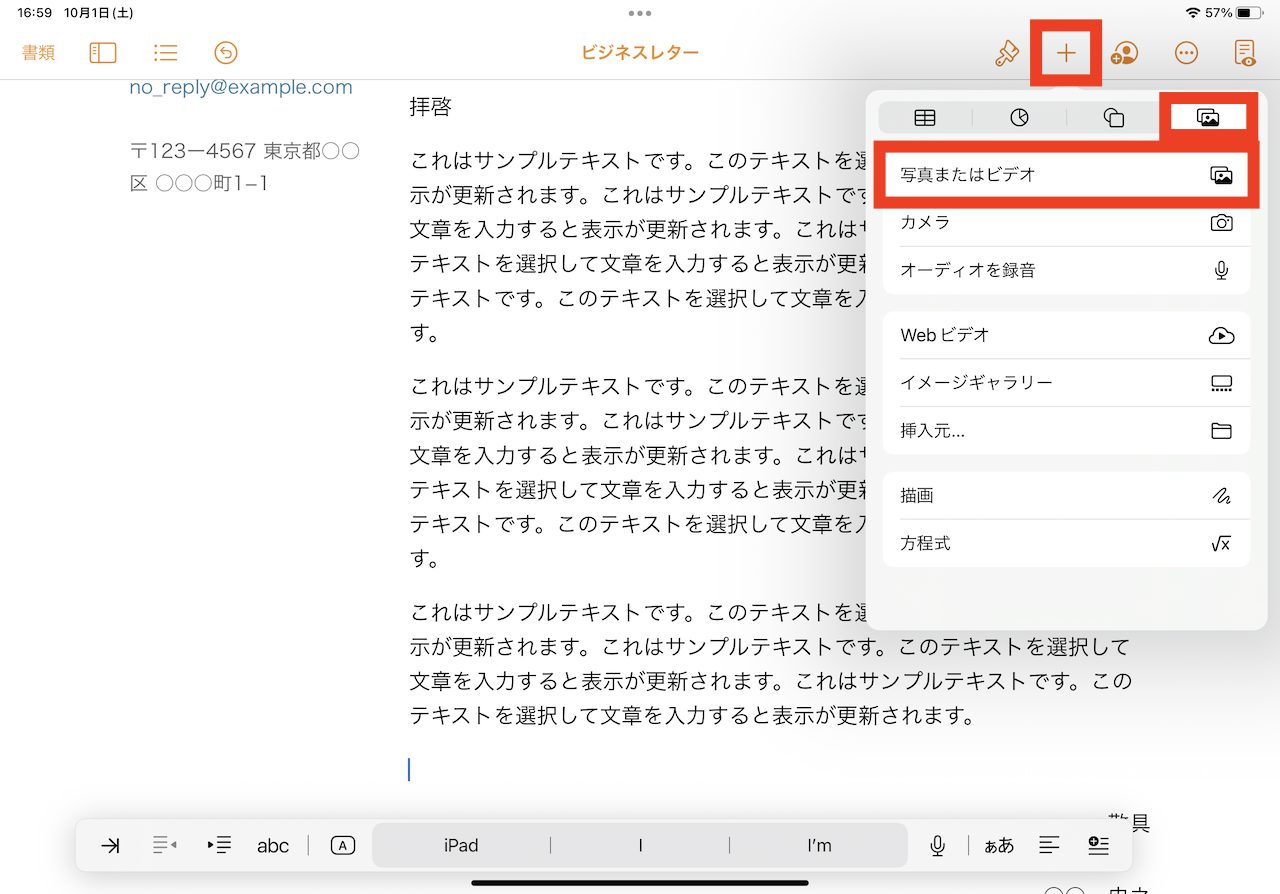
▲カーソルで写真挿入位置を指定したら、画面右上の「+」をタップし、右端のタブを選び、「写真またはビデオ」をタップ
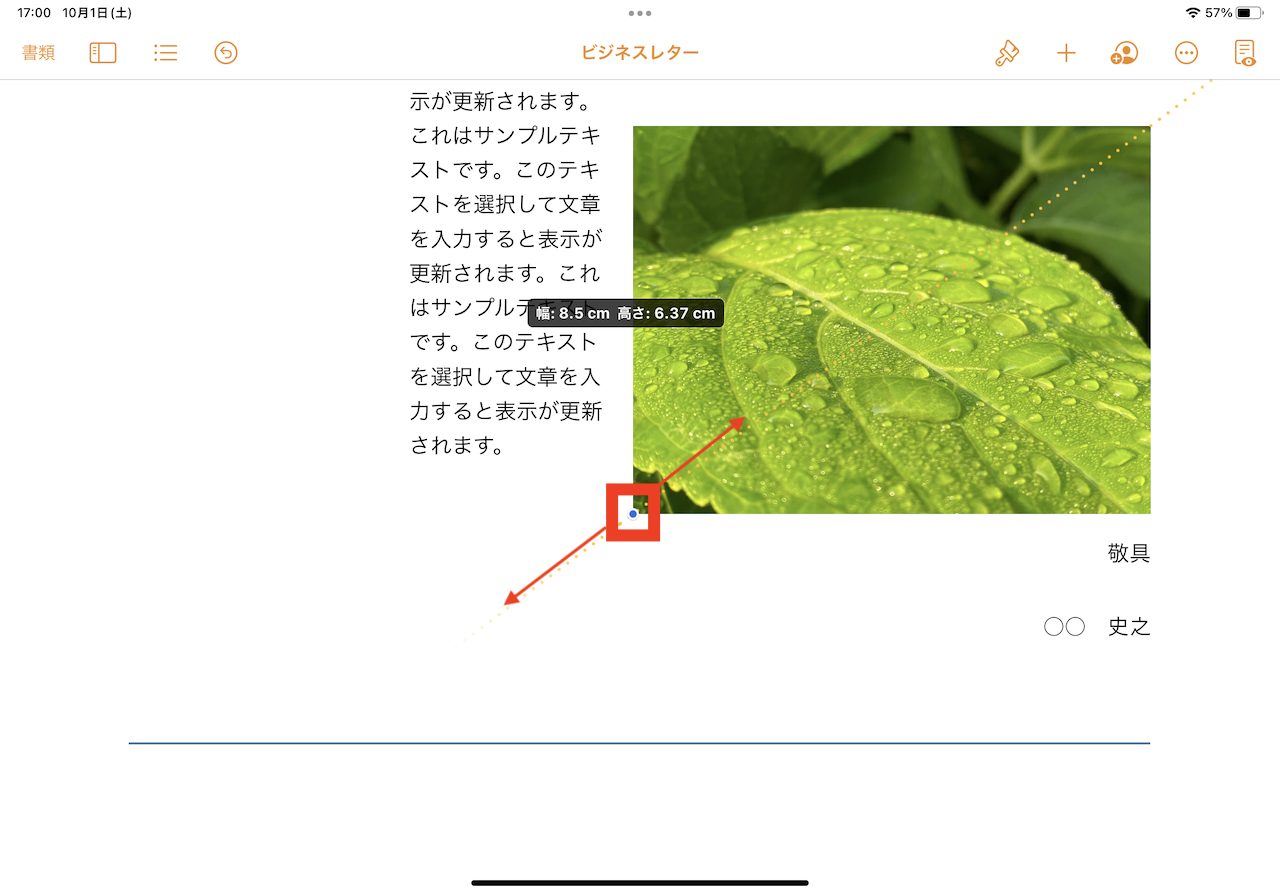
▲画像が挿入されるので、選択してから四隅をドラッグして、サイズを調整しよう
3)図形を挿入してグループ化する
同じく「+」をタップし、右から2番目のタブを選ぶことで、図形やテキストボックスのようなオブジェクトを挿入できます。
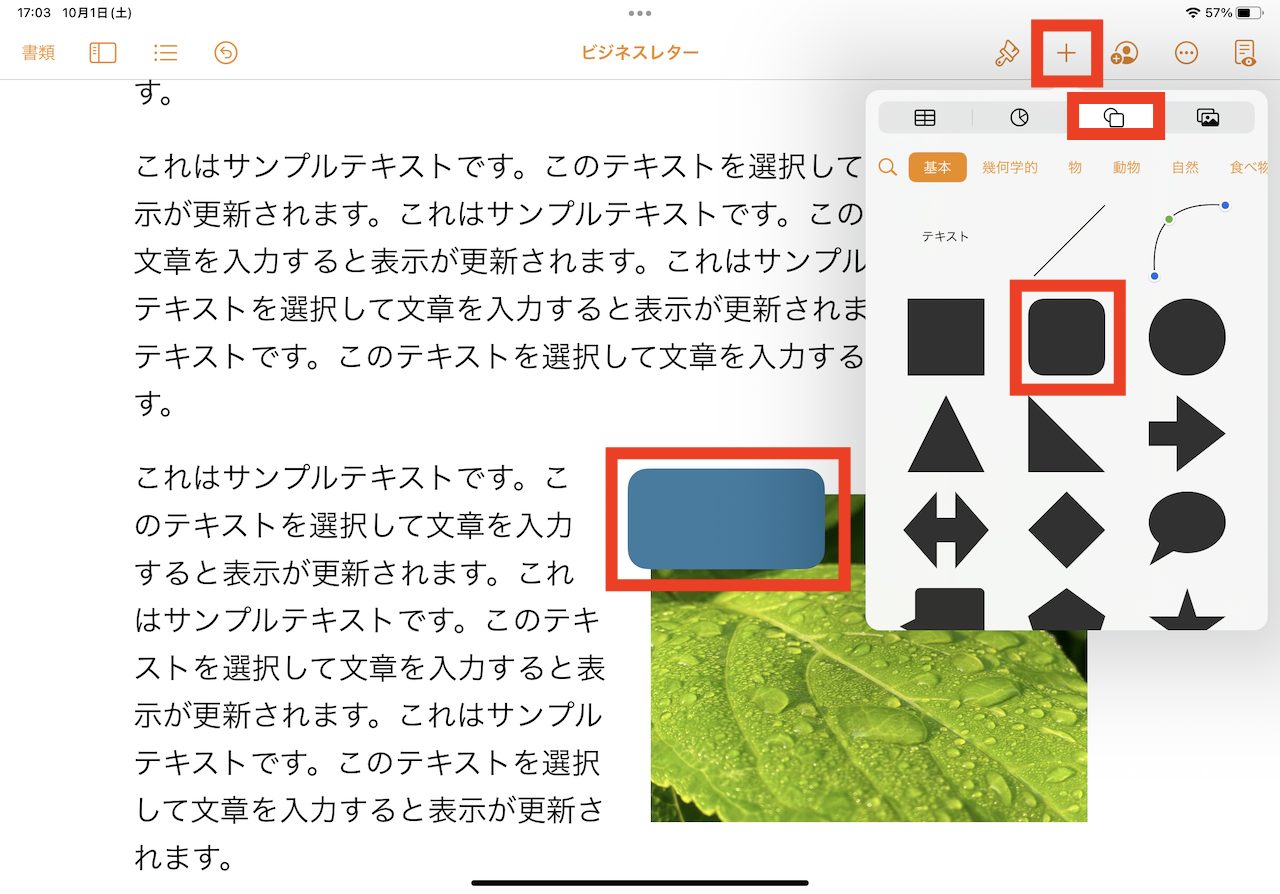
▲「+」をタップして、右から2番目のタブを選び、挿入したい図形をタップしよう。図形はタッチ操作などで位置やサイズなどを調整できる
複数オブジェクトを挿入した場合には、グループ化しないと再編集操作が大変になるので、グループ化の手順も併せてチェックしておきましょう。具体的には、オブジェクトを複数選択をした状態で、副ボタンメニューから「グループ」をタップします。
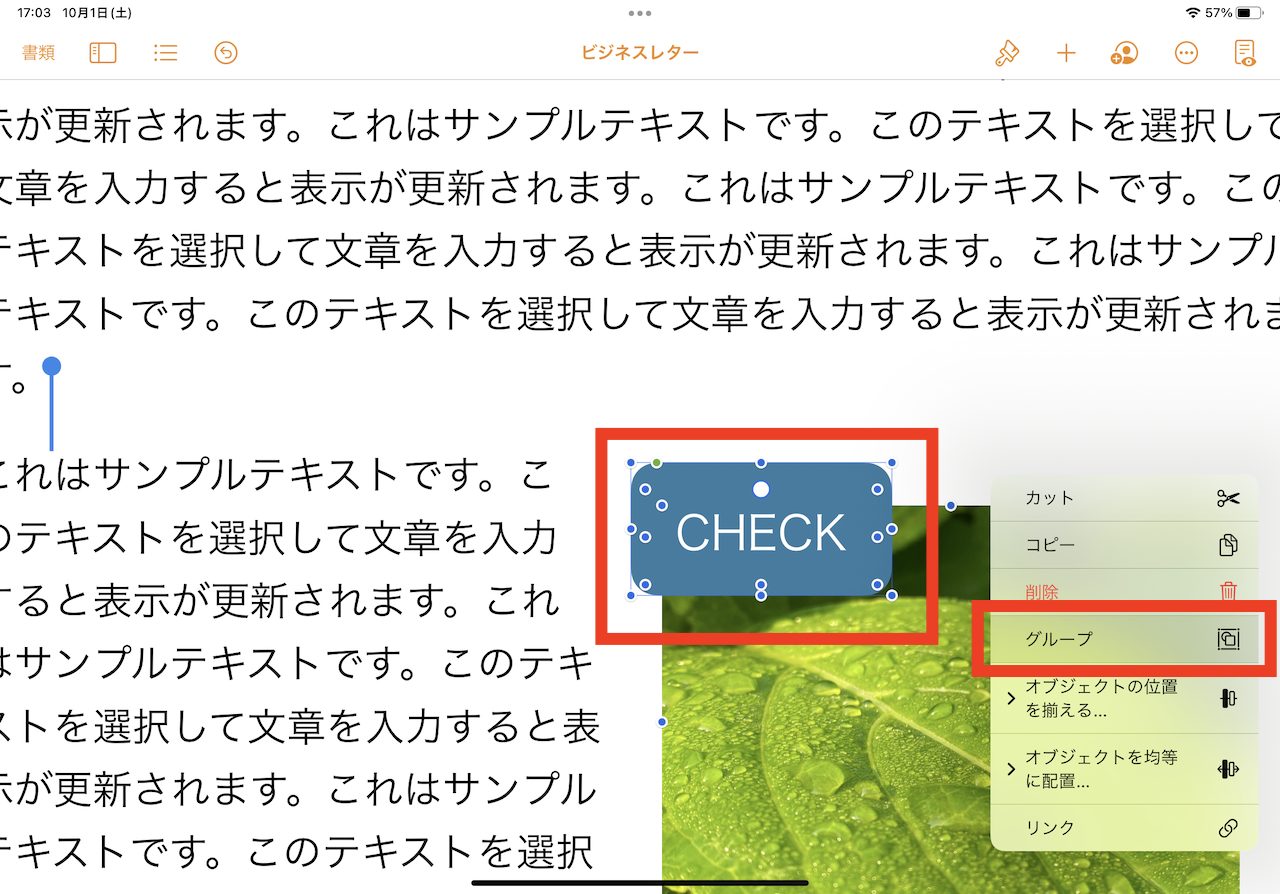
▲複数選択(キーボードならCommandキーを押しながらクリックなど)を行って、副ボタンメニューから「グループ」を選択
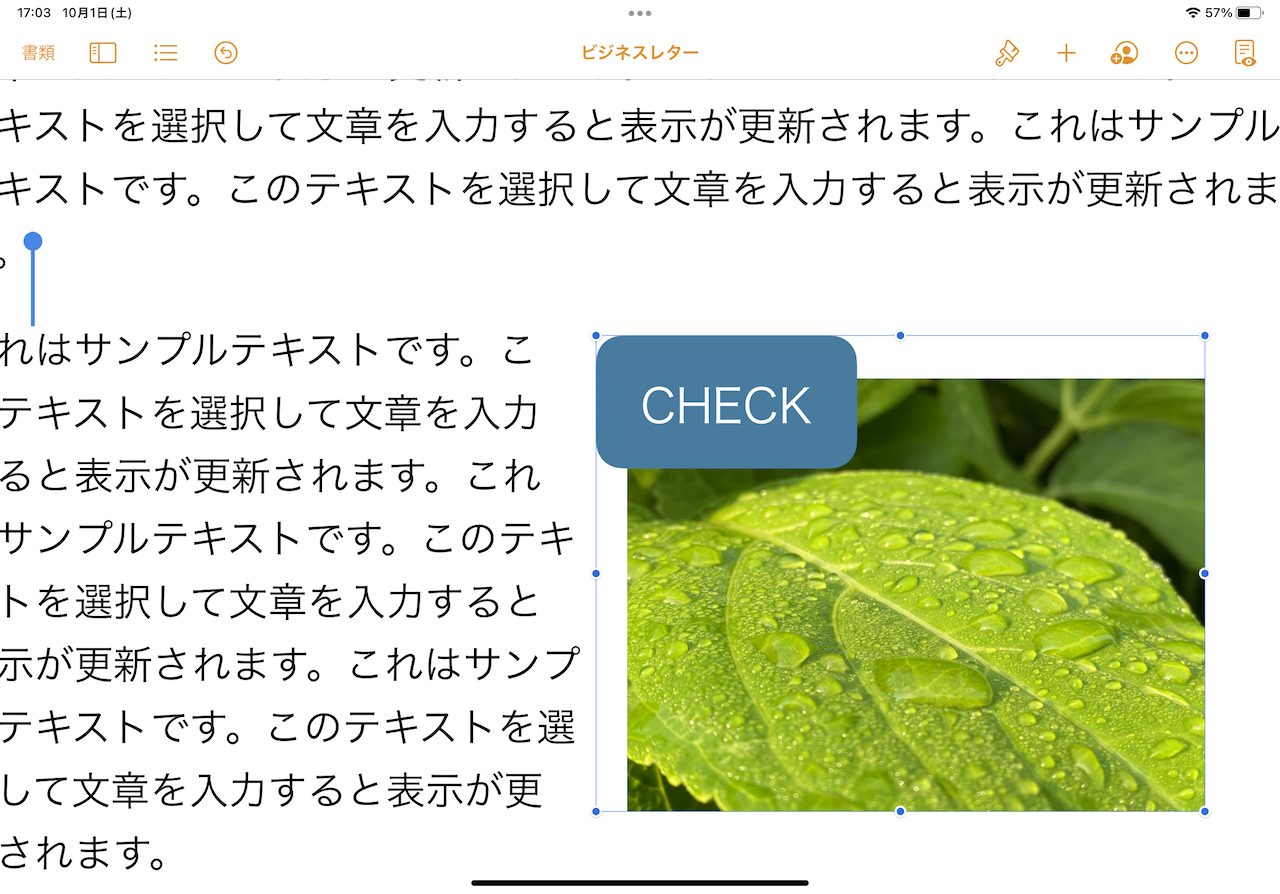
▲オブジェクトがグループ化され、位置変更などが行いやすくなった
4)Apple Pencilで手書きを挿入する
Apple Pencilがある場合には、Pages内に手描き表現も混ぜることが可能です。こちらは、特に複雑な設定や操作が必要なく、ペン先で画面に触れるだけでOKです。描画エリアのサイズが調整できることは覚えておきましょう。
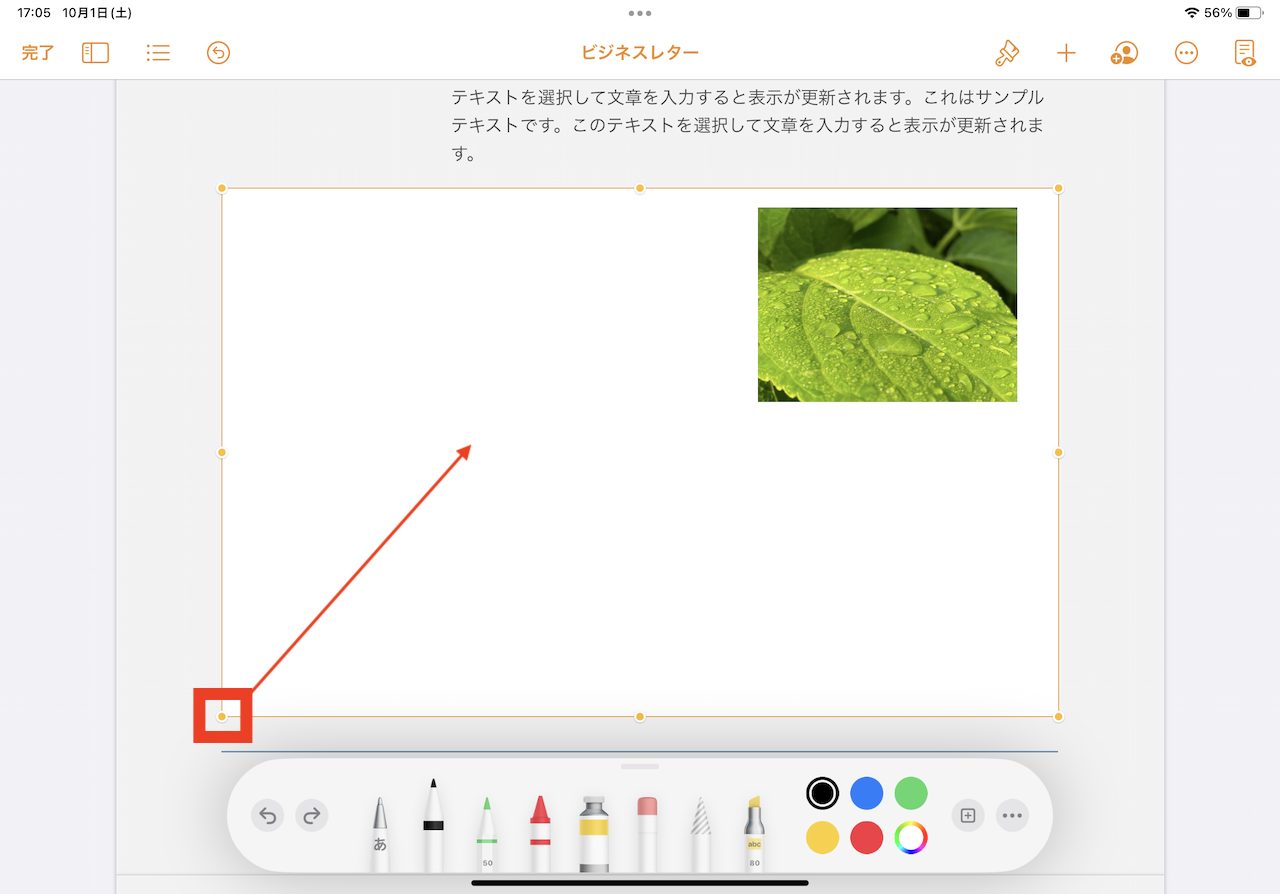
▲ペアリングしたApple Penciのペン先でPagesの編集中の画面に触れると、手書き描画可能なエリアが生成される。このエリアもサイズ調整が行えるので、ほどよく整えよう
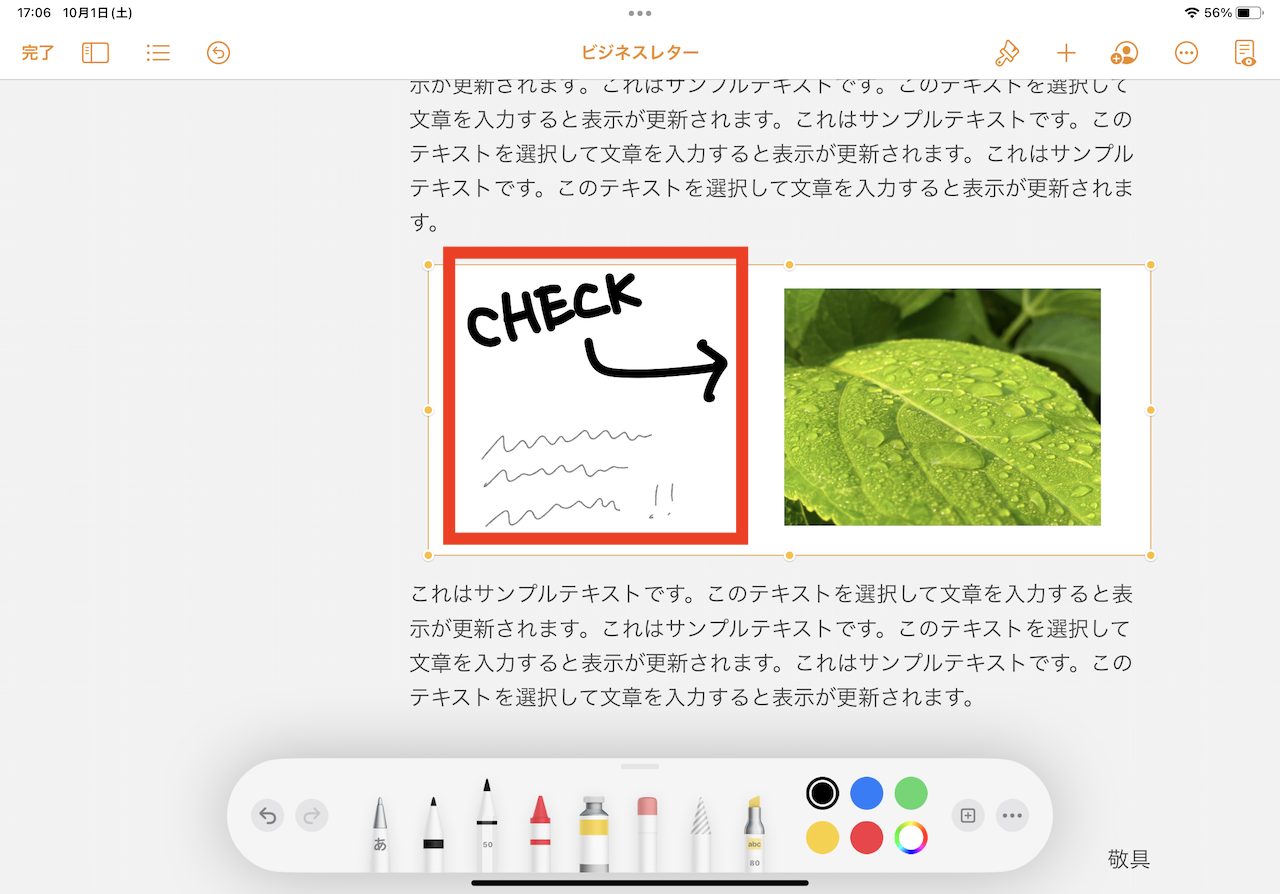
▲描画可能エリアに文字やイラストを書き込もう
5)数式を挿入する
数式を記述する場合には、LaTexやMathMLといったマークアップ言語を活用することで、綺麗に挿入できます。
やや特殊な用途なので、必要になるシーンは限られるでしょうが、書類に数式を入れたい際には、欠かせません。例えば、数学の問題を作成する学校や塾の先生や、レポートを作成する理系学生などならば、覚えておいて損はありません。
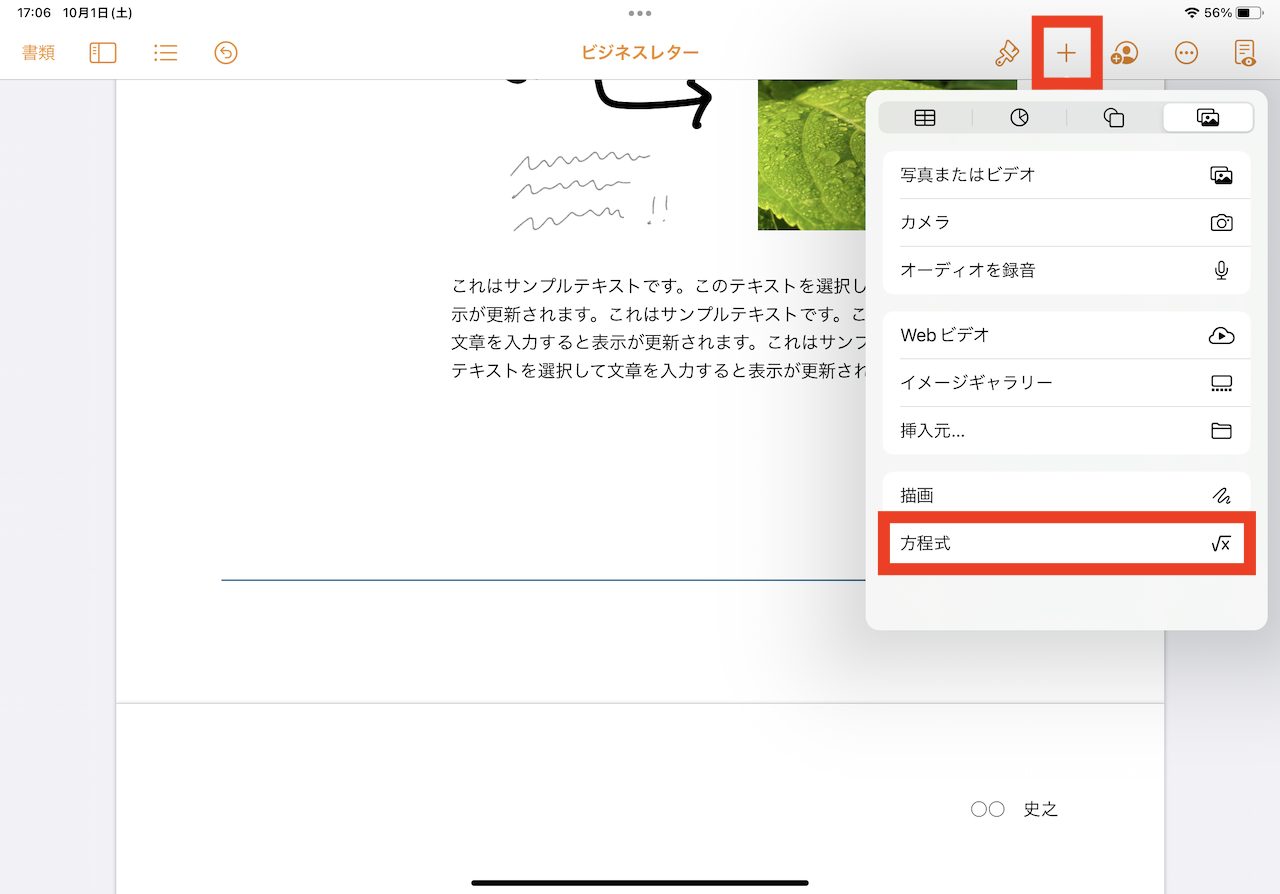
▲「+」をタップし、右端のタブを開いて、「方程式」をタップする
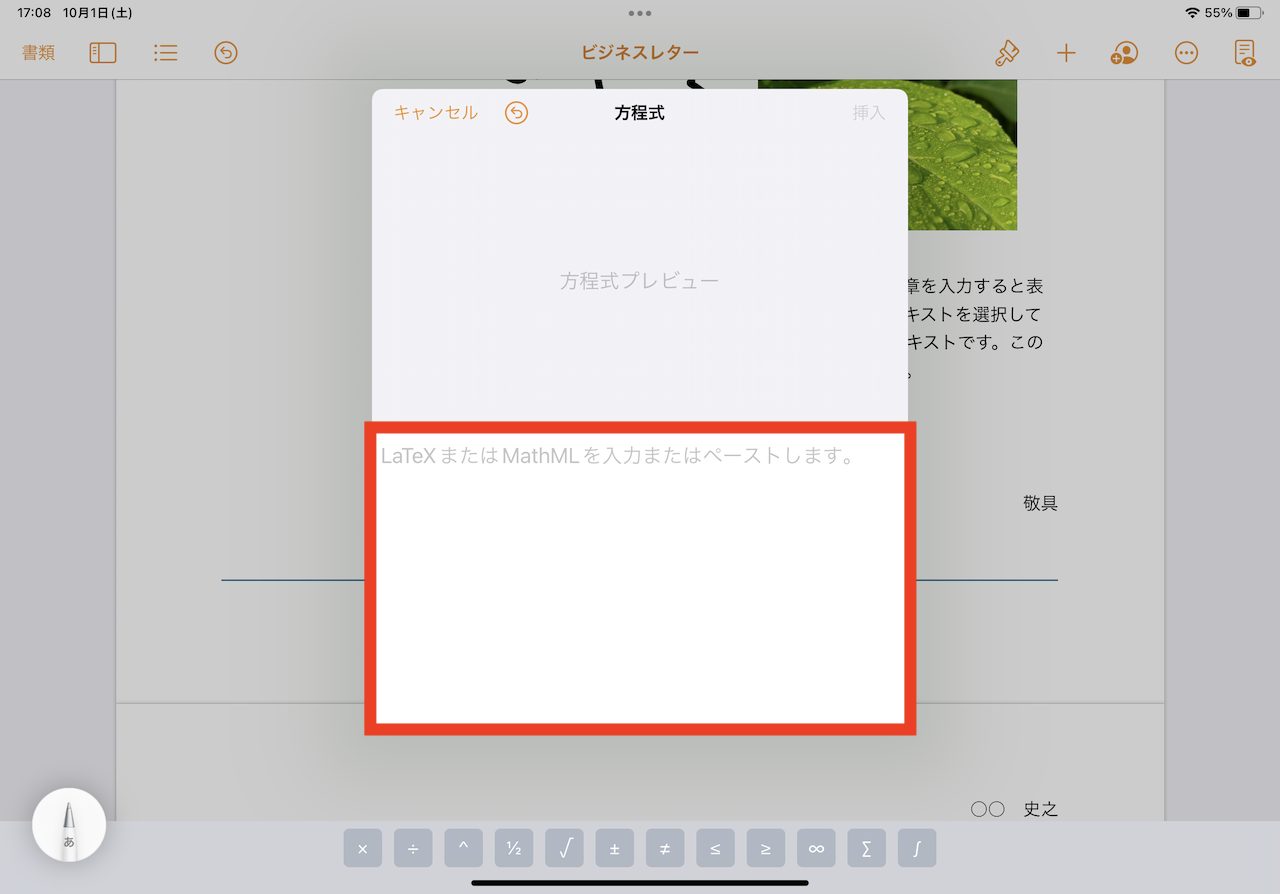
▲「LaTeXまたはMathMLを入力またはペーストします。」と書かれたエリアに、所定の書き方で記述されたテキストをペーストする
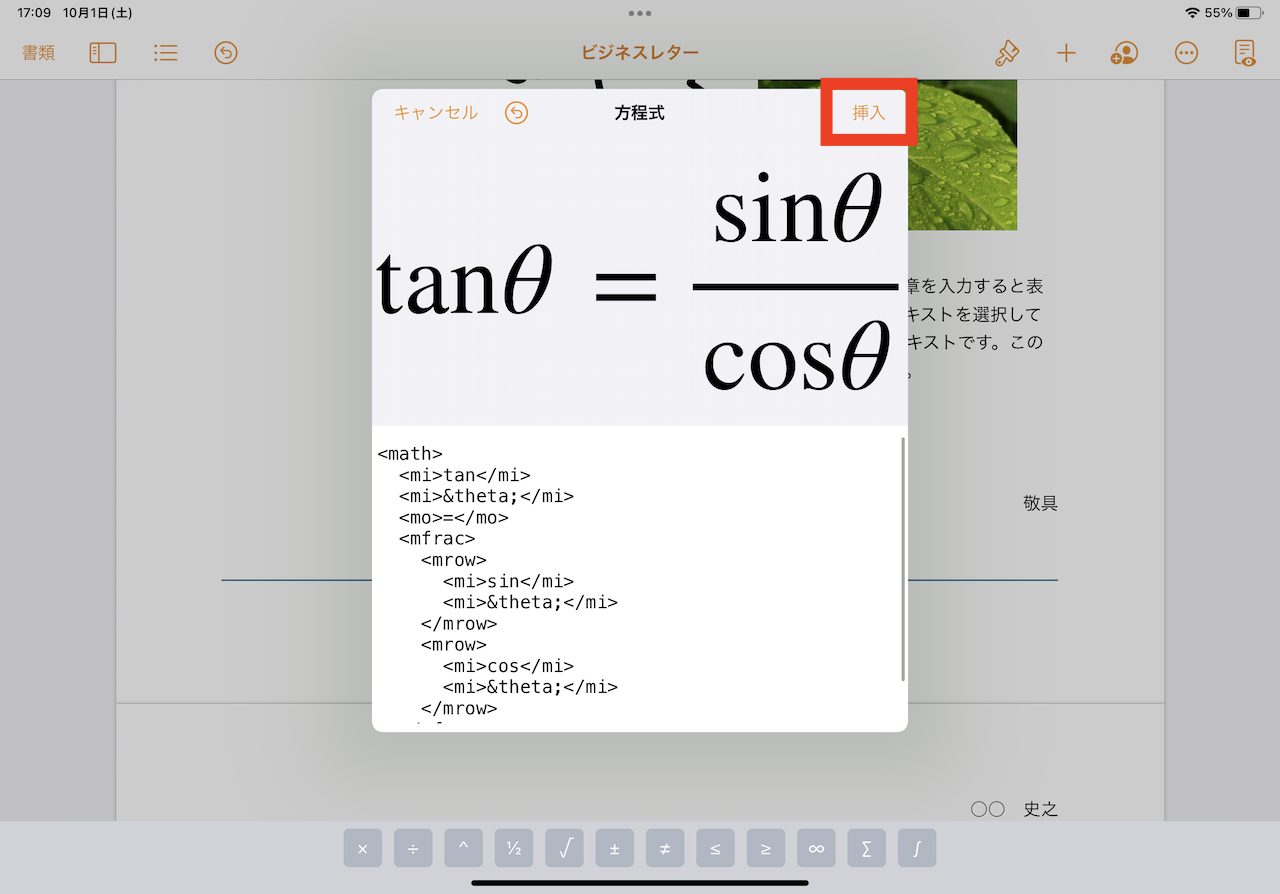
▲プレビューが表示されるので、問題なければ右上の「挿入」をタップ
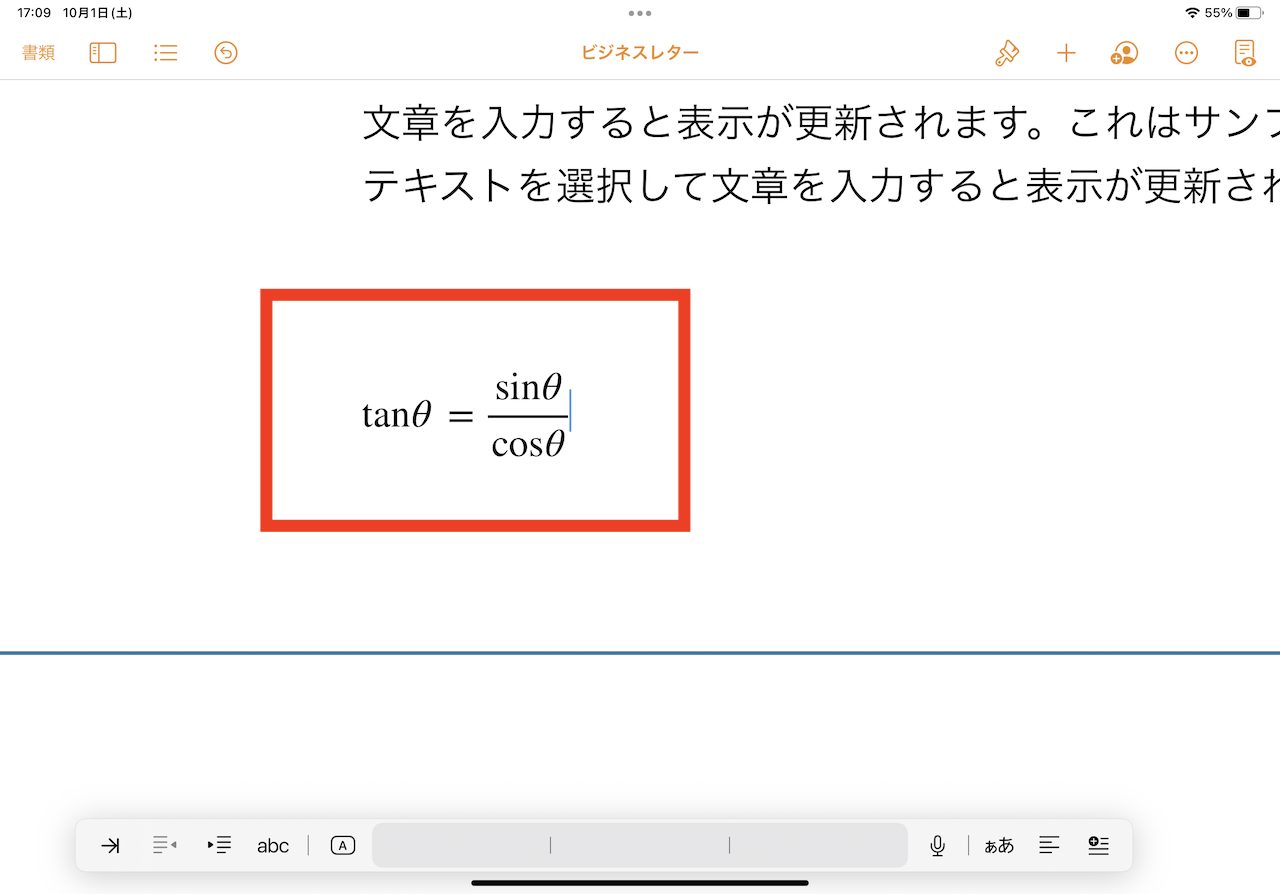
▲複雑な数式を挿入できた
LaTexやMathMLについては、本稿では割愛するので、必要があれば別途調べてみてください。
* * *
今回紹介した内容は、書類を作成するために欠かせない操作でした。次回はPagesで作成した書類のレイアウトを綺麗に整えるための操作について紹介していきます。
<文/井上 晃>
 井上 晃|スマートフォンやタブレットを軸に、最新ガジェットやITサービスについて取材。Webメディアや雑誌に、速報、レビュー、コラムなどを寄稿する。Twitter
井上 晃|スマートフォンやタブレットを軸に、最新ガジェットやITサービスについて取材。Webメディアや雑誌に、速報、レビュー、コラムなどを寄稿する。Twitter
【関連記事】
◆iPadでPDFファイルを扱うための5つの基本|iPad Hacks
◆iPadでメールチェックを時短化するための3つのテクニック|iPad Hacks
◆iPhoneやiPadがより便利に使える!今秋提供されるApple各OSの新機能をおさらい
- 1
- 2