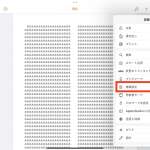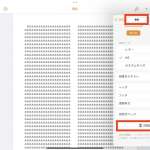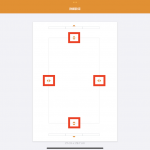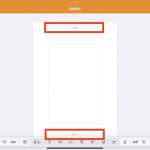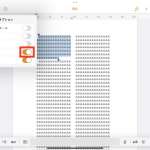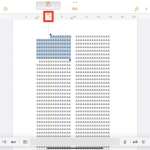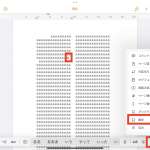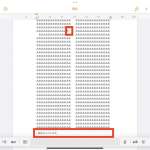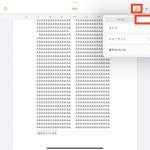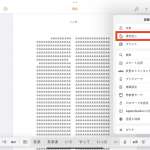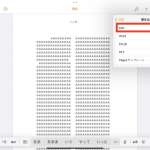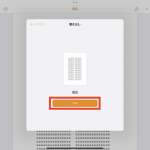■余白を調整する
ここで言う「余白」とは、作成する書類の四辺から表示されるテキスト本文までのスペースがどのくらいあるのか、という設定を指します。
余白を増減したい場合には、画面右上の「・・・」アイコンをタップ。一覧から「書類設定」をタップします。
続いて、「書類」タブの下部にある「詳細設定」をタップすると、詳細設定画面に切り替わります。この画面で、枠の辺をドラッグすることで、書類の余白を調整できます。
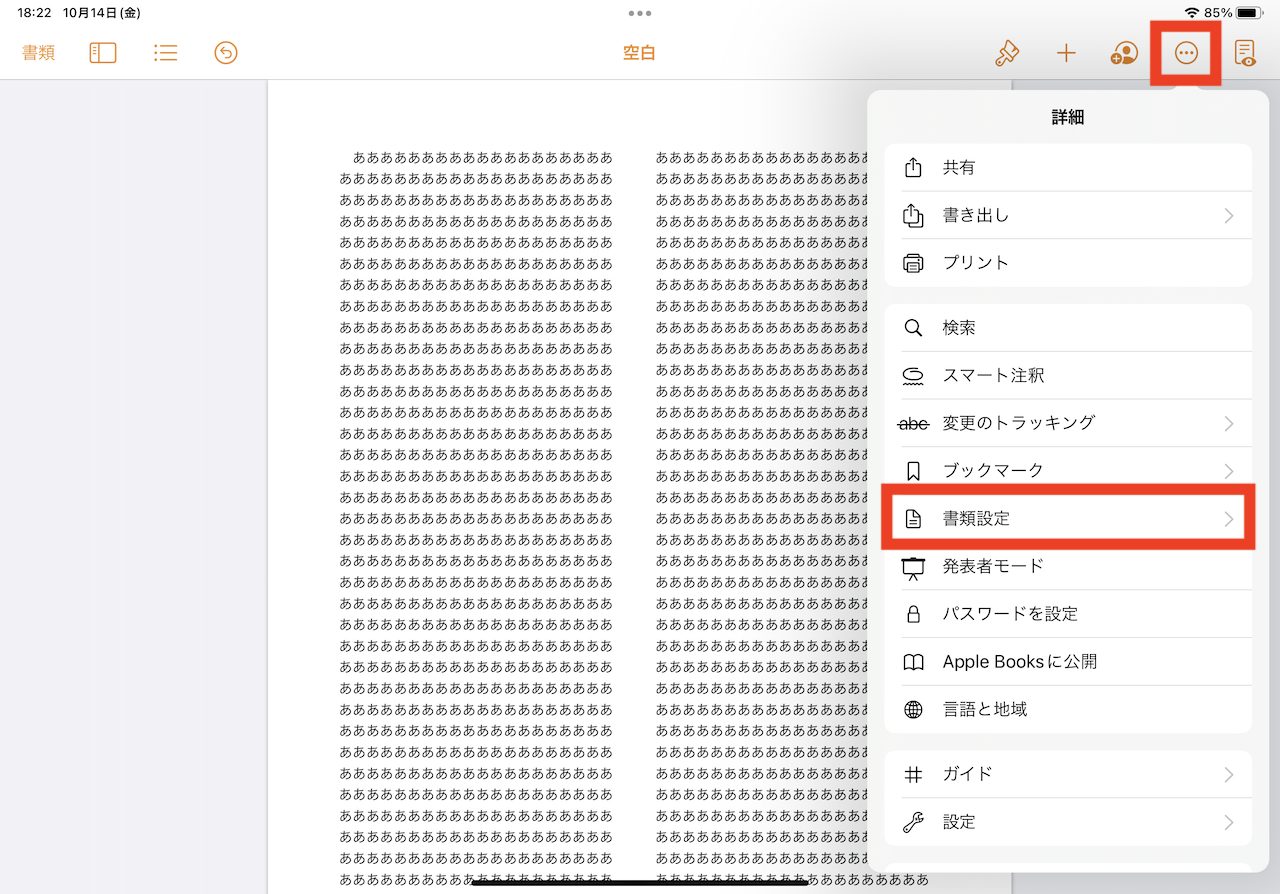
▲「・・・」から「書式設定」をタップ
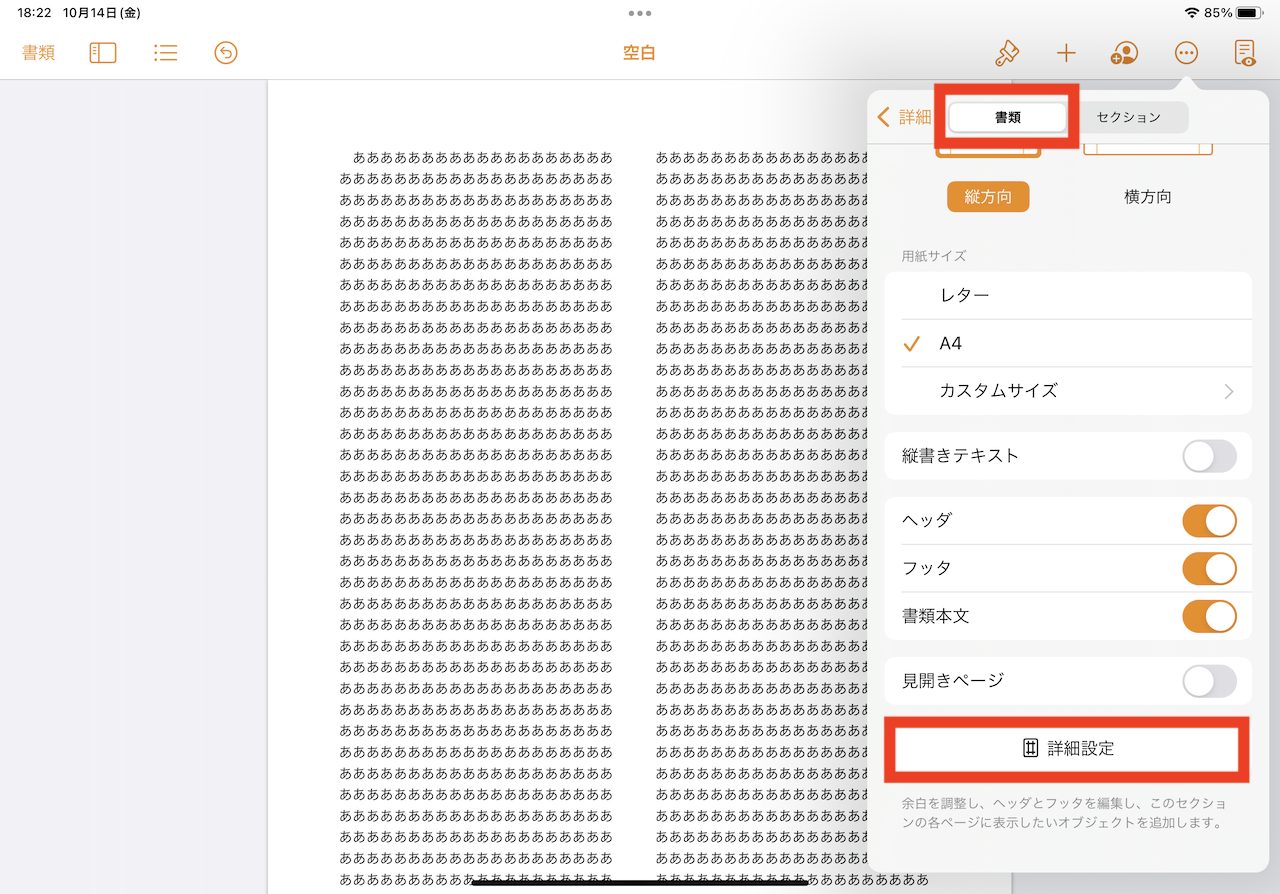
▲「書類」タブで、「詳細設定」をタップ
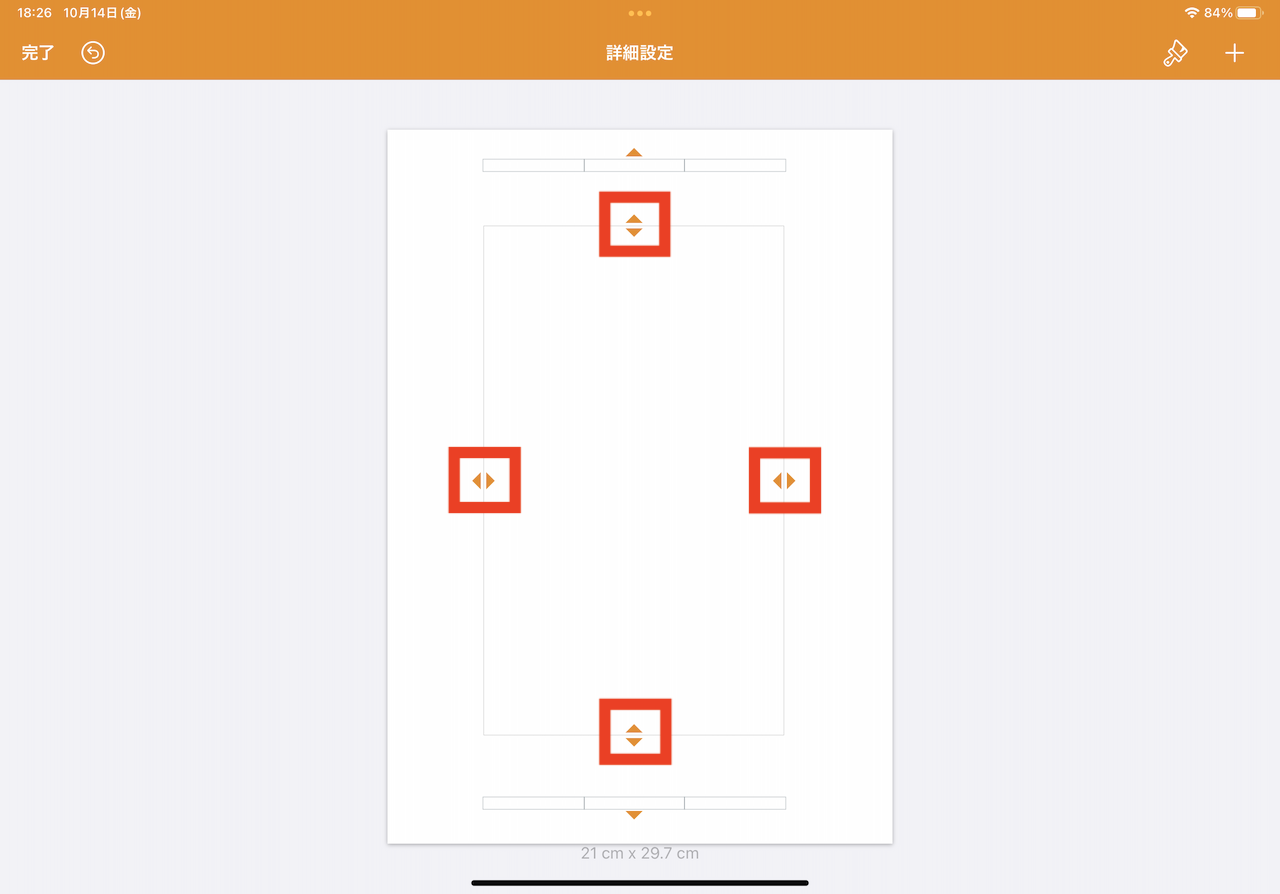
▲四角の辺をドラッグして余白を調整しよう
■ヘッダとフッタの設定
ヘッダは上部余白に表示されるテキスト、フッタは下部余白に表示されるテキストのことです。ヘッダやフッタを追加したい場合にも、上記の詳細設定画面から行います。
上部または下部にあるテキストフィールドに、表示させたい文字を入力しましょう。
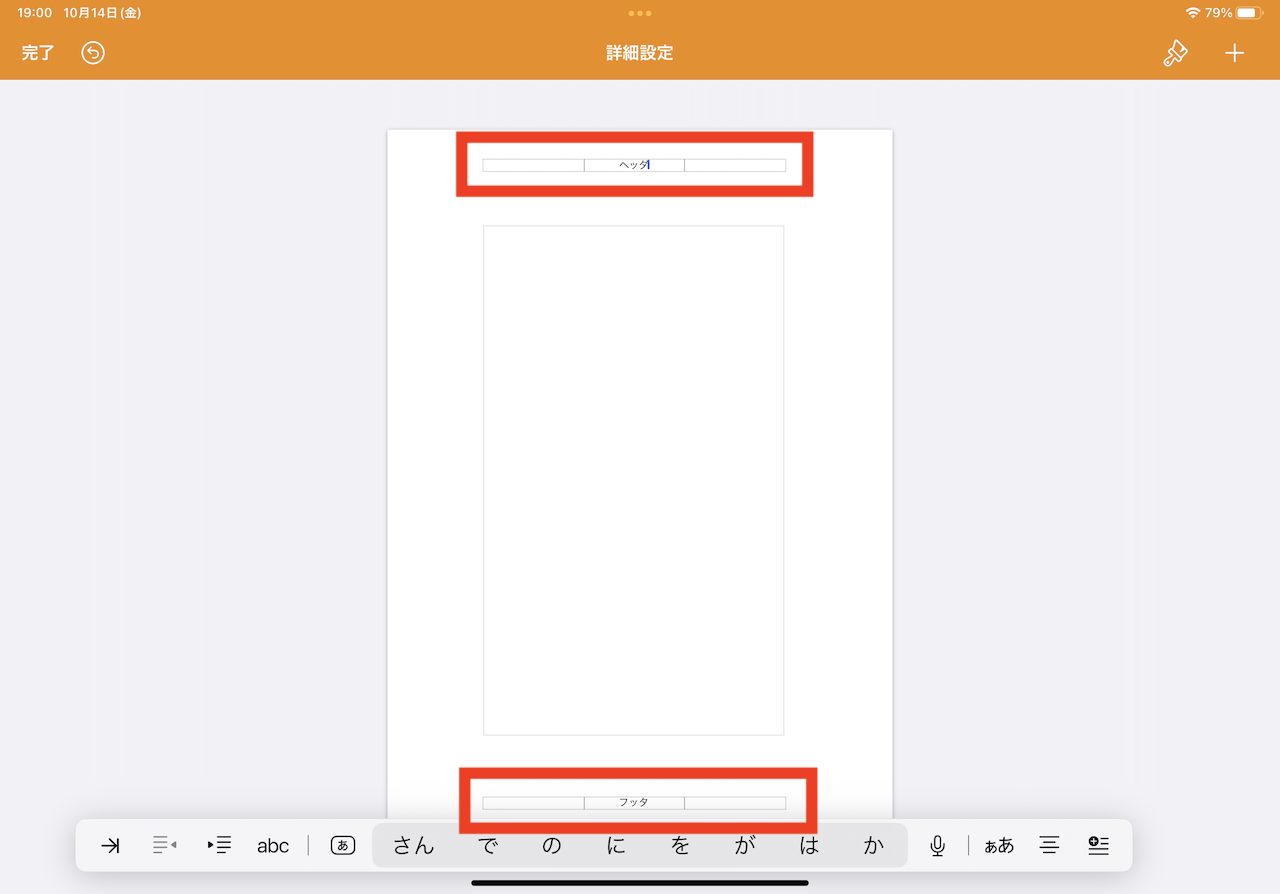
▲詳細設定画面では、ヘッダ・フッタ用のテキストフィールドもある。ここにテキストを入力しよう
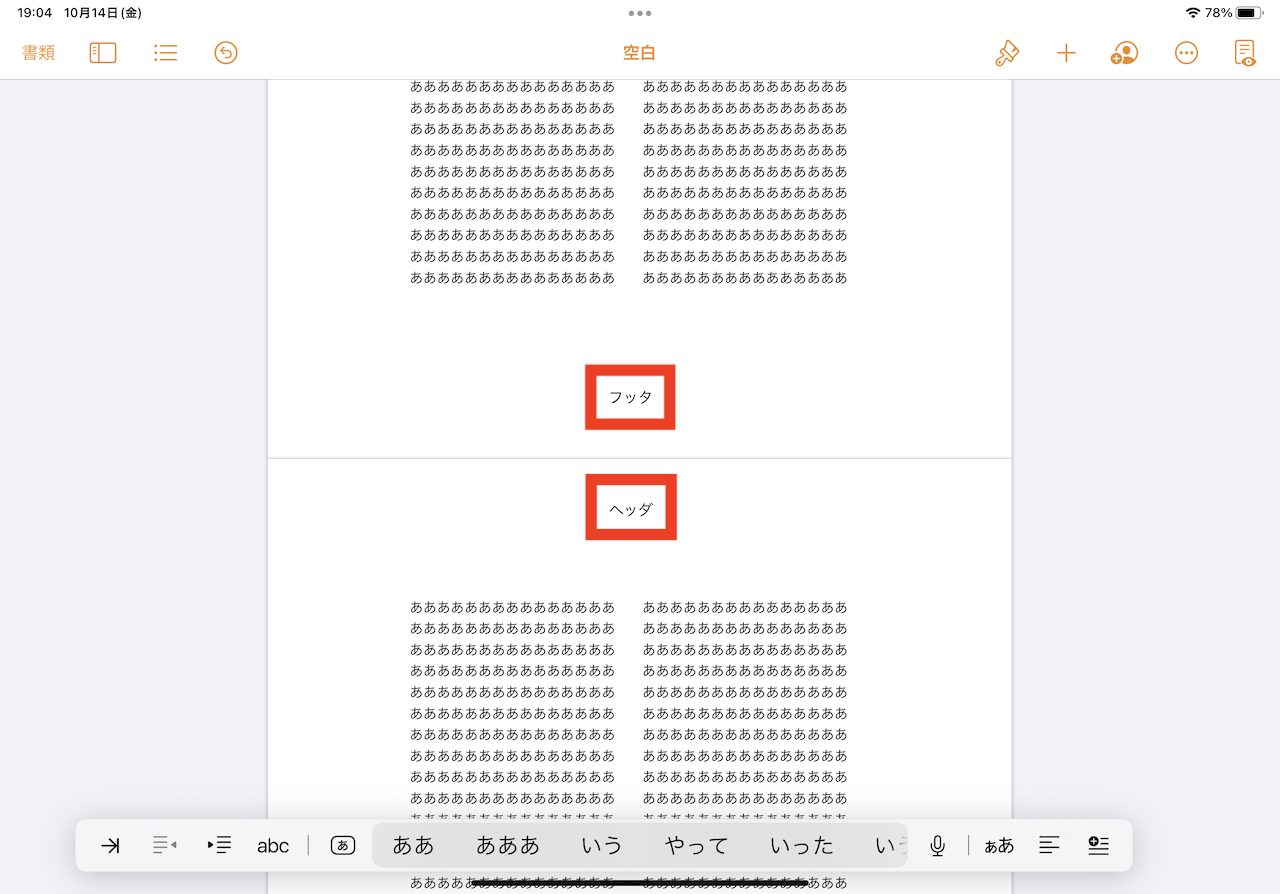
▲入力したテキストがヘッダ・フッタとして表示された
■インデントや行間の整え方
文頭の字下げ量(インデント)を調整するには、インデントを調整したい段落を選択した状態で、画面左上(左から2番目)のアイコンから「ルーラ」をオンにします。
書類の上端に数字が表示されるようになるので、四角いオレンジの枠をドラッグして調整しましょう。
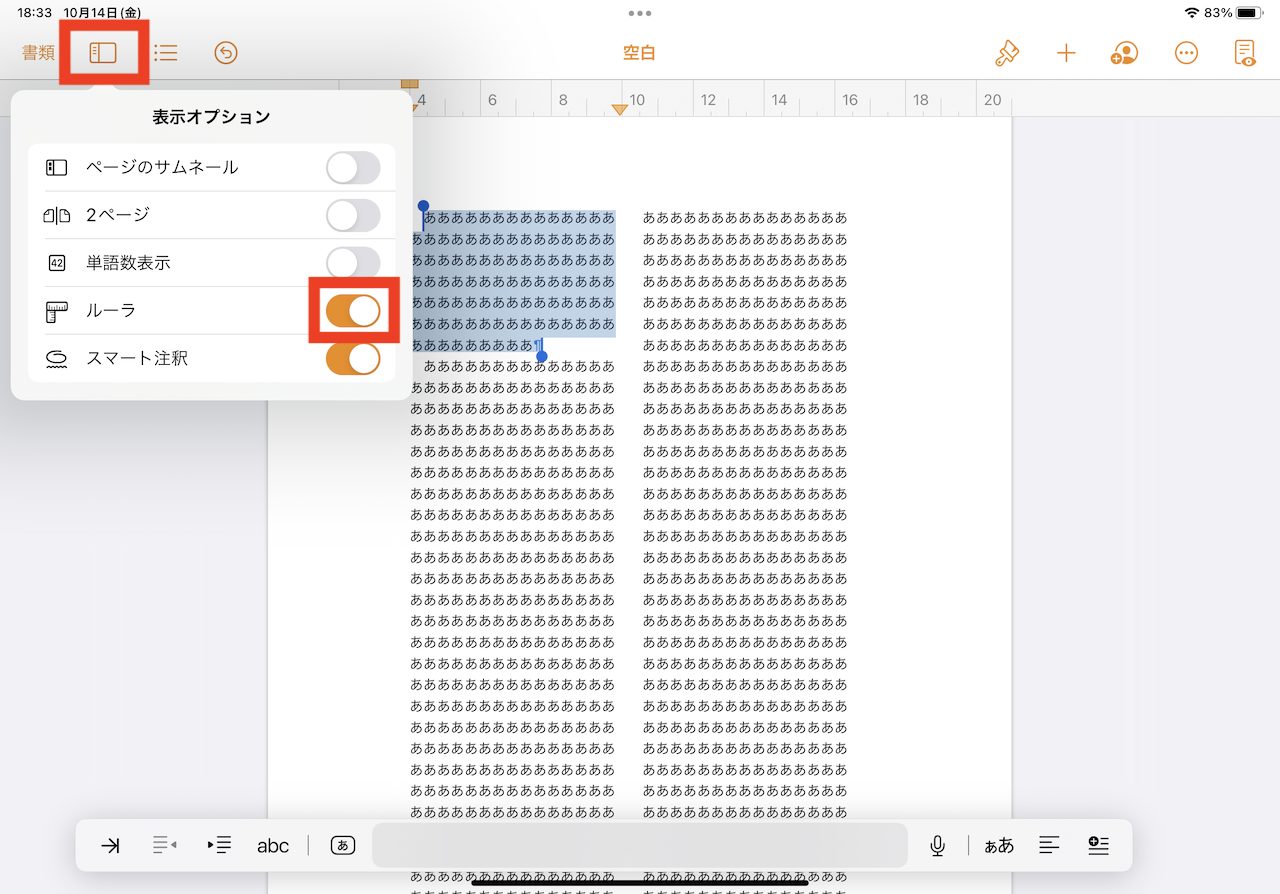
▲テキストを選択した状態で、左上のアイコンから「ルーラ」のスイッチをオンにしよう
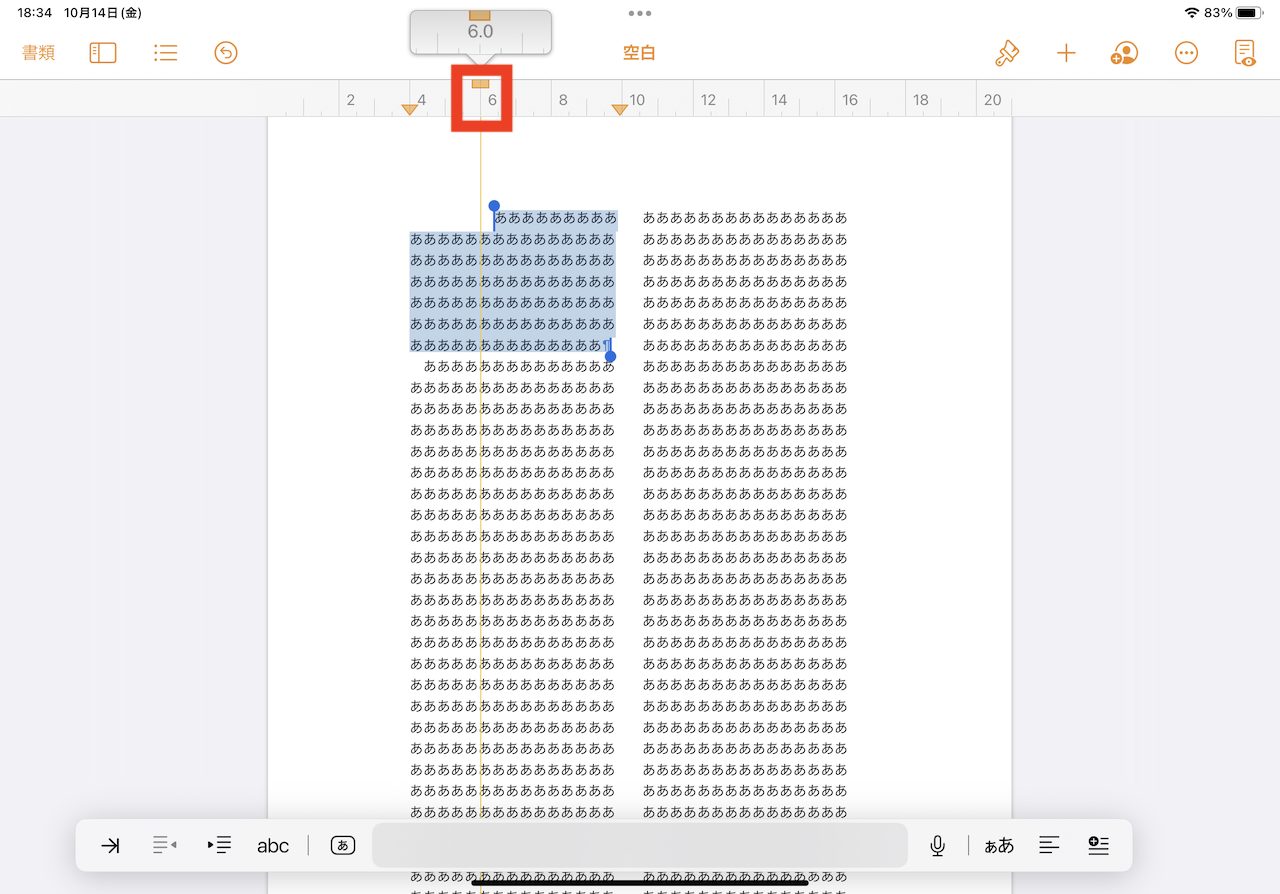
▲上部に表示されたルーラ部分で、四角をドラッグするとインデントを調整できる
■脚注を入力する
脚注を挿入するには、挿入箇所を選択した状態で、ショートカットバー(物理キーボード装着時に表示される細長いバー)の右端にあるアイコンをタップ。メニューから「脚注」を選択しましょう。
ページ下部に脚注のテキストフィールドが表示されるので、そのままテキストを入力しましょう。
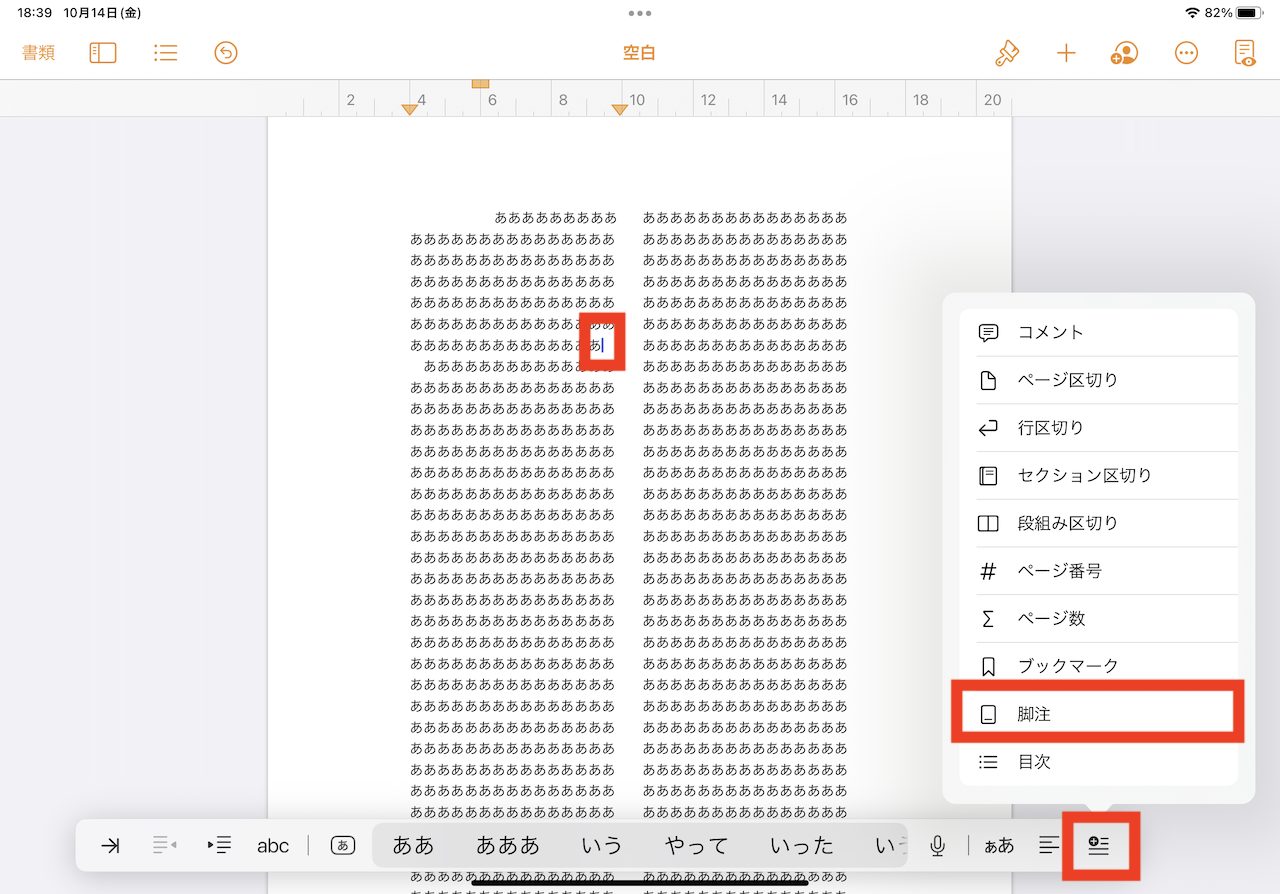
▲入力したい位置を選択しておき、ショートカットバーの右端のアイコンをタップ。表示されたメニューから「脚注」を選ぶ
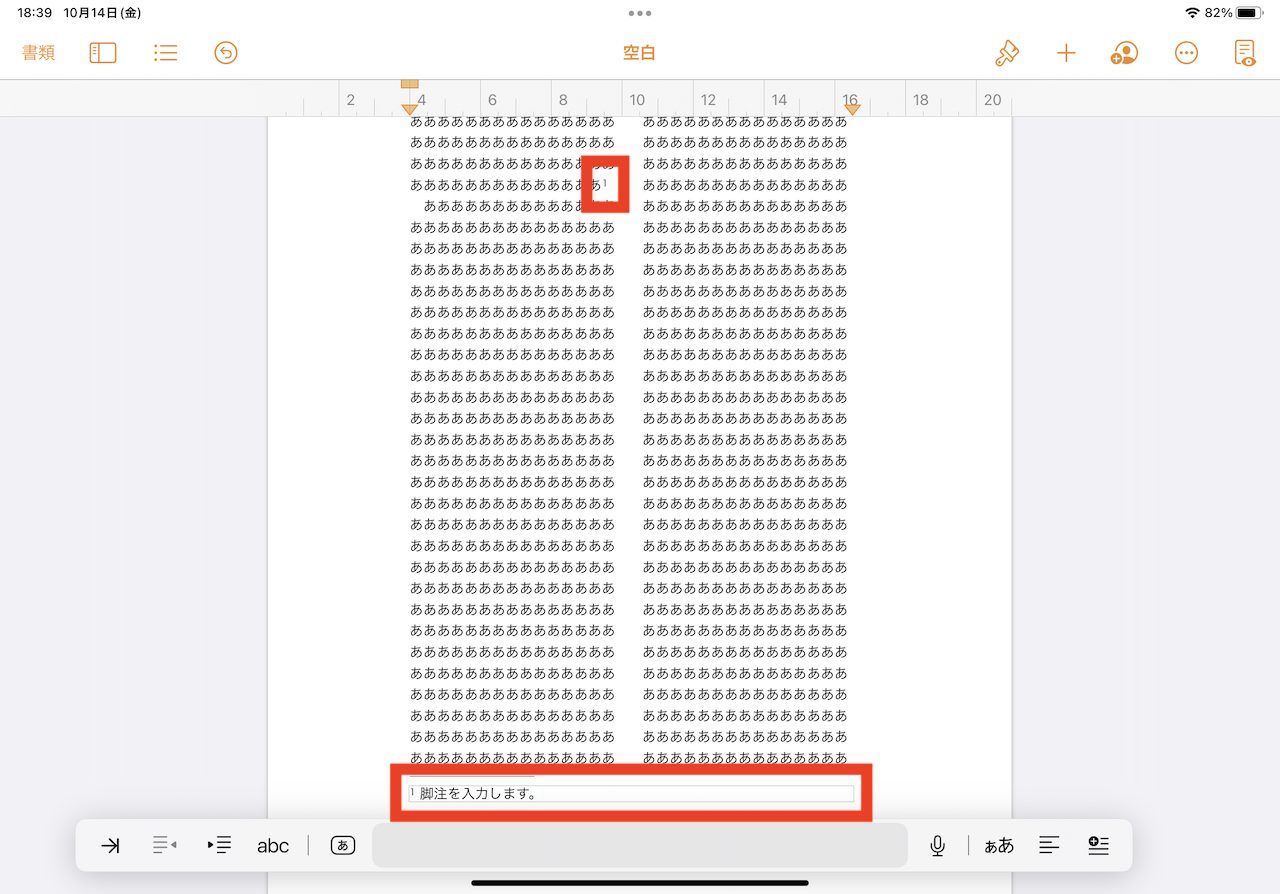
▲下部に脚注を入力する枠が表示されるので、テキストを入力しよう
脚注を数字ではなく「✳︎(アスタリスク)」の表示にするなど、カスタマイズしたい場合には、脚注のテキストフィールドを選択した状態で、画面右上のブラシアイコンをタップし、「脚注」タブを選択します。複数の設定があるので、各項目を変更してみましょう。
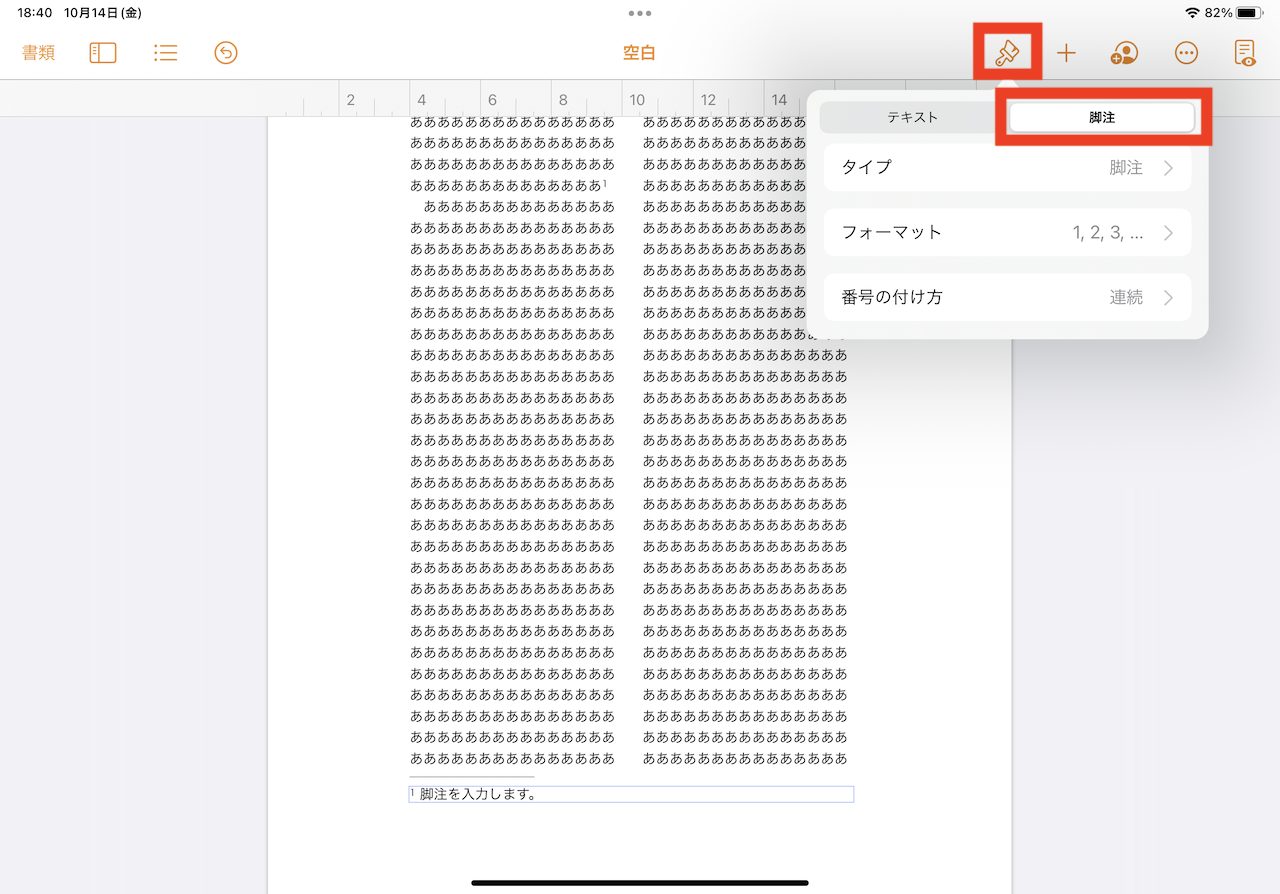
▲脚注のテキストフィールドを選択した状態で、ブラシのアイコンから「脚注」タブを選ぶと、細かいカスタマイズもできる
■PDFなど別のフォーマットで出力する
Pagesで作成した書類は、そのままの形式で共有すると、Appleデバイスを使っていない人には開けないこともあります。そんな共有に備えて、WordファイルやPDFなどに変換する操作を覚えておきましょう。
操作はシンプルで、画面右上の「・・・」アイコンをタップして、「書き出し」を選択します。たとえば、「PDF」を選べば、作成した書類をPDFとして出力可能。「共有」ボタンから「ファイルに保存」などを選びましょう。
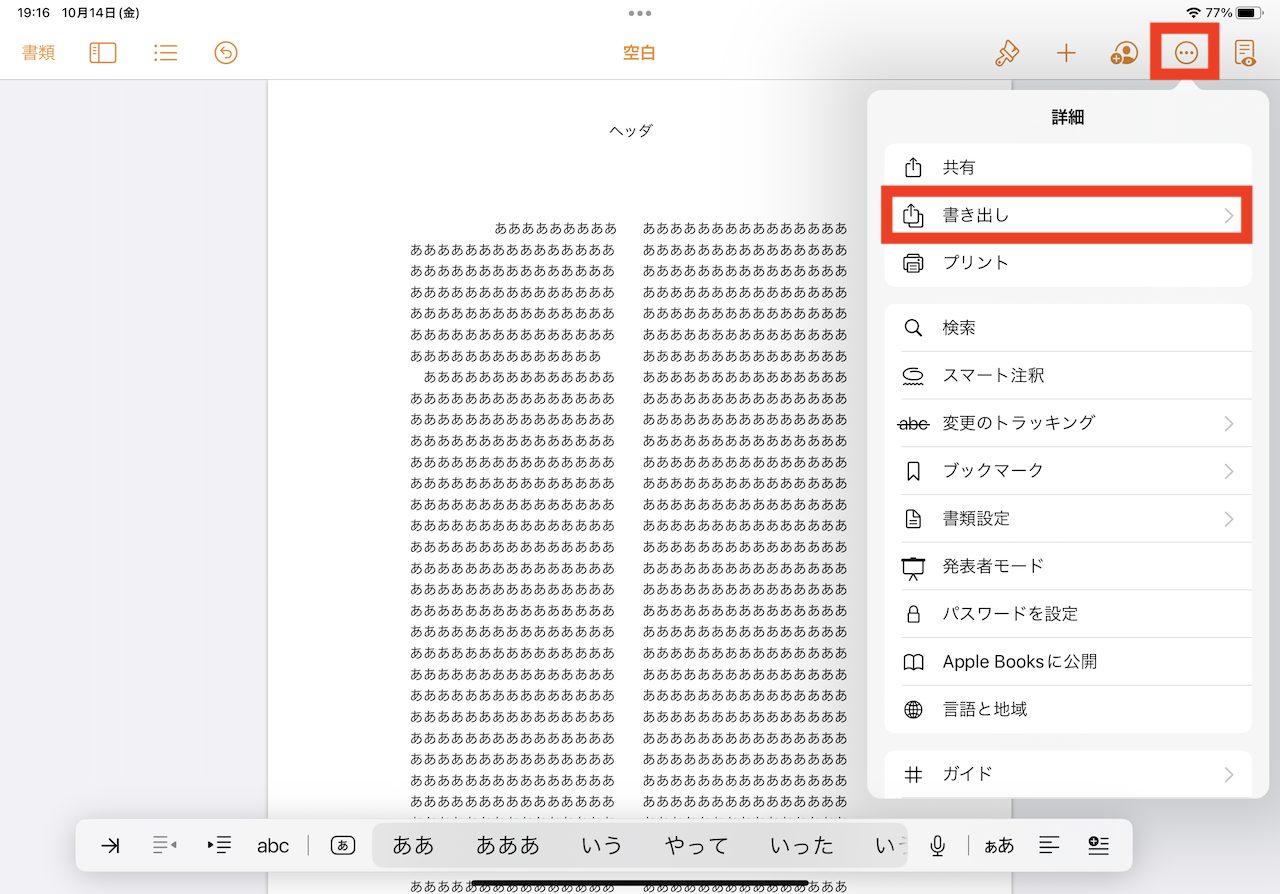
▲「・・・」から「書き出し」を選択
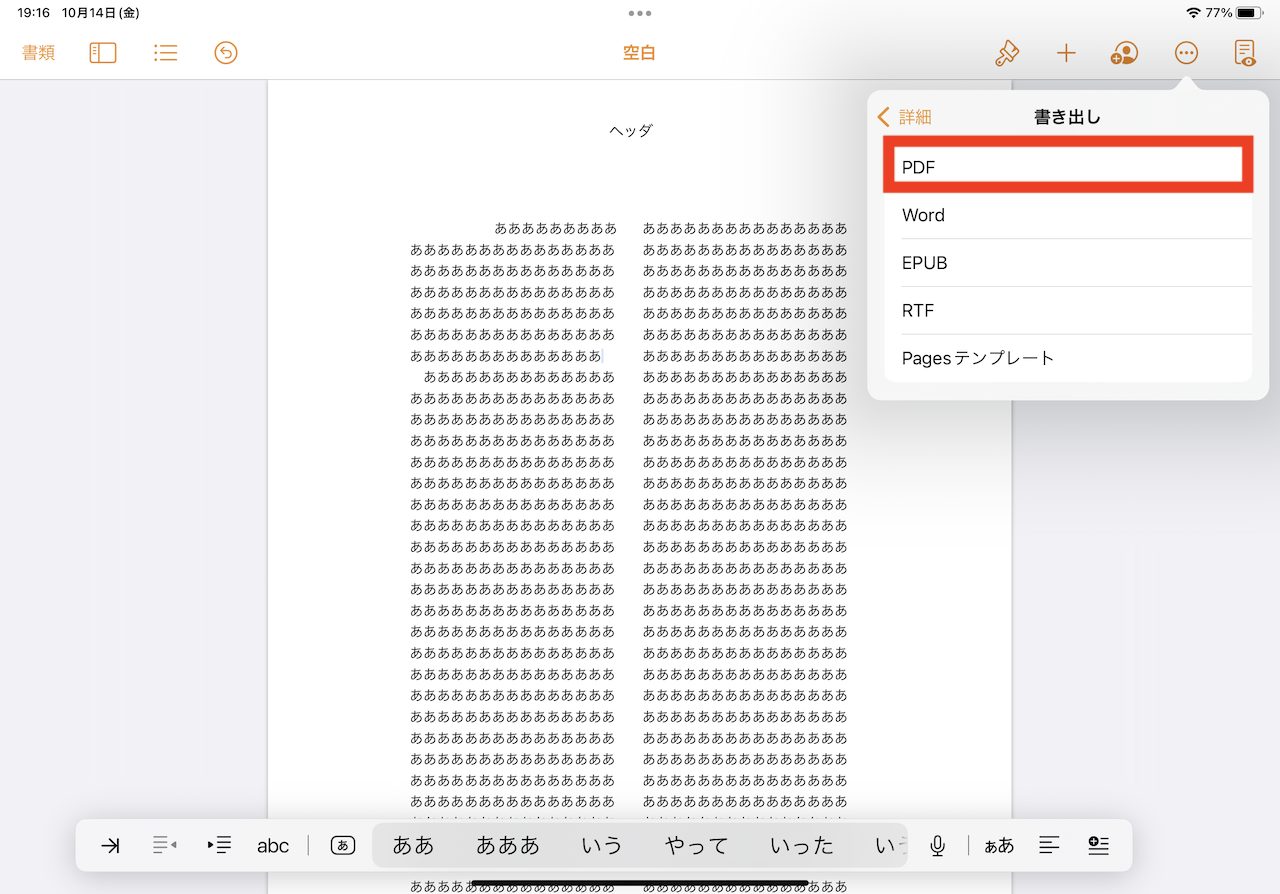
▲ここでは「PDF」を選ぶ
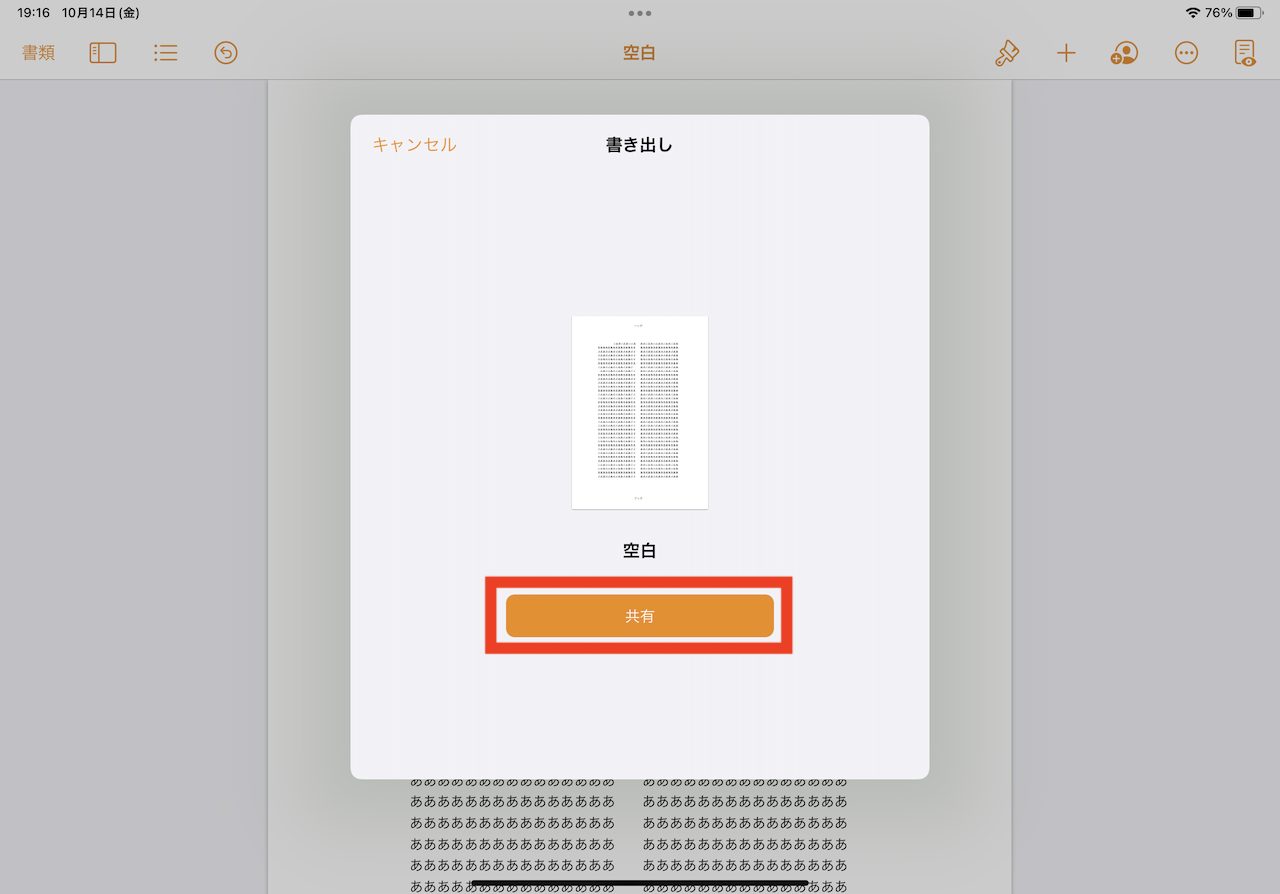
▲「共有」をタップし、共有メニューから出力方法を選択しよう
* * *
慣れるまでは操作方法に悩みがちな「Pages」ですが、書類作成に基本的な機能は一通り揃っています。上述の通り、Word形式やPDF形式での出力も可能なので、レイアウトにこだわった書類の作成にも使えるでしょう。
前回と今回で紹介した機能だけが全てではありませんが、まずは手持ちのiPadで一通りの操作を試してみましょう。設定項目の位置や、大まかな操作の流れをイメージできるはずです。
<文/井上 晃>
 井上 晃|スマートフォンやタブレットを軸に、最新ガジェットやITサービスについて取材。Webメディアや雑誌に、速報、レビュー、コラムなどを寄稿する。Twitter
井上 晃|スマートフォンやタブレットを軸に、最新ガジェットやITサービスについて取材。Webメディアや雑誌に、速報、レビュー、コラムなどを寄稿する。Twitter
【関連記事】
◆iPadでPDFファイルを扱うための5つの基本|iPad Hacks
◆iPadでメールチェックを時短化するための3つのテクニック|iPad Hacks
◆iPhoneやiPadがより便利に使える!今秋提供されるApple各OSの新機能をおさらい
- 1
- 2