■条件付きハイライトで重要箇所を見つける
表組みの情報量が大きくなっていくと、必要な情報を見つけるのに時間がかかってしまいます。そんな場合には、条件を満たすセルの色を変えることで、必要な情報を直観的に見つけやすくなります。
ルールを適用したいセルを選択しておき、画面右上のブラシのアイコンをタップ。「セル」タブにある「条件付きハイライトを追加」を選択し、ルールの種類やルールの値を選びましょう。これで該当するセルの値がハイライトされて表示されるようになります。
例えば、数値が5以上のセルの色が変わるように設定しておくと、該当するセルに色がついて発見しやすくなります。
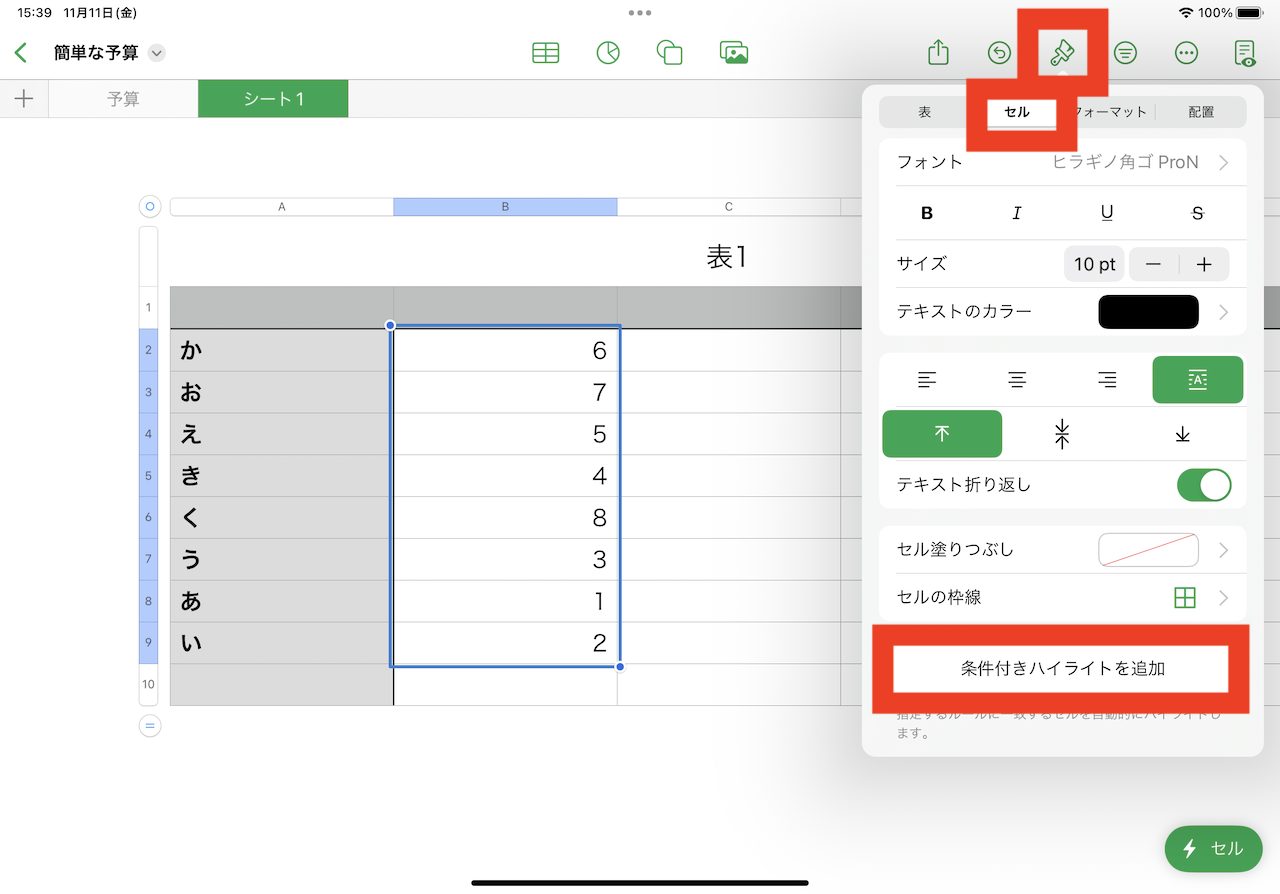
▲セルを選択し、ブラシアイコンから「セル」タブを選択。「条件付きハイライトを追加」をタップする
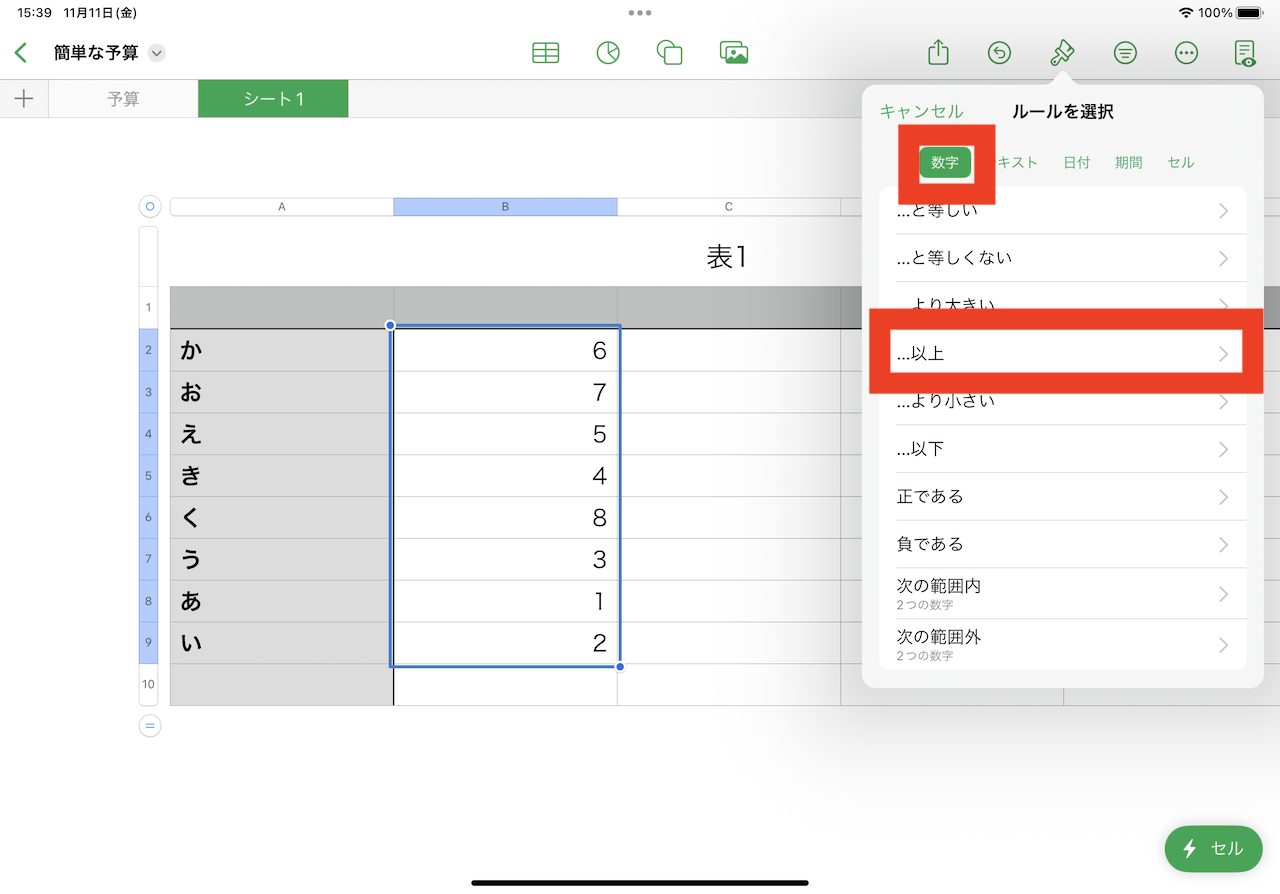
▲ここでは「数字」を選び、「…以上」を選んだ
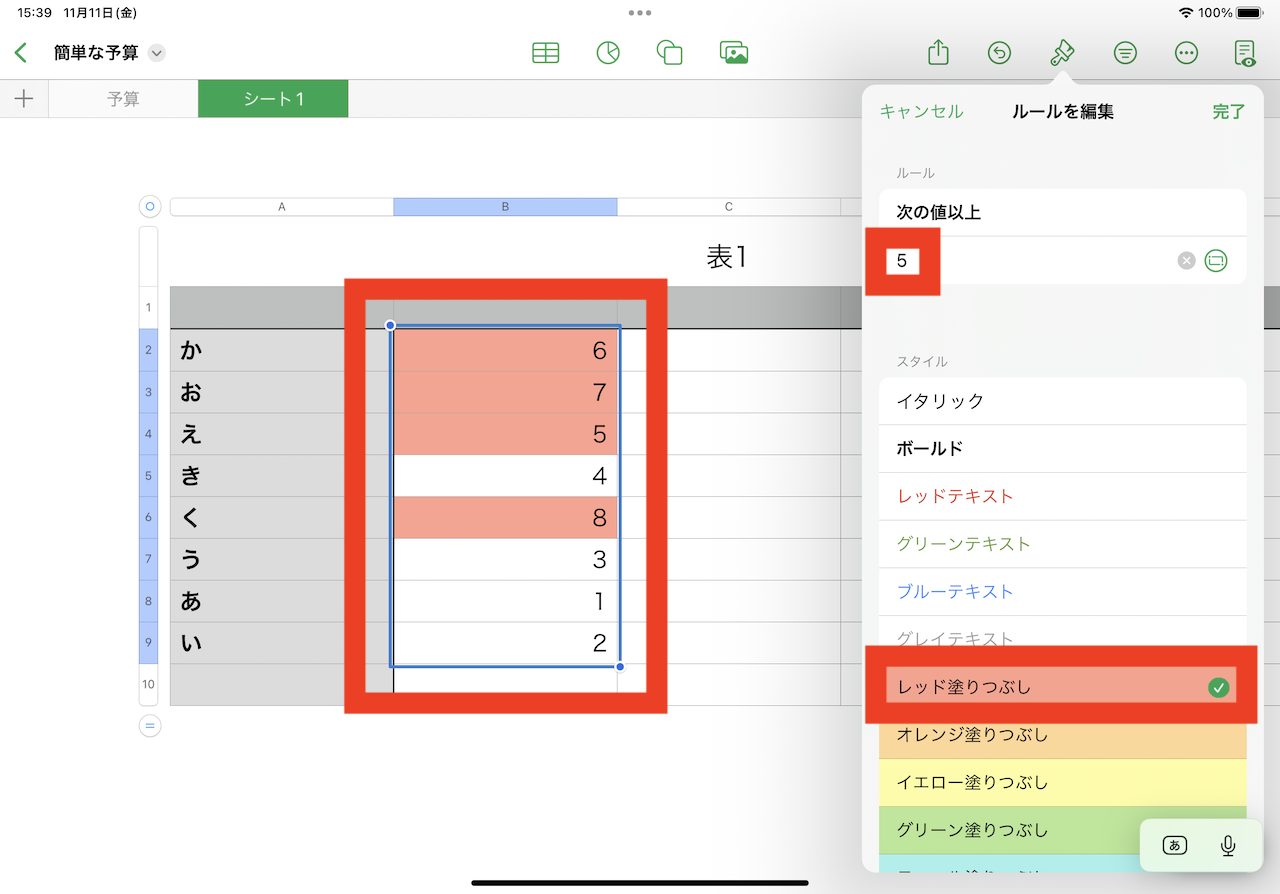
▲具体的な数値として「5」を入力し、スタイルで「レッド塗りつぶし」を選択。これで選択したセルの範囲において、5以上の数値が入力されているセルが、赤で塗りつぶされるようになった
■スタイルを選択する
スプレッドシートを作成していると、セル中に入力した数値が何を表すのか、単位などを表示したいことが出てきます。その場合には、「フォーマット」機能を活用しましょう。例えば、「通貨」を選べば、「¥」などの記号が数値に付与された状態になります。
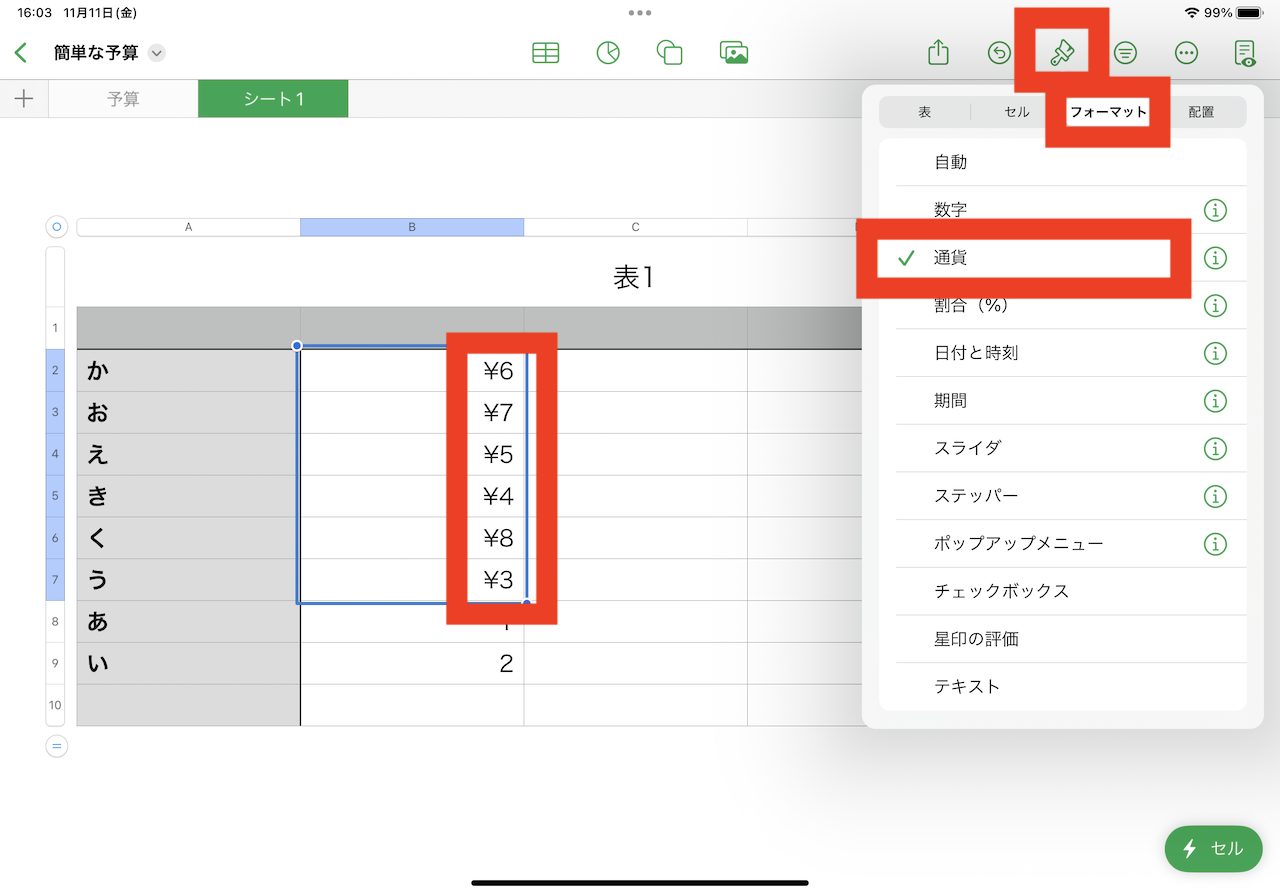
▲ブラシアイコンから「フォーマット」を選び、ここでは「通貨」を選択。選択中のセルに入力されている数値の前に「¥」が付いた
具体的な操作は、フォーマットを変更したいセルを選択した状態で、ブラシのアイコンをタップし、「フォーマット」タブを選択します。ここで、「数値」や「通貨」「割合(%)」「日付と時刻」などのフォーマットを選びましょう。
■印刷範囲を指定する
作成したスプレッドシートをプリンタで印刷したい場合には、まず画面左上に表示されるファイル名をタップし、表示されるメニューの一覧から「プリント」をタップします。
続いて、印刷範囲などを調整します。印刷したい向きが異なっている場合には、画面左下の「縦方向」または「横方向」を選んで調整しましょう。また、その横にあるスライダをドラッグして調整することで、印刷するサイズを手動調整できます(デフォルトでは1ページの幅に合うよう調整されています)。なお、自動サイズ調整を再度利用したい場合には、スライダ横にある「自動調整」ボタンをタップすればOKです。
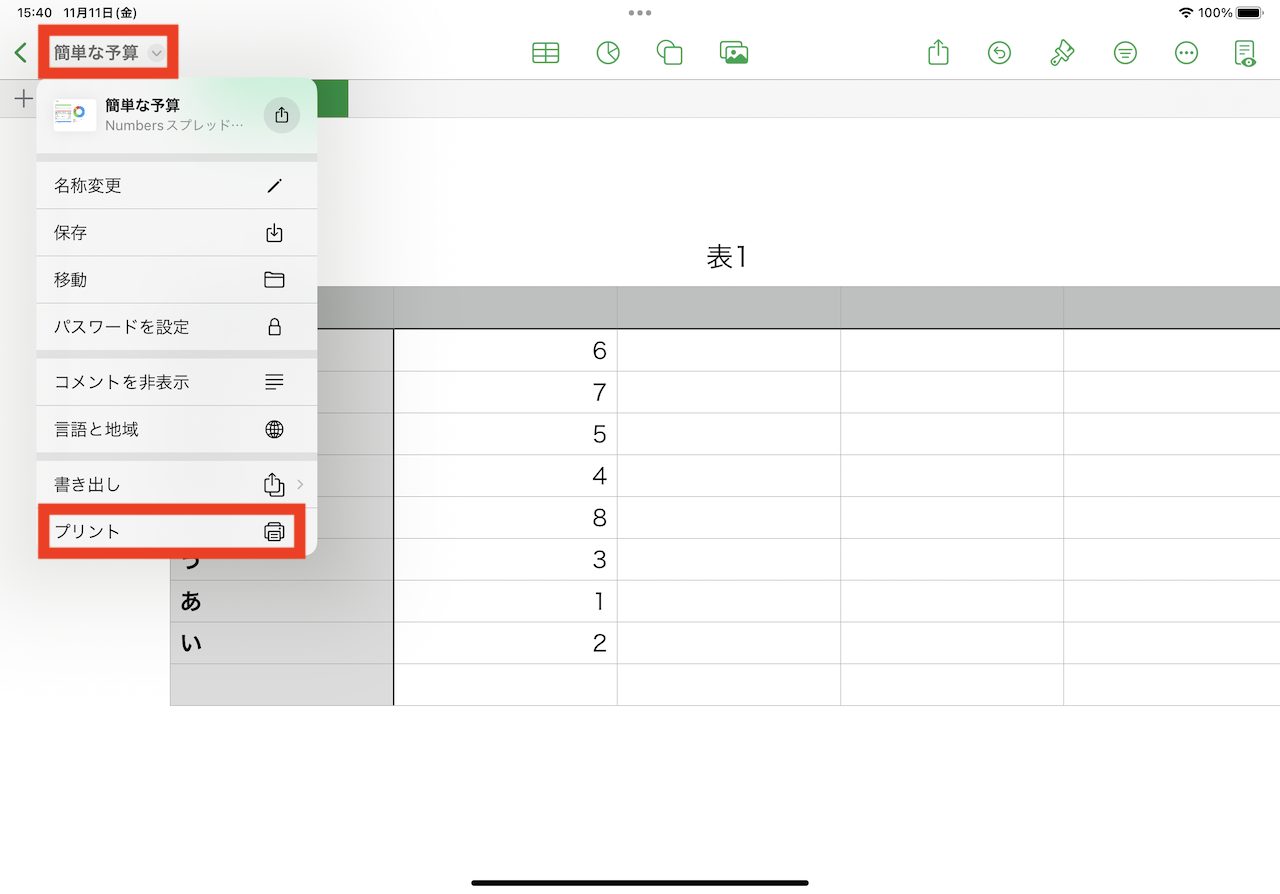
▲左上のファイル名をタップし、表示されたメニューから「プリント」を選択
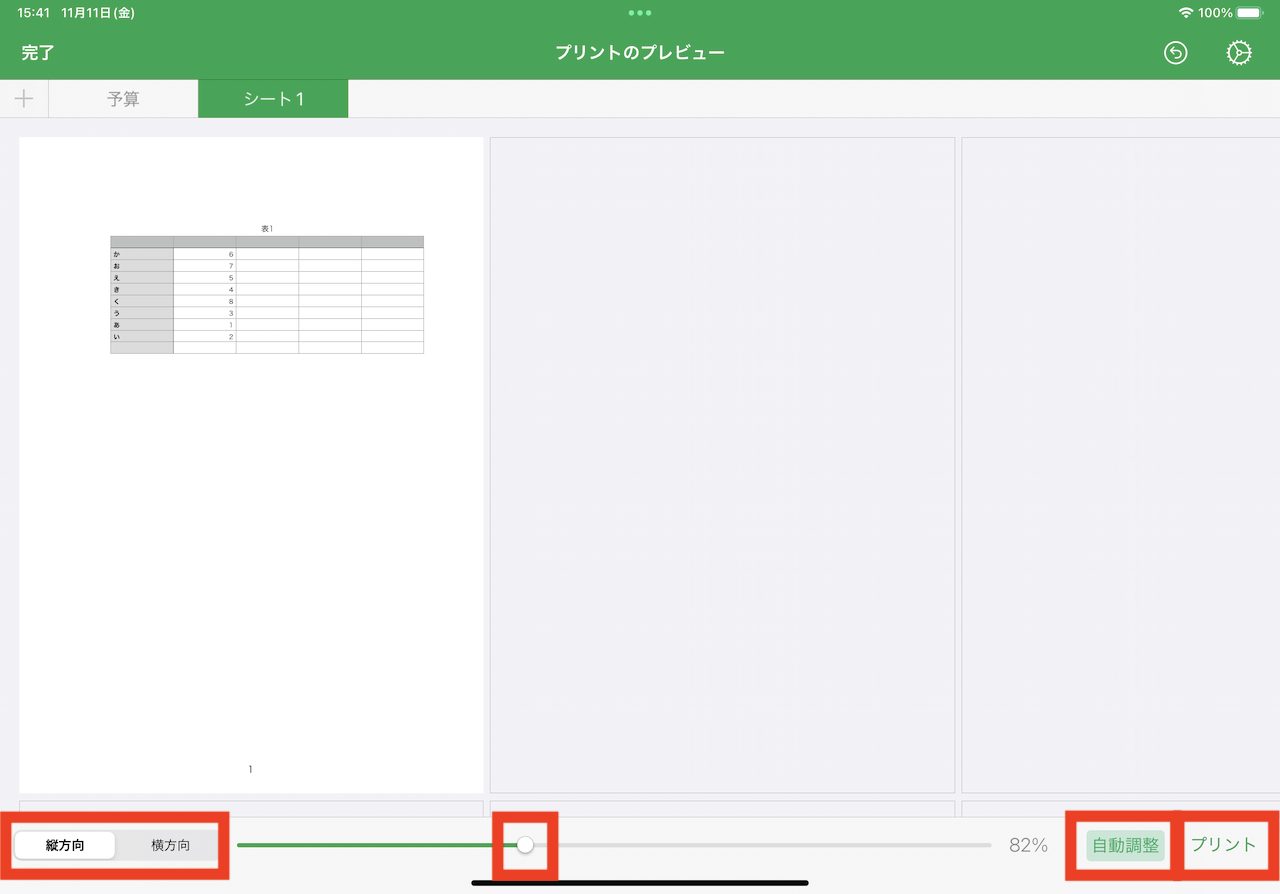
▲「縦方向」または「横方向」を選び、スライダを調整してサイズを合わせる。「自動調整」をタップするとデフォルト状態に戻る。調整が終わったら「プリント」をタップしよう
最後に印刷を実行します。画面右下にある「プリント」をタップすると「プリントオプション」画面が表示されます。この画面から、使用するプリンタや、印刷部数、用紙サイズなどの設定を確認し、プリントを実行できます。
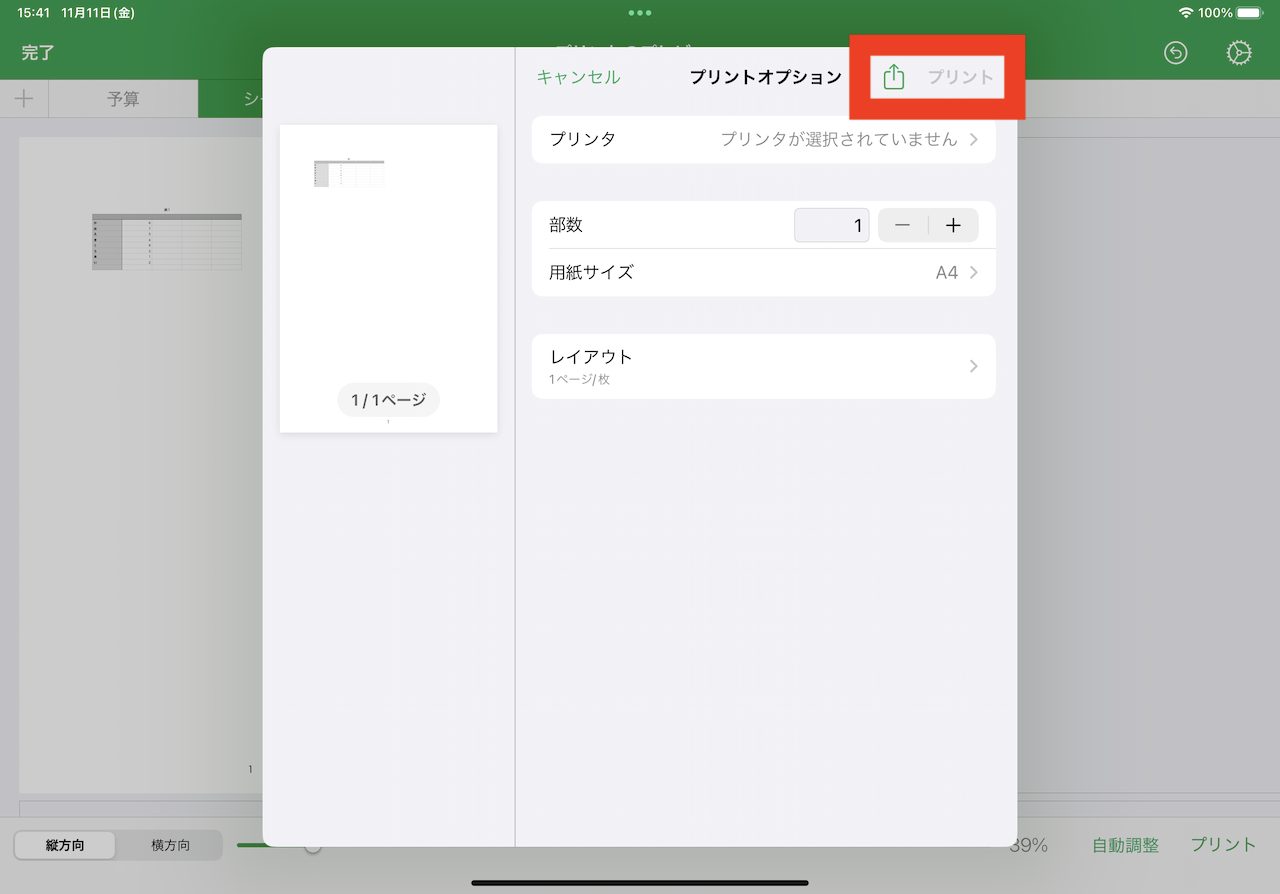
▲PDFで出力するには、ここで共有メニューを選択。プリンタで印刷したい場合には、対応プリンタと連携した状態で「プリンタ」をタップしよう。同画面で部数なども調整できる
PDFとして出力したい場合には、同画面から共有メニューを起動し、「“ファイル”に保存」などを選択すればOKです(一応、後述する「書き出し」操作からもPDF出力は行えますが、範囲設定などが行えないため、プリント操作の流れでPDF出力するのがおすすめです)。
■CSVやExcelで出力するには
Apple製品を利用していない人などにデータを共有する場合、Numbersのファイルのまま共有するとファイルを開けなくて困られることがあります。そんな事態に備えて、CSVやExcelフォーマットで出力する方法も知っておきましょう。
印刷のときと同じく、画面左上に表示されるファイル名をタップします。しかし、今度は「プリント」ではなく、「書き出し」をタップしましょう。ここで「CSV」や「Excel」を選択すればOKです。
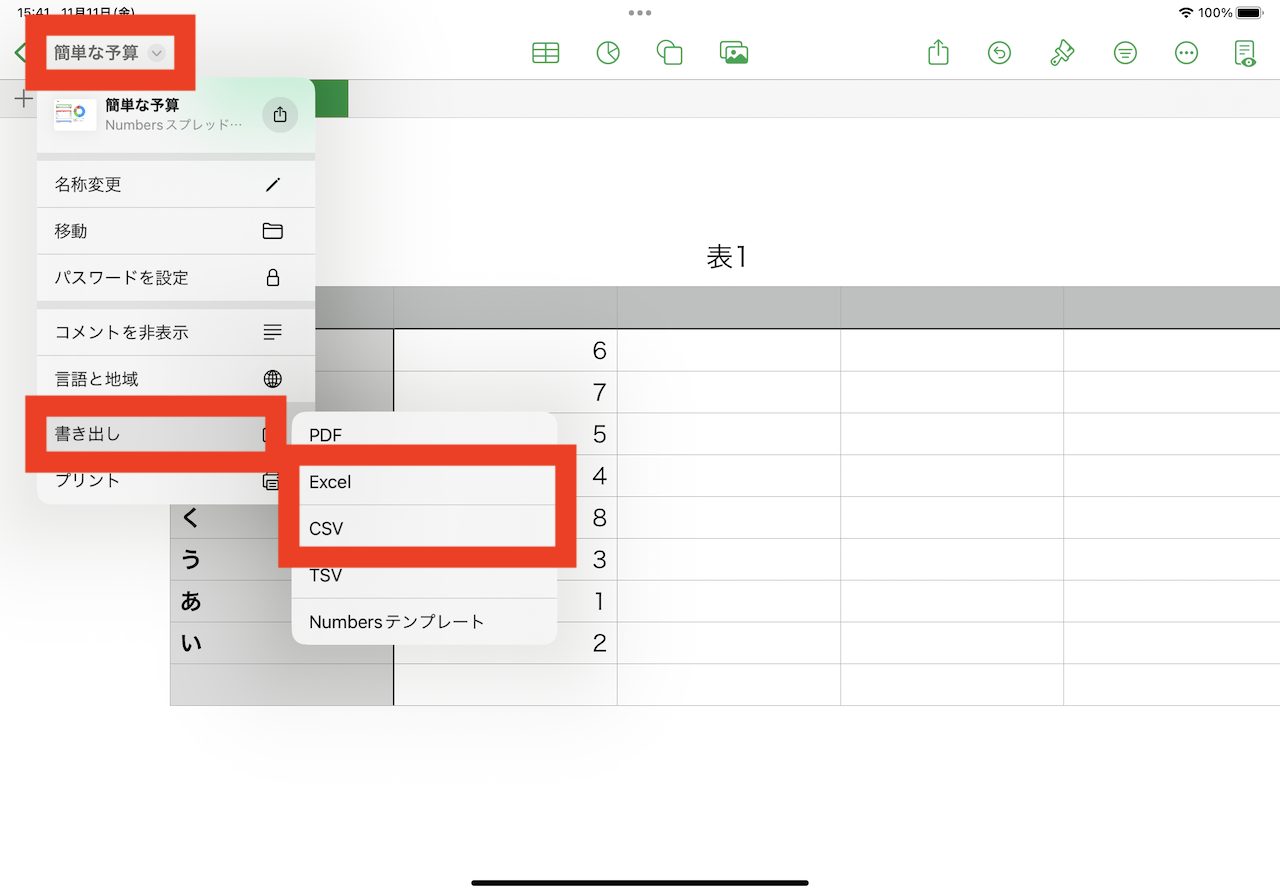
▲ファイル名タップから「書き出し」を選択。ここで「Excel」や「CSV」などの出力形式を選択できる
共有メニューが起動したら、適した手段を選択しましょう。例えば、CSVを選択して、Macに対してAirDropで共有を行うと、シートが1つなら単体のCSVファイルとして共有されます。なお、複数のシートがタブで分かれていたりするとCSVファイルを含んだZIPファイルとして共有されます。
* * *
前回と今回の記事で紹介した機能・操作を一通り試しておけば、きっとシンプルな資料作成ならNumbersを使って問題なく行えることでしょう。
一方、Numbersにはより高度な機能もまだ残っています。次回はそんな機能の例として、「ピボットテーブル」や「フィルタ」機能の使い方を解説する予定です。
<文/井上 晃>
 井上 晃|スマートフォンやタブレットを軸に、最新ガジェットやITサービスについて取材。Webメディアや雑誌に、速報、レビュー、コラムなどを寄稿する。Twitter
井上 晃|スマートフォンやタブレットを軸に、最新ガジェットやITサービスについて取材。Webメディアや雑誌に、速報、レビュー、コラムなどを寄稿する。Twitter
【関連記事】
◆iPadの「Pages」で一歩進んだWordのような操作にチャレンジ|iPad Hacks
◆iPadでPDFファイルを扱うための5つの基本|iPad Hacks
◆iPadで表組みを作ろう!付属の表計算アプリ「Numbers」5つの基本操作|iPad Hacks
- 1
- 2





























