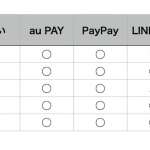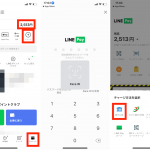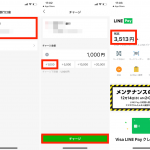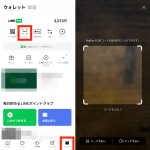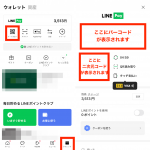■「LINE Pay」でのチャージ手順例
ここでは、例としてLINE Payを使い、あらかじめ登録しておいた銀行口座から残高をチャージをしてみましょう。
サービスごとに詳細手順は異なりますが、流れは概ね共通していますので、ここではやることのイメージを掴みましょう。
まず「LINE」アプリを起動し、「ウォレット」タブから「チャージ」をタップ。認証を行ってから、チャージ方法として「銀行口座」を選択します。登録してある銀行口座を選び、金額を指定すればOKです。
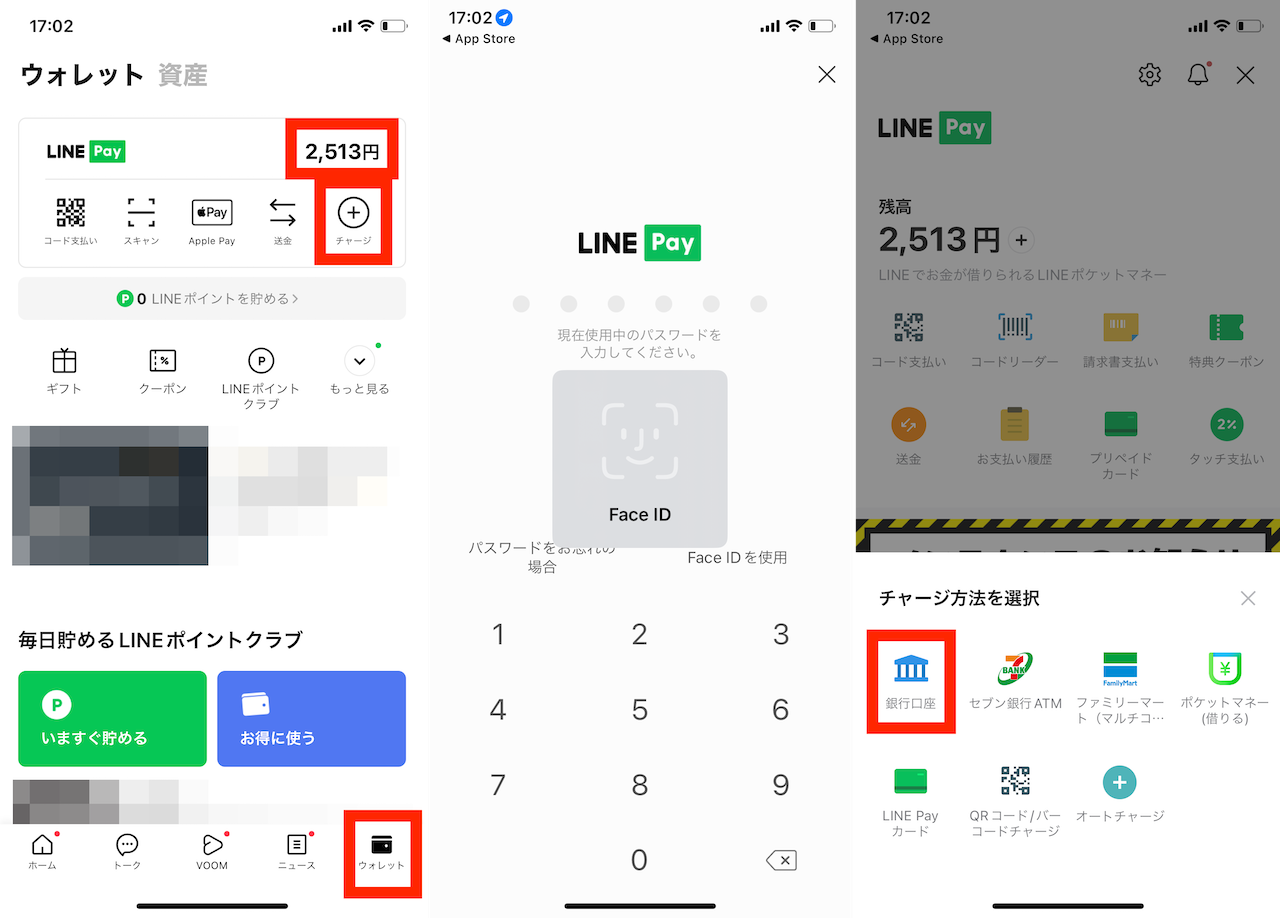
▲(左)「LINE」アプリを起動し、「チャージ」をタップ。(中)認証を行い、(右)ここでは「銀行口座」をタップした(※画面はiOS版「LINE」のバージョン12.20.1、以下同)
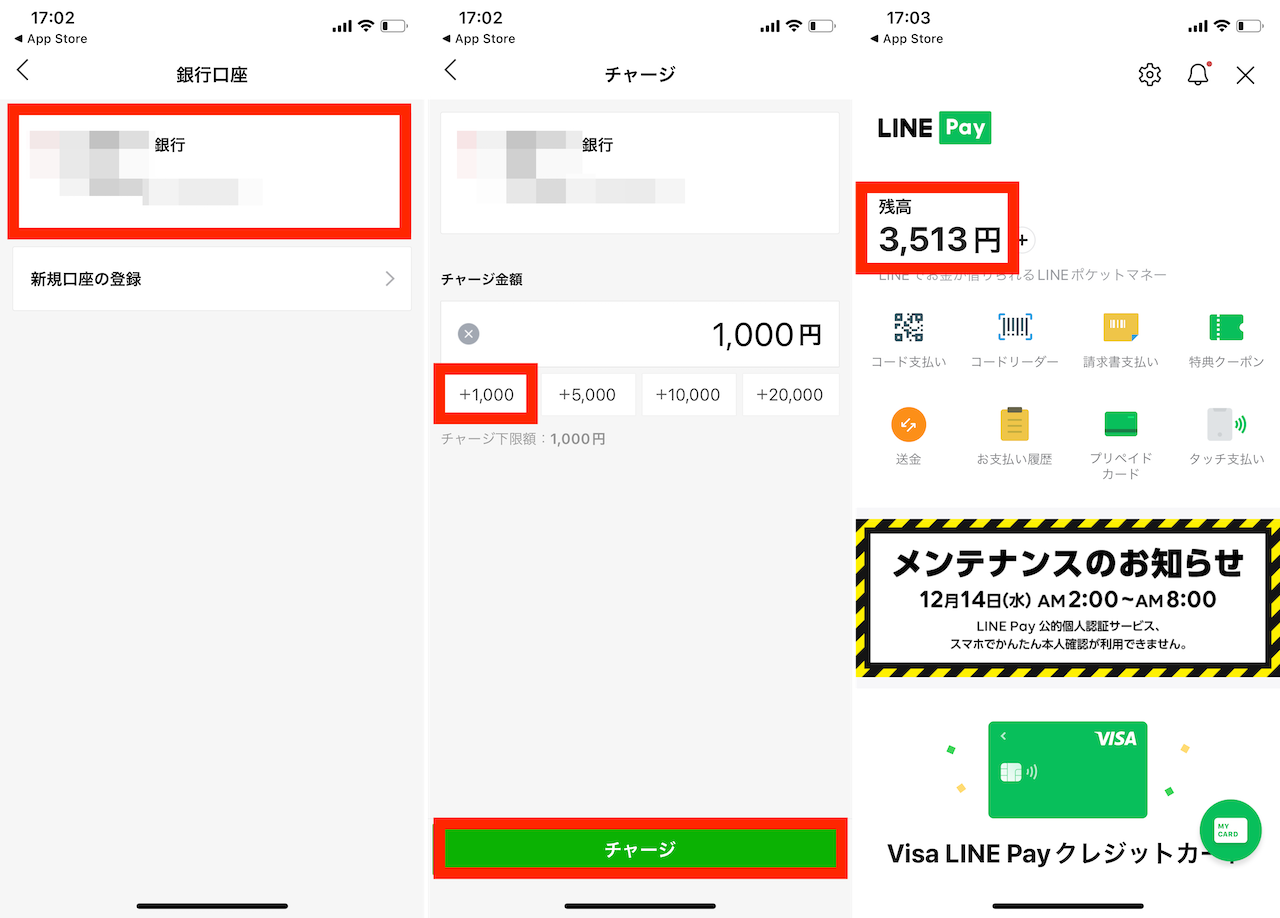
▲(左)あらかじめ登録しておいた銀行口座を選択。(中)チャージしたい金額を指定して「チャージ」をタップ。(右)認証すると、チャージが実行され残高が増えた
※実際には決済サービスごとに必要な初期設定手順が出てきます。本稿では必要な設定手順は割愛するので、必要に応じてサービスごとの設定手順を確認しながら行いましょう。また、すべての機能を利用するためには、本人認証の手順が必要なことを理解しておきましょう。
■支払いにどの決済サービスが使えるのか確認しよう
これまでも何度か説明してきましたが、支払いにどの決済サービスを使えるのかどうかは、店舗側の導入状況によって変わってきます。
具体的には、店舗では入り口やレジ横などに対応の決済サービスのロゴマークが表示されているので、その都度確認するようにしましょう。ロゴマークで確認できない場合には、店のスタッフに聞いてみましょう。
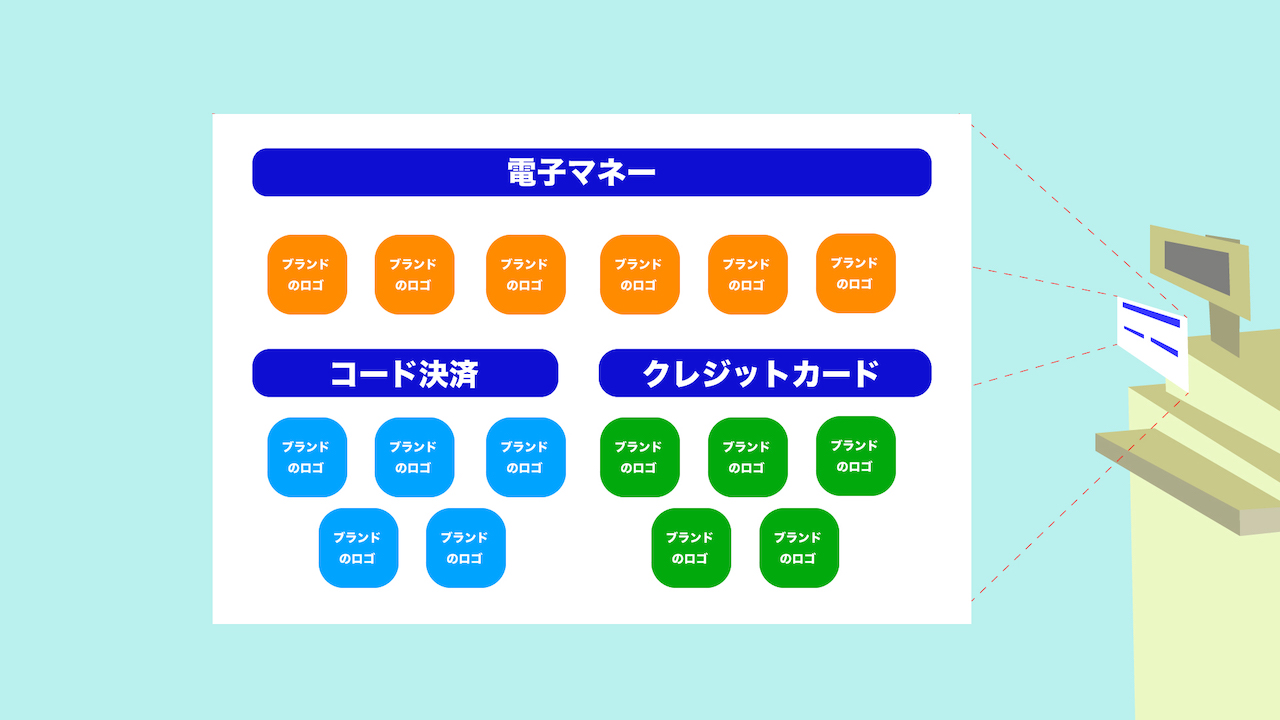
▲店舗の入り口や、レジの横などには、このような決済サービスの対応表が掲示されていることが多い。図解のような配置の場合には、iDやQUICPayなどによる非接触決済が使えるかどうかはオレンジの部分、d払いやau PAYなどのコード決済が使えるかどうかは水色の部分、クレジットカードブランドのタッチ決済を使えるかどうかは緑の部分を見れば、ロゴの有無で確認できる
コード決済の場合にも、同様にブランドのロゴマークがあるかどうかを確認します。使いたいブランドがあった場合には、スタッフにその旨を伝えます。例えば「LINE Pay」を使いたい場合には、「LINE Pay(ラインペイ)でお願いします」のように言えば大丈夫です。
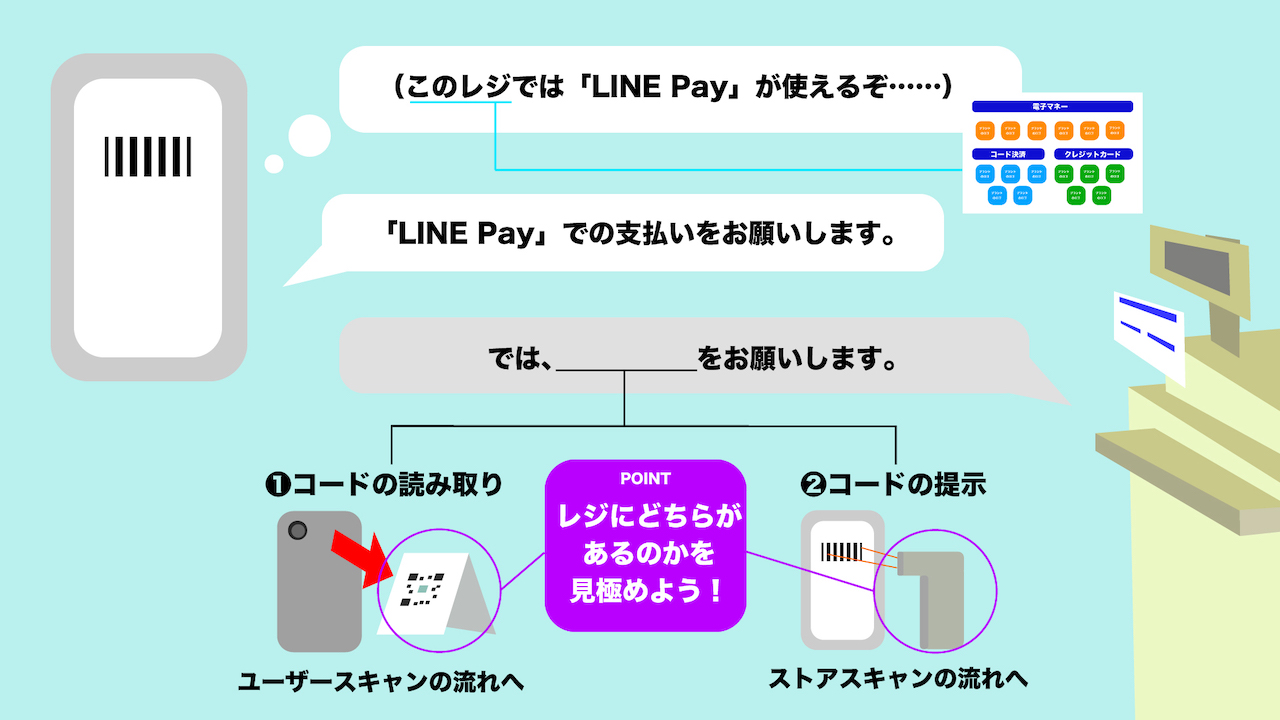
▲コード決済を使う場合には、スマホ決済の対応状況を確認し、店員に支払い方法を伝える(図の例では「LINE Pay」を指定)。読み込む二次元コードを指定されるか、レジのバーコードリーダーを出されるかで、以降の手順が変わってくる
カフェや個人経営の物販店などでは、ユーザースキャン式が採用されていることがあります。その場合は、スマートフォンのアプリ内から読み取り用のカメラを起動して、レジ横に提示されている二次元コードを読み取ります。画面が変わったら支払い金額を入力して、店員に金額を確認してもらい、決済を確定させます。
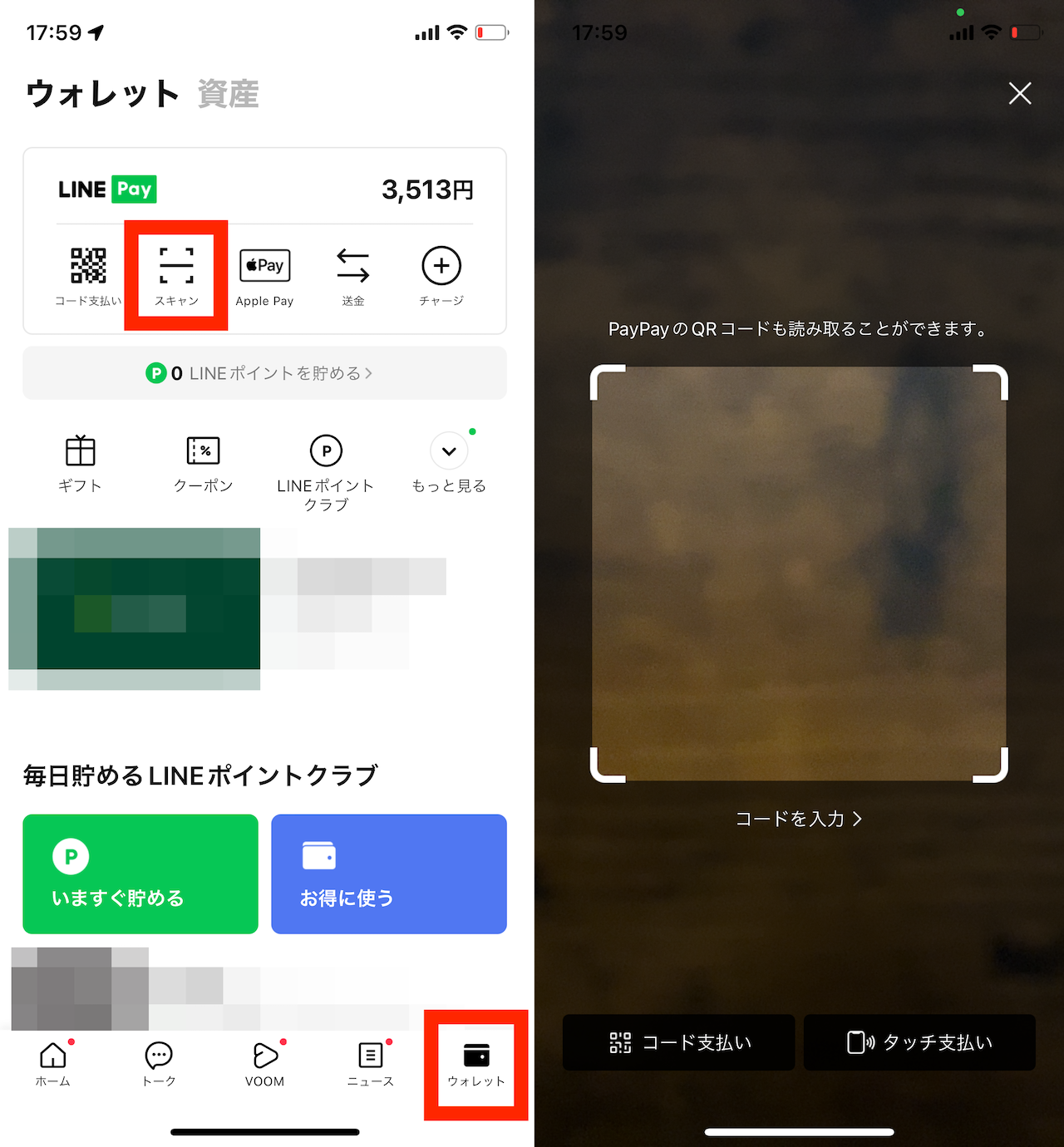
▲(左)「LINE」アプリの「ウォレット」をタップして、「スキャン」をタップする。二次元コードを読み込むためのカメラが起動する
一方、スーパーマーケットやコンビニなど、大手チェーンではスマートフォンのアプリで表示させたバーコードを、レジで読み取ってもらうストアスキャン式が採用されている場合がほとんどです。この場合は、支払い方法を伝えたら、アプリ画面をスタッフに提示して、バーコードリーダーで読み取ってもらいます。セルフレジを使う場合には、自分でバーコードをリーダーに読み込ませることになります。
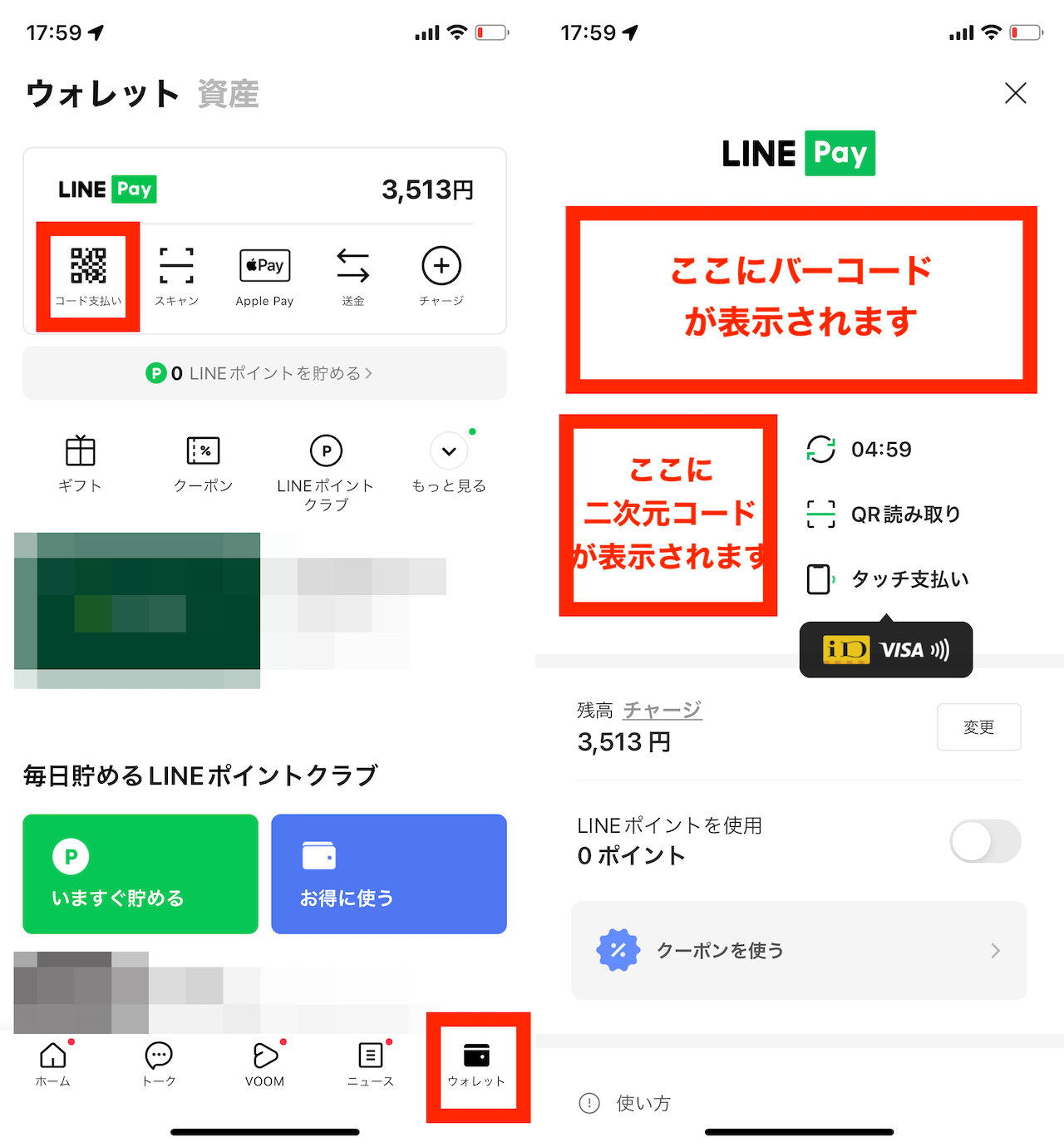
▲(左)「コード」支払いをタップすると、バーコードや二次元コードが表示される。(右)これを店レジのバーコードリーダーや、タブレットのカメラなどで読み込んでもらう
さて、非接触決済を使いたい場合も、流れは概ね共通です。iDや、QUICPay、タッチ決済のロゴマークの有無を確認しましょう。もしレジに非接触決済用のリーダーがあったとしても、すべての支払い方法が利用できるとは限らないからです。
店舗のレジなどで決済をする場合には、どの支払い方法を使うのかスタッフに伝える必要があるので、コード決済の場合と同様に、使いたいブランドを指定します。例えば、「QUICPay(クイックペイ)でお願いします」のように伝えましょう。
あとは、スマートフォンでその支払い方法を選択した状態で、専用の読取機器(リーダー)に端末をタッチします。例えばiPhoneで言えば、「ウォレット」アプリを開いて、使いたいカードを選択した状態にしておけば、店側のリーダーは端末がかざされた時にそのカードを読み取ります。
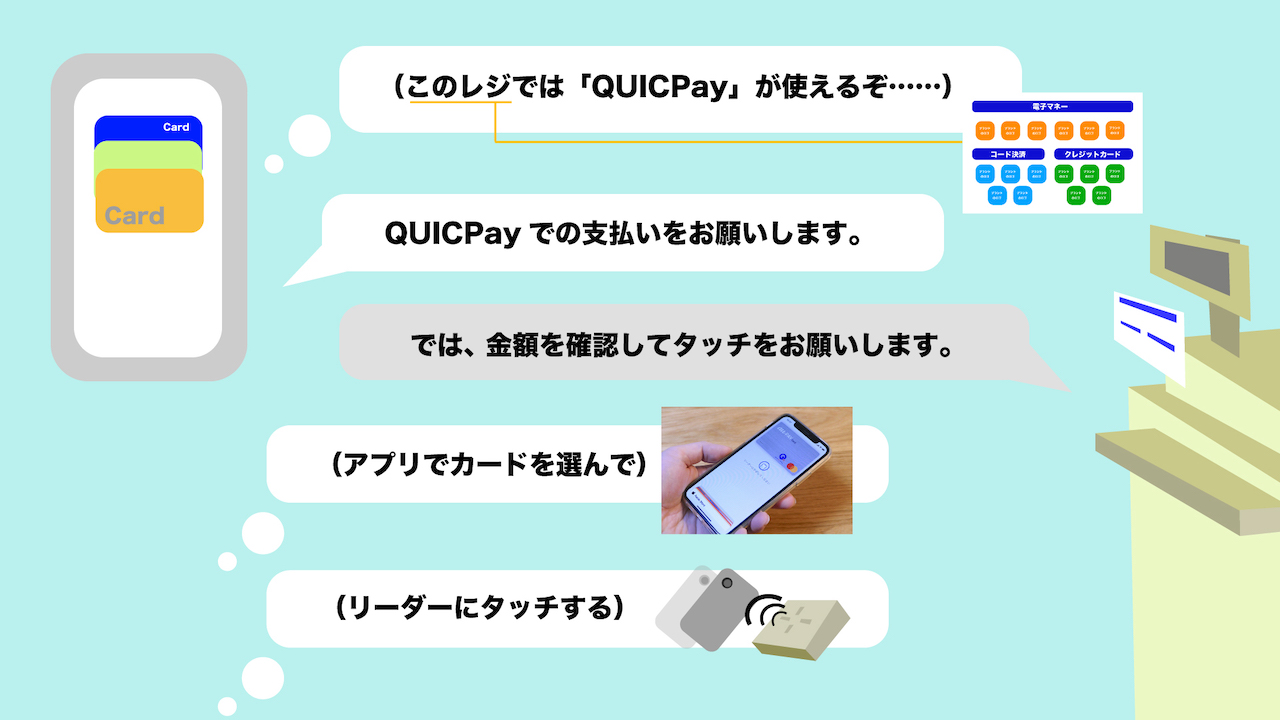
▲ロゴの表示で使える非接触決済を確認し、店員に伝えます(図解の例だと「QUICPay」を選択)。アプリで対応するカードを選択した状態で、レジのリーダーにかざします
※なお、非接触決済を他人に勝手に使われると困るので、基本的にはカードを選択する際に生体認証などによる本人認証が必要になります。ただし、上述したようなカードの選択操作を何もせずに端末をかざした場合に、どのカードが支払いに使われるか設定できる場合もあります。その場合には、図中の「(アプリでカードを選んで)」にあたる手順を省くことが可能です。
■複数のスマホ決済を揃えば、どんな過ごし方になるか
複数のスマホ決済を使えるようにしておけば、極力現金を使わずに過ごせるようになります。例えば、朝の移動時にはApple Payに登録した「Suica」を使って、駅の改札を通過できます。駅構内の自販機などでも、Suicaを使って飲料を購入可能です。
また、コンビニで軽食を購入する際には「LINE Pay」や「QUICPay」などの非接触決済を使えます。タクシー移動の際も、コード決済などを利用可能です。都市部や市街地ならば、日常を過ごすうえで、スマホ決済があれば困ることはあまりありません。
一方、病院・歯医者での支払いや、ラーメン屋の券売機、個人経営の商店など、現金払いしか選択できない場面が少なからずあることも事実です。スマホ決済だけに頼るといざという時に困ることもあるので、最低限の現金は携行するようにしましょう。

▲複数のスマホ決済を駆使することで、カバンから財布を取り出す頻度は大幅に減る。ただし、現金しか使えない場面もあるし、サービス側の障害や停電などによってスマホ決済が使えないタイミングが出てくるリスクもあるので、最低限の現金は常に携行しておくことをお勧めする
* * *
きっと、これまでの説明によってスマホ決済を使う大まかなイメージは掴んでいただけたのではないかと思います。ただし、初期設定手順についてはスマホ決済ごとに異なるので、本稿では割愛しました。
特に、非接触決済を使うための手順は複雑ですので、チャレンジする場合には、サービスごとのヘルプページなどをしっかり読んでから着手してみましょう。
次回は、請求書払いや個人間送金機能など、スマホ決済のちょっと変わった使い方について紹介していきます。
<文/井上 晃>
 井上 晃|スマートフォンやタブレットを軸に、最新ガジェットやITサービスについて取材。Webメディアや雑誌に、速報、レビュー、コラムなどを寄稿する。Twitter
井上 晃|スマートフォンやタブレットを軸に、最新ガジェットやITサービスについて取材。Webメディアや雑誌に、速報、レビュー、コラムなどを寄稿する。Twitter
【関連記事】
◆いま選ぶべきミッドレンジスマホ10選【冬の最優秀ベストバリューモノ】
◆人気のツェッペリン100周年機械式モデルに「wena 3」搭載のハイブリッドモデル登場!
◆「ThinkPad」30年の歴史を振り返る
- 1
- 2