■アニメーションを適用させる
関連したところでは、オブジェクトに対するアニメーションの適用方法を知っておきましょう。ここでは、先ほど手書きしたイラストに対して、アニメーションで表示されるようにします。
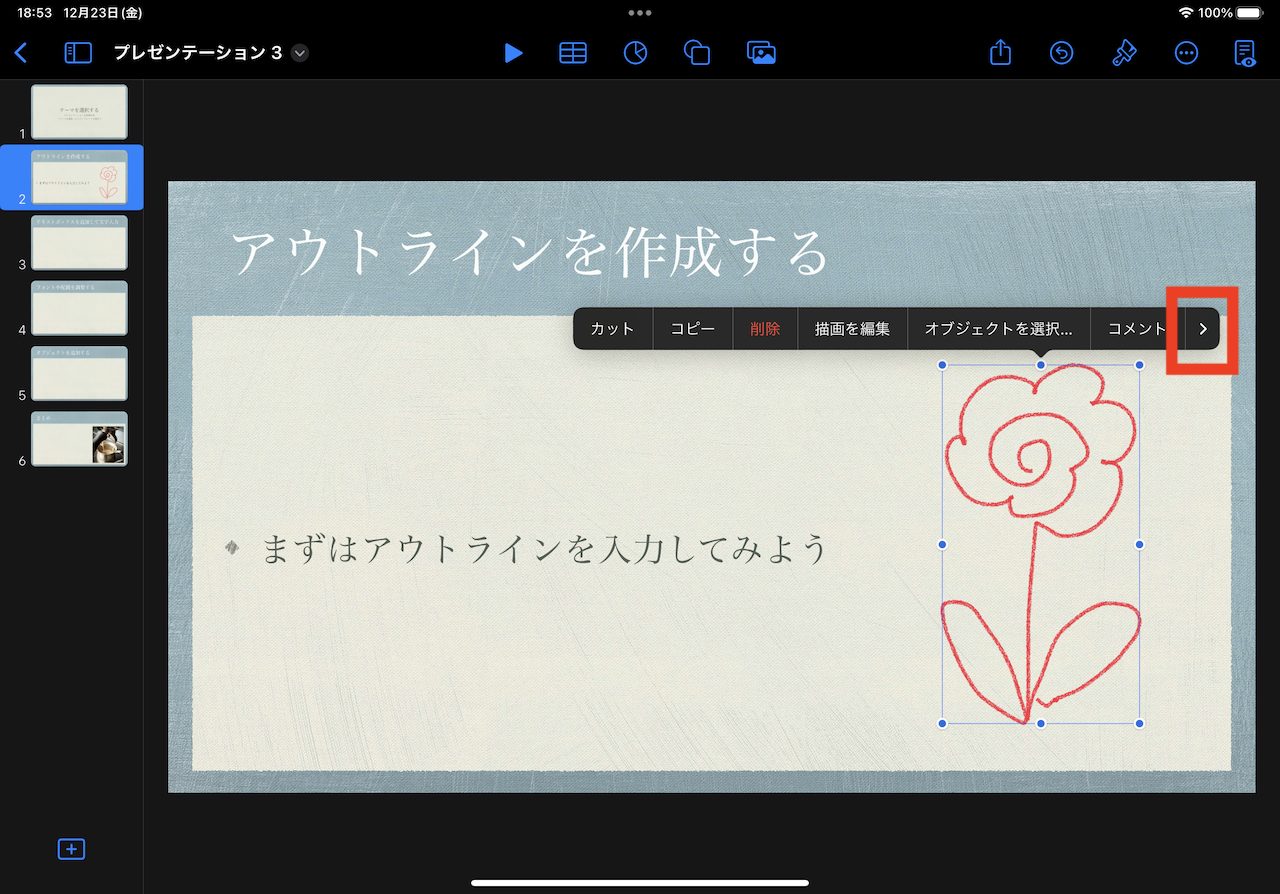
▲描いた線はオブジェクト扱いに。メニューから「>」をタップ
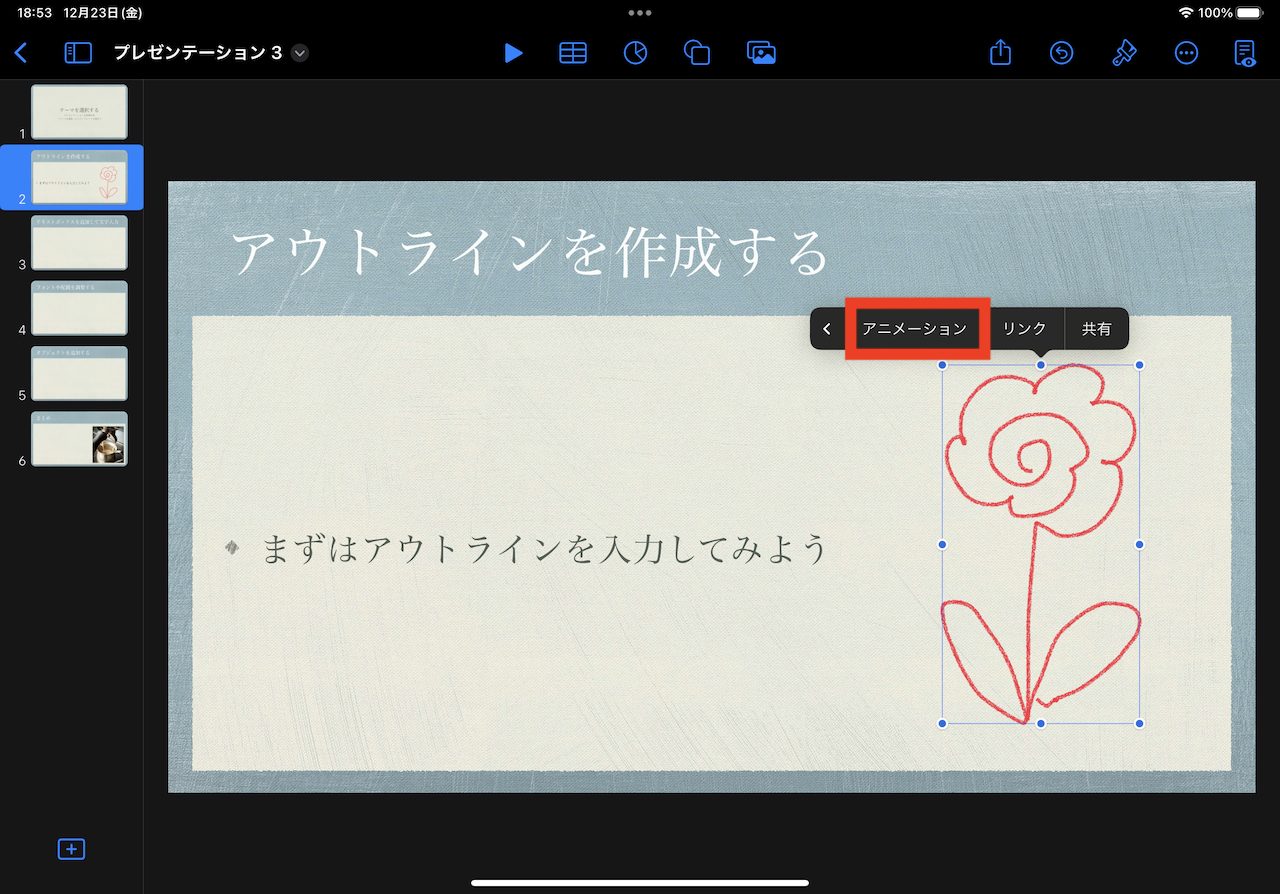
▲「アニメーション」をタップ
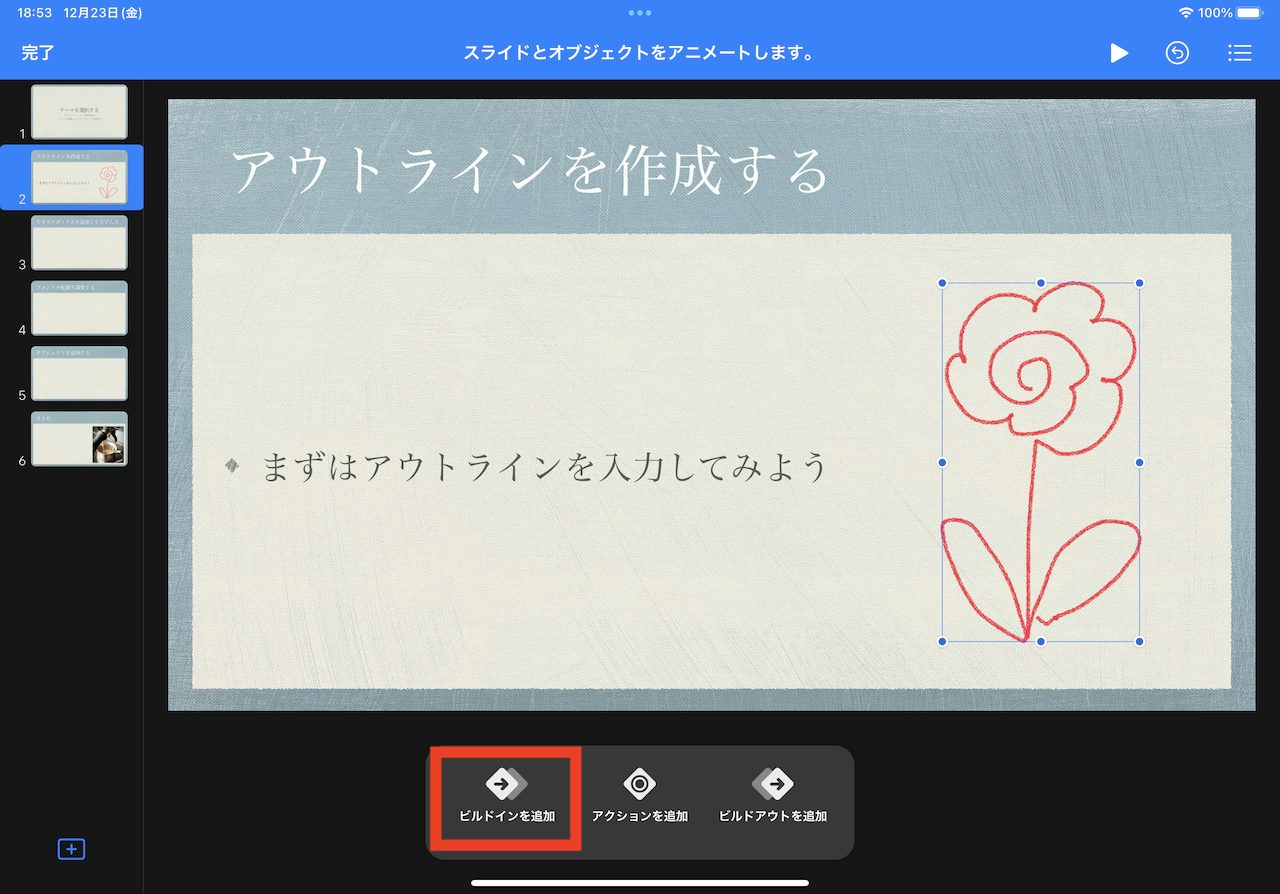
▲「ビルドインを追加」をタップ
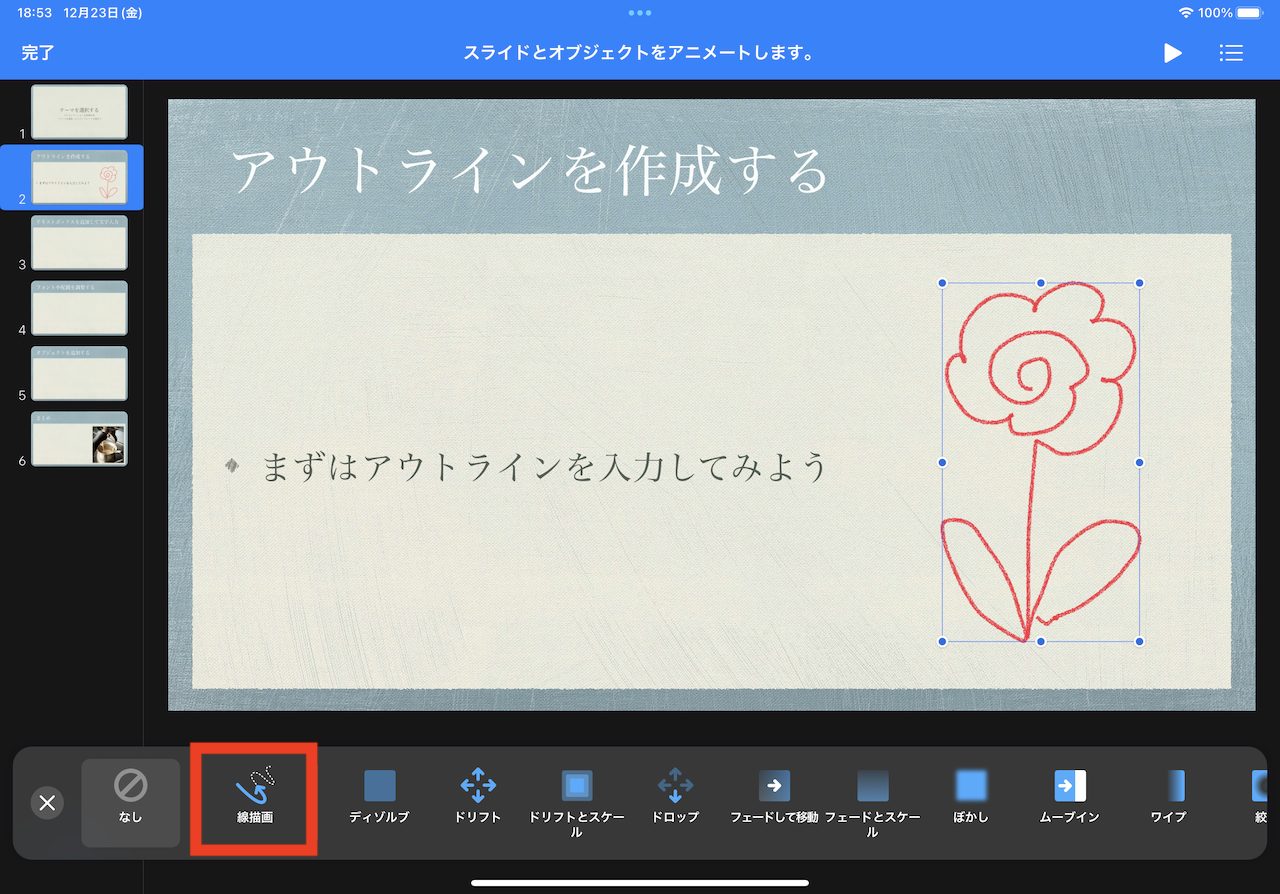
▲ここでは「線描画」を選んだ。他にも様々な効果を適用可能
オブジェクトを選択した状態で、メニューに表示される「アニメーション」をタップ。ここでは「ビルドインを追加」をタップし、「線描画」を選びました。
これで、筆の運んだ順でイラストが描かれていくようなアニメーションが表示されるようになります。
■サウンドトラックや録音音声を入れる
Keynoteのスライドには音声を含めることも可能です。スライドショーを開始したときに再生される「サウンドトラック」と、ページに配置しておける録音音声のふたつの挿入方法を知っておきましょう。
サウンドトラックについては、画面上部(ツールバー)の左側にあるファイル名称の右の「∨」をタップ。「プレゼンテーションオプション」から「サウンドトラック」を選ぶことで挿入できます。ただし、デジタル著作権管理(DRM)で保護されている音源などは追加できません。
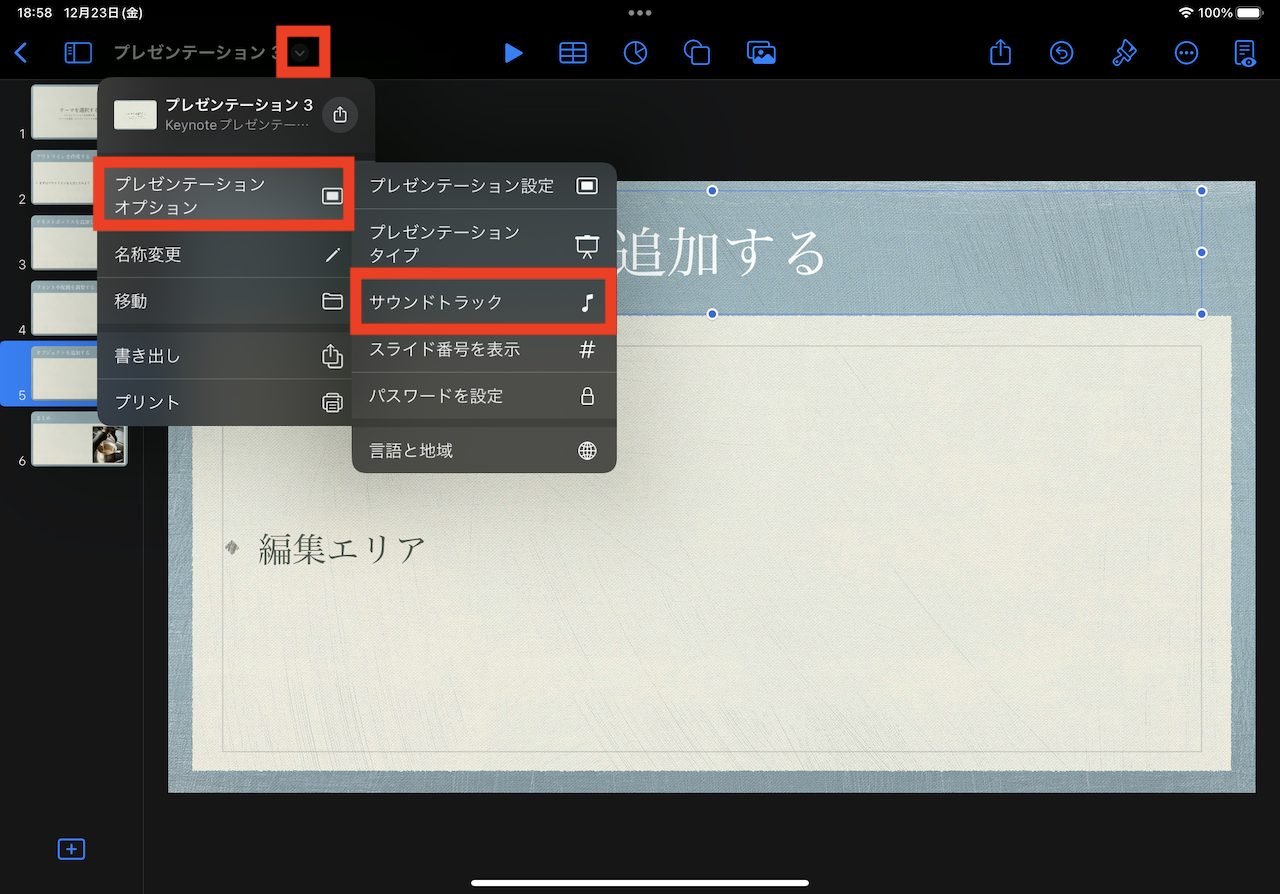
▲「∨」から「プレゼンテーション」>「サウンドトラック」
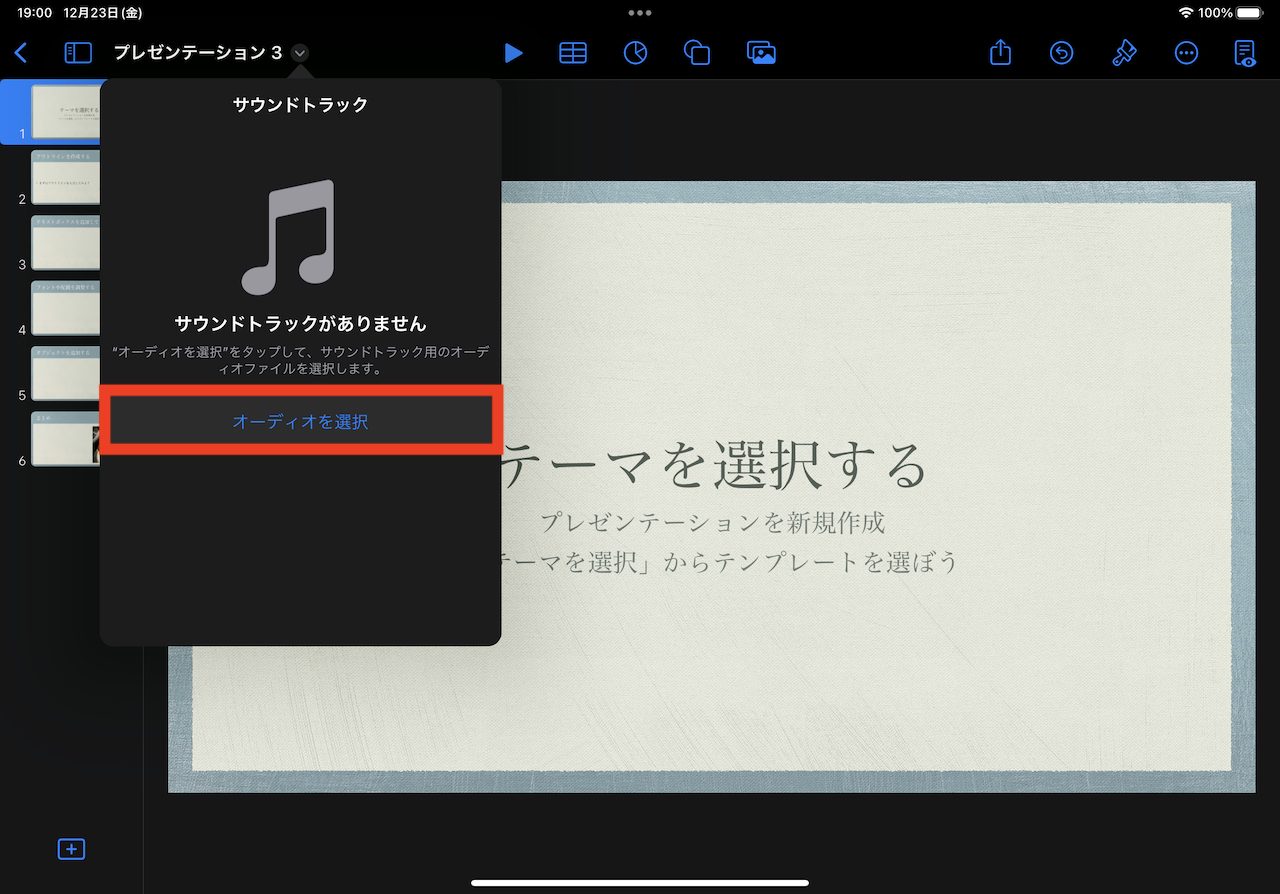
▲「オーディオを選択」から追加できる
録音音声については、画面上部(ツールバー)にある写真のアイコンをタップ。表示されるメニューから「オーディオを録音」を選びましょう。録音画面が表示されるので、iPadのマイクなどを活用して録音します。録音が完了したら画面右上の「挿入」をタップして完了です。
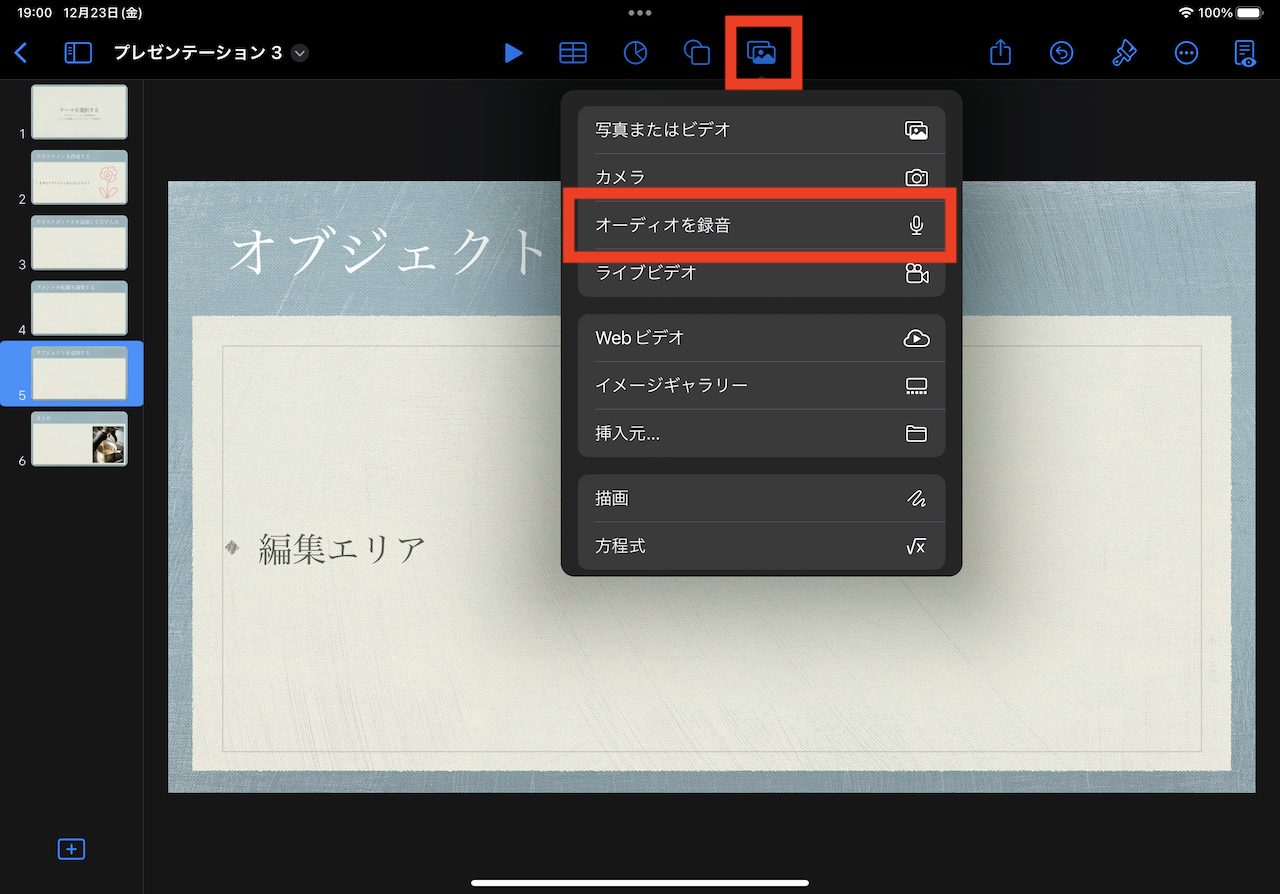
▲写真のアイコンから「オーディオ録音」をタップ
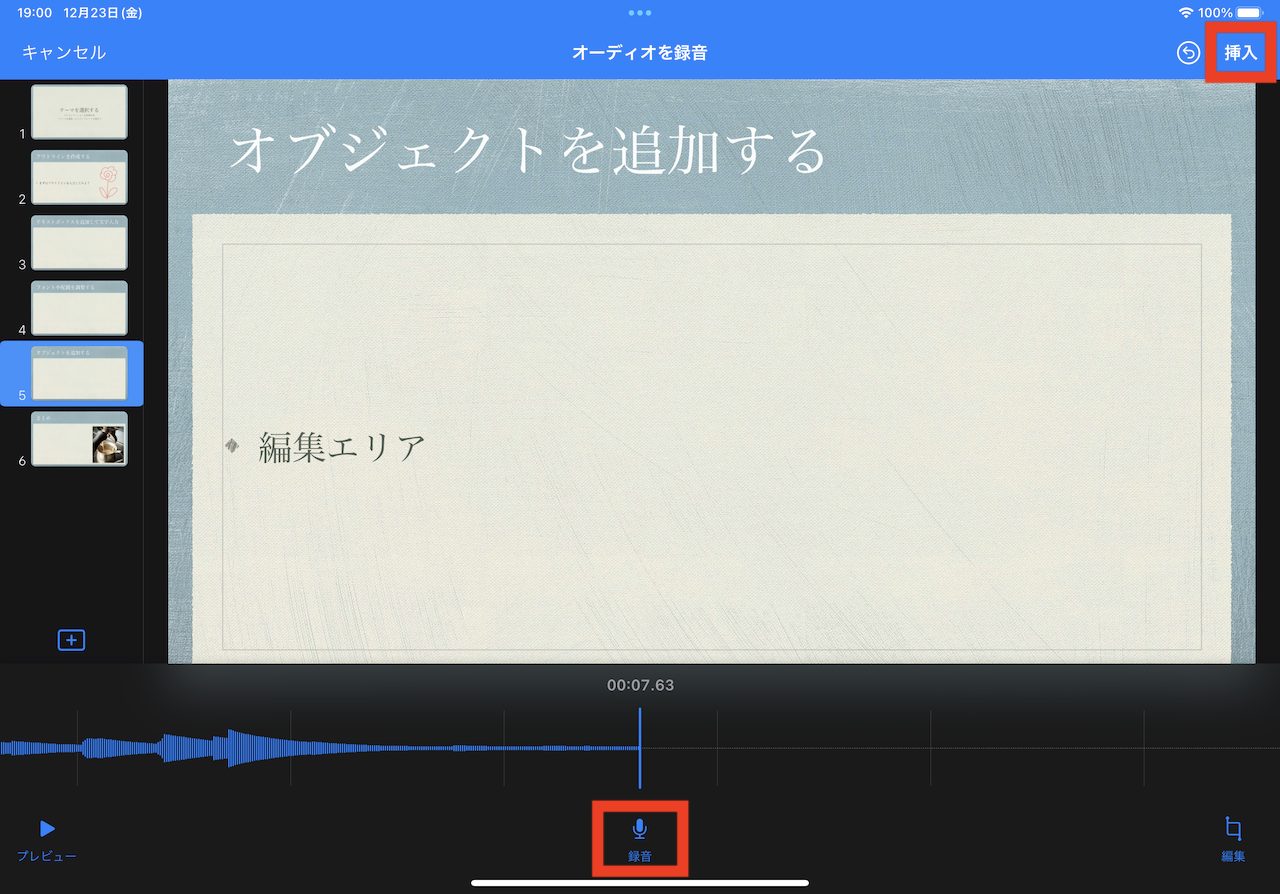
▲録音を実行・確認・編集して、「挿入」をタップ
これで、スピーカーのマークのアイコンがスライド上に挿入されます。このアイコンをタップすると録音したオーディオが再生されます。
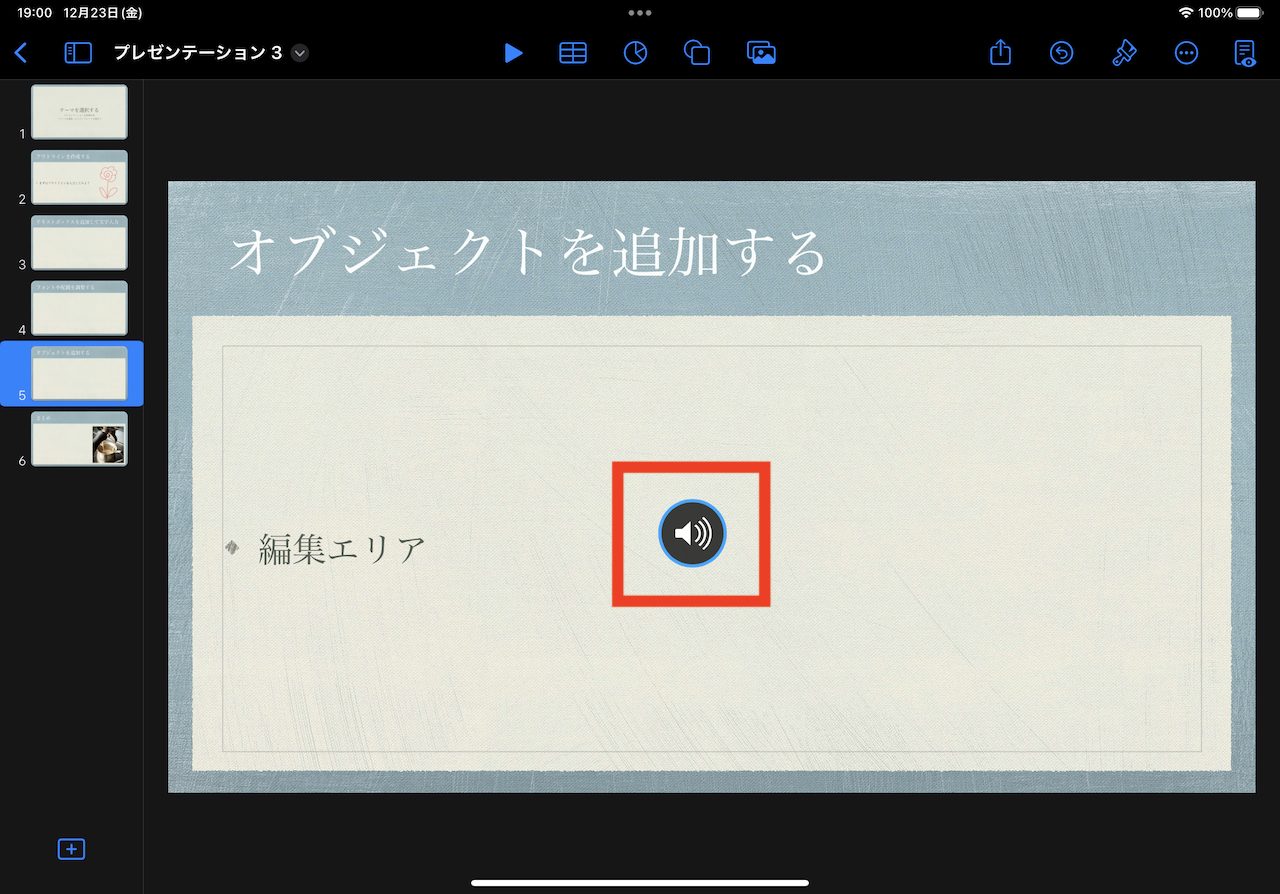
▲録音オーディオが追加された
■YouTube動画を挿入する
資料として、YouTubeなどの動画を挿入することも簡単です。画面上部にある写真のアイコンをタップし、今度は「Webビデオ」を選択。表示された画面に、挿入したいYouTube動画のURLを入力します。右上の「挿入」をタップすれば、スライド中に動画へのリンクが挿入されます。
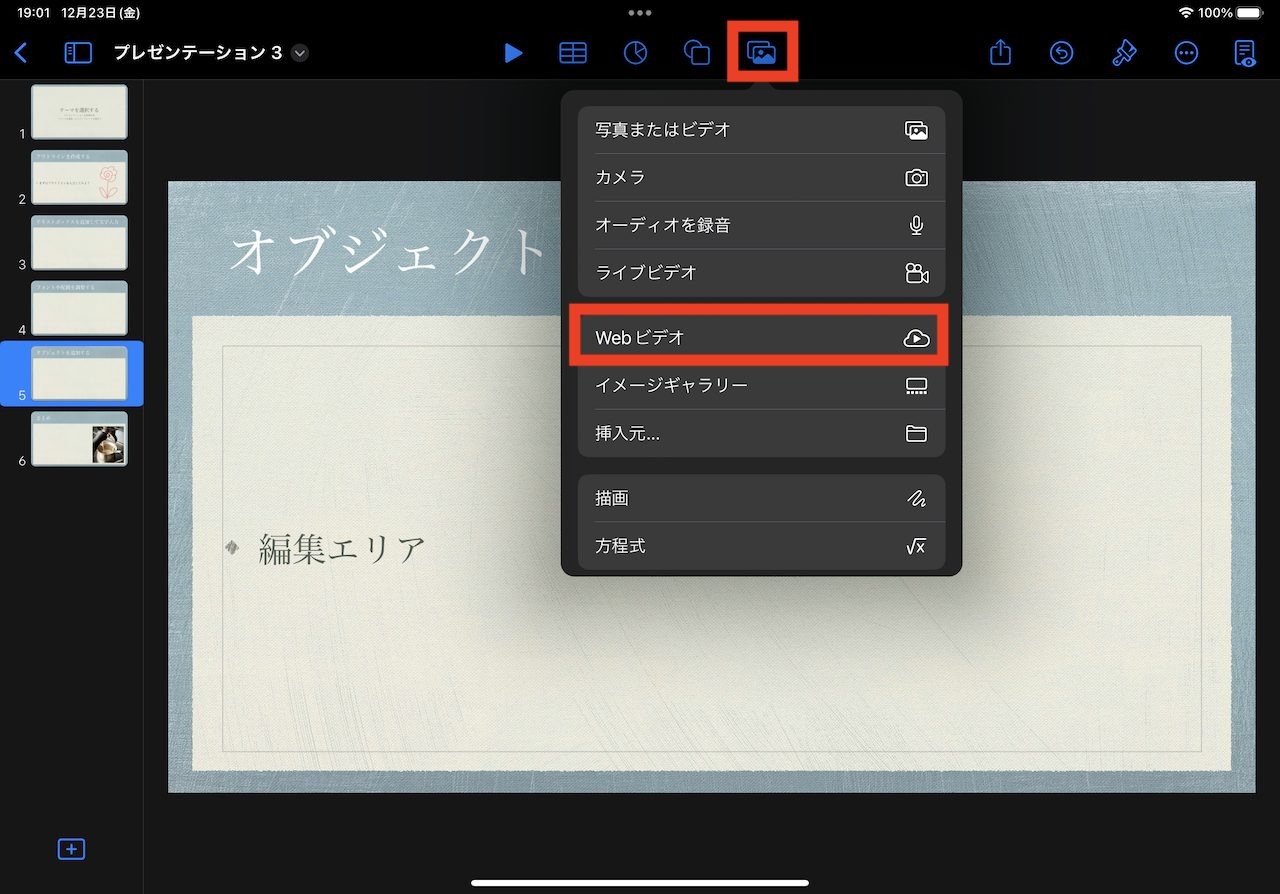
▲写真のアイコンから「Webビデオ」をタップ
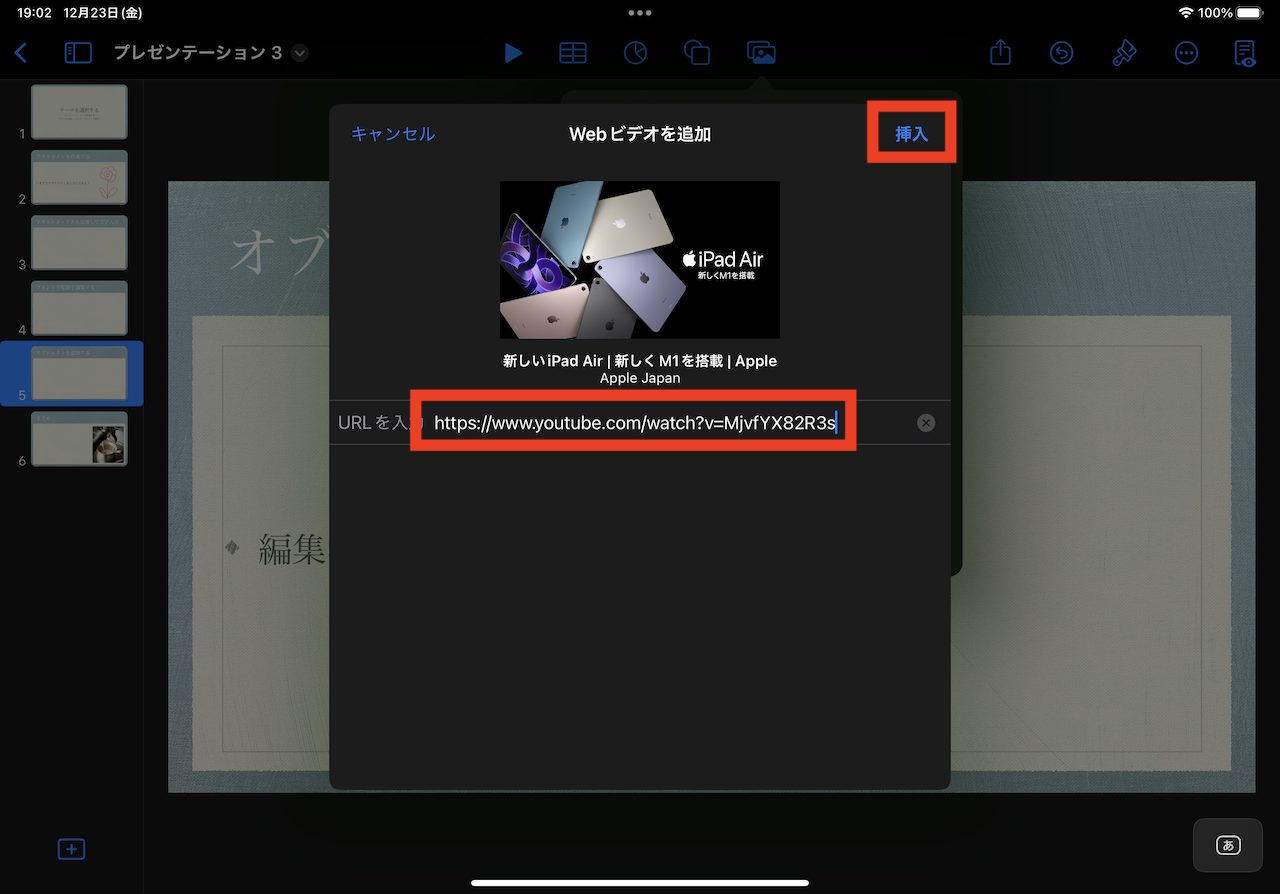
▲URLをコピーアンドペーストして、「挿入」をタップ
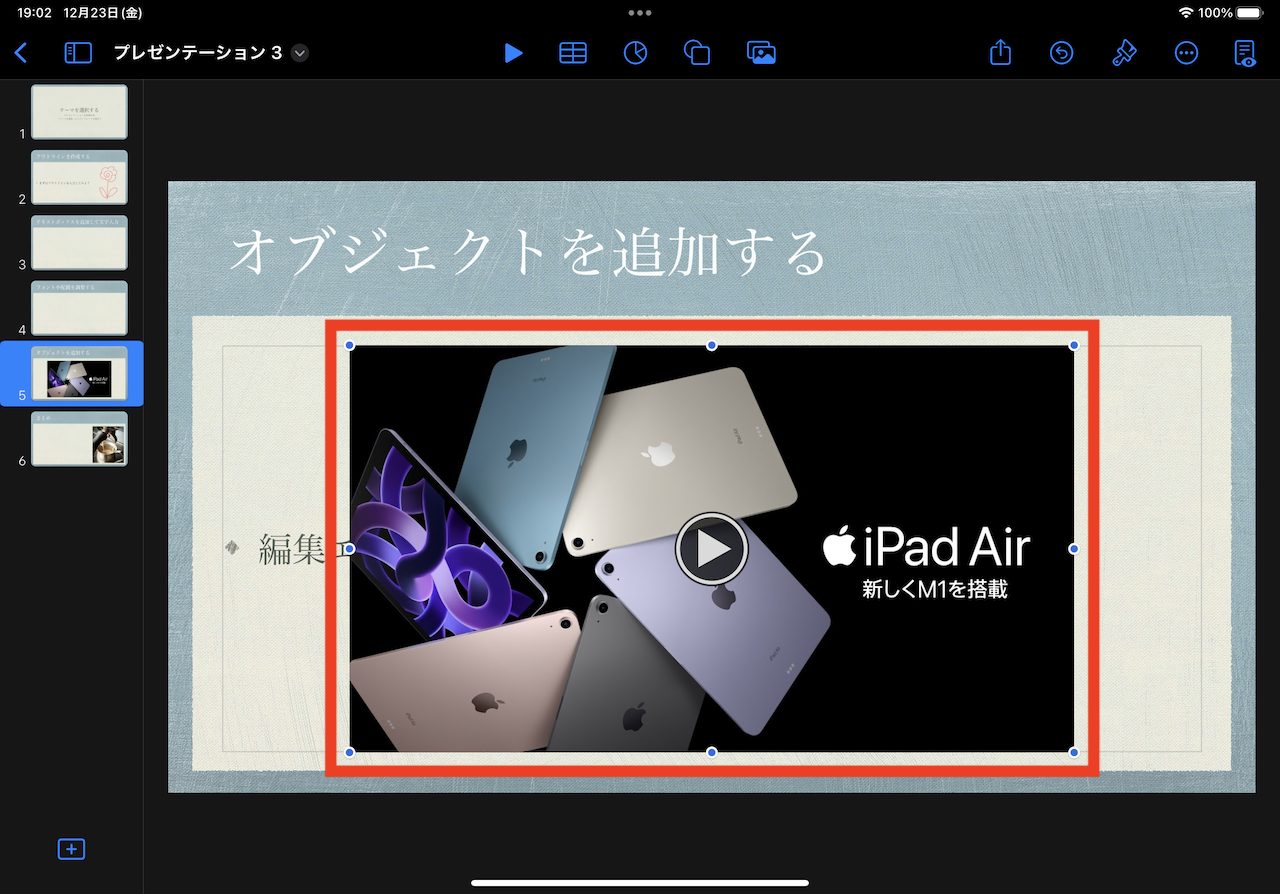
▲リンクが挿入された
■プレゼンテーションを始める
スライドが一通り完成したらプレゼンテーションとして表示してみましょう。
具体的には、画面上部の再生アイコンをタップすればOK。ページを進めるには、画面をタップします。戻るには左から右へスワイプします。
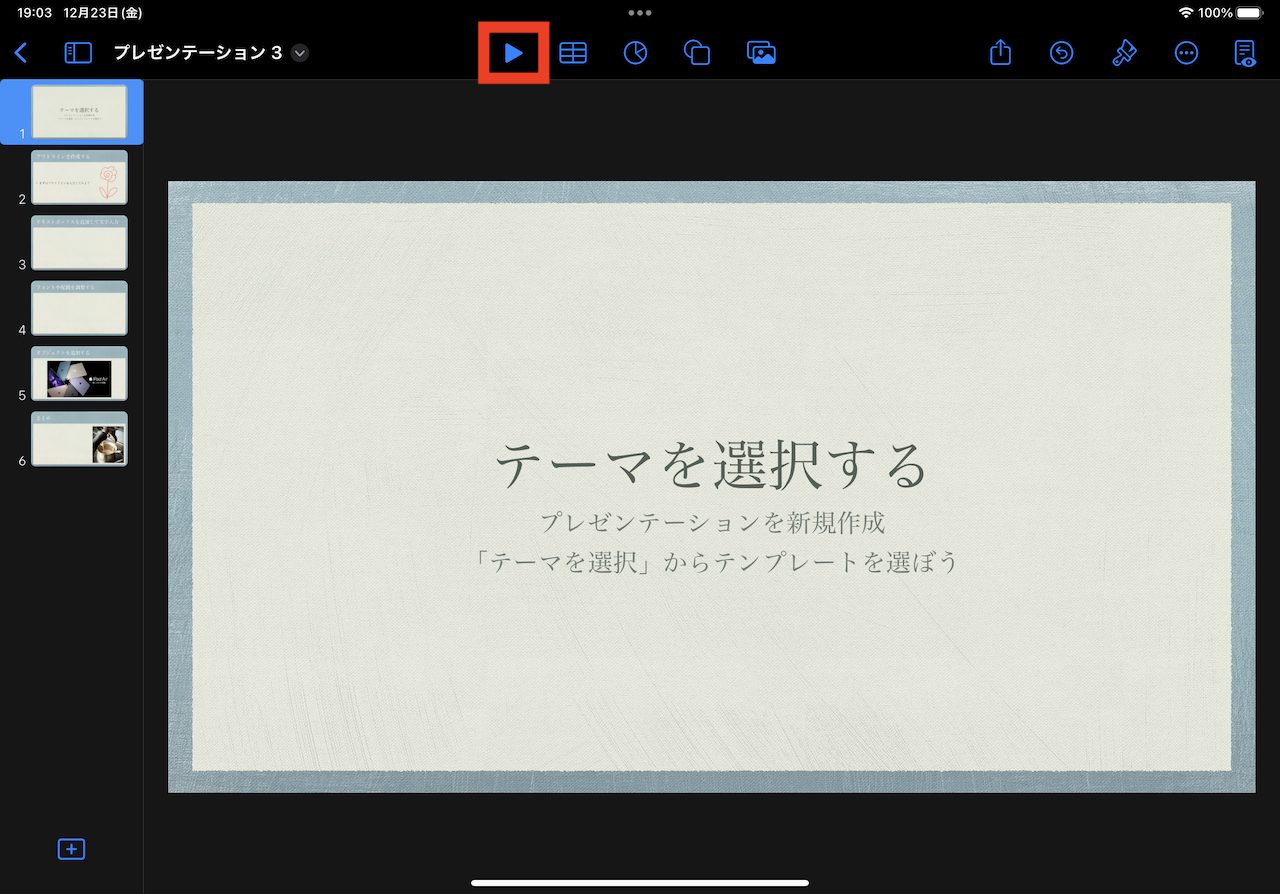
▲再生アイコンをタップ
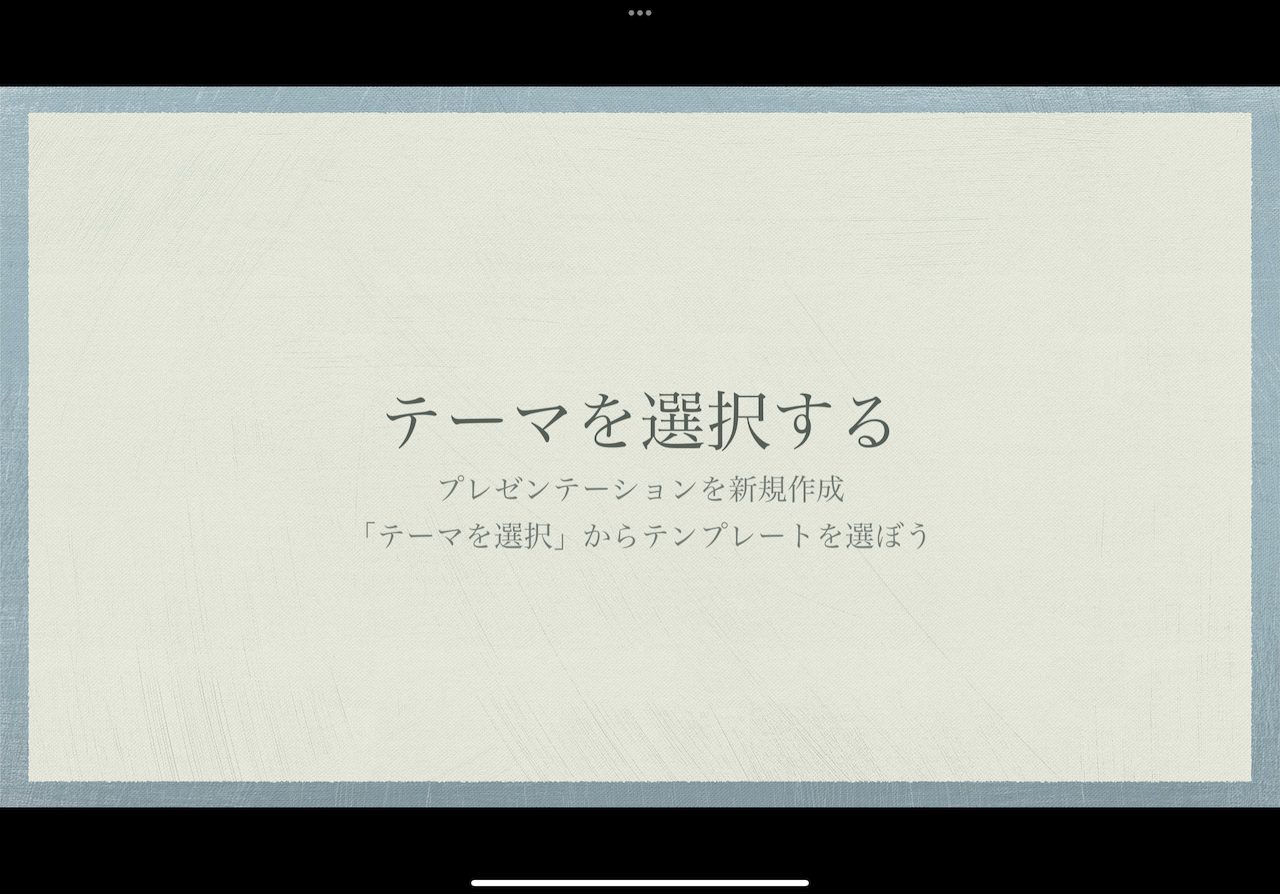
▲プレゼンテーション用の表示に切り替わると、編集用のUIが表示されなくなる
なお、ページを跨いでジャンプするには、左端をタップして、ページの一覧(スライドナビゲータ)を表示させてから表示したいページを選びましょう。
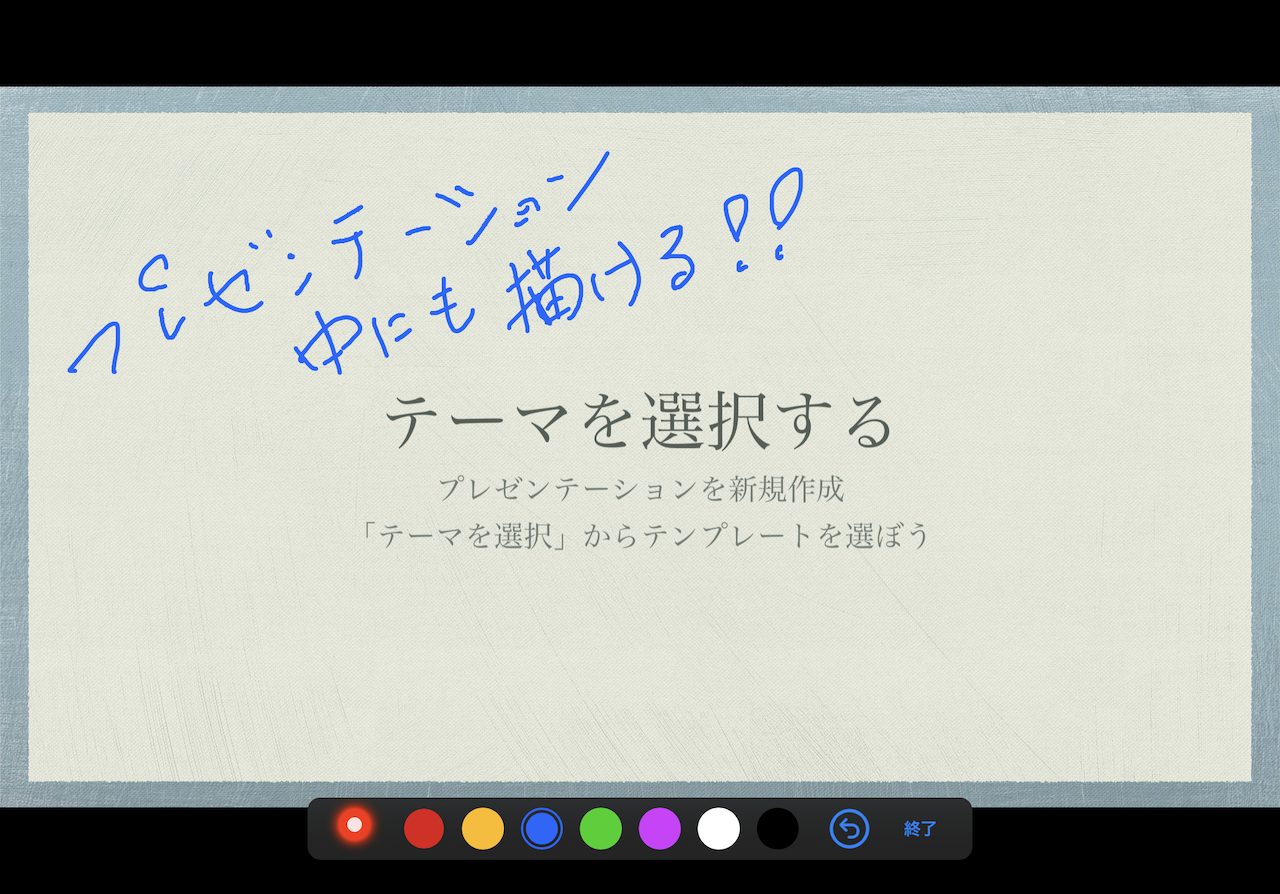
▲この状態でもApple Pencilで書き込みが可能(スライドには残らない)
ちなみに、プレゼンテーションモードの状態でも、Apple Pencilを使って書き込みが可能です。プレゼンテーションをしながら、レーザーポインターのように活用できるわけです。
■ファイルをPDFで出力する
作成したスライドをPDFで出力したい場合には、画面左上のファイル名の右にある「∨」をタップして、メニュー一覧から「書き出し」を選択。「PDF」を選ぶと出力方法を選択できます。
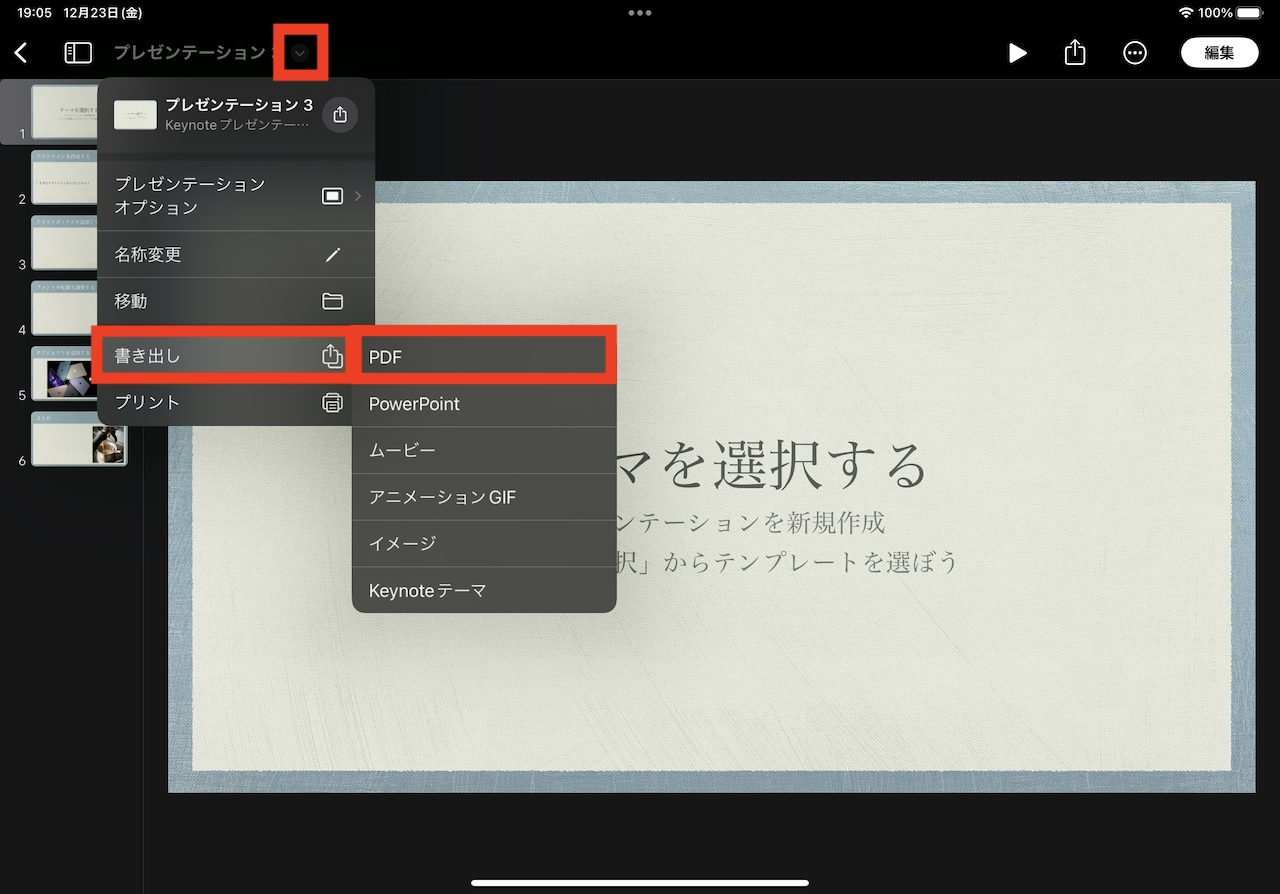
▲「∨」から「書き出し」>「PDF」を選択
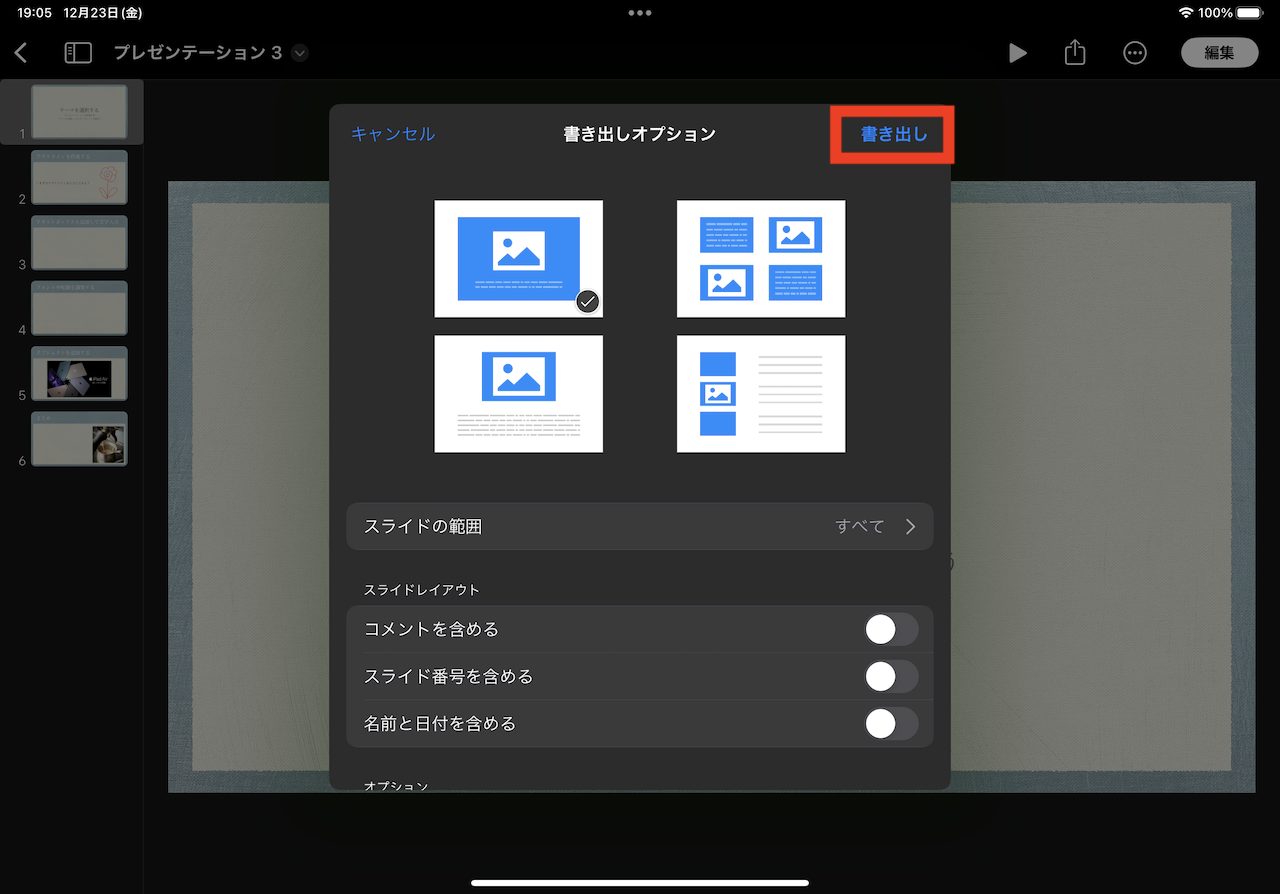
▲書き出し設定を選択し、「書き出し」をタップすると、共有メニューが開く
1ページに何枚のスライドのページを含めるか、コメントを含めるか、などを選択可能です。
ちなみに、PDF以外にもムービーやアニメーションGIFでの出力などもあります。使い方を覚えておくと、単純なプレゼンテーション以外にも、活用の幅が広がって面白いですよ。ぜひ時間があるときに試してみてください。
* * *
数回に渡って「Pages」「Numbers」「Keynote」の主要操作を解説してきました。
こうしたiWorksアプリの操作は、Officeソフトに慣れてきた人にとっては、一見わかりづらいかもしれませんが、一通りの流れを追って操作しておけば、どんなことができるのかイメージが湧くはずです。
そのため、再び同じ機能を使いたい時がきたら、インターネットで検索しながらスムーズに実行できるでしょう。iPadのPCライクな運用を期待している場合には、ぜひ一通りの操作を実際に手元にiPadで試してみることをおすすめします。
<文/井上 晃>
 井上 晃|スマートフォンやタブレットを軸に、最新ガジェットやITサービスについて取材。Webメディアや雑誌に、速報、レビュー、コラムなどを寄稿する。Twitter
井上 晃|スマートフォンやタブレットを軸に、最新ガジェットやITサービスについて取材。Webメディアや雑誌に、速報、レビュー、コラムなどを寄稿する。Twitter
【関連記事】
◆iPadの「Numbers」で並び替えや条件付きハイライトを使ってみよう|iPad Hacks
◆iPadで表組みを作ろう!付属の表計算アプリ「Numbers」5つの基本操作|iPad Hacks
◆iPadで文書を作るときに試そう!「Pages」5つの基本操作|iPad Hacks
- 1
- 2

































