【iPad Hacks_40】
iPadで作成した書類を印刷したいとき、どのような方法があるでしょうか。もちろん、クラウドストレージやAirDropを使って一度PCにファイルを移してから、印刷の手順を進めることもできます。しかし、環境によっては、iPadから直接印刷することも可能です。
ここでは、手元にPCがないような場面を乗り切るために、iPadから直接印刷するにはどのようなアプローチを図れるのか、主な選択肢をチェックしていきましょう。
■「AirPrint」対応のプリンターから出力する
まず、Appleによる「AirPrint」機能をサポートしているプリンターがある場合、共有メニューからのプリント出力が容易に行えます。この場合、iPadに特別なドライバーアプリをインストールする必要はありません。
アプリ上で印刷したいファイルを開いた状態で、共有メニューを開き「プリント」を選択しましょう(※プリント操作に対応しているアプリを使いましょう)。使用するプリンターとしてAirPrint対応のプリンタを選択します。あとは、部数やページ範囲などを選択して、プリントをタップすると印刷が実行されるという流れです。
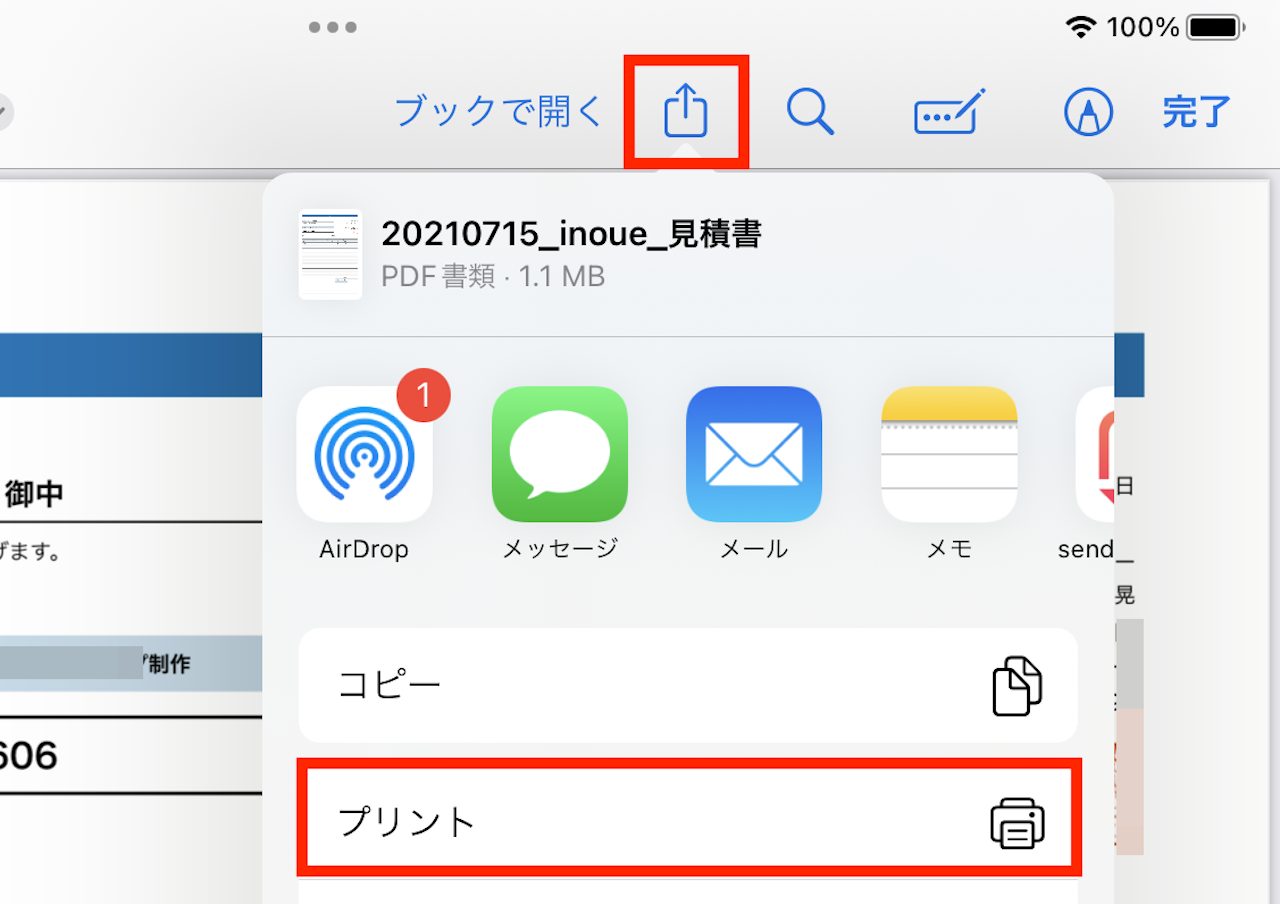
▲共有メニューから「プリント」を選ぼう
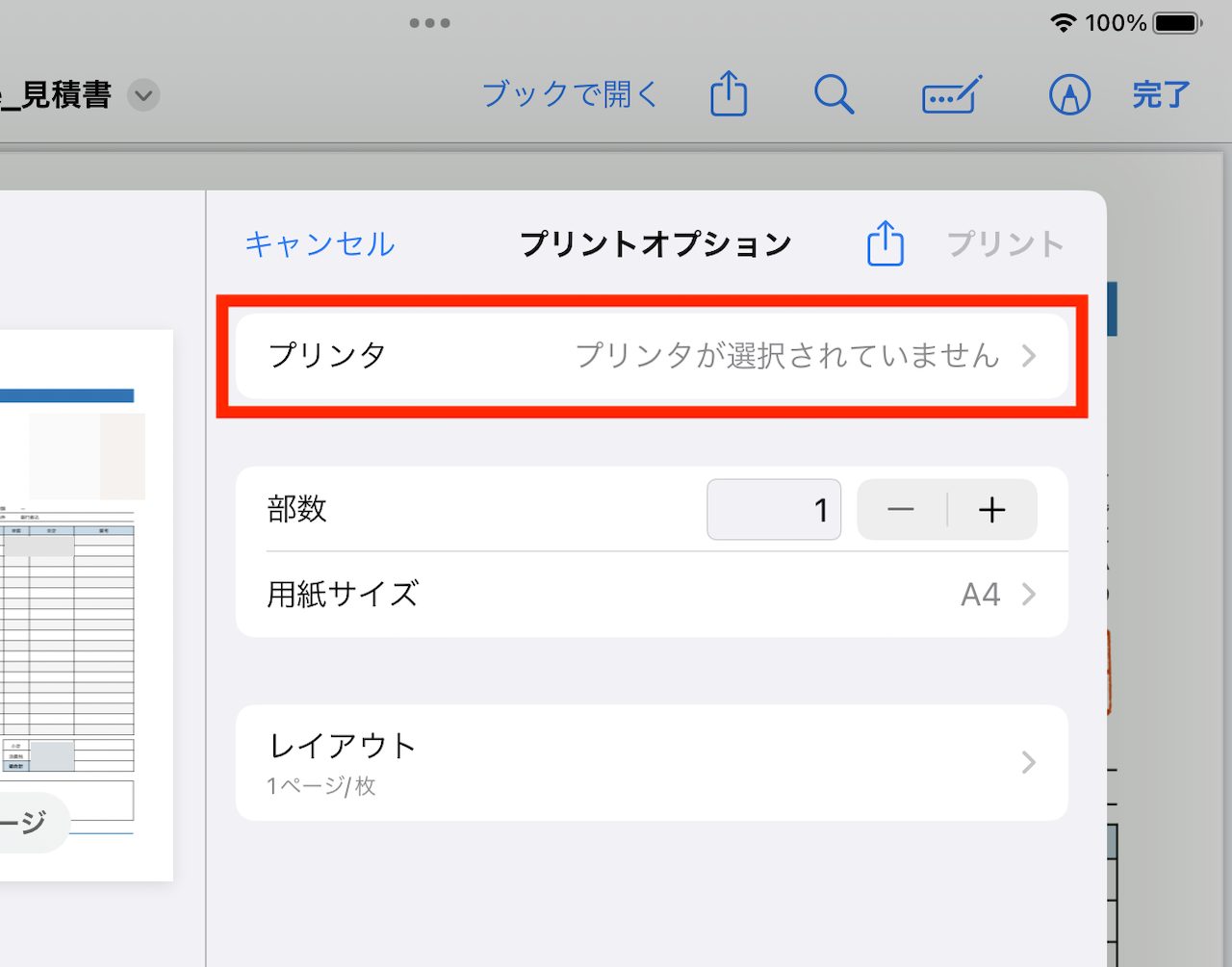
▲同一Wi-FIネットワーク内にAirPrint対応プリンターがあれば、「プリンタ プリンタが選択されていません」をタップすると候補に表示される
なお、誤って実行したプリントをキャンセルしたい場合には、Appスイッチャー画面からプリントジョブ画面を表示すると、そこにキャンセルメニューが表示されます。
対応プリンターは、Appleの公式ヘルプページに一覧で紹介されています。ただし、実用性を考えると、プリンターメーカーが公開している製品仕様や説明書・ヘルプページなどを確認して、製品ごとに対応状況をチェックした方がいいでしょう。
ちなみに、AirPrint機能を利用する場合には、iPadと対応プリンターが同じWi-Fiネットワークに接続されている必要があります。もし対応プリンターが表示されない場合には、ネットワークの接続状況などを確認してみましょう。
【次ページ】コンビニのマルチコピー機でのプリント方法を覚えておくと便利▶
- 1
- 2














