■専用ドライバーアプリをインストールして利用する
AirPrintが使えない場合でも、プリンターや複合機などによっては、専用のドライバーアプリをインストールすることでiPadから印刷ができることもあります。
例えば、エプソンの「Epson iPrint」などがこれに該当します。同アプリを活用すると、Wi-Fiネットワーク内にある対応プリンターを認識しての印刷、あるいはインターネット経由での印刷などを行えます。
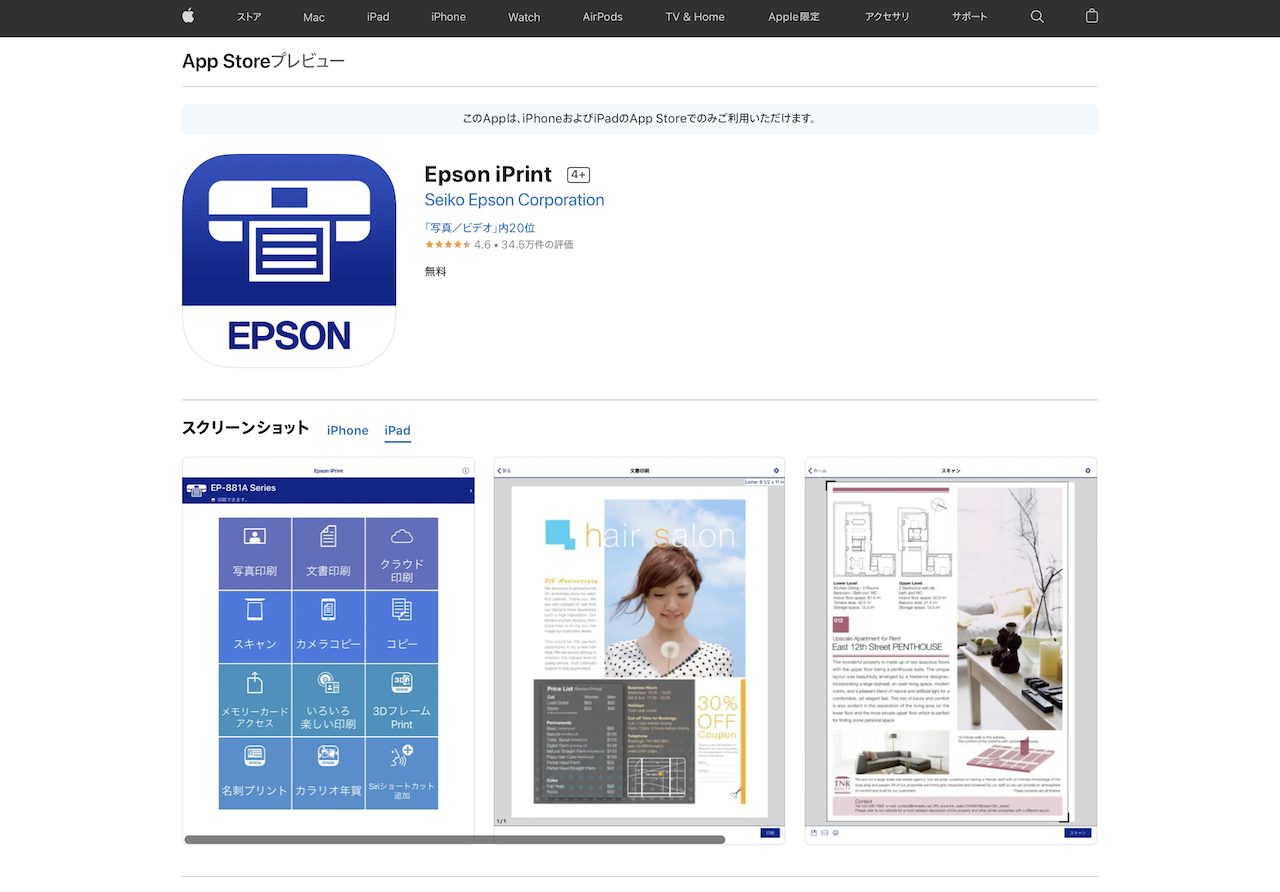
▲「Epson iPrint」
なお、ドライバーアプリの提供・対応状況はメーカー・製品ごとに異なりますので、自宅や事務所などの環境ごとに、何が利用できるのか確認する必要があります。
■コンビニのマルチコピー機を利用する
印刷頻度がさほど高くなく、手元にはプリンターがない。また、新たにプリンターを購入するのもできれば避けたいという場合、コンビニの「マルチコピー機」を利用することで有料で印刷できます。また、この方法は、外出中で手元にプリンターがない場面でも使えるので、覚えておくと出先で急なピンチなどに役に立つこともあるかもしれません(※スマートフォンで利用する場合も手順はほぼ共通)。
覚えておきたいサービスは「netprint」「PrintSmash」「おきがるプリント&スキャン」の3つ。
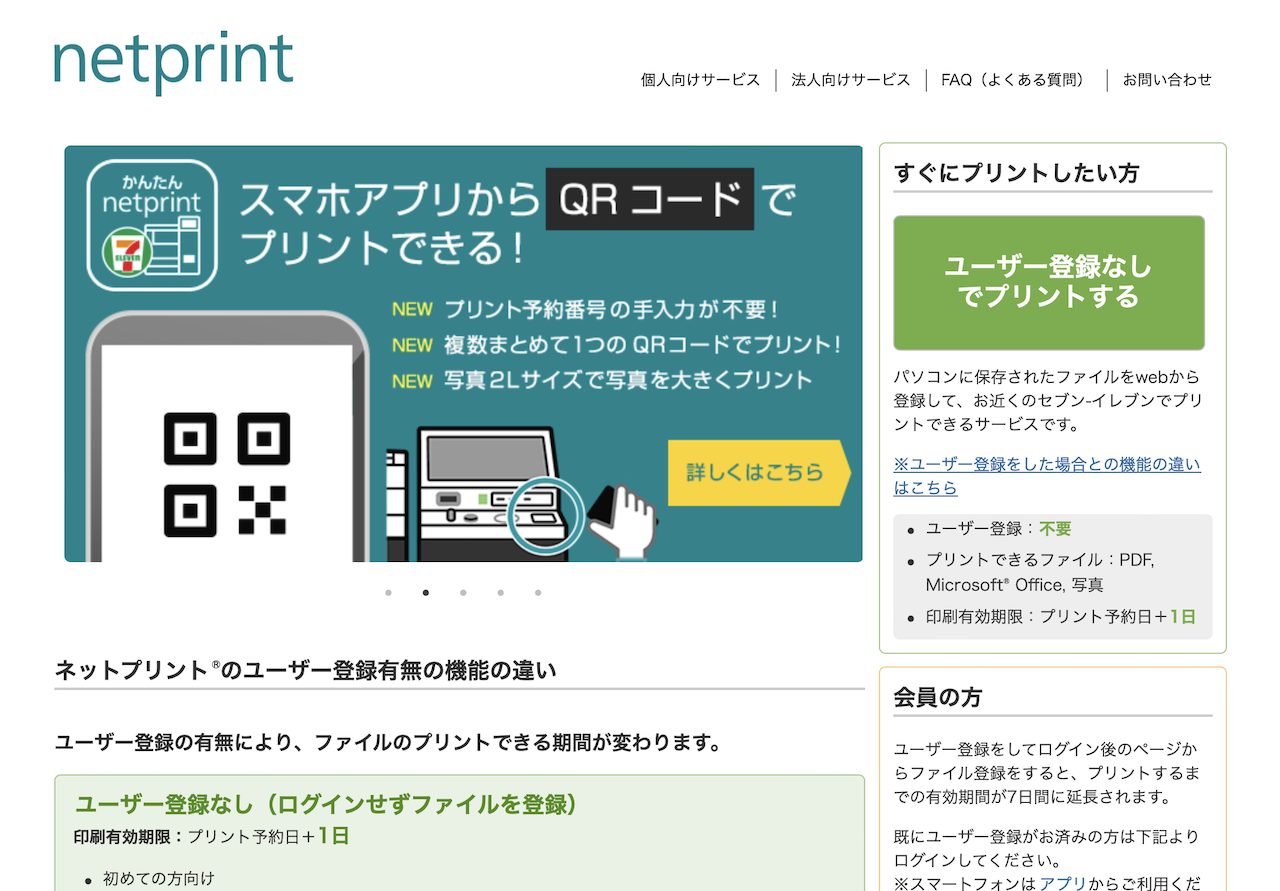
▲セブンイレブンで使える「netprint」
1つ目の「netprint」は、セブンイレブンで使えるサービス。あらかじめ専用アプリから印刷したいデータをクラウド上にアップロードしておき、マルチコピー機で二次元コードや予約番号を使って、プリントを実行するという流れになります。
こちらは使用できるアプリが複数に分かれていることが特徴。ユーザー登録が不要な「かんたんnetprint」、ユーザー登録が必要な「netprint」を選べます(※会員登録の有無で、主にデータの保存可能期間が変わります)。ほかには、「LINE」のnetprint公式アカウントから利用することもできます。
注意点は、印刷したいファイルのアップロードにインターネットへの接続が必要になること。自宅や事務所でWi-Fiに接続した状態で、あるいはセルラーモデルのiPadでモバイル通信を使ってファイルをアップしておく手順が発生します。一方、ファイルを予めアップロードしておけるので、現場での手順は比較的スムーズ。
具体的なプリント手順は公式サイトにて紹介されています。
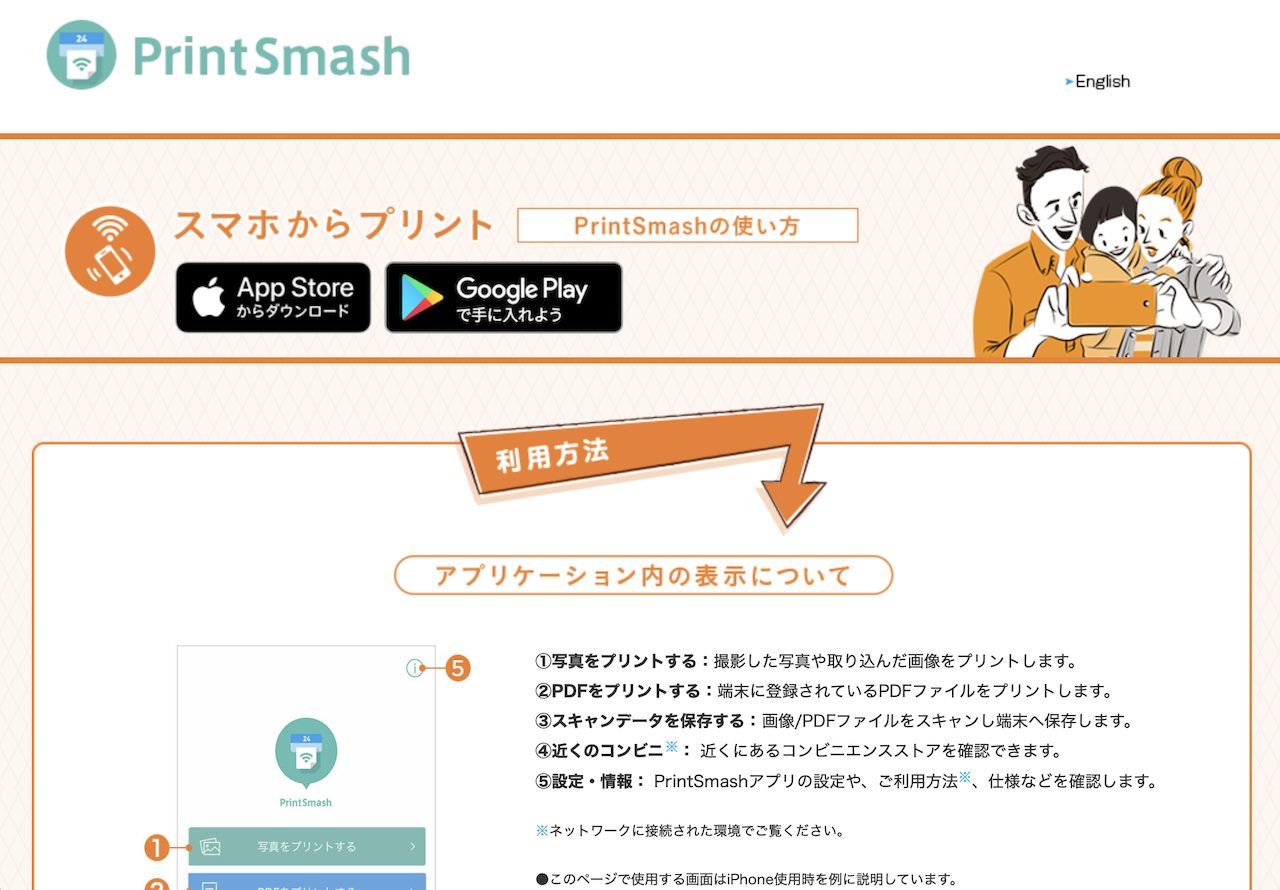
▲ファミリーマートやローソンで使える「PrintSmash」
2つ目の「PrintSmash」は、ファミリーマートやローソンなどで使えるサービス。こちらは、モバイル端末とマルチコピー機をWi-Fiで接続して、専用アプリから直接データを送るという仕組みです。そのため、モバイル通信が行えないiPadでも利用しやすいといえます。
まずは、あらかじめ「PrintSmash」アプリに印刷しておきたいファイルを保存しておきます。
その後、マルチコピー機へ向かい「スマホでプリント・スキャン」を指定。PDFなど印刷したいものを選択したら、画面を進め、表示されるマルチコピー機のWi-Fiネットワークに接続しましょう(※この際、ローカルネットワークへの接続を許可しましょう。誤って許可しなかった場合は、[設定]→[PrintSmash]で[ローカルネットワーク]を有効にしておきます)。
接続が完了したら、印刷するファイルを指定してプリントを実行するという流れです。
具体的なプリント手順は公式サイトにて紹介されています。
ちなみに、ファミリーマートやローソンでは、PrintSmashの他にも、「ネットワークプリント」というサービスも利用可能(PrintSmash・ネットワークプリントともにシャープ製)。こちらは上述したセブンイレブンのnetprintに手順が似ていますので、本稿では詳細は割愛します。
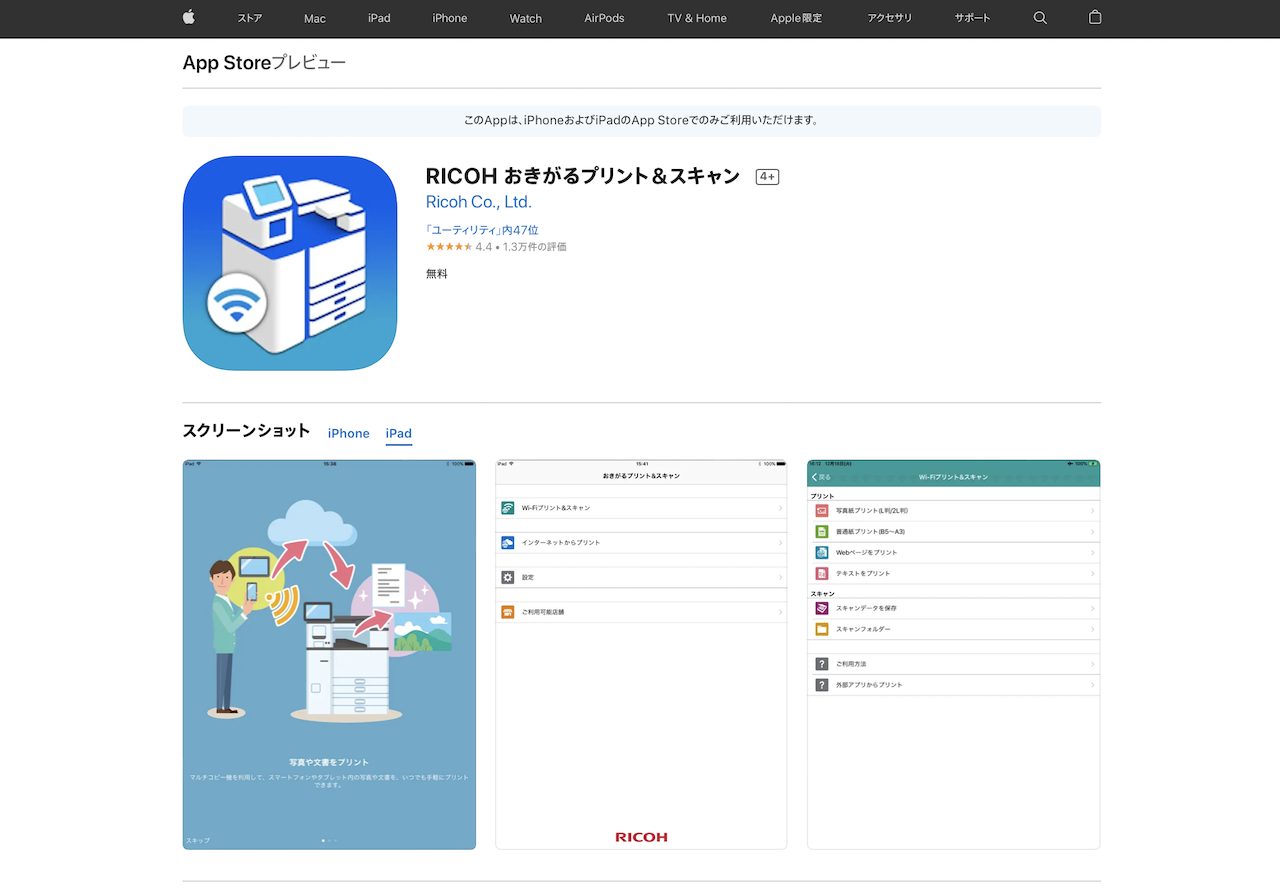
▲「RICHO おきがるプリント&スキャン」
3つ目の「おきがるプリント&スキャン」は、ミニストップなどで利用できるサービス。初回はWebサイトから会員登録をし、同名のアプリをインストールしましょう。
こちらもその後の流れは「netprint」や「ネットワークプリント」と似ています。まず、印刷したいデータをあらかじめクラウド上にアップロードしておきます。そして、店頭のマルチコピー機で予約コードを入力して、プリントを実行します。
具体的なプリント手順は公式サイトにて紹介されています。
* * *
iPadから印刷をしたい場合、基本的にはAirPrint対応のプリンターを確保しておくことが基本となります。
一方、プリンターがない場合には、マルチコピー機が頼りになります。こちらは上記したようにコンビニチェーンによって設置されているマルチコピー機のメーカーが異なり、利用できるサービスも異なります。
通信環境がある場合にはどれを選んでも大丈夫ですが、通信環境を確保できない場合には、ファミリーマートかローソンで「PrintSmash」が狙い目。
ちなみに、今回紹介したコンビニチェーン以外でも、例えばポプラであればシャープ製のマルチコピー機を導入しており、PrintSmash/ネットワークプリントなどを利用できる店舗があります。また、コンビニ以外でも、例えばスーパーや100円均一ショップなどでRICHOのマルチコピー機を導入している店舗は「おきがるプリント&スキャン」が利用できることがあります。
まずは、生活圏にある施設でどのサービスが使えるのか把握しておくことをお勧めします。その際に、印刷に必要な料金についてもチェックしてみてください。
<文/井上 晃>
 井上 晃|スマートフォンやタブレットを軸に、最新ガジェットやITサービスについて取材。Webメディアや雑誌に、速報、レビュー、コラムなどを寄稿する。Twitter
井上 晃|スマートフォンやタブレットを軸に、最新ガジェットやITサービスについて取材。Webメディアや雑誌に、速報、レビュー、コラムなどを寄稿する。Twitter
【関連記事】
◆iPadの「Numbers」で並び替えや条件付きハイライトを使ってみよう|iPad Hacks
◆iPadで表組みを作ろう!付属の表計算アプリ「Numbers」5つの基本操作|iPad Hacks
◆iPadで文書を作るときに試そう!「Pages」5つの基本操作|iPad Hacks
- 1
- 2





















