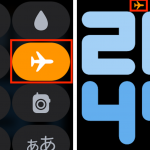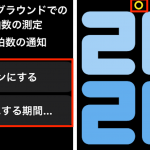2. 機内モードの挙動
続いて、iPhoneでもお馴染みの「機内モード」について。一部の航空会社では、デバイスの「機内モード」を有効にすれば、電源を切らずとも良いとされています。
Apple Watchも通信を行うデバイスですので、機内モードの設定が用意されています。
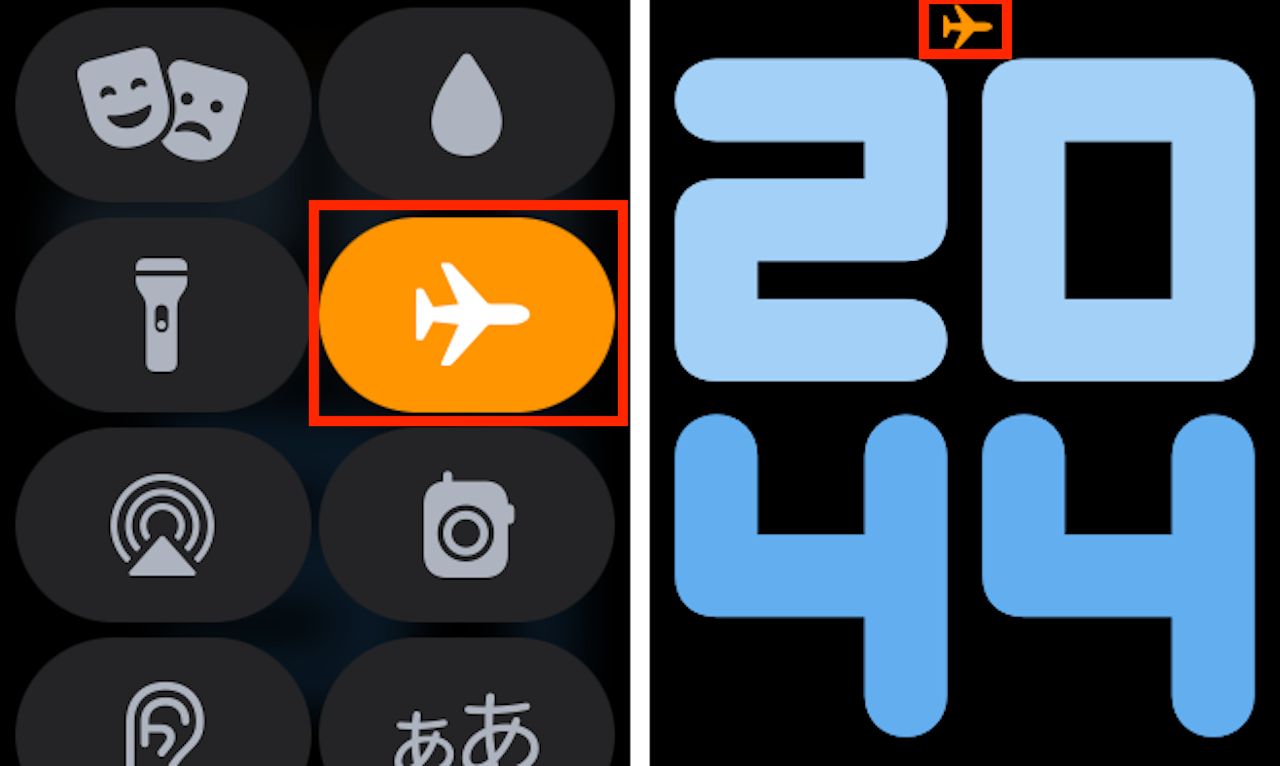
▲飛行機のアイコンをタップすると、機内モードが有効になる。設定によってはiPhoneとも連動する
同機能をオンにすることで、Wi-Fiと、GPS+Cellularモデルの場合はモバイル通信がオフになります。一方、デフォルトの設定ではBluetoothはオンのまま保たれます(Bluetoothの通信は、機内でも常に使えるとされていることが多い)。
ちなみに、もし機内モードのオン・オフでBluetoothの設定もオフにしたい場合には、ウォッチで「設定」アプリを起動し、「機内モード」の画面から「機内モードの挙動」にある「Bluetooth」のスイッチをオフにしておけばOKです。
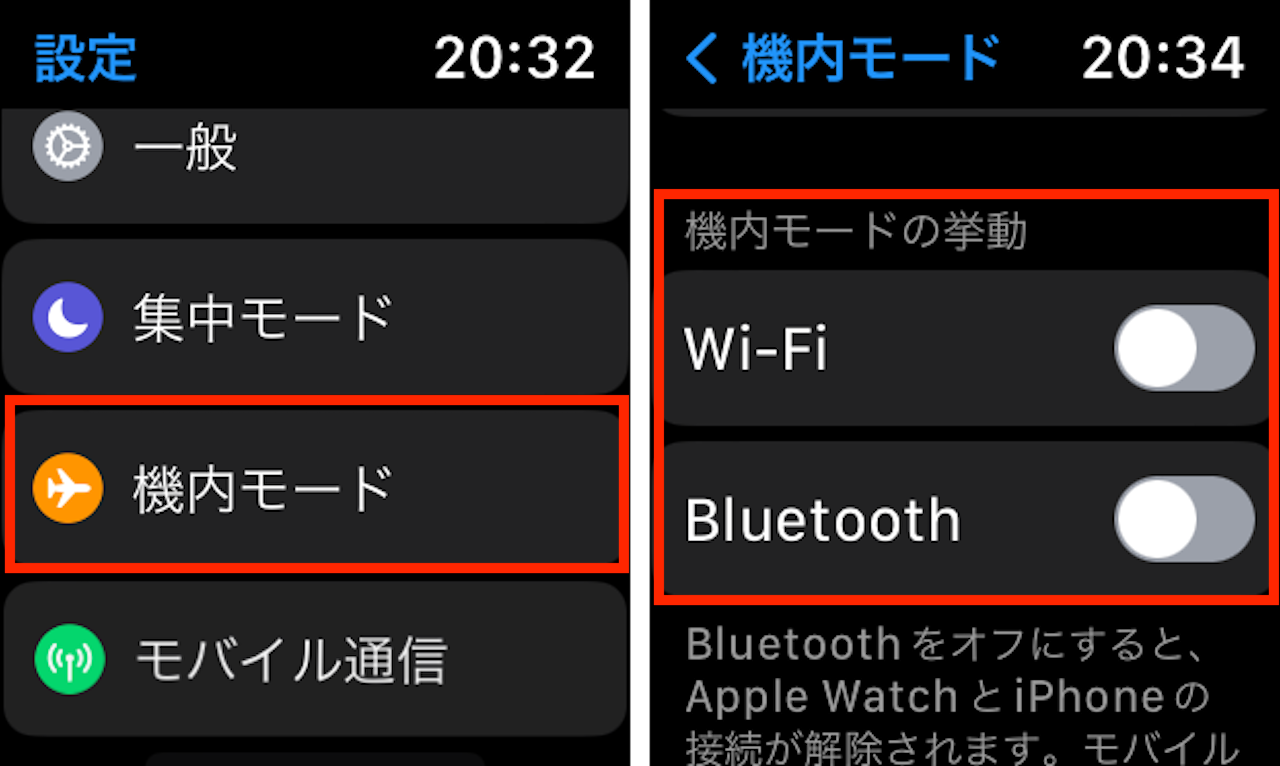
▲ウォッチの「設定」アプリから「機内モードの挙動」をカスタマイズできる
なお、iPhoneとApple Watchの機内モードは、両デバイス間で連動できるようになっています(iPhone側の「ウォッチ」アプリで「一般」→「機内モード」→「iPhoneを反映」をオンにした場合)。
3. 低電力モードのメリットとデメリット
もうひとつ知っておきたいのが、22年9月にリリースしたwatchOS 9で追加された「低電力モード」です。同機能は、同OSバージョンをサポートしたSeries 4以降のモデル(SEを含む)で利用できます。
低電力モード自体は、Apple Watchのバッテリー残量が10%を下回ると通知が表示され、有効にするかどうか確認されます。ゆえに機能の存在を知らないという事態はおそらく起こらないはず。
一方、バッテリーが十分に残っているときにも低電力モードを有効にする操作は、見落としがちです。
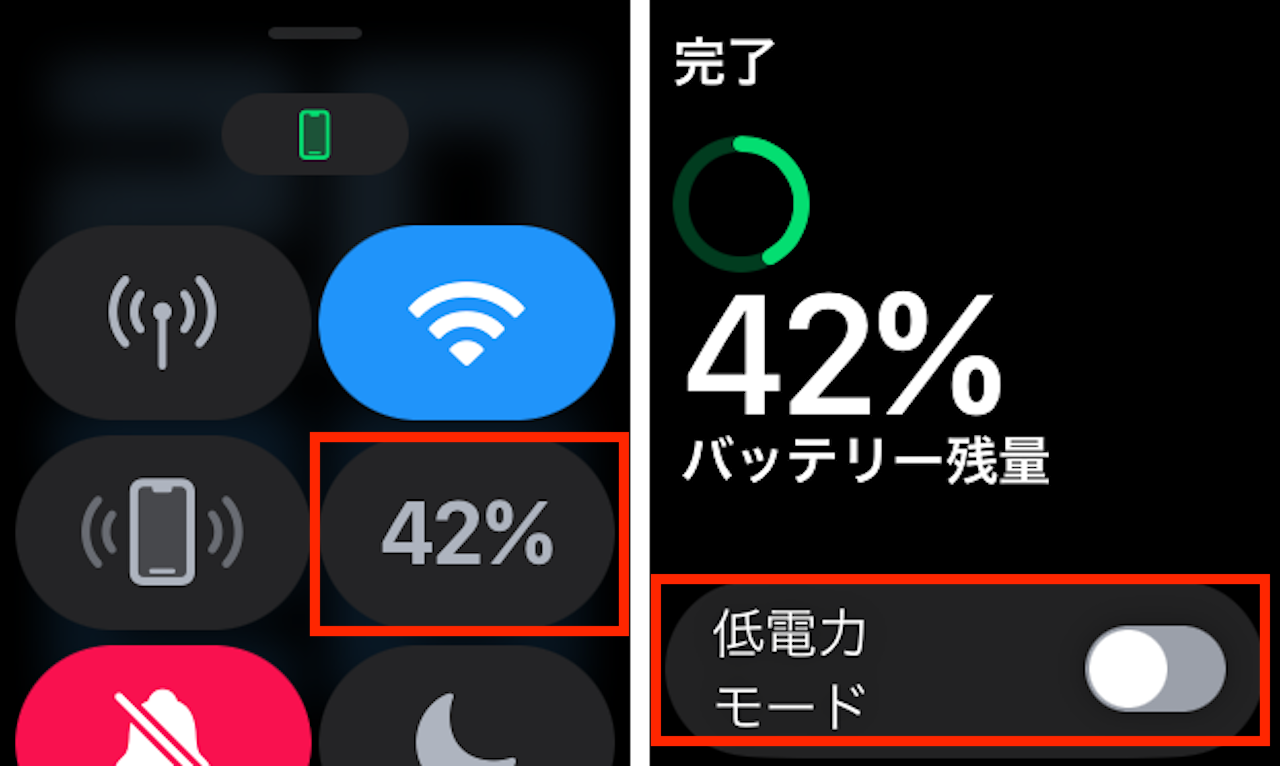
▲バッテリー残量のパーセンテージの表示から、低電力モードを切り替えられる
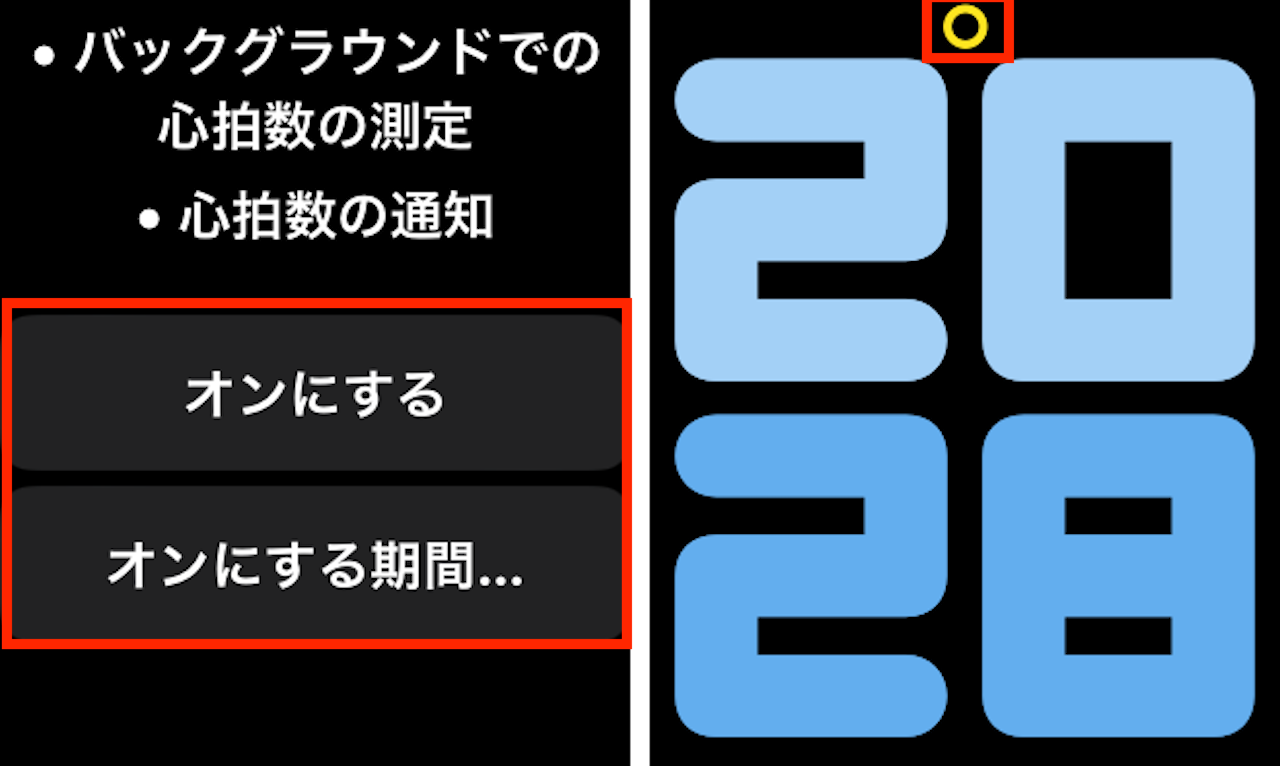
▲「オンにする」と「オンにする期間…」のどちらかをタップ。低電力モードが有効になると上部に黄色い円が表示される
画面下部を上向きにスワイプして「コントロールセンター」の画面からバッテリー残量が表示されているボタンをタップします。すると、次画面で「低電力モード」のスイッチがあるので、ここをオンにすることで手動での切り替えが可能です。
なお「オンにする期間」を選ぶこともでき、「1日間」「2日間」「3日間」という選択肢が用意されています。
また、低電力モードを有効にするとバッテリー持ちが伸びるのですが、一部の機能は利用できなくなることは理解しておきましょう。
これには、ディスプレイの常時表示や、心拍数のバックグラウンド測定、不規則な心拍数の通知、血中酸素ウェルネスのバックグラウンド測定、ワークアウト開始のリマインダーなどが該当します。
さらに、iPhoneが近くにない場合には、Wi-Fiやモバイルデータ通信、着信通話や通知などもバックグラウンドで機能しなくなります。ただし、データ接続が必要なアプリを起動した場合には、一時的に通信機能が利用できます。なお、不在着信や通知の取得は、1時間に1回行われます。
そのほかにも、コンプリケーションの更新頻度が低くなったりするなど、使い勝手に変化がある機能はいくつか存在します。
低電力モードをオンにしたときに、どういった変化が起きているのか一気に覚えるのは難しいですが、ぜひそのメリット・デメリットについて考えながら使うようにしましょう。
4. Siriが急に爆音で話さないようにする
Apple Watchでは、Siriを利用する手段が複数用意されています。1つ目は、「ヘイシリ」のボイスコマンド。2つ目は、腕を顔の前まで持ち上げる動作。3つ目は、Digital Crown(リューズ)の長押しです。
なお、「設定」アプリで「Siri」の項目に進むことで、それぞれの機能のオン・オフを変更できます。
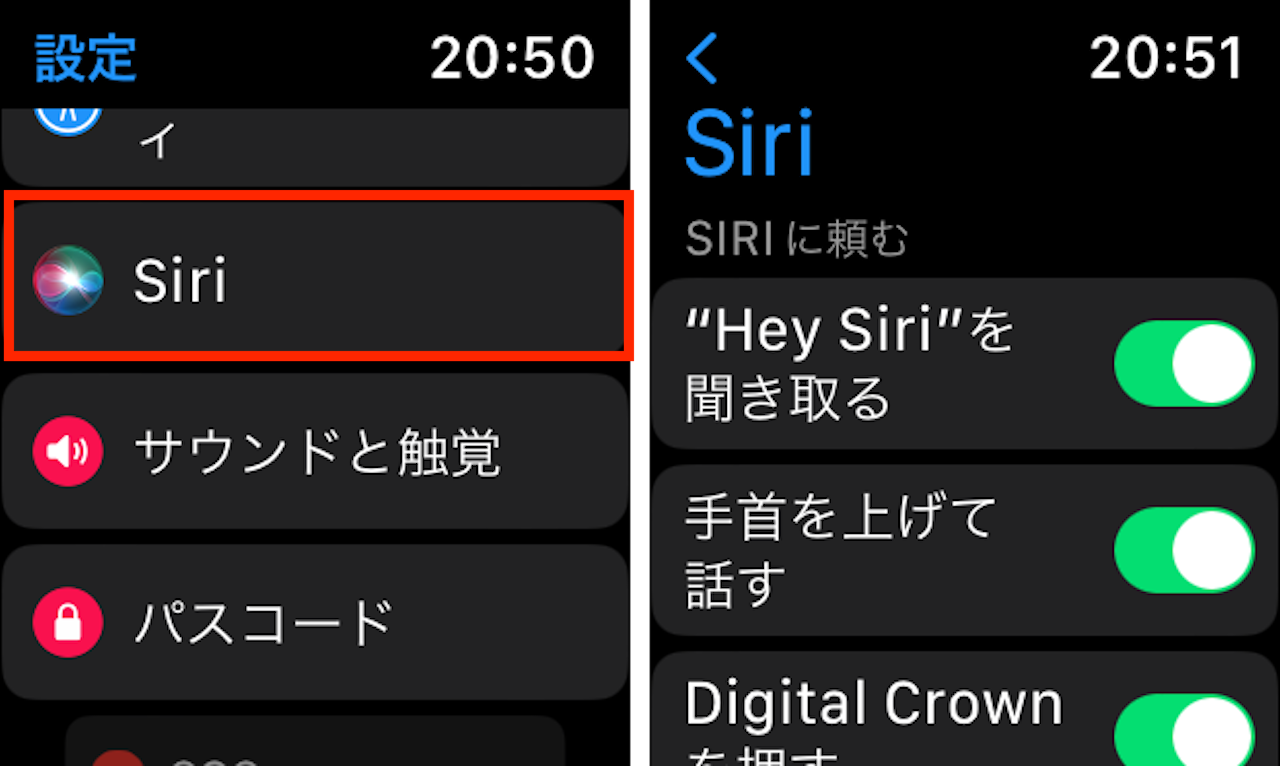
▲「設定」アプリから「Siri」をタップすると、Siriの起動手段についてオン・オフを切り替えられる
画面サイズが小さいApple Watchにおいて、スムーズな操作をするためにSiriの活用は欠かせません。ただし、気をつけなけらばならないのが、Siriが誤動作で急に爆音で話し出すという失敗です。
「ヘイシリ」と言っていない状況でボイスコマンドを誤認識してしまったり、手首の角度によってDigital Crownが長押しされてしまった場合に、こうした失敗が起こります。家族や友人との談笑中なら笑い話で済みますが、大事な会議中や冠婚葬祭などで、Siriで大声で話出してしまったら冷や汗が出ること間違いありません。
こうした事態を防ぐために、Siriの声量を調整しておきましょう。ウォッチで「設定」→「Siri」→「Siriの応答」を選択します。ここで「応答の読み上げ」を「消音モードで制御」や「ヘッドフォンのみ」にしておき、さらに画面を下へスクロールして「声の音量」を気にならないレベルまで下げておくことを勧めます。
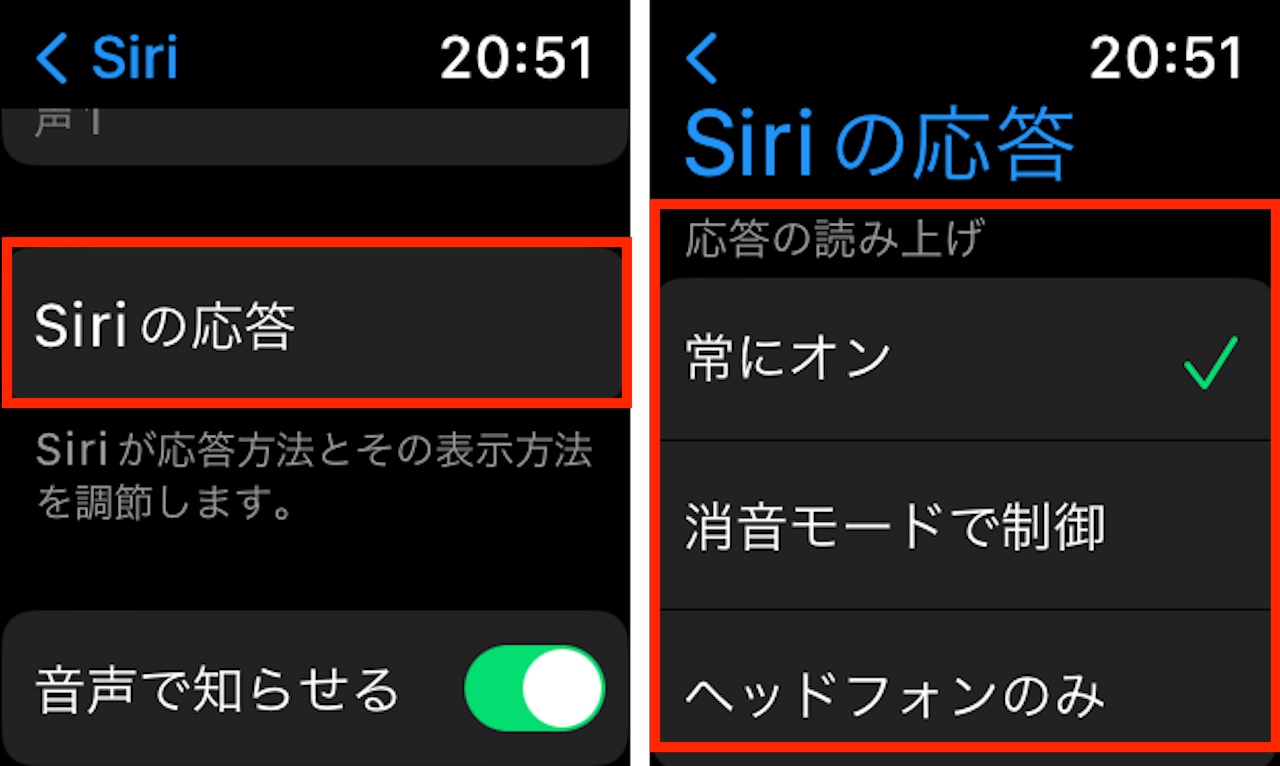
▲「設定」→「Siri」→「Siriの応答」をタップ。「応答の読み上げ」をカスタマイズしよう
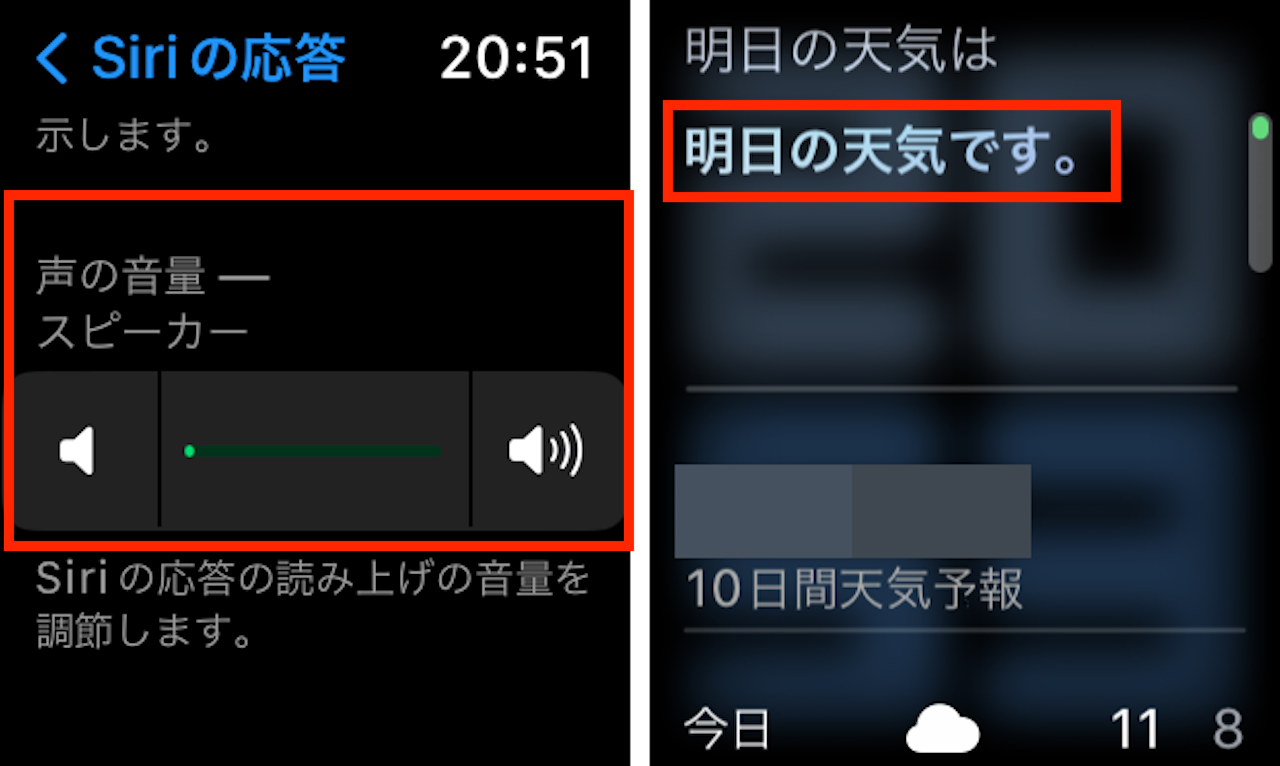
▲また同画面下部にスクロースすると「声の音量ースピーカー」の欄があるので、音量を下げておこう。Siriが応答(画面右の部分)を読み上げる際の音量が小さくなる
5. iPhoneを鳴らして探す機能
Apple Watchからの操作で、ペアリング中のiPhoneから音を鳴らすことができます。例えば、うっかりiPhoneを家のどこに置いたか忘れてしまったタイミングなどに、音を頼りに捜索できます。便利なので必ず覚えておきましょう。操作は、コントロールセンターを開き、スマートフォンから音が鳴っているような形のアイコンをタップするだけです。
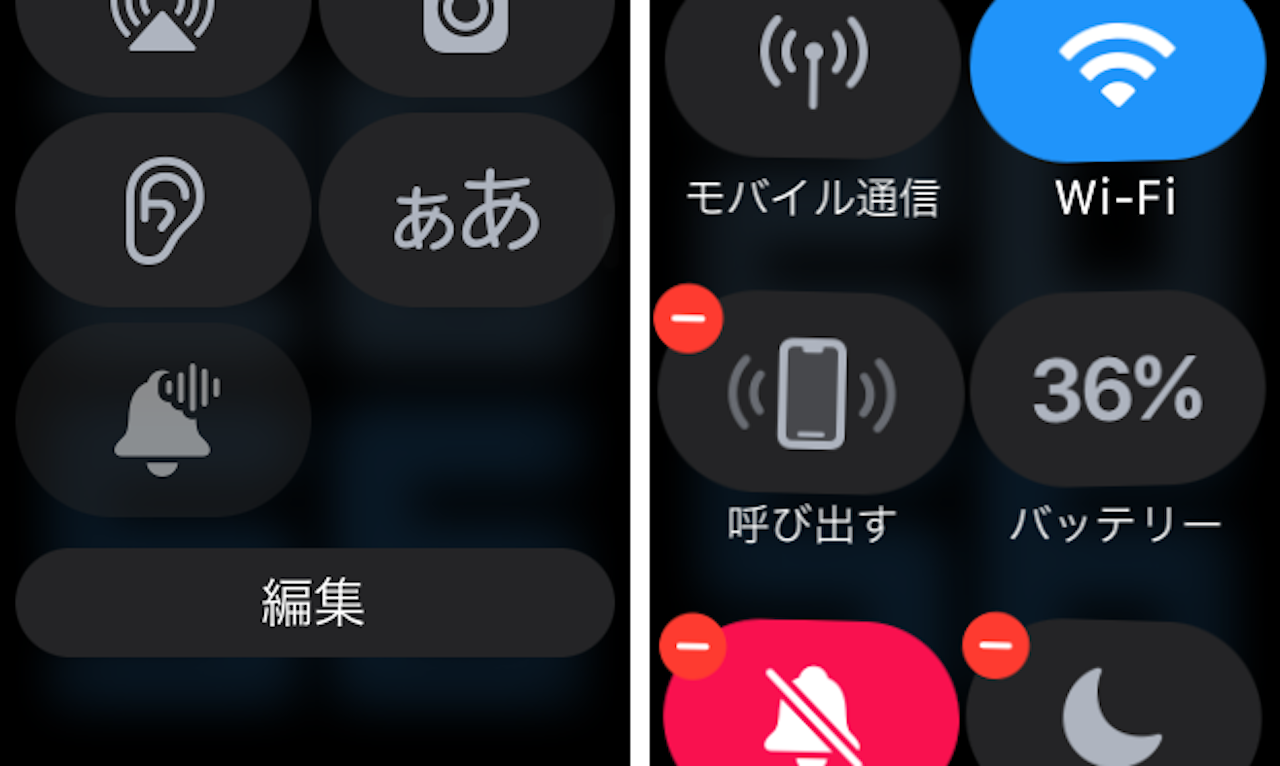
▲コントロールセンター最下部にある「編集」をタップすると、iPhoneのアプリの位置を変えるように、コントロールセンターの一部のアイコンの配置を変更できる
一方、気をつけておきたいポイントは、コントロールセンターでアイコンをタップするだけでiPhoneから大きな音が出てしまうということ。確認画面などはありません。例えば、シアターモードや集中モードのオン・オフを操作するアイコンの近くにこのアイコンがあると、うっかり誤ってアイコンに触れただけでiPhoneが鳴ります。
コントロールセンターのアイコンは、位置をカスタマイズできるので、うっかり間違えにくい配置に整えておくことをお勧めします。
* * *
以上のように、Apple Watchには「ちゃんと知っておかないと困る」可能性のある機能が意外と多くあります。今回紹介した5つについては、内容を確認しながら、ぜひお手元のApple Watchで操作確認やカスタマイズをしておいてください。
<文/井上 晃>
 井上 晃|スマートフォンやタブレットを軸に、最新ガジェットやITサービスについて取材。Webメディアや雑誌に、速報、レビュー、コラムなどを寄稿する。Twitter
井上 晃|スマートフォンやタブレットを軸に、最新ガジェットやITサービスについて取材。Webメディアや雑誌に、速報、レビュー、コラムなどを寄稿する。Twitter
【関連記事】
◆アップルウォッチがイイ!でも人と被りたくない!だったら雰囲気変えればいいじゃない
◆堅牢性と高級感を両得するカーボン製Apple Watch ULTRAケース
◆iPhone・AirPods・Apple Watchはスッキリまとめて充電すれば見栄えも良い!
- 1
- 2