■スクリブルに関連して覚えておきたい操作
まずは、スクリブルについてです。スクリブルを使ったことがある人は多いでしょうが、単に文字への変換をするだけだとその使い勝手は微妙な部分もあります。
実は、スクリブルを快適に使うためには、主に3つのテクニックを把握しておく必要があるのです。
1つ目は、文字を消す操作。手書き入力によってテキストに変換された文字を、グリグリと線で塗りつぶすようにすることで、塗りつぶした部分のテキストが削除されます。これにより文字を削除する際に、ペン入力からキーボード画面に戻す手間がなくなり、よりスムーズな操作が可能になります。
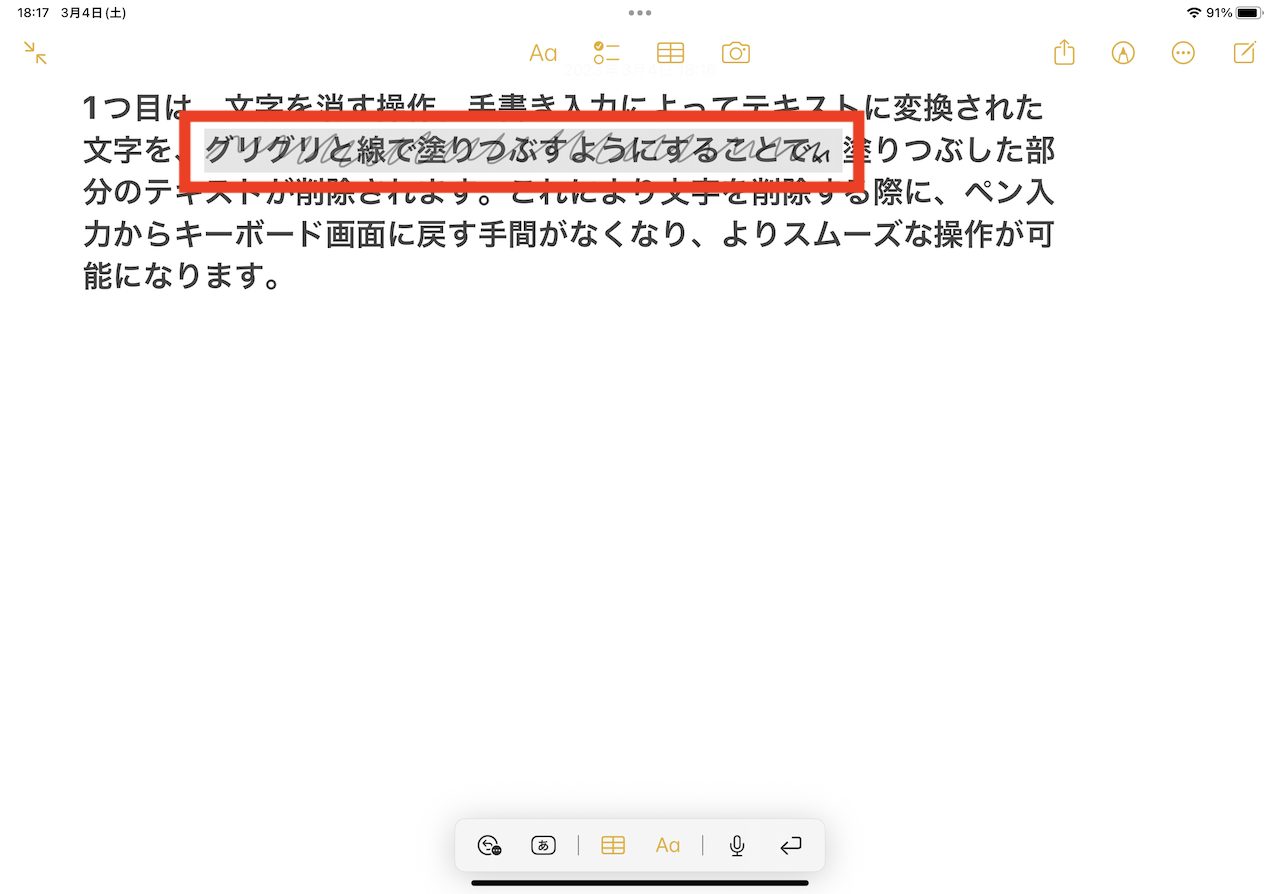
▲テキストを塗りつぶすようになぞると……
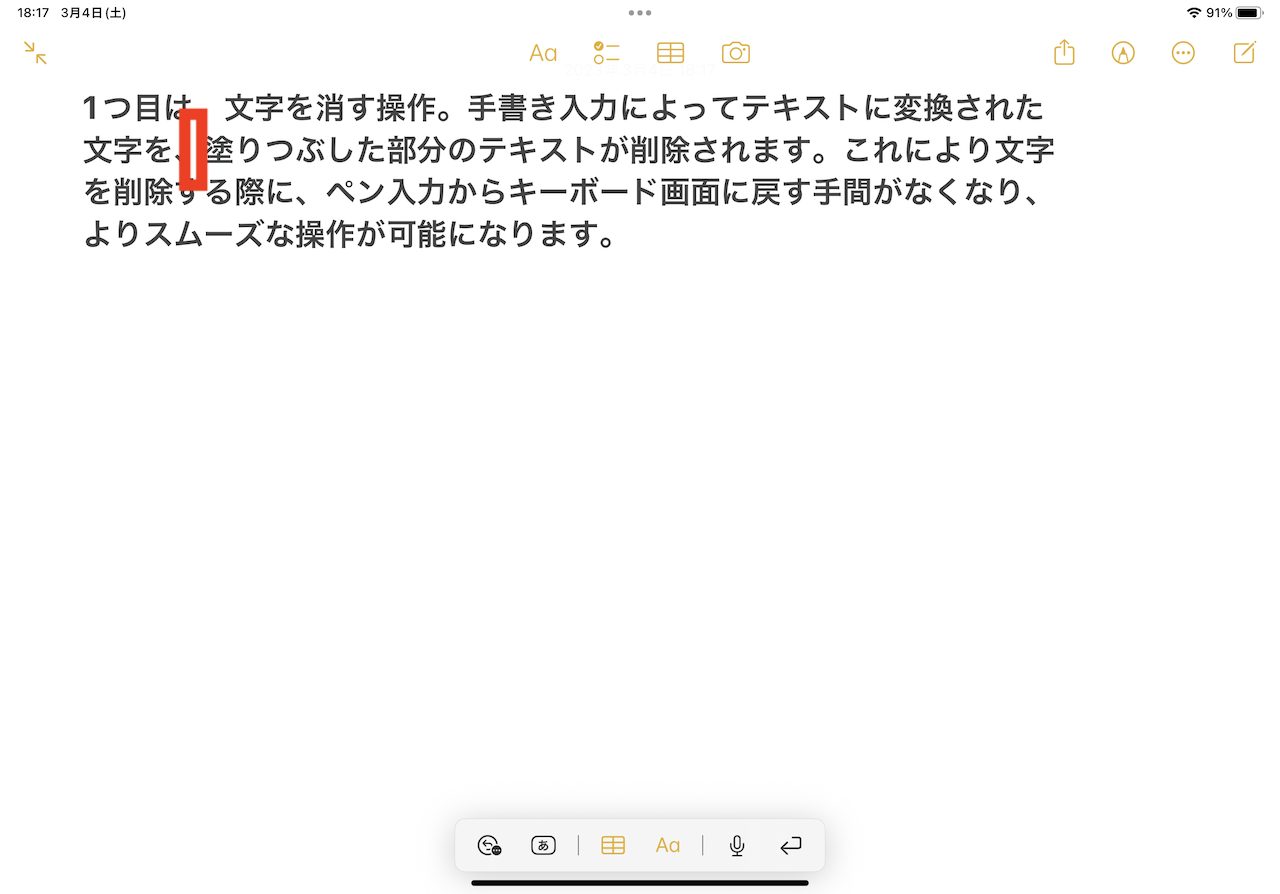
▲テキストが削除される
2つ目は、文字の隙間を調整する操作です。Apple Pencilで、文字と文字の間を抜けるように、縦線を引きましょう。文字が詰まっている場合には、字間にスペースが入力されます。反対に字間にスペースが入力されている場合には、文字の隙間が埋まるようにスペースが削除されます。
例えば、テキストの途中をピンポイントで編集したい場合などには、誤操作を防ぐためにこの操作が活躍します。
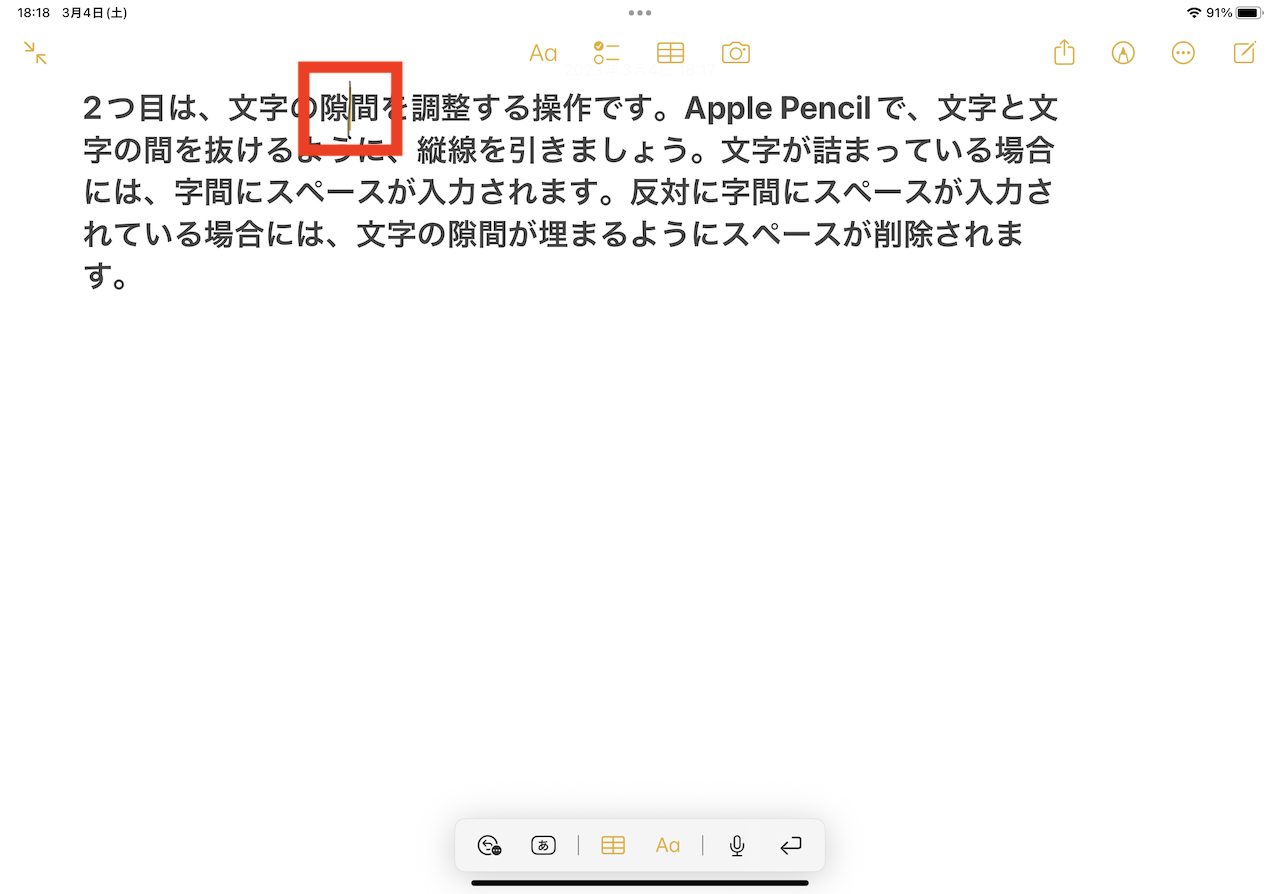
▲文字と文字の間に縦線を引くと……
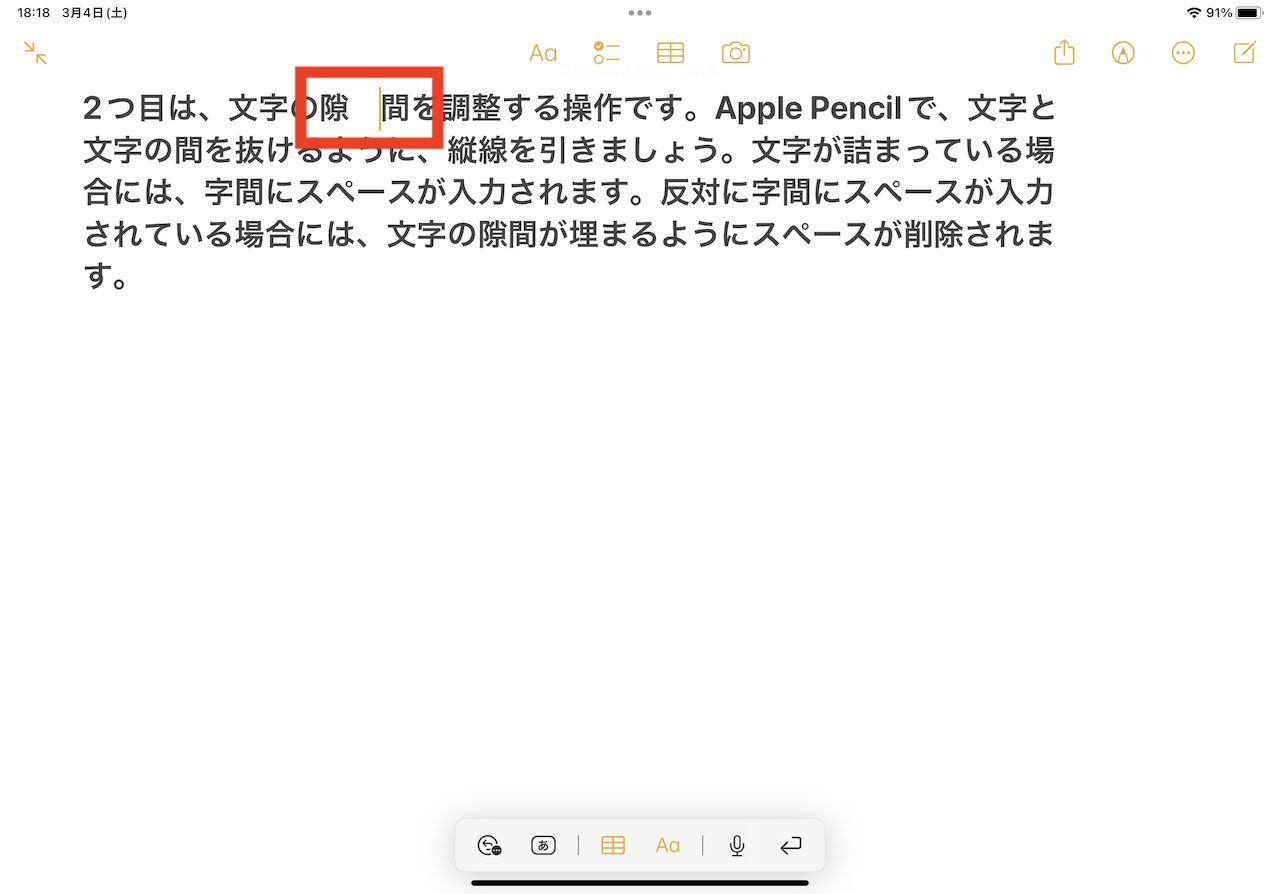
▲スペースが挿入されたり、削除されたりする
3つ目は、テキストを選択する操作です。Apple Pencilの先端で選択したいテキストをなぞりましょう。また、複数行にわたる段落などは、囲むようにして選択できます。
例えば、誤って変換された箇所を指定した状態で、もう一度手書き入力をすれば、文字を上書きできます。
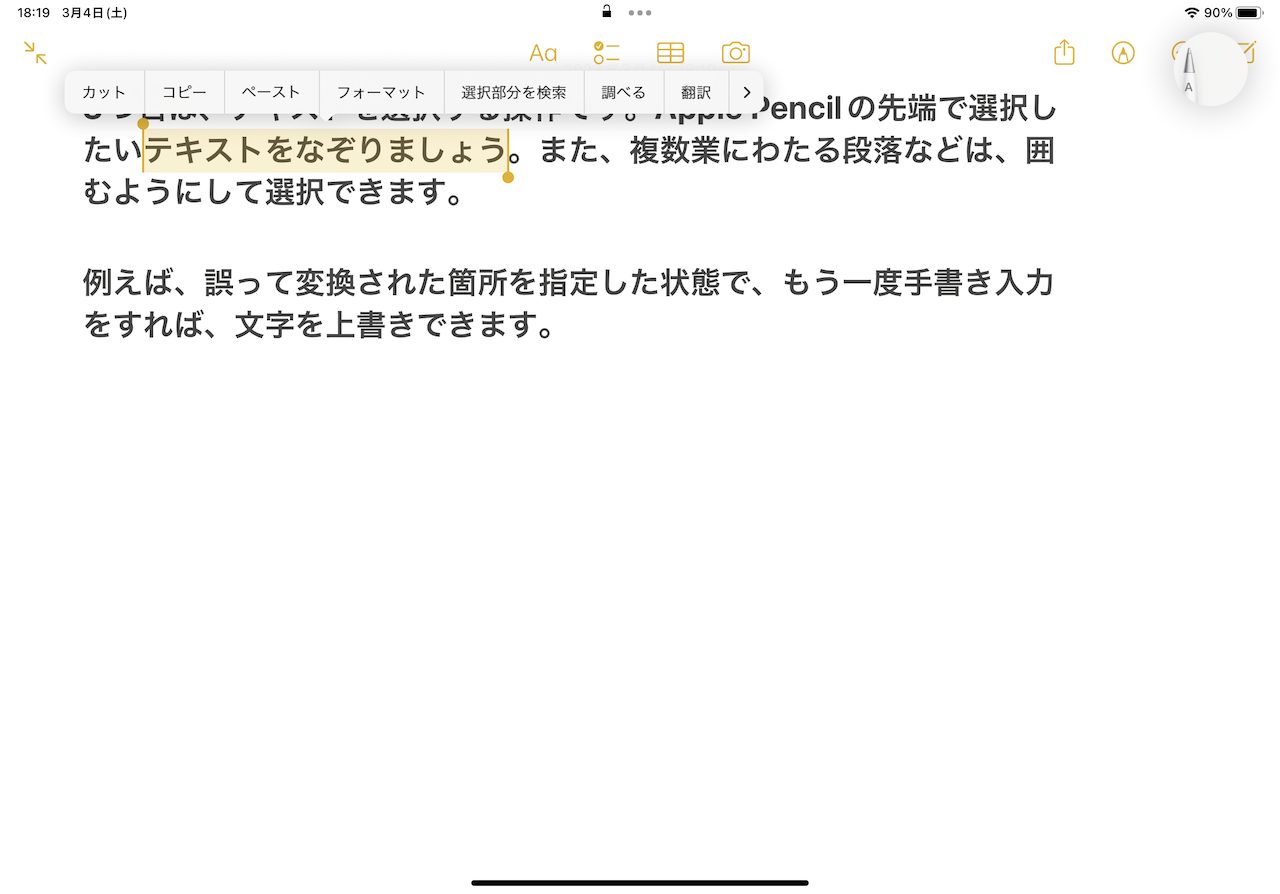
▲ペン先でテキストをなぞったり囲ったりすると選択可能。その状態で、再度空白の部分に文字を手書き入力してみよう
これらに、複数指でのタップ操作(例えば指3本でダブルタップして「元に戻す」といった操作)を組み合わせると、より操作が快適になります。
■サード製アプリを使う
続いて、スクリブルが使えない場面で役立つサードパーティ製の手書き文字入力アプリについてです。ここでは、MetaMoJi Corporation製のアプリ「mazec」(1500円)を紹介します。
同アプリを使うことで、ソフトウェアキーボード(オンスクリーンキーボード)の一覧から手書き用のキーボードを呼び出せるようになります。例えば、「Adobe Illustorator」のようにテキスト入力をする頻度は多いものの、ツールパレット表示によるスクリブル入力には対応していないアプリなどで役立ちます。
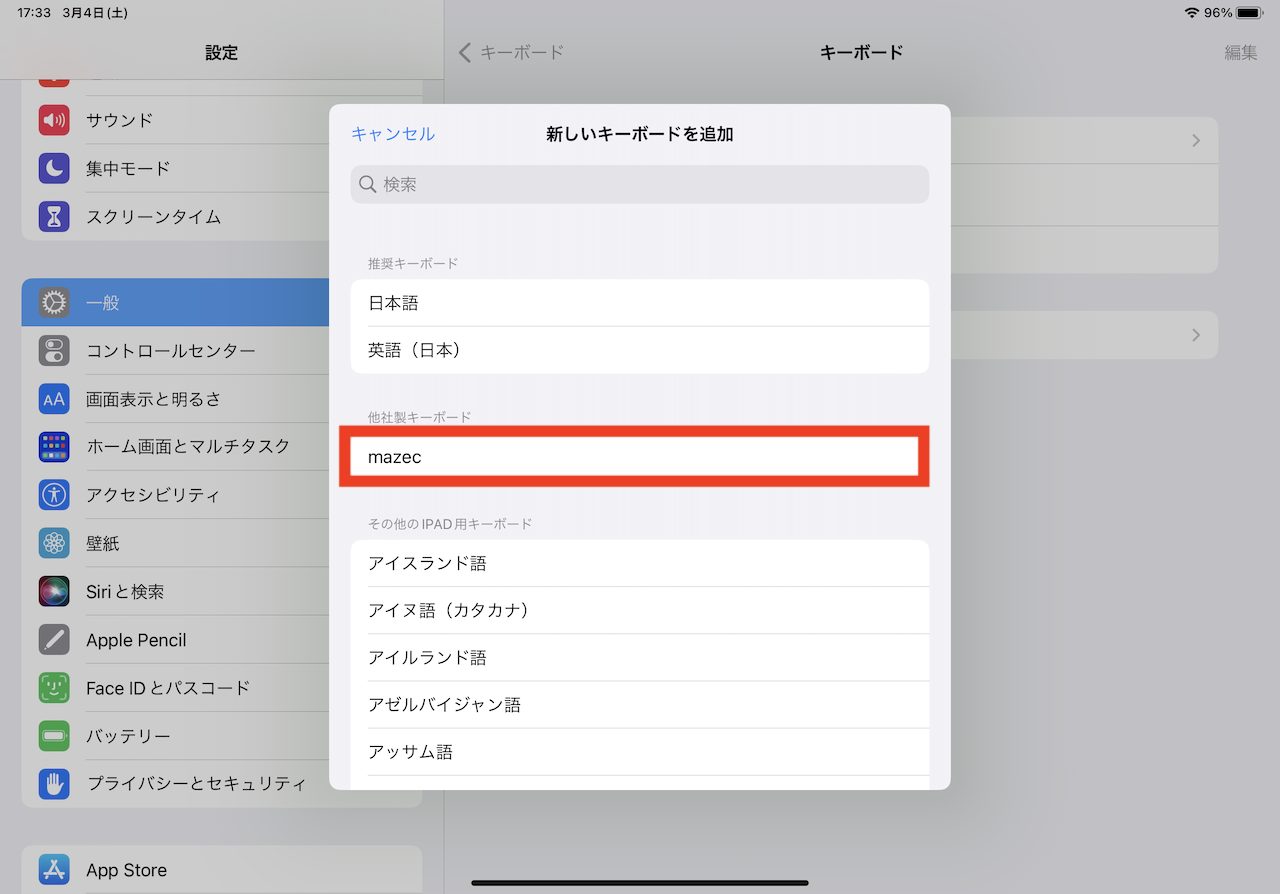
▲事前の準備としては、App Storeからアプリをインストールし、「設定」アプリの「一般」→「キーボード」→「新しいキーボードを追加…」から「mazec」を追加しておく
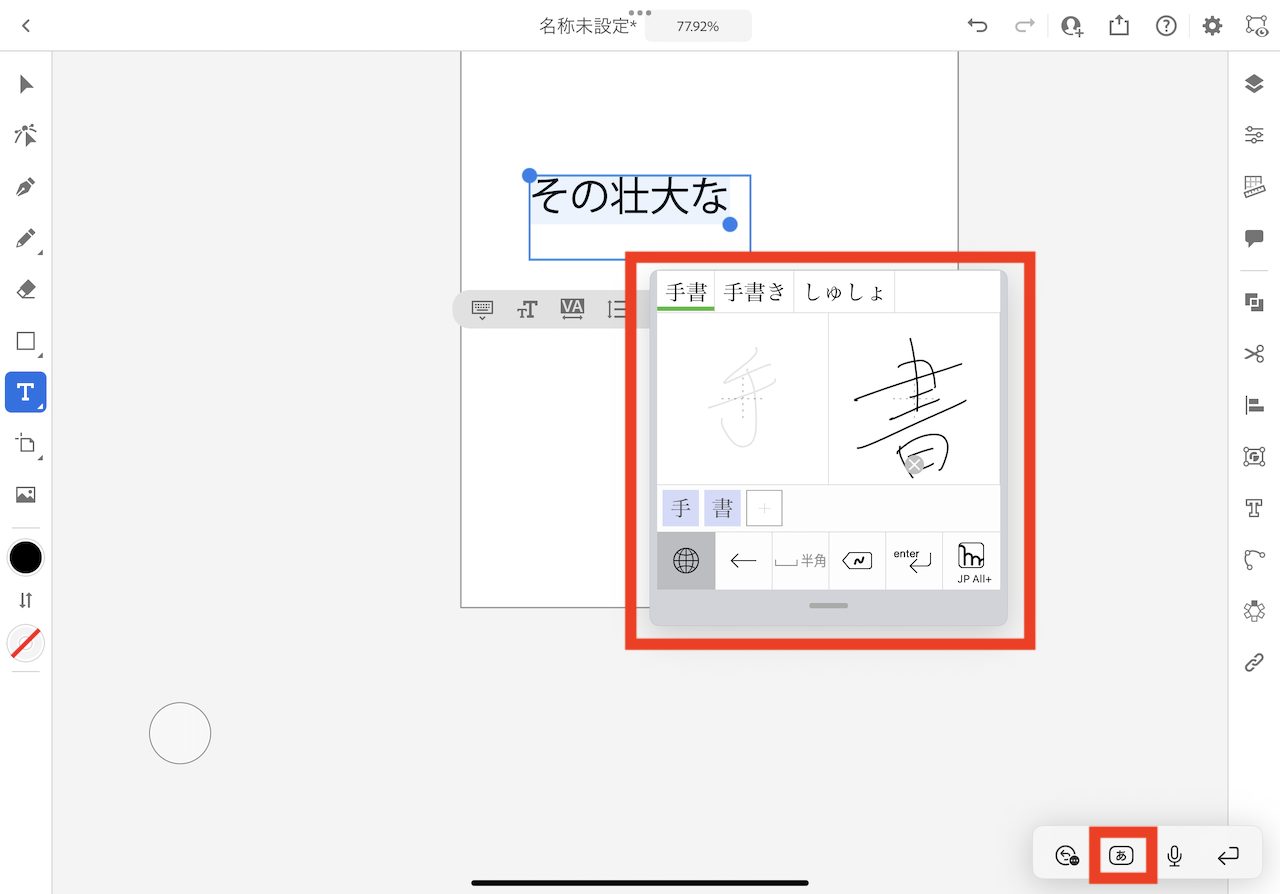
▲そして、手書き入力を使用したい場面で、ソフトウェアキーボードを表示し、地球儀のアイコンから「mazec」のキーボードに切り替えよう。画面は「Adobe Illustorator」でmazecを使った例。ちなみにソフトウェアキーボード自体の表示は右下の「あ」のアイコンからできる
ちなみに、mazecでは記号やイラストから登録しておいた短文を呼び出すことも可能。例えば、家のような図形から住所を入力するといった操作ができます。同機能を活用するとより効率的な入力が可能です。
特に、iPad miniなど、キーボード操作よりもペン操作がメインとなりやすい端末では、こうしたテクニックが役立つと思います。mazecは買い切りで使える有料アプリなので、購入しておく価値はあると思いますよ。
* * *
そもそもiPadをApple Pencilで操作している状態では、Smart Connector対応のキーボードを使いづらいものです。そんなときに本稿で説明したようなテクニックが不便を解消してくれるでしょう。
一方、クリエイティブ系のアプリでテキスト入力を頻繁に使う場合には、別途ワイヤレスキーボードなどを用意しておくのも手です。ペン入力はあくまでも選択肢の一つとして捉えることをお忘れなく。
<文/井上 晃>
 井上 晃|スマートフォンやタブレットを軸に、最新ガジェットやITサービスについて取材。Webメディアや雑誌に、速報、レビュー、コラムなどを寄稿する。Twitter
井上 晃|スマートフォンやタブレットを軸に、最新ガジェットやITサービスについて取材。Webメディアや雑誌に、速報、レビュー、コラムなどを寄稿する。Twitter
【関連記事】
◆Apple Pencil代わりにサードパーティ製ペンはあり?なし?|iPad Hacks
◆急にApple Pencilが反応しなくなったときに確認したいこと|iPad Hacks
◆スクショも撮れる! Apple Pencilの一歩踏み込んだテクニック4選|iPad Hacks
- 1
- 2


























