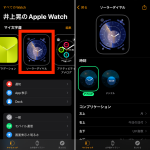■文字盤の種類を変更する方法
では、文字盤を新たに設定する操作を説明します。
Apple Watchの文字盤画面を指で長押ししましょう。その状態で左へのスワイプ操作を何度か繰り返していくと、「新規」という画面が表示されるので、ここをタップします。
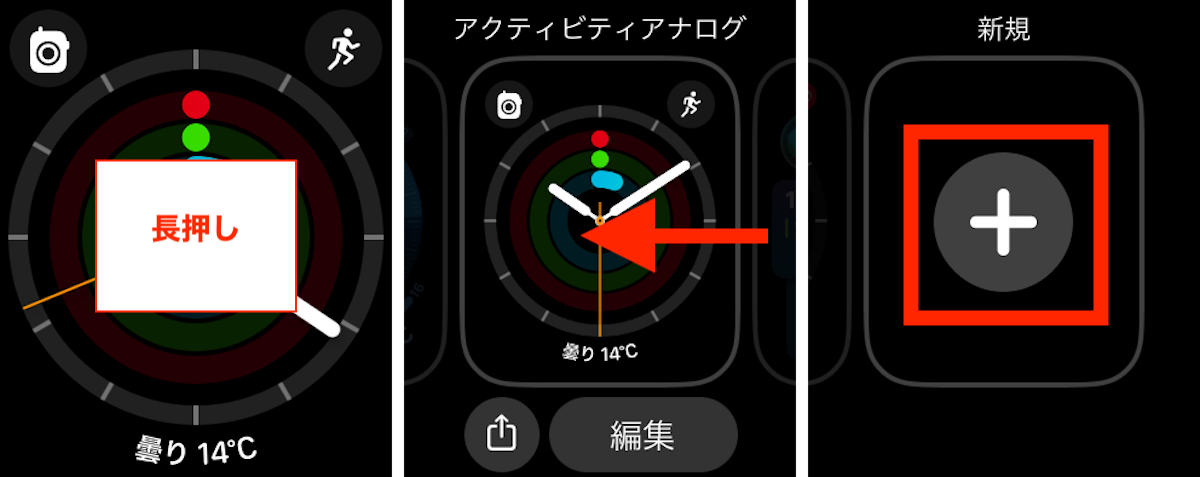
▲(左)文字盤画面を長押しし、(中央)左スワイプをくり返し、(右)「新規」をタップ
追加できる文字盤が一覧表示されるので、上下スワイプかDigital Crownの回転で画面をスクロールし、気になる文字盤デザインで「追加」をタップしましょう。
これで、文字盤が追加されます。文字盤のデザインや構成要素をカスタマイズできる画面が表示されますが、必要ない場合にはDigital Crownを押下して、文字盤画面に戻って大丈夫です。
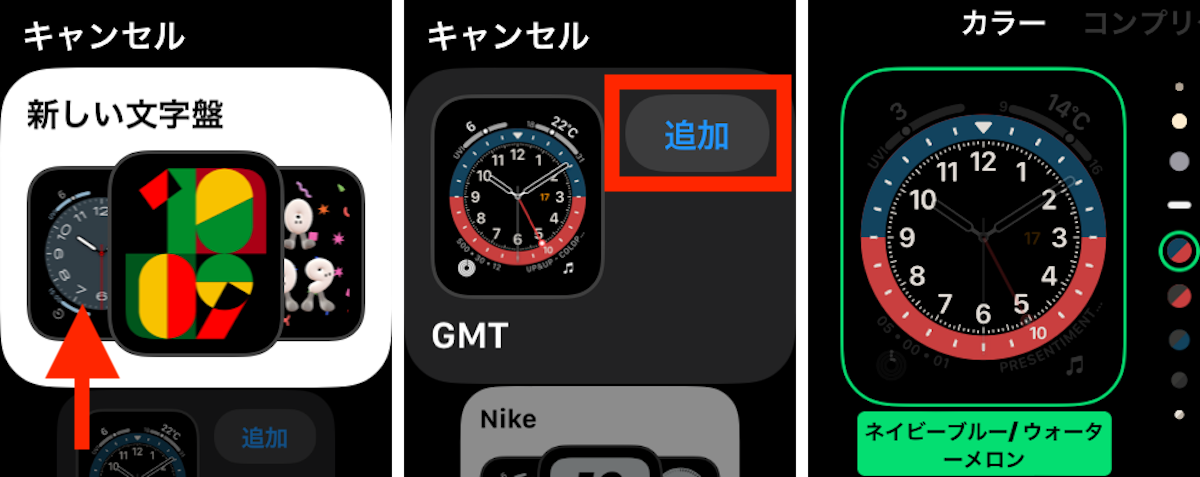
▲(左)一覧画面をスクロールして、(中央)使いたい文字盤デザインで「追加」をタップすると、(右)文字盤のカスタマイズ画面が表示される。表示されたらDigital Crownを押下して元の画面に戻ろう
■文字盤をカスタマイズする方法
文字盤を配置した後に、改めてデザインや構成要素をカスタマイズしたくなった場合は、文字盤を長押ししてから「編集」をタップします。
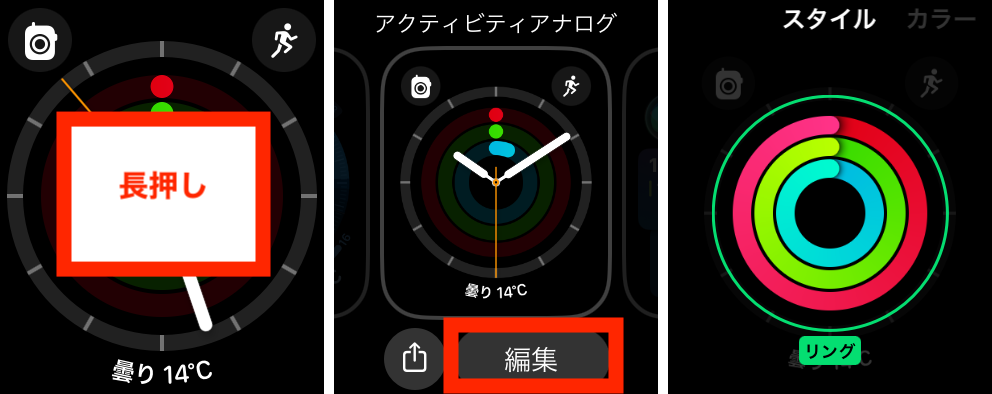
▲(左)文字盤を長押ししてから(中央)「編集」をタップすると、(右)カスタマイズのための画面が開く
「スタイル」「カラー」「コンプリケーション」などの画面を左右スワイプで切り替えられます。それぞれの画面で編集を行いましょう。編集画面ではDigital Crownを回すことで要素を切り替えられます。
またコンプリケーションのように構成要素が複数ある場合には、要素をタップして指定してからDigital Crownを回します。
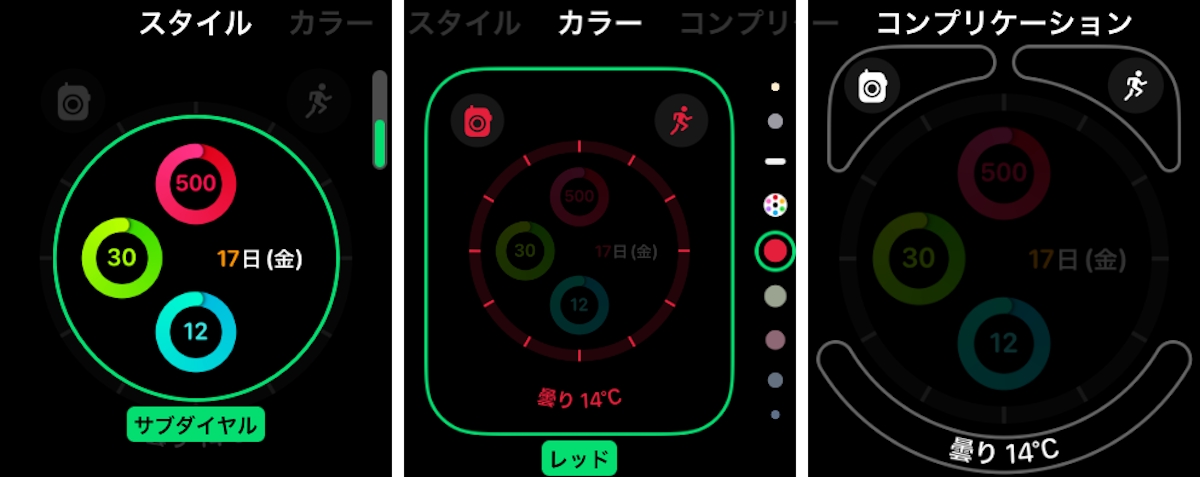
▲左右スワイプとタップ、Digital Crownの回転でそれぞれの要素を変更してみよう
なお、不要になった文字盤は、文字盤を長押し後(「編集」のボタンが表示されている状態)に、上スワイプすると削除できます。
■コンプリケーションでできることの例
最後に、コンプリケーションでできることを説明しておきます。コンプリケーションでできることは主に2つあります。
1つ目は、情報の表示です。例えば、「カレンダー」アプリの「今日の日付」を配置すれば、文字盤で日付を確認できるようになります。同じく「天気」アプリを配置すれば天候情報が表示されるといった具合です。

▲コンプリケーションで「カレンダー」アプリの「今日の日付」を選択した例
2つ目は、アプリや機能へのショートカットです。例えば、「ストップウォッチ」を配置した場合、コンプリケーションのアイコンをタップすることで、ストップウォッチの画面が起動します。なお、測定を始めると測定中の時間経過を文字盤で確認できます。

▲コンプリケーションに「ストップウォッチ」を配置した例。(左)タップすると、(中央)ストップウォッチのアプリ画面が起動する。(右)ストップウォッチを動かした状態だと文字盤でも経過時間がわかる
なお、コンプリケーションに配置できるアプリはApple純正アプリだけではありません。サードパーティ製アプリにも対応のものは多いので、手持ちのアプリでどんなことができるのか探ってみましょう。
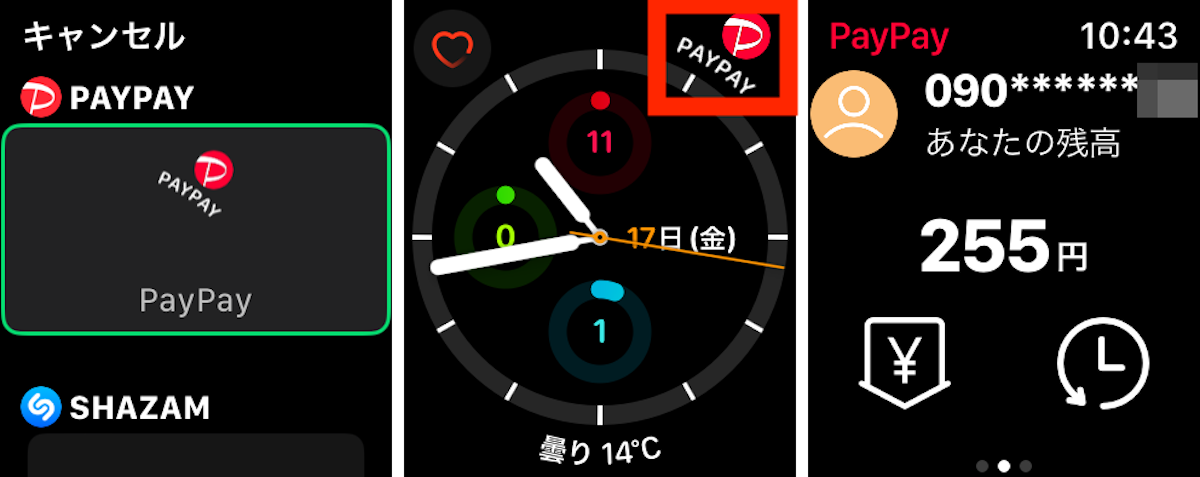
▲(左)例えば「PayPay」を配置しておけば、(中央)コンプリケーションのタップで、(右)ウォッチアプリを素早く起動でき、決済に必要なバーコード・2次元コードを表示しやすい
■カスタマイズはスマホアプリからも行える
複数の文字盤をカスタマイズしておきたい場合には、iPhone側の「Watch」アプリから操作した方が容易です。
例えば、不要な文字盤をまとめて削除したかったり、並び順を変更したい場合には「マイ文字盤」欄の「編集」をタップして、カスタマイズを行いましょう。
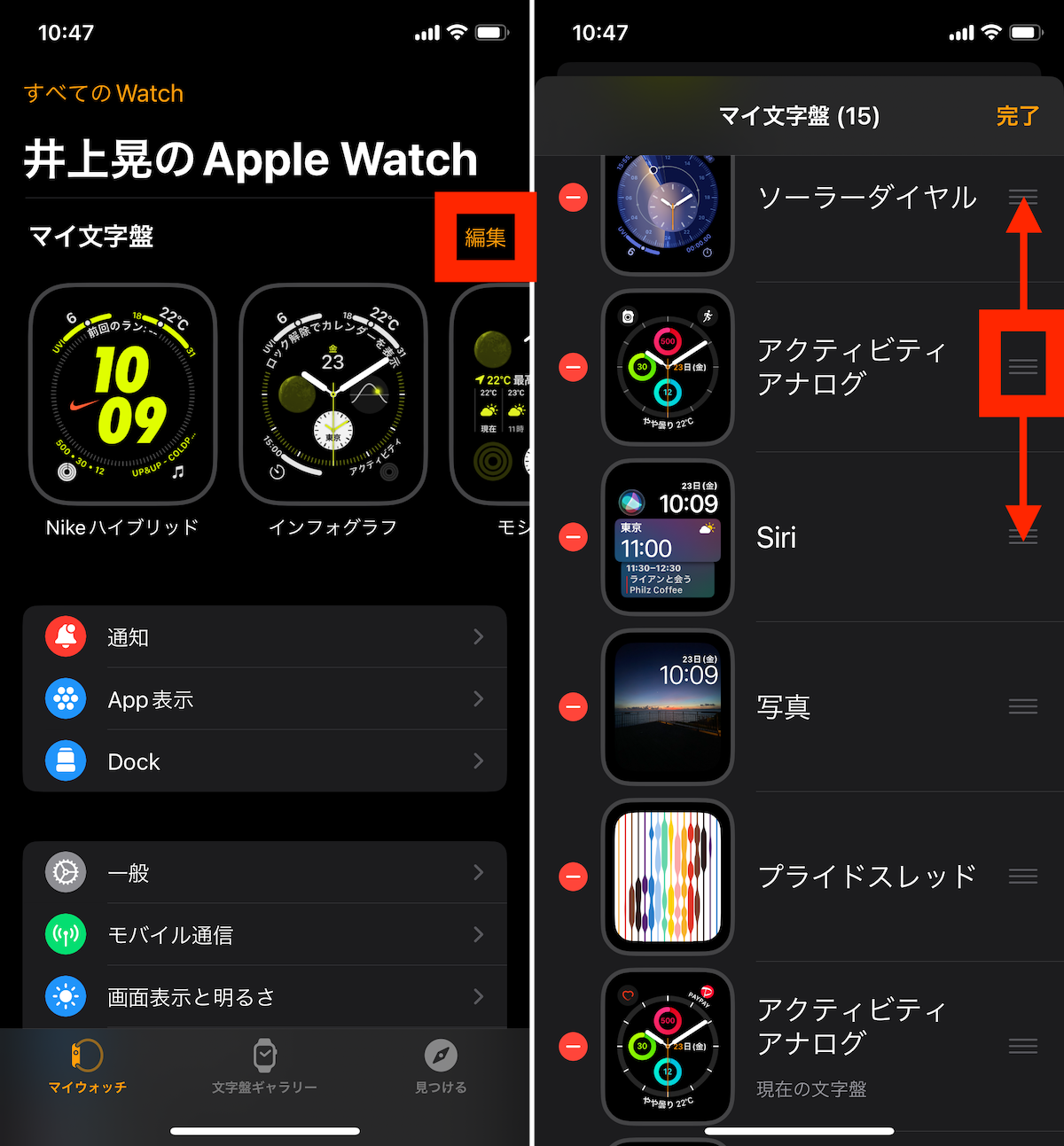
▲(左)iPhoneの「Watch」アプリから「編集」をタップ。(右)ドラッグアンドドロップで並べ替えが可能
また、文字盤ごとのカスタマイズもできます。カスタマイズしたい文字盤をタップし、要素を編集していきます。
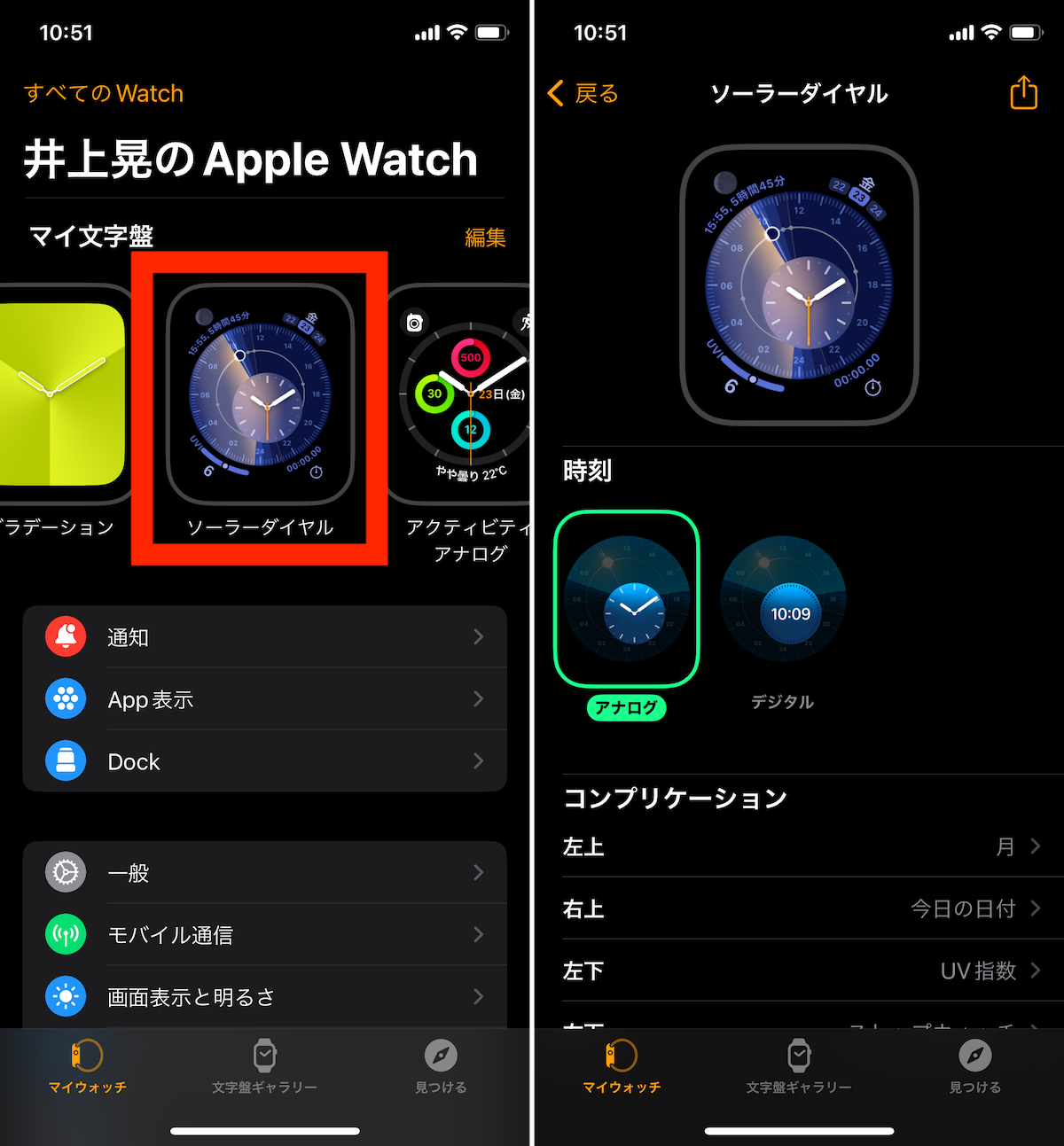
▲(左)文字盤を選択すると、(右)複数項目をまとめてカスタマイズできる画面が開く
* * *
文字盤は一度登録・カスタマイズを行っておけば、文字盤画面の左右スワイプ操作で簡単に切り替えられます。
例えば、スーツやドレスを着る時はこの文字盤、休日のラフな格好ならこの文字盤、ランニングに出かけるときはこの文字盤…のように、複数のシーンに備えた文字盤を作って、使い分けることで、Apple Watchの真価が発揮されるでしょう。
最初の設定操作は少し億劫かもしれませんが、まずは2〜3個ほど、お気に入りの文字盤を作ってみてはいかがでしょうか。
<文/井上 晃>
 井上 晃|スマートフォンやタブレットを軸に、最新ガジェットやITサービスについて取材。Webメディアや雑誌に、速報、レビュー、コラムなどを寄稿する。Twitter
井上 晃|スマートフォンやタブレットを軸に、最新ガジェットやITサービスについて取材。Webメディアや雑誌に、速報、レビュー、コラムなどを寄稿する。Twitter
【関連記事】
◆アップルウォッチがイイ!でも人と被りたくない!だったら雰囲気変えればいいじゃない
◆堅牢性と高級感を両得するカーボン製Apple Watch ULTRAケース
◆iPhone・AirPods・Apple Watchはスッキリまとめて充電すれば見栄えも良い!
- 1
- 2