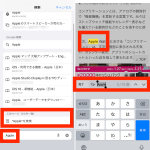1. スクロールの長い画面を快適に観るには
Webサイトや記事によっては、ページの長さが非常に長いことがあります。ひたすらスワイプしてスクロールするのに慣れているかもしれませんが、せっかくなら、より効率的な方法を覚えましょう。
具体的に覚えたい操作は3つです。
1つ目は、「スクロールバー」を使った操作。画面を少しスワイプすると、画面右端に半透明の縦長のバーが表示されます。このバーを長押ししながら上下に動かすことで、素早いスクロール操作が可能です。
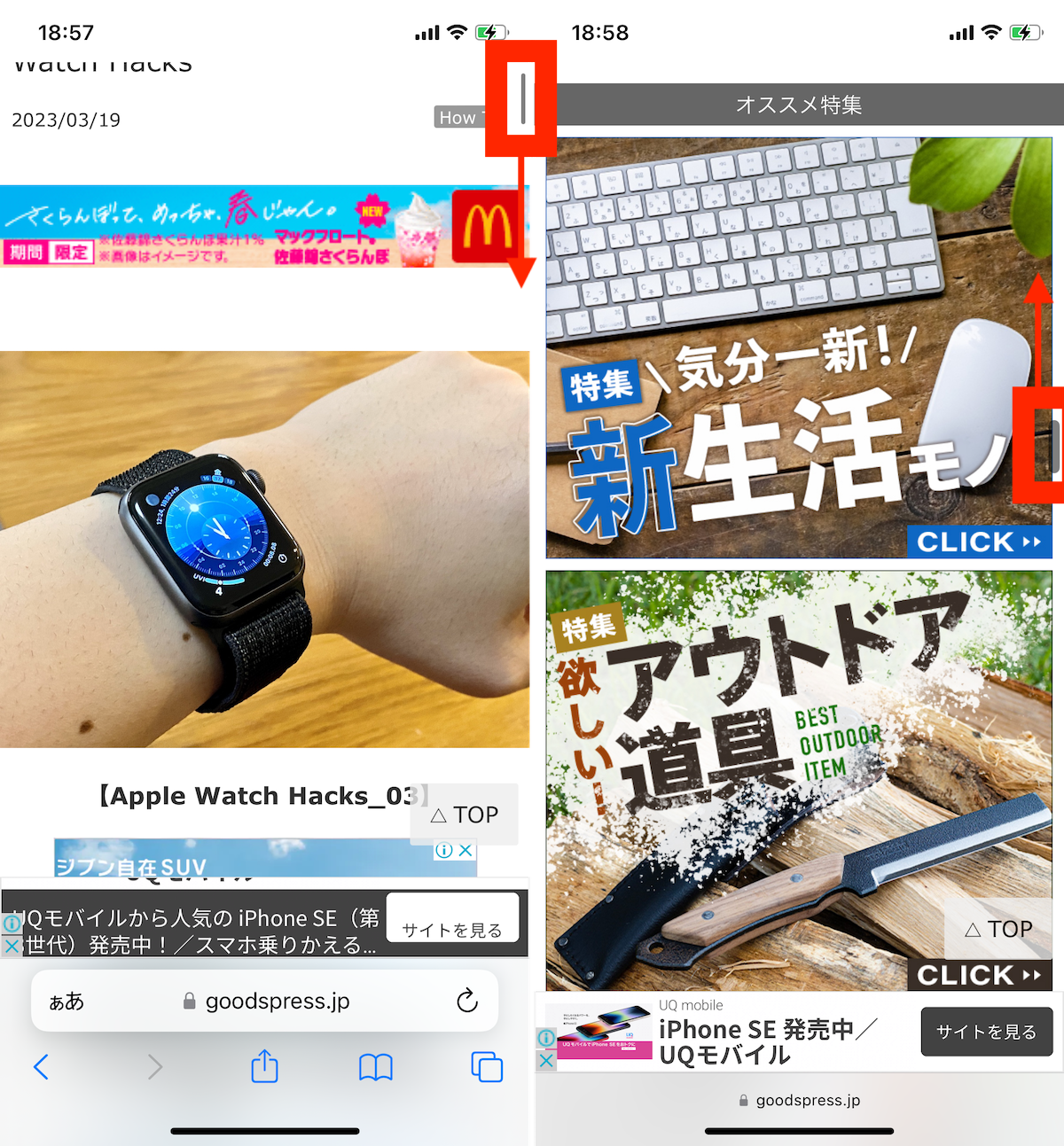
▲スクロールバーを上下にドラッグすることでスクロールできる
2つ目は、キーワードの検索です。そのWebサイトの中にある特定のキーワードを素早く見つけるには、Webサイトを検索するのと同じく検索欄にキーワードを入力します。そして、そのままWeb検索するのではなく、画面下部に現れる「このページ」と書かれた欄をタップしましょう。これで該当するキーワードがハイライトされて表示されます。複数のヒットがある場合には、上下への切り替えボタンを駆使して、目的の情報を探せます。
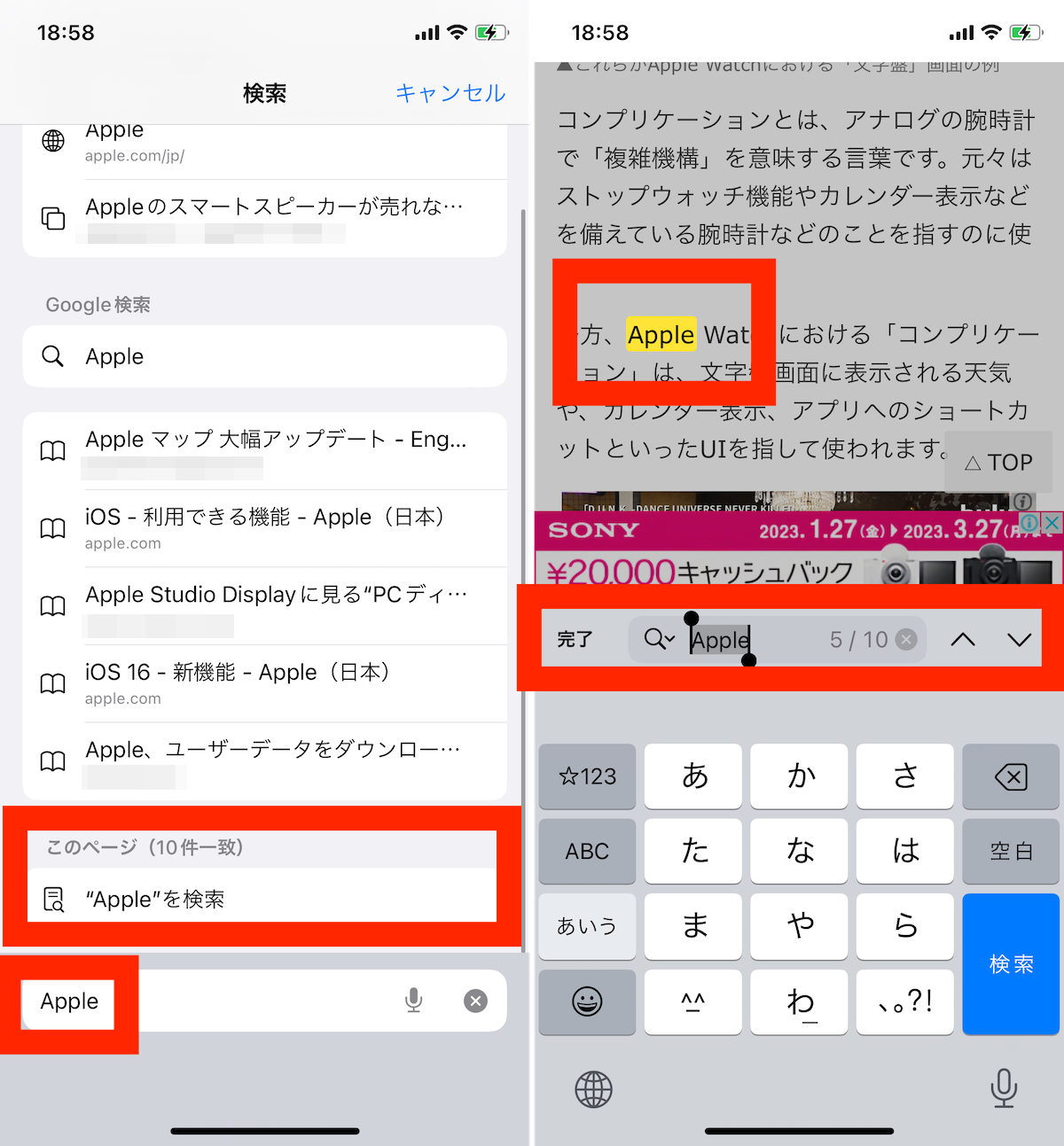
▲検索欄にキーワードを入力し、「このページ」の欄にある「”〜〜”を検索」をタップ。キーワードをすぐ見つけられる
3つ目は、Webサイトの最上部まで一気に戻る操作です。これはシンプルで、画面の上端をタップするだけ。上部に戻るだけならば、先述したスクロールバーを操作する方法よりもさらにスピーディです。
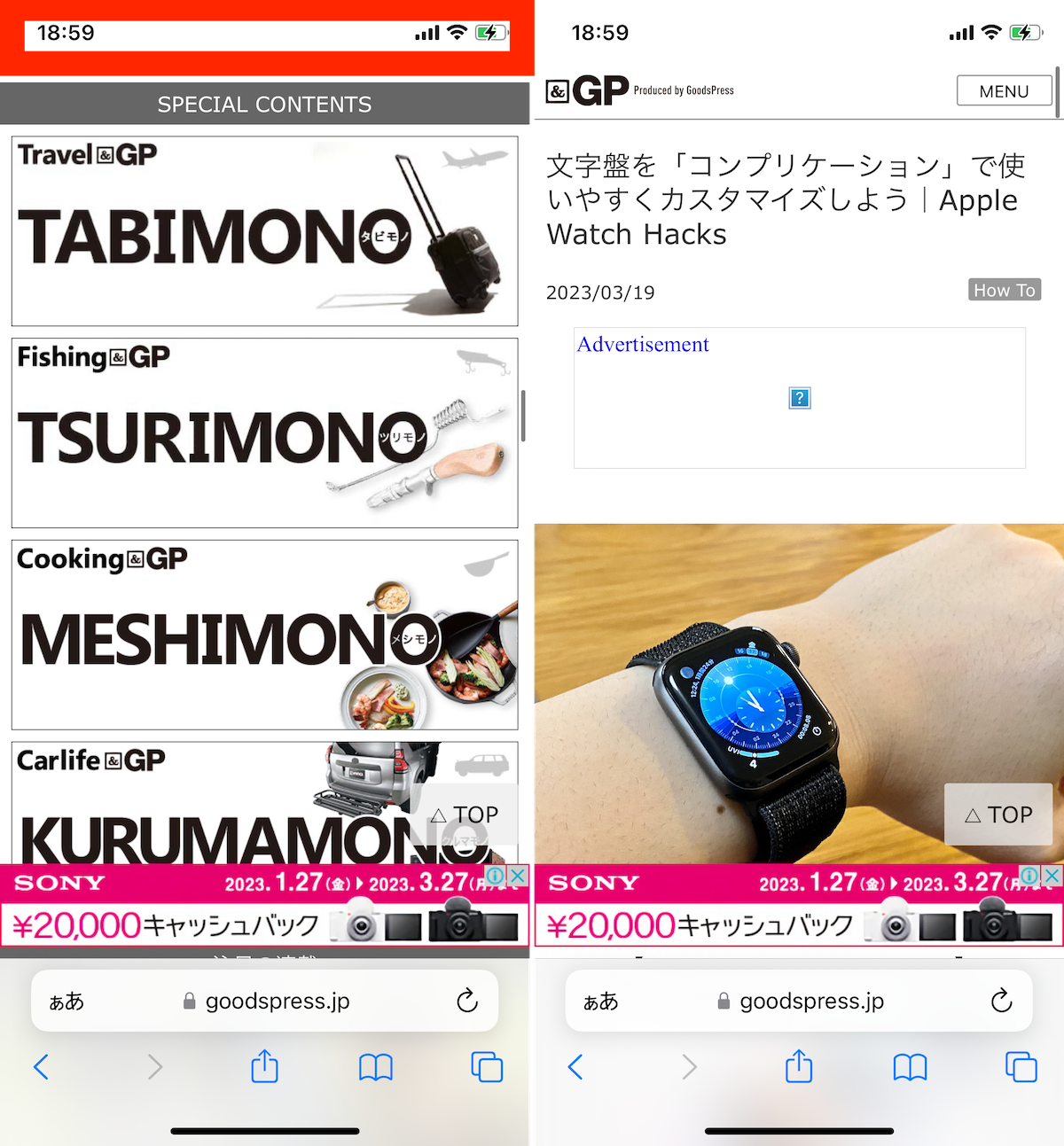
▲画面上部をタップすると、一気に最上部まで戻れる
2. 環境によらず記事を読みやすくするには
続いて、環境によらず記事を快適に読む方法について。
ここでは、
(1)広告表示やボタン表示が多くて読みづらいデザインのサイトで文章に集中したい
(2)暗所でも明るく光らない状態でオンライン上の小説を読みたい
(3)飛行機内などオフライン環境で読みたい
などの需要を想定してみます。
1つ目の、広告やボタン表示が多いサイトで、文章に集中したいという場合。これは「リーダー表示」への切り替えが有効です。検索欄の左端にある「ぁあ」をタップし、「リーダーを表示」を選択します。すると、画面がテキストコンテンツや挿入画像などに限定された表示に切り替わります。
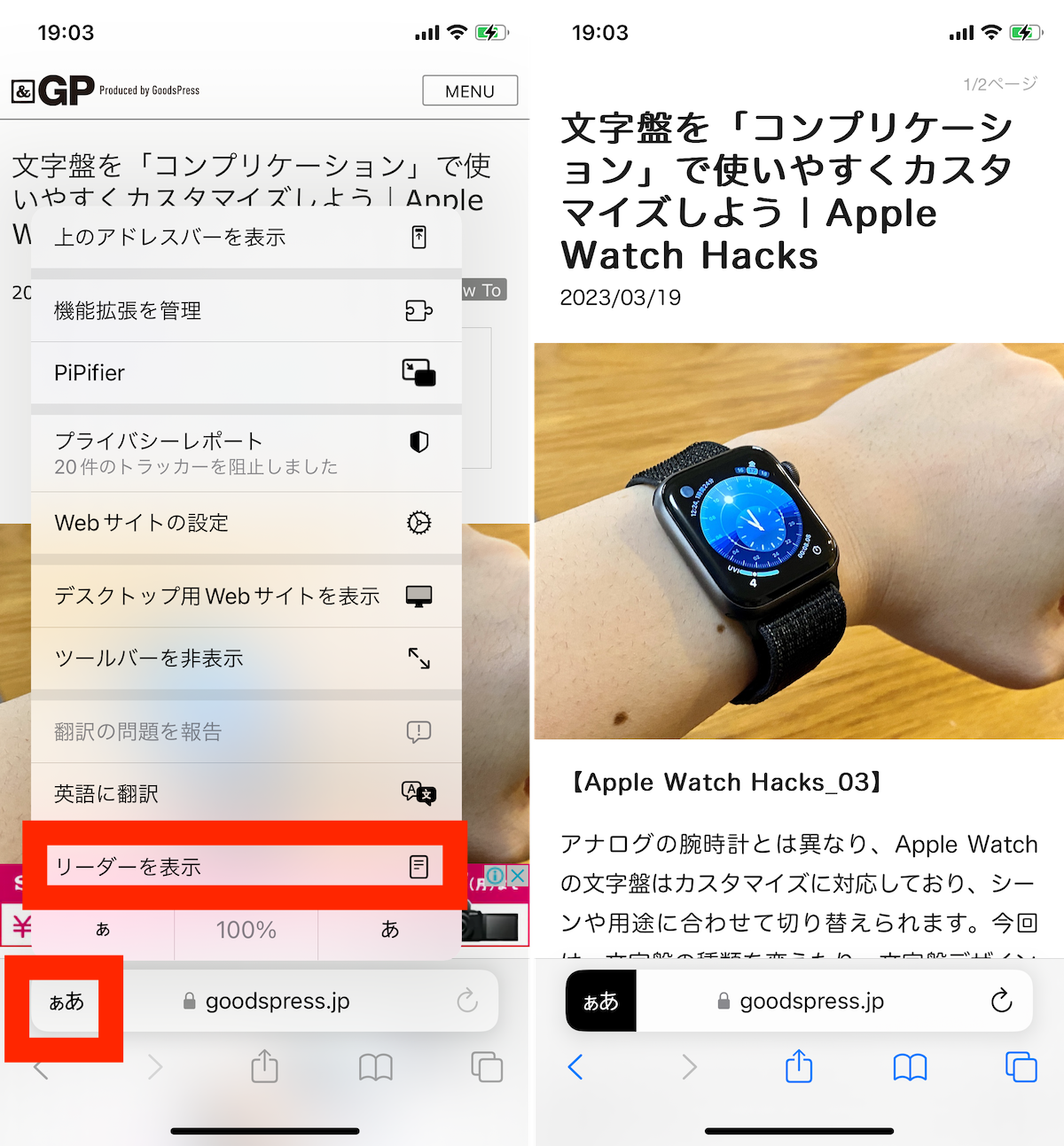
▲「ぁあ」をタップして、「リーダーを表示」をタップすると、表示が切り替わります
2つ目の、暗所でも光らない状態で読みたい場合にも、このリーダー表示が活躍します。リーダー表示に切り替えた状態で、もう一度「ぁあ」をタップ。色が4種類表示されるので、黒い丸をタップしましょう。これで地の色が黒く、文字が白くなります。寝室などで白い画面が眩しく感じる際には、ぜひ活用してみてください。
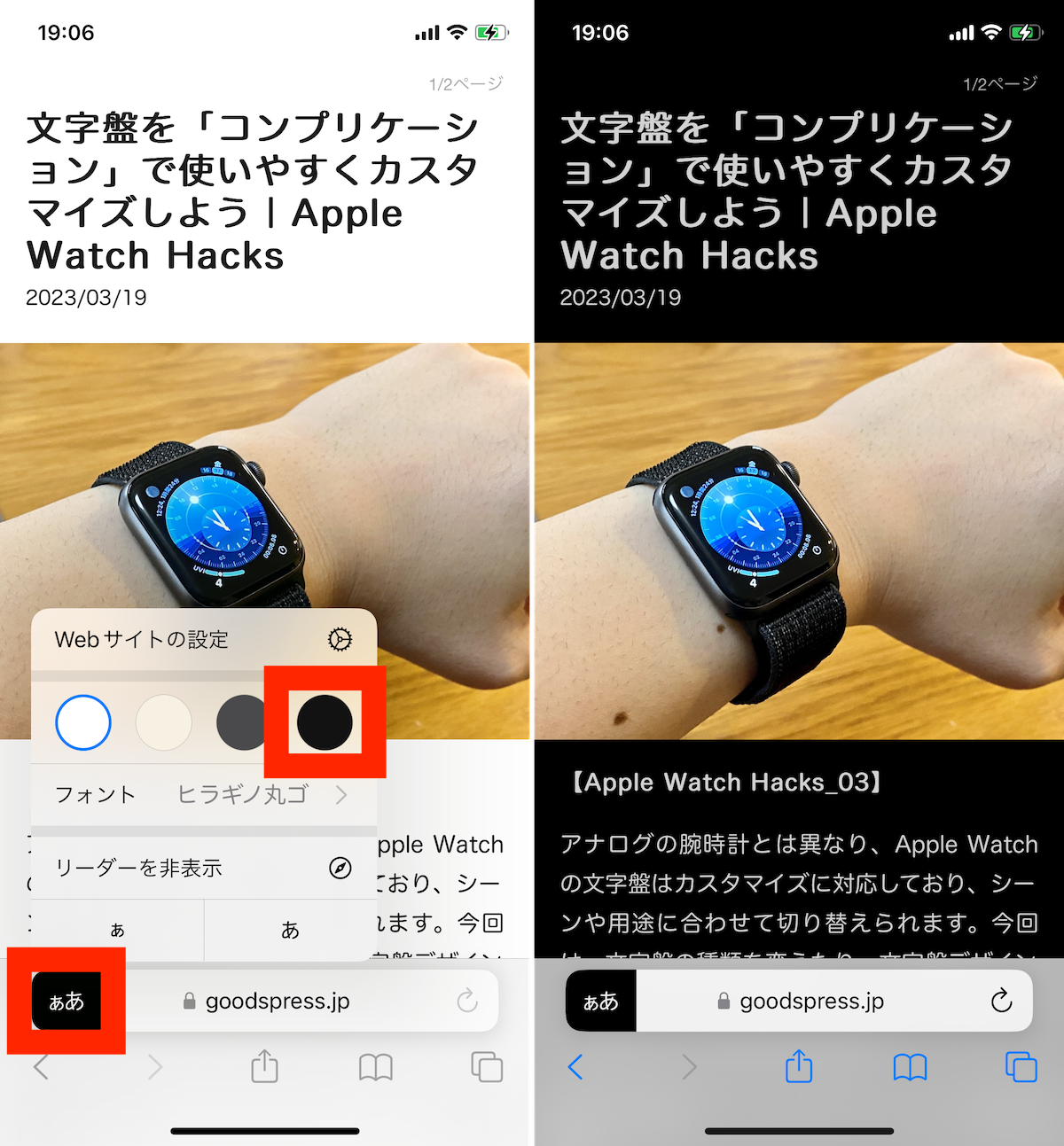
▲「ぁあ」をタップして黒を選択すると、リーダーの背景が黒くなる
ちなみに、切り替え操作が面倒という方は、「設定」アプリから「Safari」→「リーダー」→「すべてのWebサイト」のスイッチをオンにしておくと、記事を表示した時点でリーダー表示が自動で有効になりますよ。
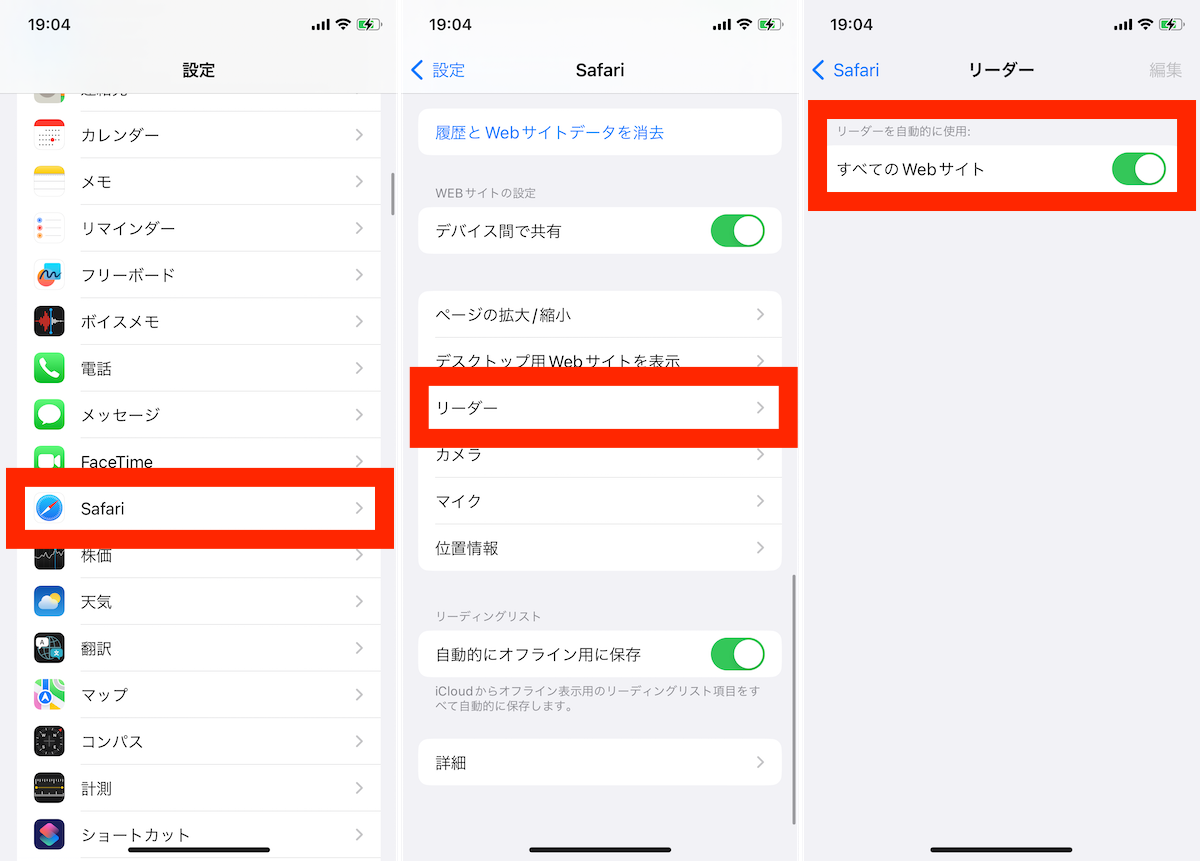
▲「設定」アプリから「Safari」→「リーダー」→「すべてのWebサイト」をオンに
3つ目の、オフラインで記事を閲覧したい場合には、アプローチがふた通りあります。
ひとつは「リーディングリスト」機能を使う方法です。
まず「設定」アプリから「Safari」→「自動的にオフライン用に保存」を有効にしておき、通信環境がある状況で、記事を表示。共有メニューから「リーディングリストに追加」をタップします。これで、その記事がオフライン閲覧用に保存されます。
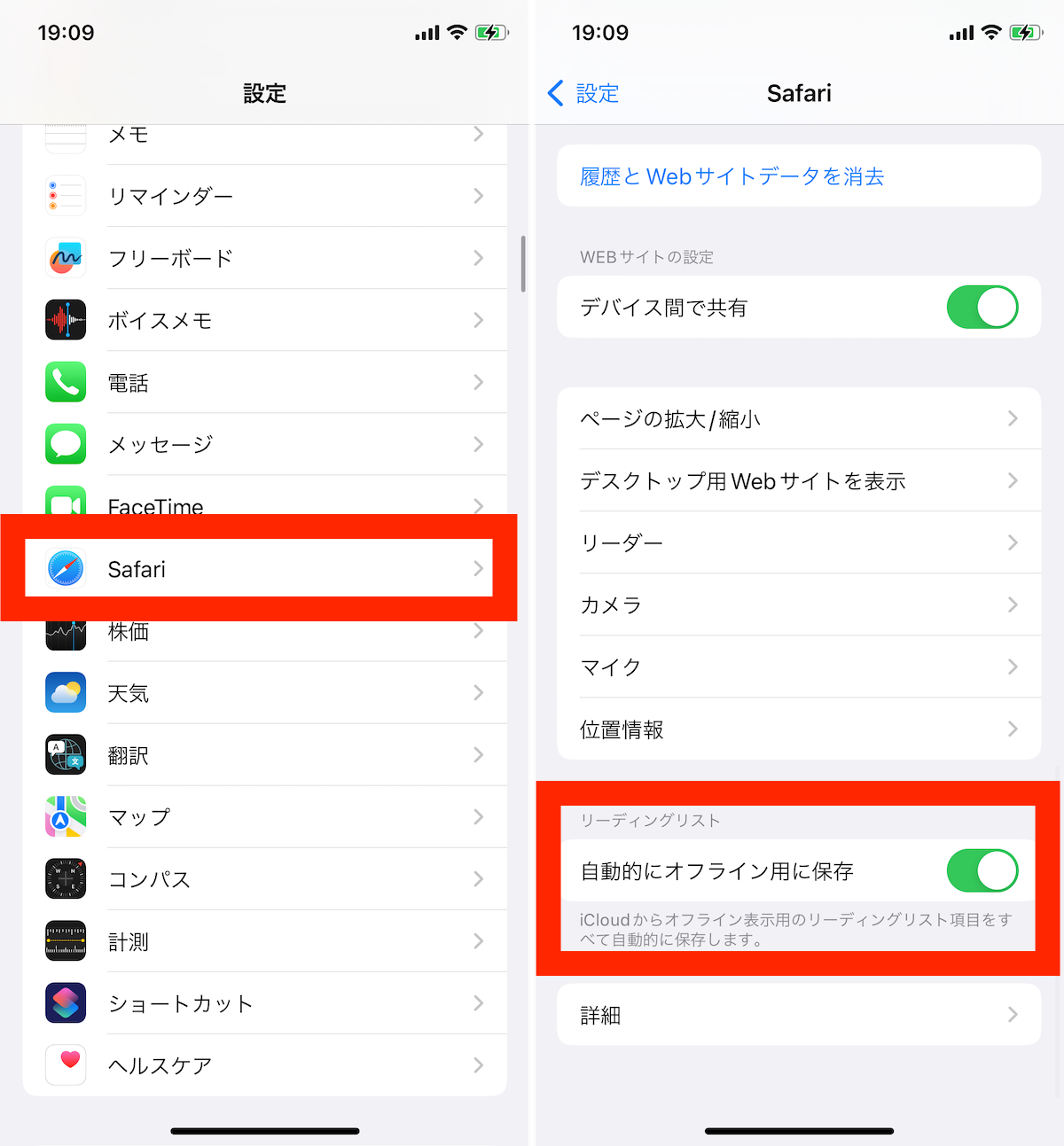
▲「設定」アプリの「Safari」から「自動的にオフライン用に保存」をオン
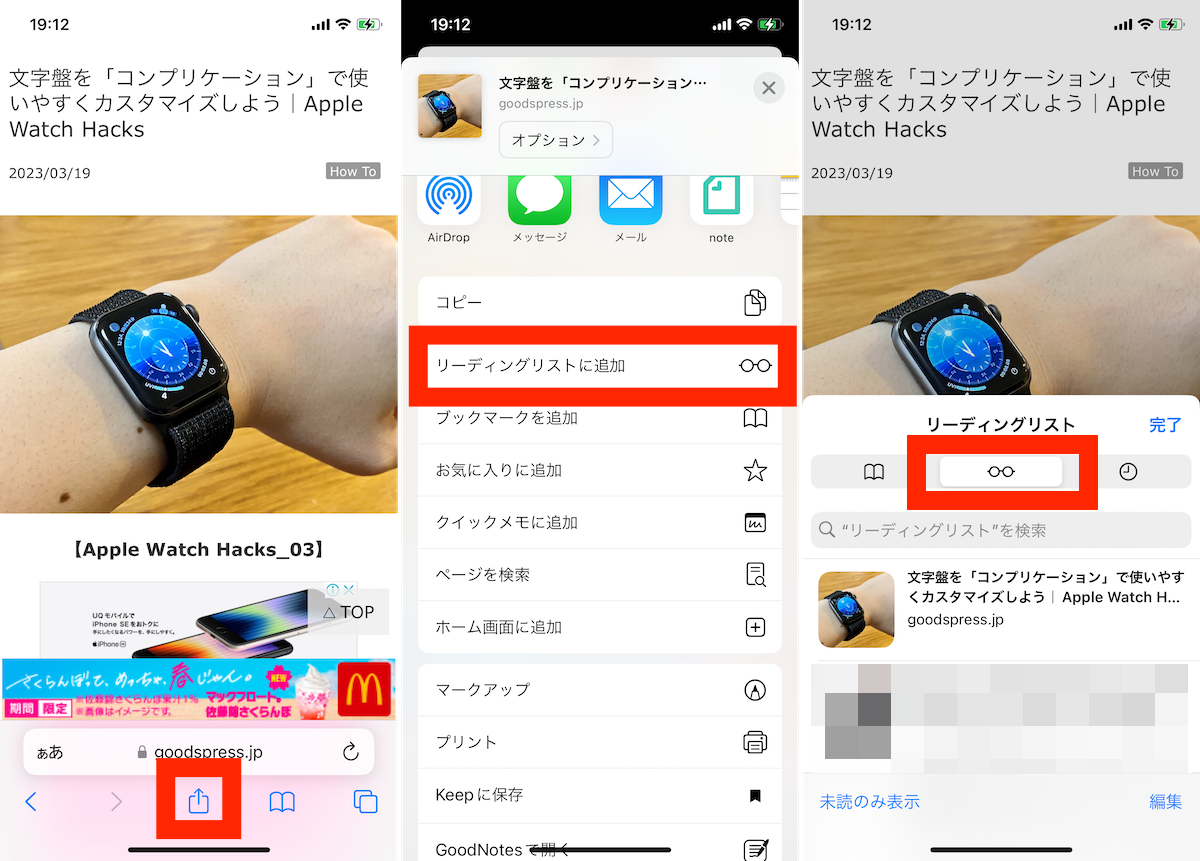
▲共有メニューから「リーディングリストに追加」をタップ。共有メニュー右の本のアイコンをタップして、メガネのアイコンから保存した記事を確認できる
そして、検索欄の近くにある本のマークのアイコンからリーディングリストのタブ(メガネのアイコン)を選び、保存した記事を選択するとオフラインで読めます。
もうひとつは、WebページをPDFで出力する方法です。Webページを開いた状態から共有メニューを起動し、「オプション」をタップ。「PDF」や「リーダーPDF」を選んでから、「“ファイル”に保存」などを選びましょう。
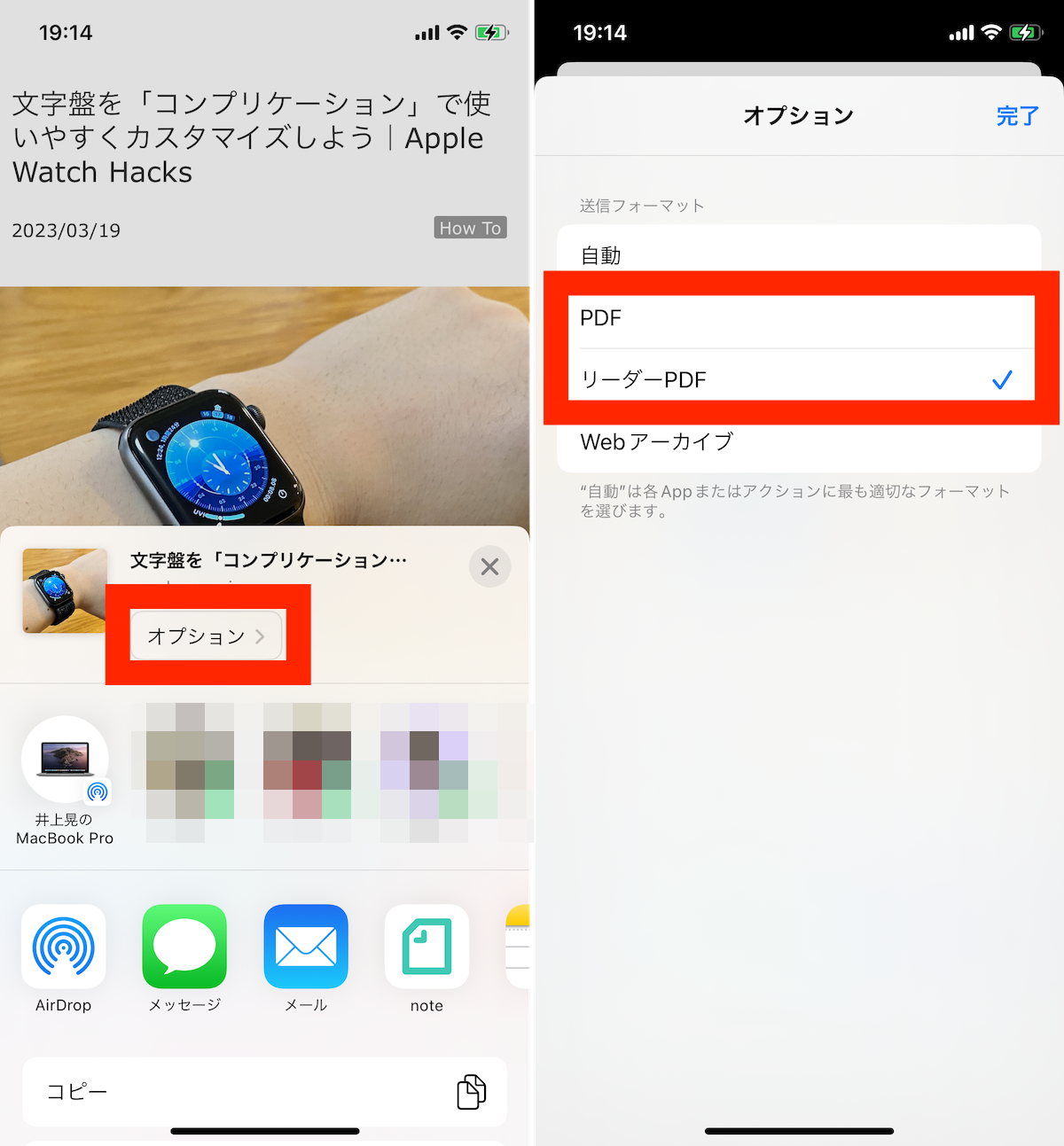
▲共有メニューから「オプション」をタップし、「PDF」や「リーダーPDF」を選択し、「完了」をタップ
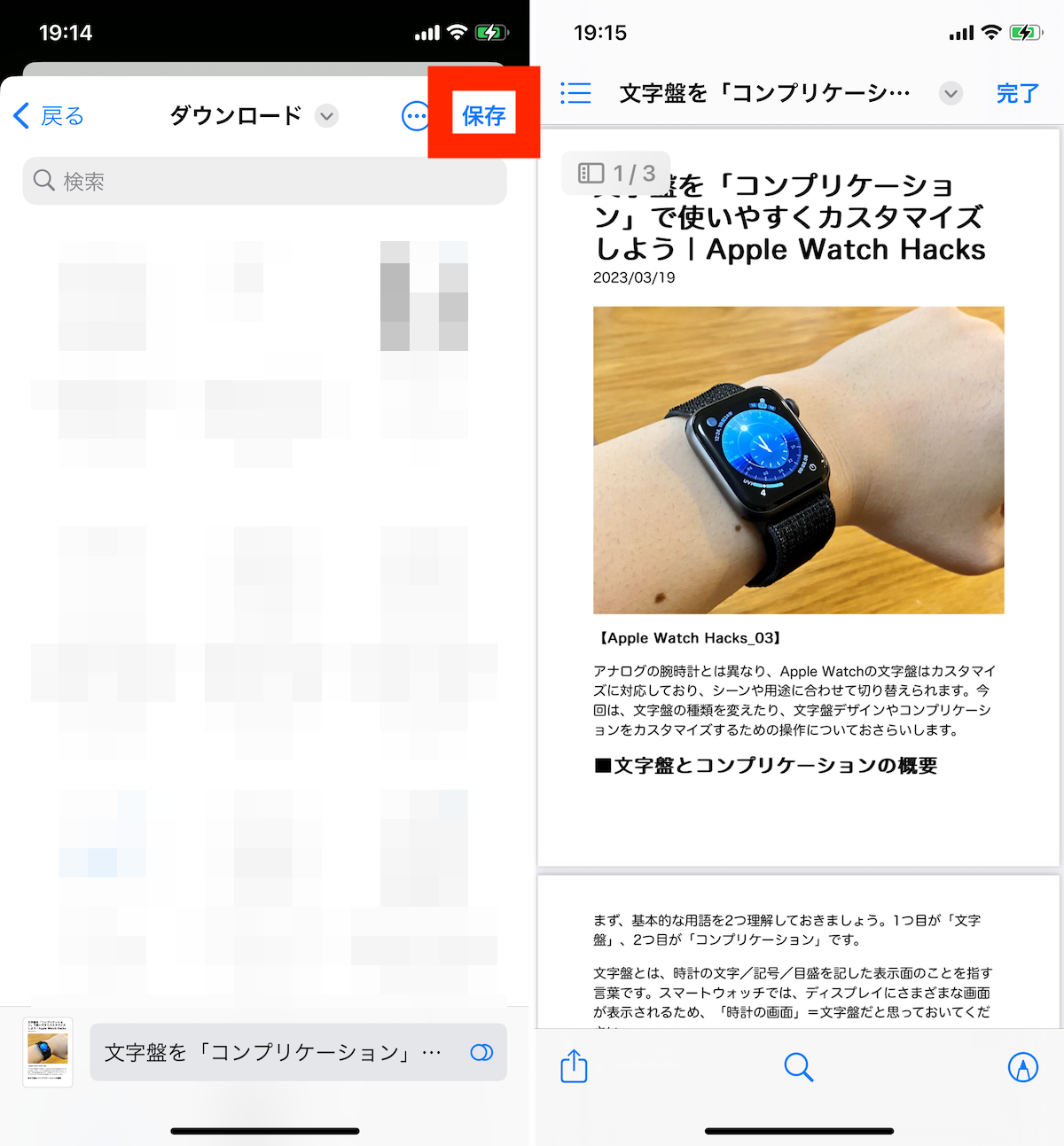
▲共有メニューから「“ファイル”に保存」を選択した。フォルダを指定して「保存」をタップ。PDF状態で保存できた
ただし、ここで理解しておきたいのは、2021年1月に施行された改正著作権法のこと。Web上の記事についても、「インターネット上に違法にアップロードされたものだと知りながらそれをダウンロード」したり、「正規版が有料で提供されている著作物に係る侵害コンテンツを反復・継続してダウンロード」したりすると違法になります。
ここで紹介したPDF化して記事を読むテクニックは、基本的に無料で一般公開されている記事を、個人で一時的に読むためのものとして、ご理解ください。
3. 表示したWebページの履歴を戻るには
最後は、閲覧したWebサイトの履歴一覧からもう一度表示したいページに遡る方法です。何度もスワイプやブラウザバックボタンを繰り返すよりも、効率的な画面遷移が行えます。こちらもふた通りの手順があります。
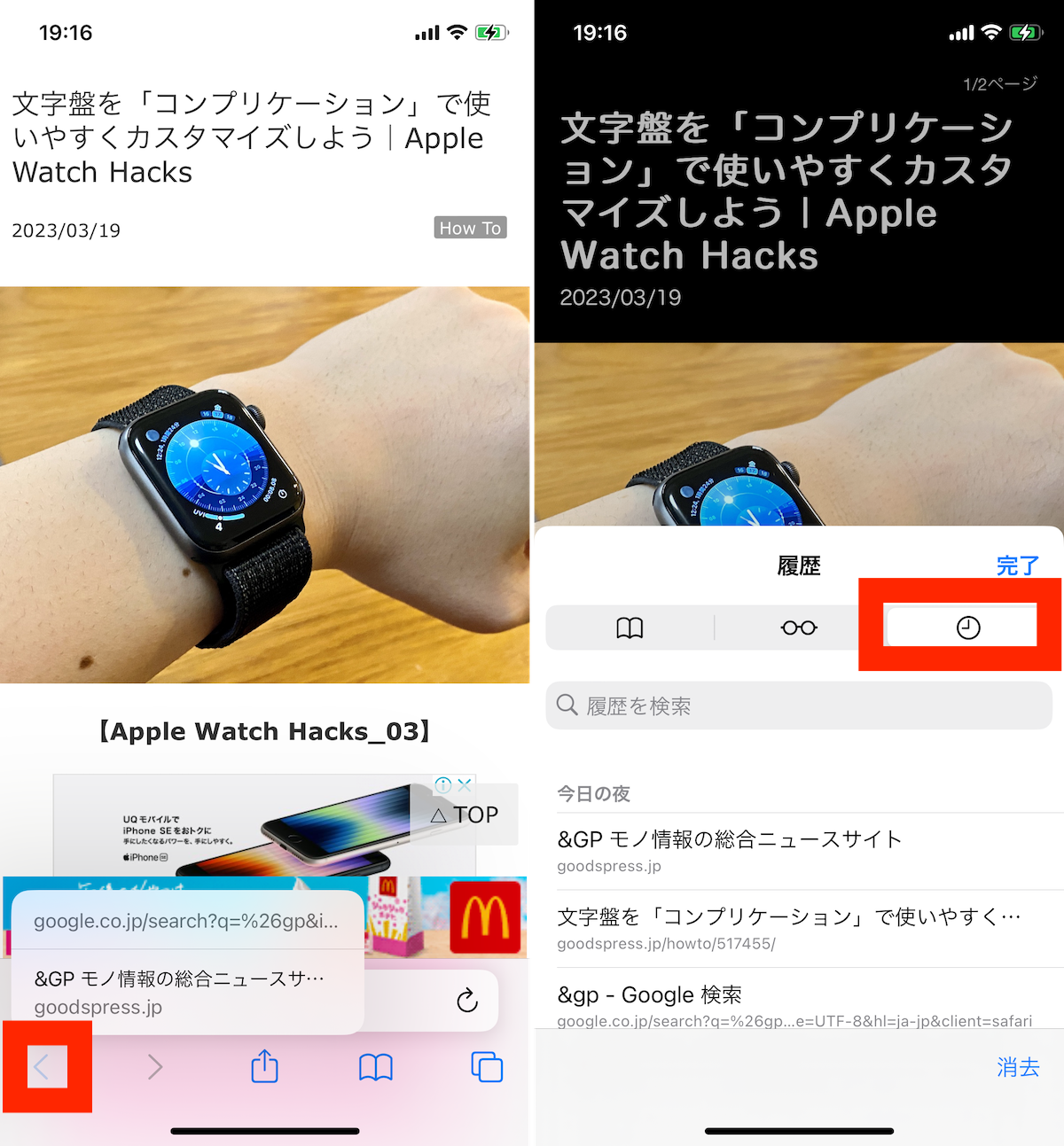
▲ブラウザバックボタンを長押しした場合(左)と、本のアイコンから時計マークのタブ(履歴)を選んだ場合(右)
ひとつは、近い手順で開いたWebページであればブラウザバックボタンを長押しすることで表示される簡易的な履歴一覧から選択するのがおすすめです。手早く操作できる反面、多くの場合、記事のタイトルが表示されるわけではなく、URLが並んで表示されるので、目的のWebページがどれか分かりづらいのが難点と言えます。
もうひとつは、検索欄近くの本のアイコンから「履歴」のタブ(時計のアイコン)を選択するという方法です。こちらはURLだけでなく、Webページの概要や記事のタイトルも添えて表示されるので、振り返りやすいというメリットがあります。
* * *
今回はさまざまなテクニックをまとめて紹介しましたが、例えば、リーダー表示を使って可読性をあげるなど、少しずつ機能を試してみるのがよいかもしれません。すぐに試せない場合には、ぜひ記事をリーディングリストなどで保存しておき、時間のあるときに見返してみてください。
次回は「タブ」に関するテクニックを紹介します。
<文/井上 晃>
 井上 晃|スマートフォンやタブレットを軸に、最新ガジェットやITサービスについて取材。Webメディアや雑誌に、速報、レビュー、コラムなどを寄稿する。Twitter
井上 晃|スマートフォンやタブレットを軸に、最新ガジェットやITサービスについて取材。Webメディアや雑誌に、速報、レビュー、コラムなどを寄稿する。Twitter
【関連記事】
◆“挿すだけ”でお手軽バックアップ。iPhone、iPadのデータ移行にPCは必要ナシ!
◆デザインも機能も満足できるiPhoneケース5選
◆iPhone使ってるならMagSafe使わなきゃ!スタンドになるモバイルバッテリーありますよ
- 1
- 2