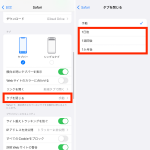Safariで複数のタブを開いている場合には、タブを切り替える操作も必要になります。タブを切り替える方法はふたつあります。
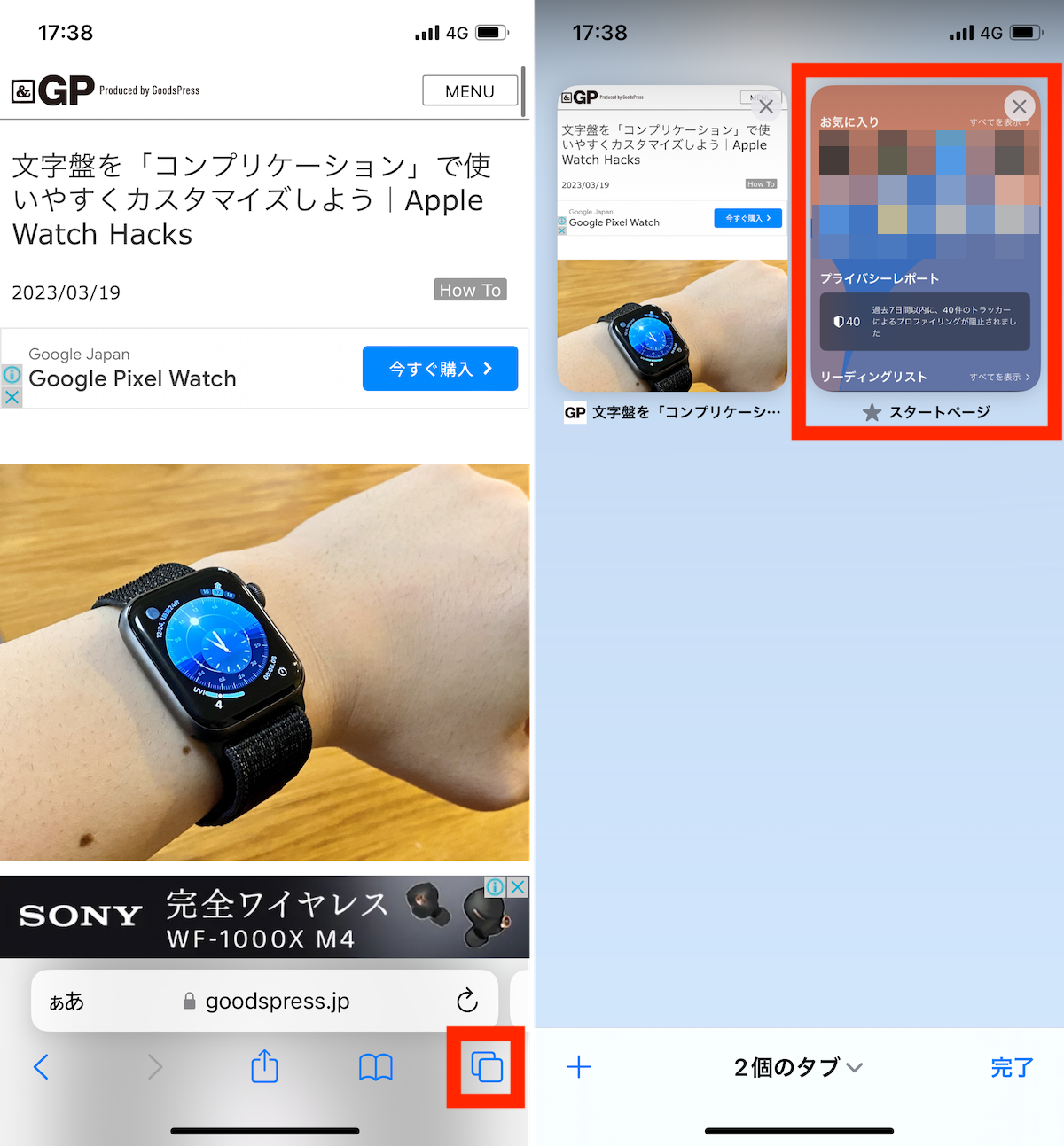
▲タブの一覧からタブを選んで切り替える
1つ目は、画面右下にあるアイコン(四角が重なったもの)をタップする方法です。画面右上の「タブ」アイコンをタップすると、現在開いているタブ一覧が表示されます。その中から切り替えたいタブを選べます。
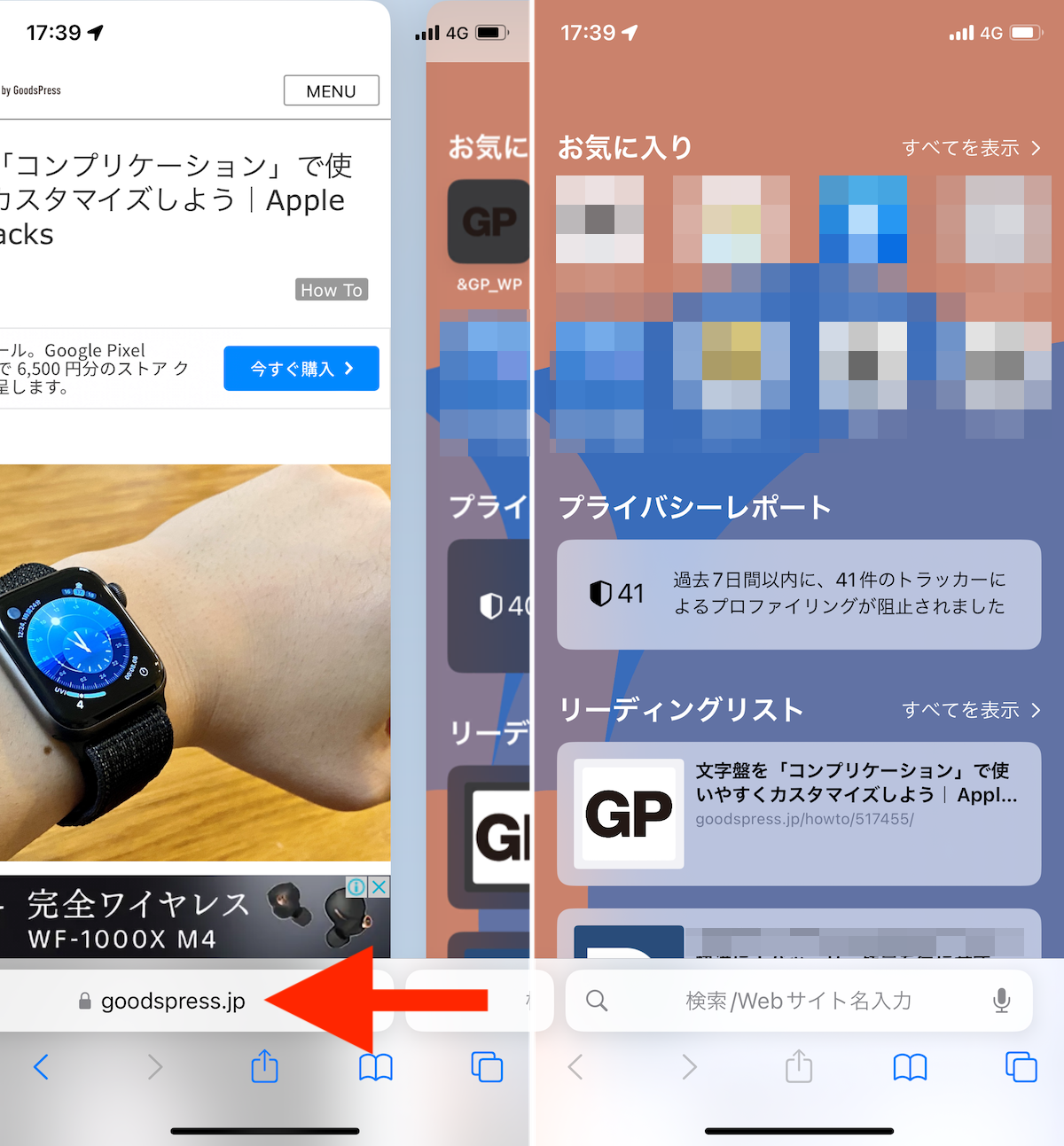
▲下部のバーを左右にスワイプして切り替える
2つ目は、左右スワイプによって切り替える方法です。画面下部にある検索欄を左右にスワイプすることで、前後のタブへ素早く切り替えられます。
■タブグループを活用する
Safariでは、複数のタブをまとめてグループ化できます。この機能を「タブグループ」と言います。テーマごとにタブをまとめて管理することで、例えば、仕事関連の情報をまとめておいたり、プライベートの情報検索を別のグループにまとめておいたり、と整理しながら作業できます。
▼タブグループを新規作成
タブグループを作成するには、画面右下のアイコン(四角が重なったもの)をタップしてから、画面下部中央にある「スタートページ(∨)」などの部分をタップします。これでタブグループの一覧が表示されるので、最下部にある「空の新規タブグループ」をタップし、名称を入力して「保存」をタップしましょう。
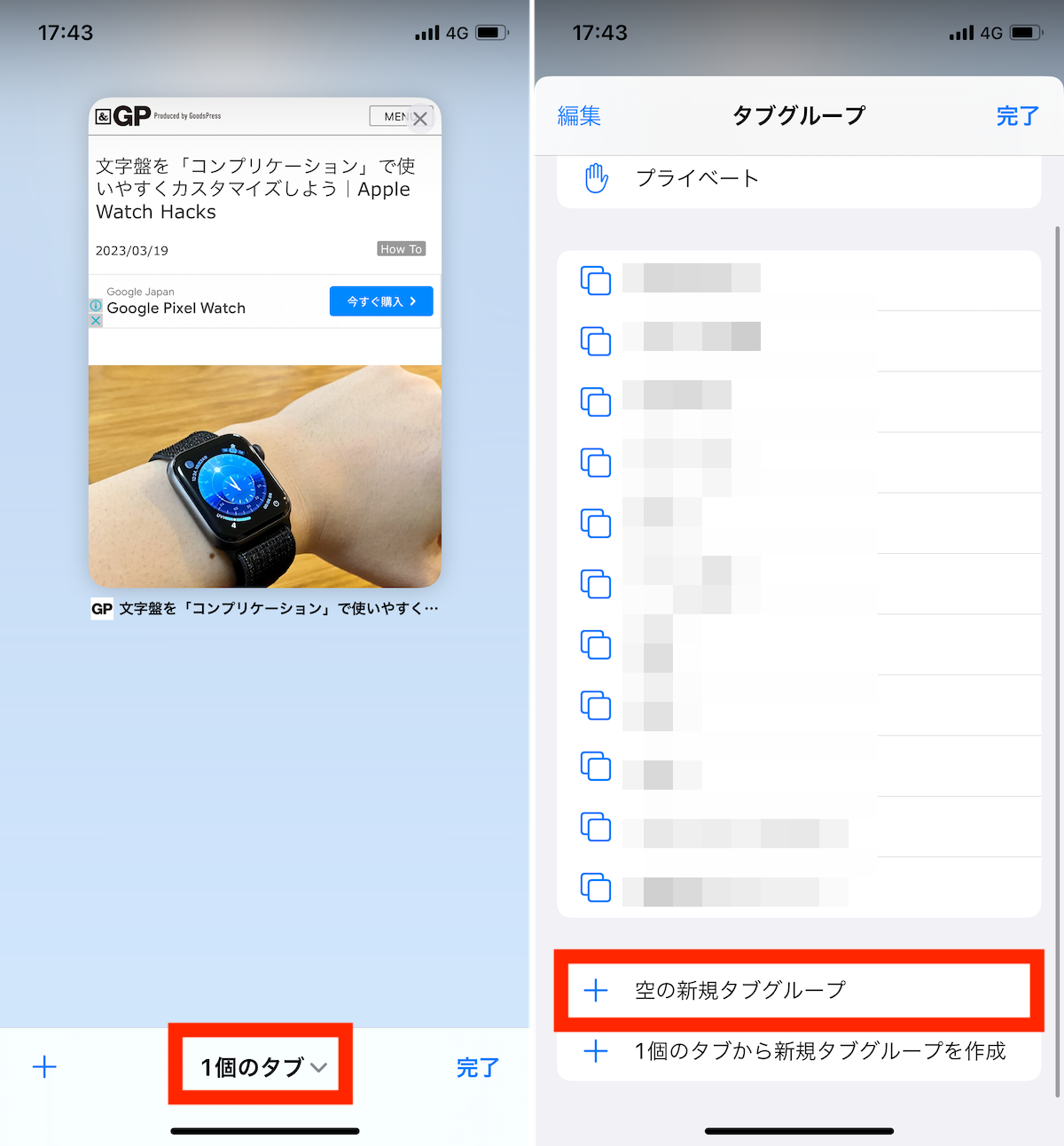
▲ 「スタートページ(∨)」などの表示をタップし、最下部の「空の新規タブグループ」を選択
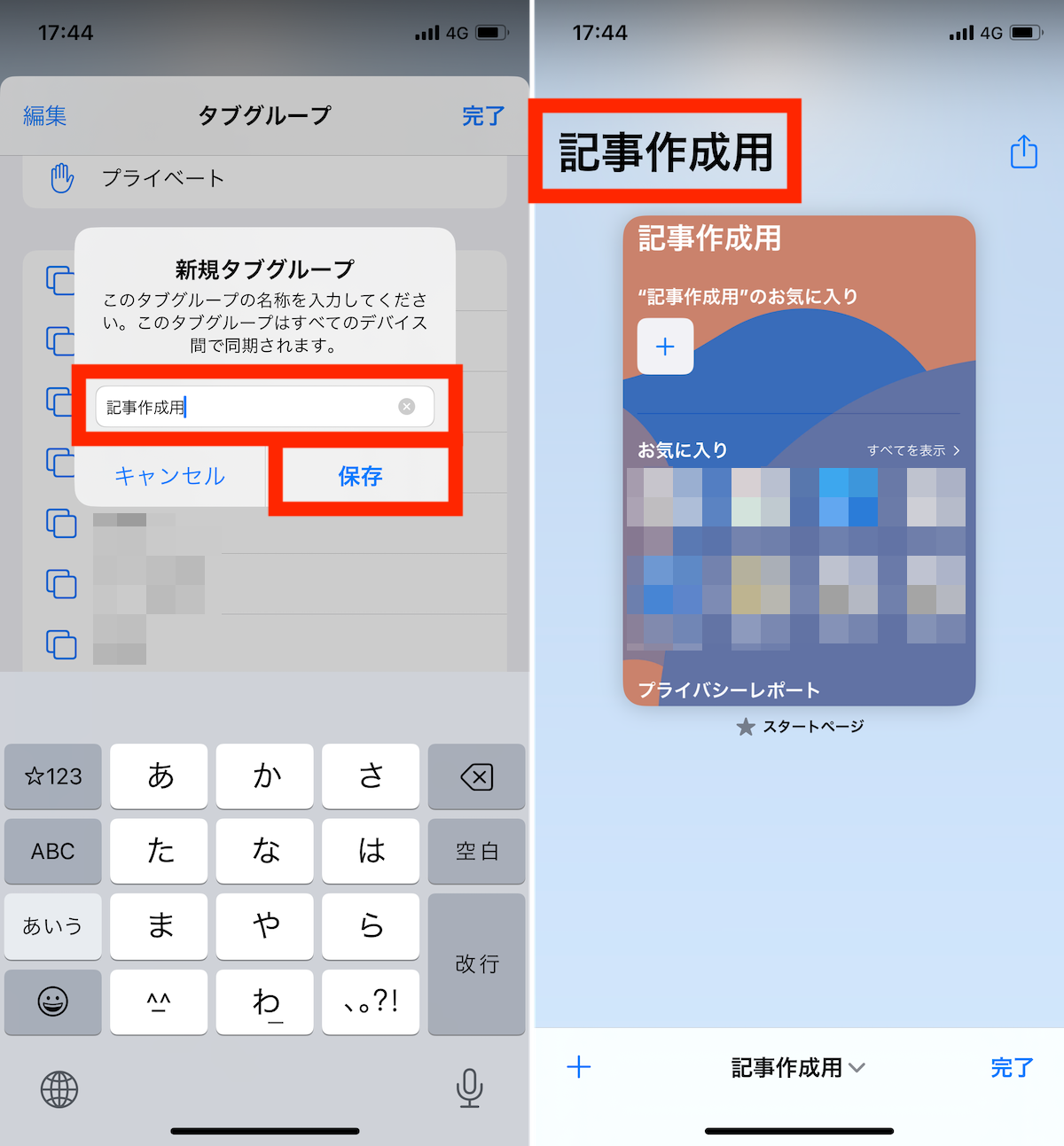
▲(左)名称を入力して「保存」をタップすると、(右)新しいタブグループが作成された。この場合、直前に開いていたページはタブグループに振り分けられておらず、スタートページが表示される
これで新しくタブグループが作成されます。この状態でタブを開いていけば、作成したタブグループ内に開いたWebページが配置されていきます。
また、スタートページであらかじめ複数のWebページを開いていた場合には、同様の手順で「〜個のタブから新規タブグループを作成」という選択肢が表示されます。これをタップすると、あらかじめ開いていたWebページを、作成する新規タブグループにまとめられます。
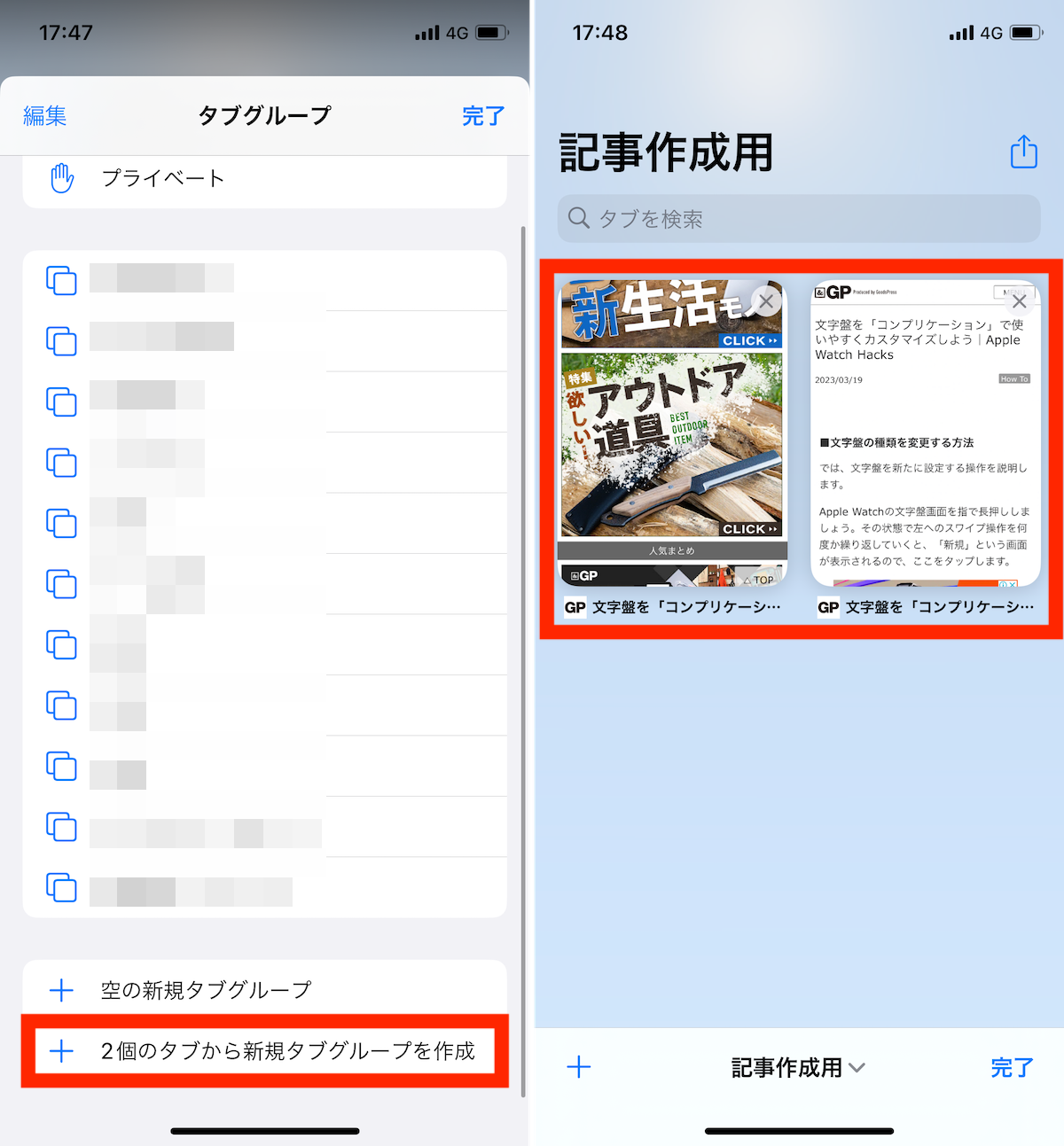
▲ 「〜個のタブから新規タブグループを作成」を選んだ場合には、直前で開いていたタブが、タブグループにまとまる
▼タブグループの切り替え
作成したタブグループを切り替えるには、同じくタブグループの一覧画面からタブグループの名称を選択すればOKです。
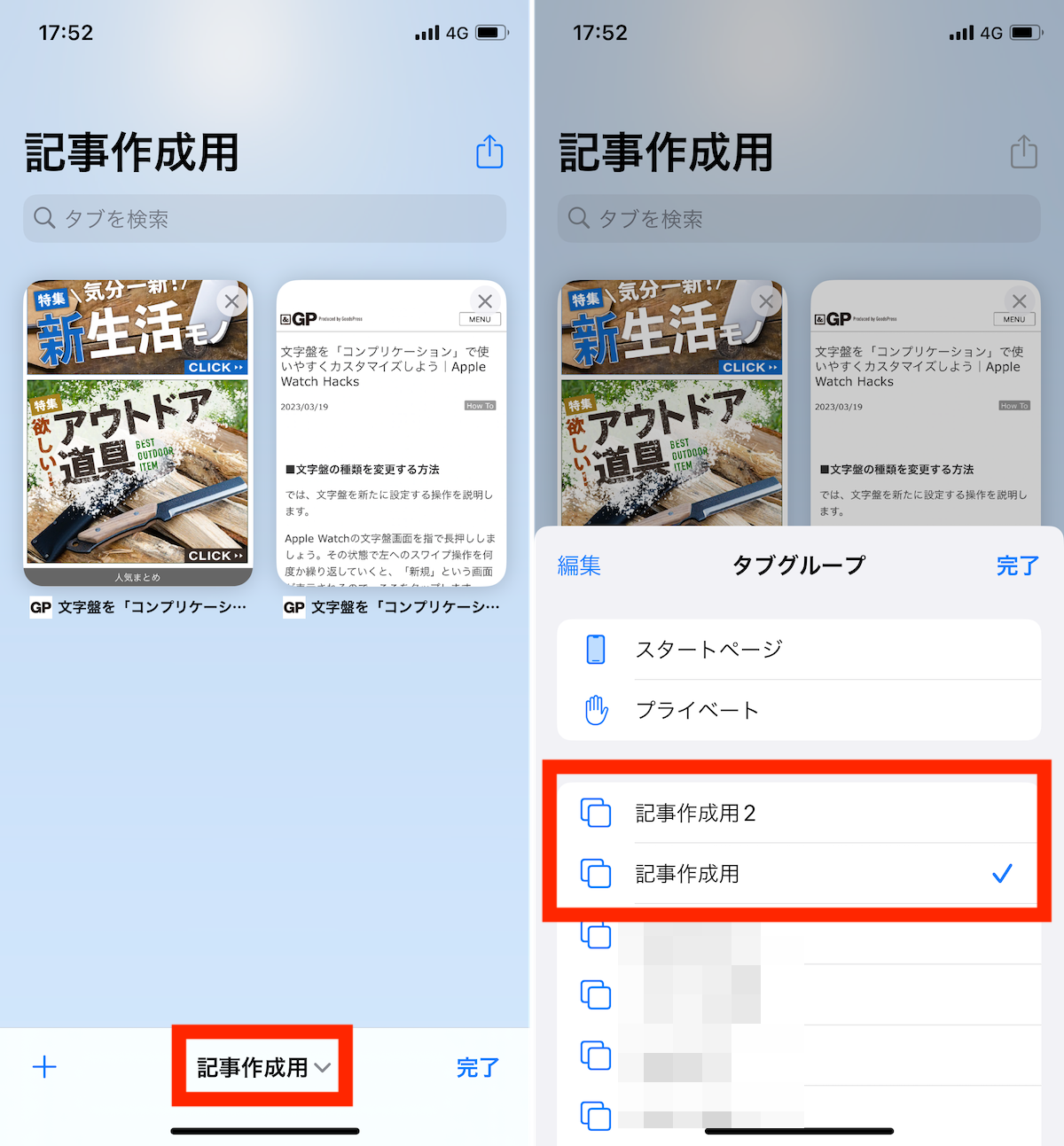
▲タブグループ名(∨)をタップしてから、タブグループを選択
また、画面右下のアイコンを長押しすることでも、タブグループを選択できます。こちらの方がより素早く切り替えを行えるので覚えておきましょう。
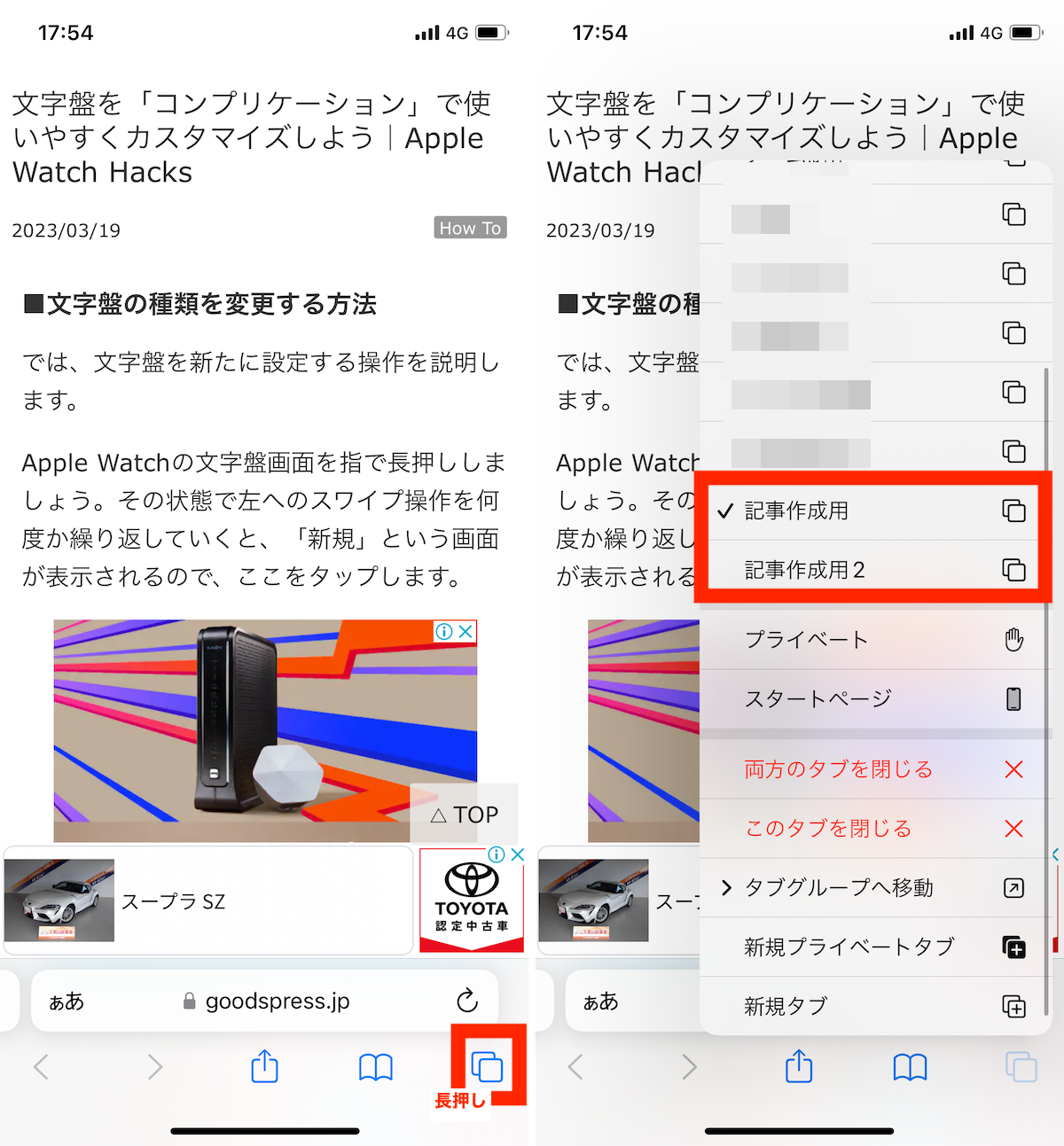
▲右端のアイコンを長押しすると、タブグループの一覧が表示される
▼開いているページをタブグループへ移動
開いている単体のタブを、既存のタブグループへ移動させる方法も紹介しておきます。
画面右下の四角のアイコンからタブの一覧画面を開き、移動させたいタブを長押しします。表示されたメニューから「タブグループへ移動」を選択。タブグループを選択することで、移動完了です。
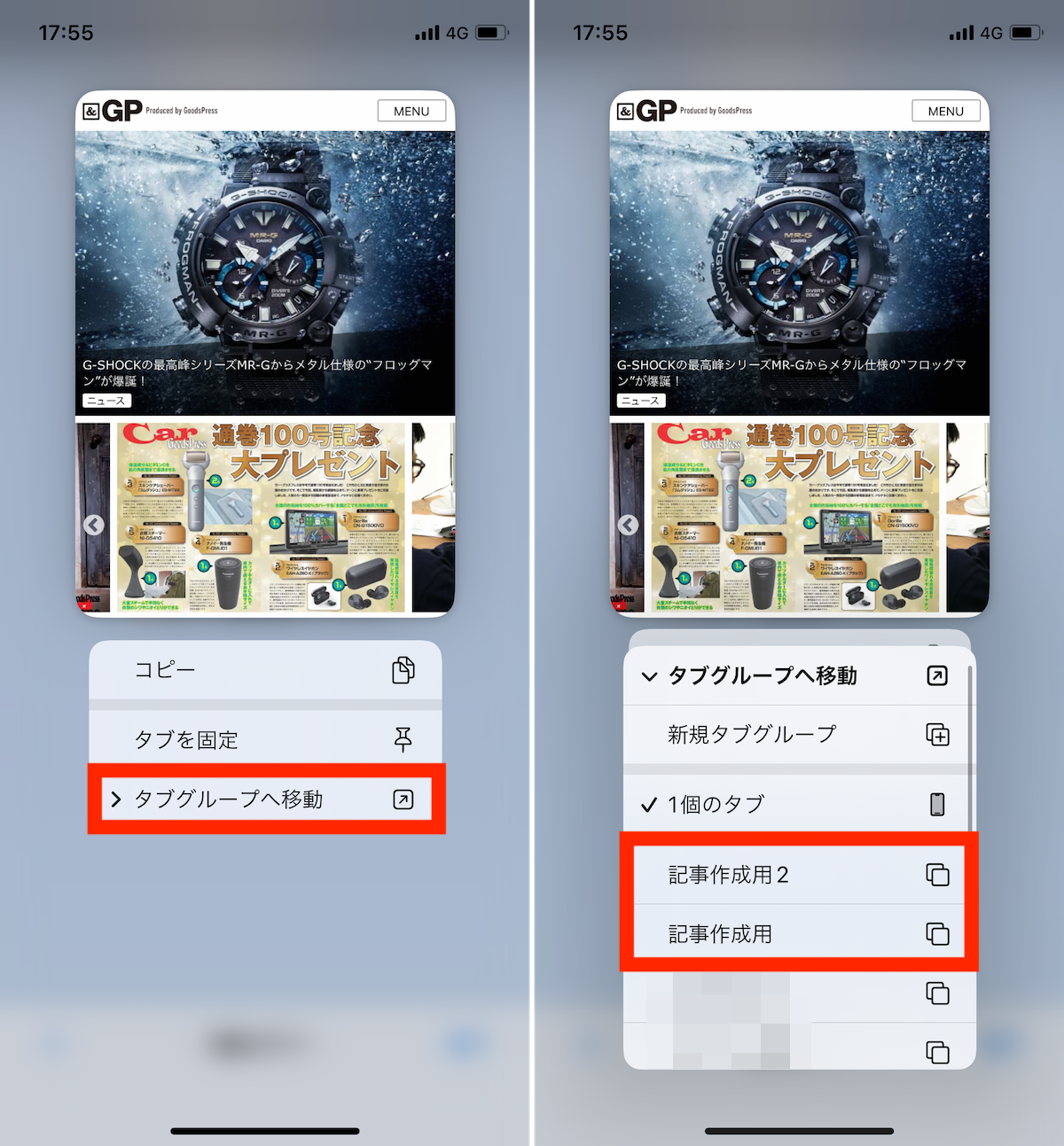
▲(左)タブの一覧画面で長押しし、(右)「タブグループへ移動」を選択。移動先を選ぼう。ちなみに、このとき「タブを固定」を選ぶと、変更前のタブグループの一覧画面の最上部にタブが固定された状態になることも覚えておこう
ちなみに、リンクを新規タブで開く場合には、長押しで表示されるメニューから「タブグループに開く」を選択することもできます。
なお、作成したタブグループは、iCloudを通じて、iPadやMacとも連携可能。特に、Macでの情報検索ではタブグループの切り替え機能が重宝します。例えば、iPhoneで見つけた記事をタブグループに分けて整理しておき、Macなどで作業するときにまとめてチェックするといった使い方が便利です。