【iPhoneでSafariを使いこなす③】
iPhone版の「Safari」をデフォルトのまま使っていると、稀に痒いところに手が届かないような場面も出てきます。そんなシーンで活用したいのが、「拡張機能」の活用です。
Safariの拡張機能は、App Storeからインストールできます。しかし、最初はどのように使えば良いのか分からないかもしれません。そこで、ここでは楽しみながら試しめるであろう5つの拡張機能をピックアップしてみました。
気になる拡張機能にぜひチャレンジしてみてください。
第1回 リーダー表示や履歴表示機能
第2回 検索を効率化するテクニック
第3回 Safari専用アプリ5選
第4回 連携・共有まわりの機能
第5回 「Safari」と「Chrome」どっちを選ぶ?
1. YouTubeを観ながらほかのことをできる
iOS端末においてYouTubeをピクチャーインピクチャー表示(ほかのアプリ画面に重なる小さいウィンドウ)で視聴したい場合、本来なら有料プランの契約が必要です。
しかし、Safariの拡張機能である「PiPifier」を使えば、無料プランのままでもピクチャーインピクチャー表示に切り替えられます。
まず、App Storeから「PiPifier」をインストールします。
続いて、Safariを起動し、「ぁあ」をタップし、メニューから「機能拡張を管理」を選択します。「PiPifier」のスイッチがあるので、オンにしましょう。
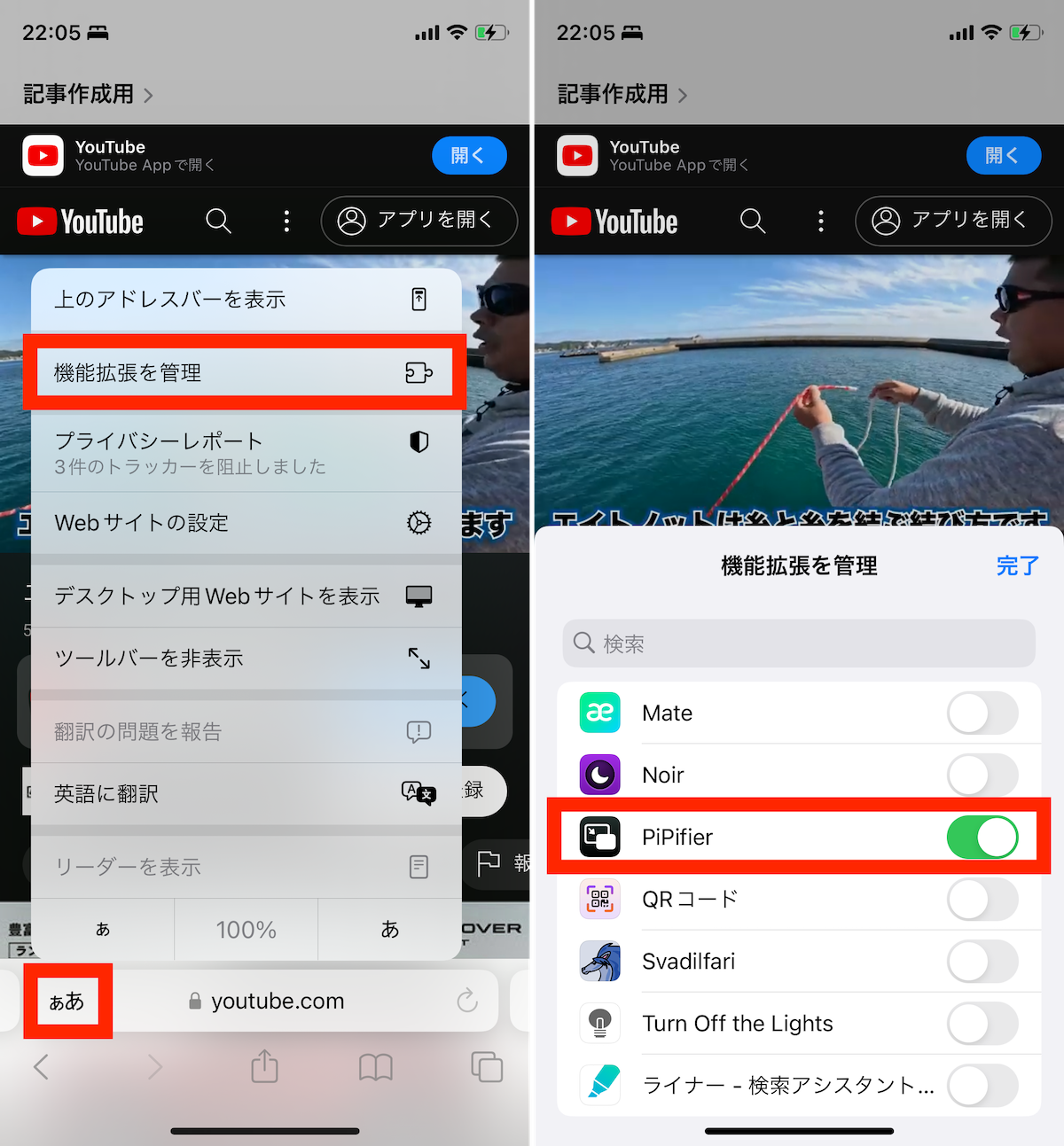
▲(左)「ぁあ」から「機能拡張を管理」をタップ。(右)インストールしておいた「PiPifier」をオンにする
これで「ぁあ」をタップした際に「PiPifier」というメニューが表示されるようになります。そのページで再生中の動画があれば、ピクチャーインピクチャー表示に切り替わります。
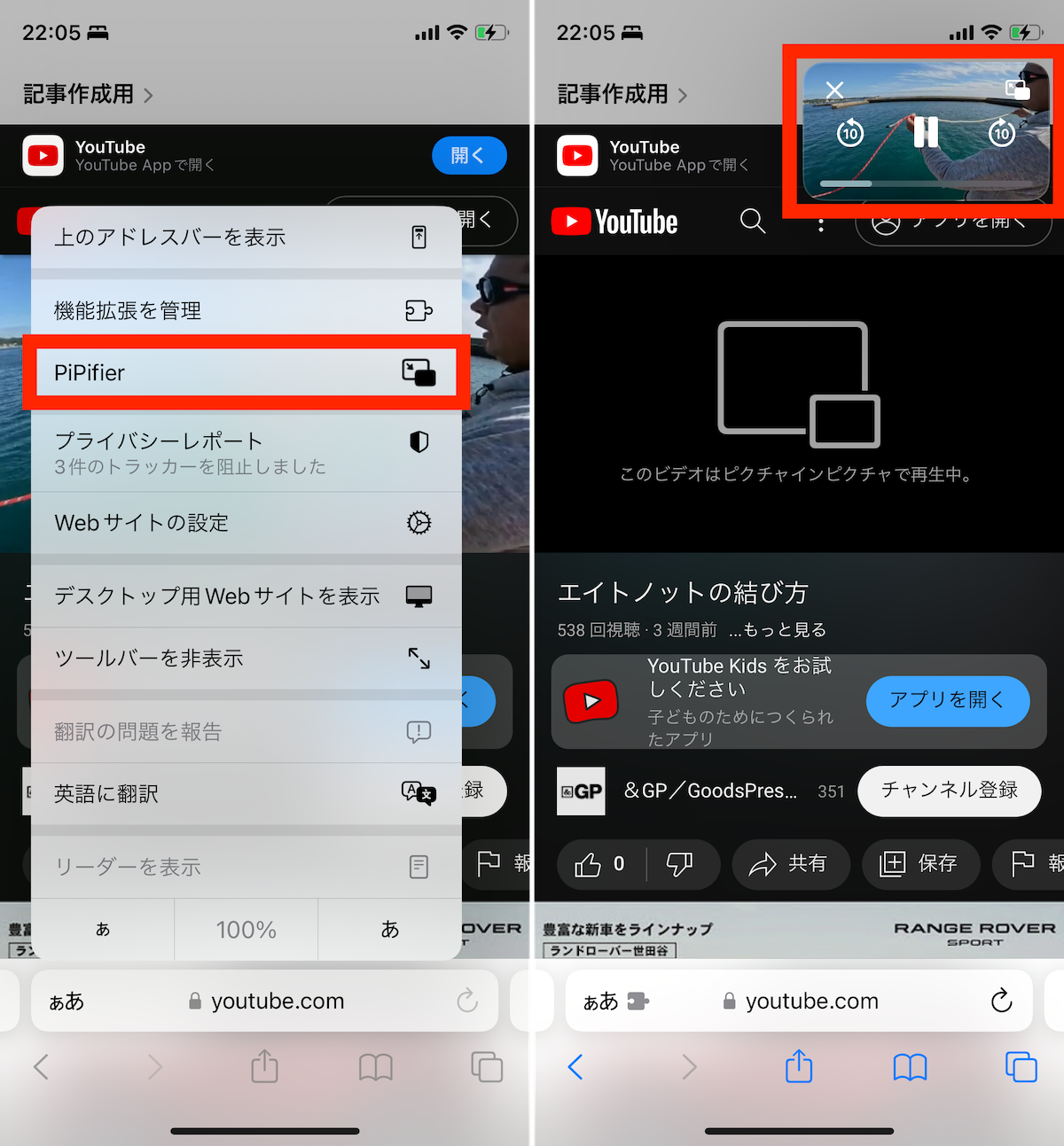
▲(左)動画再生画面で、同じくメニューから「PiPifier」を選択。(右)ピクチャインピクチャーで表示された
こちらはなかなか使い勝手の良い拡張機能で、筆者としても使用感は良いと感じます。
- 1
- 2














